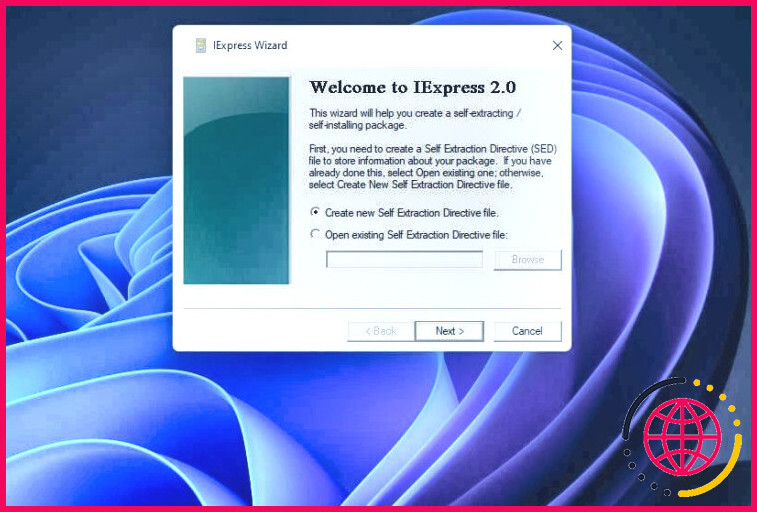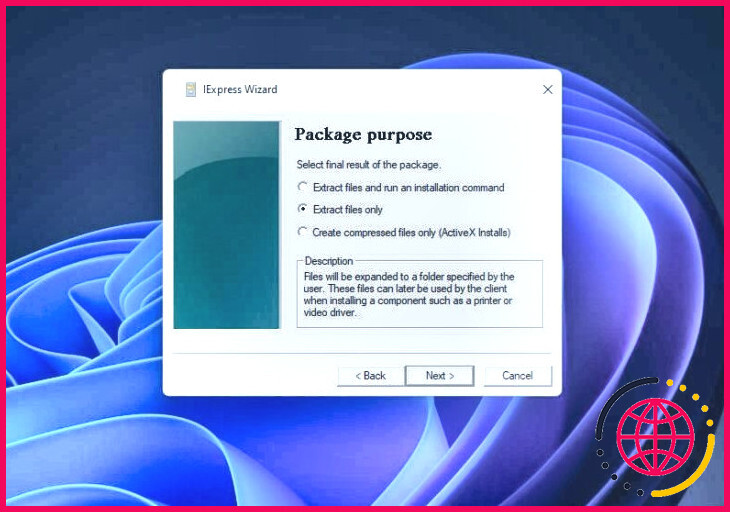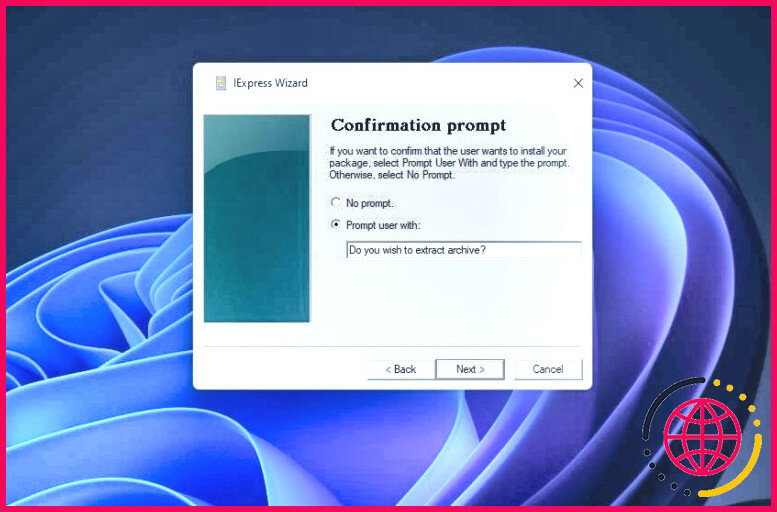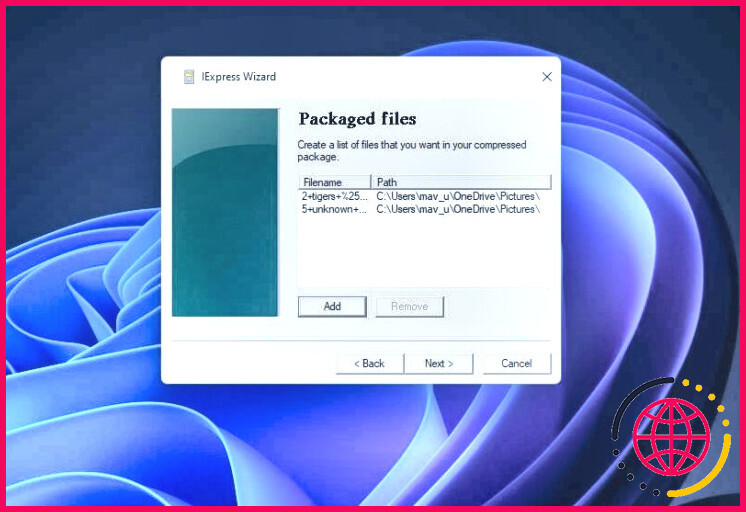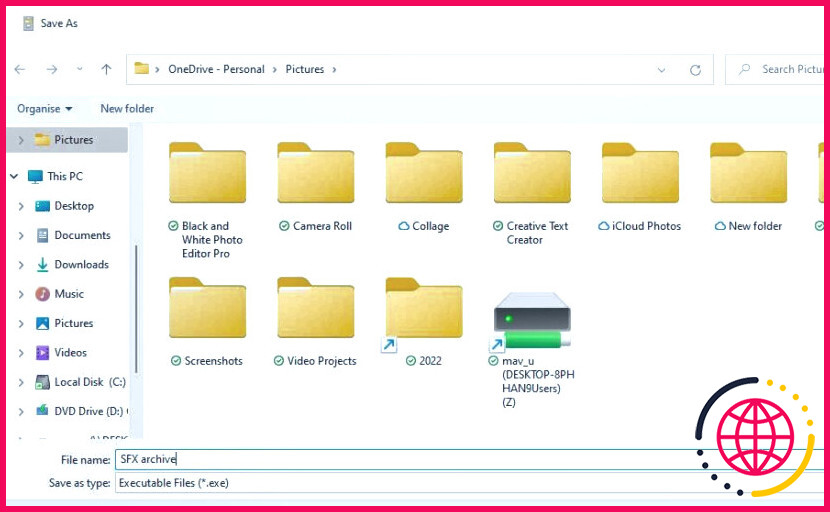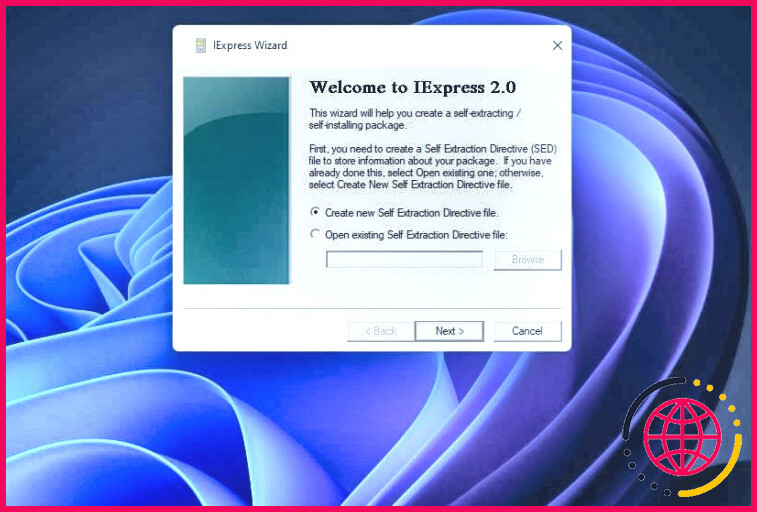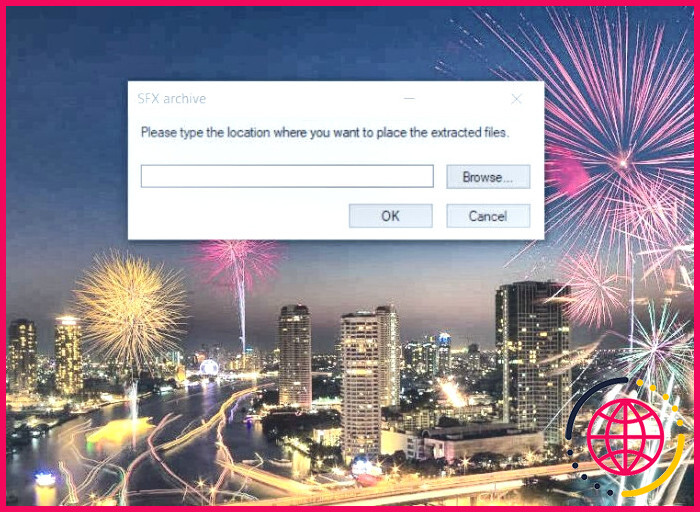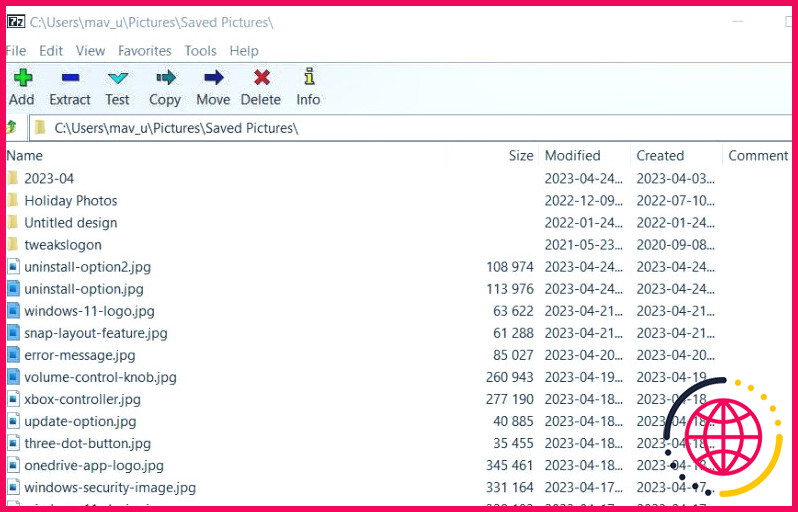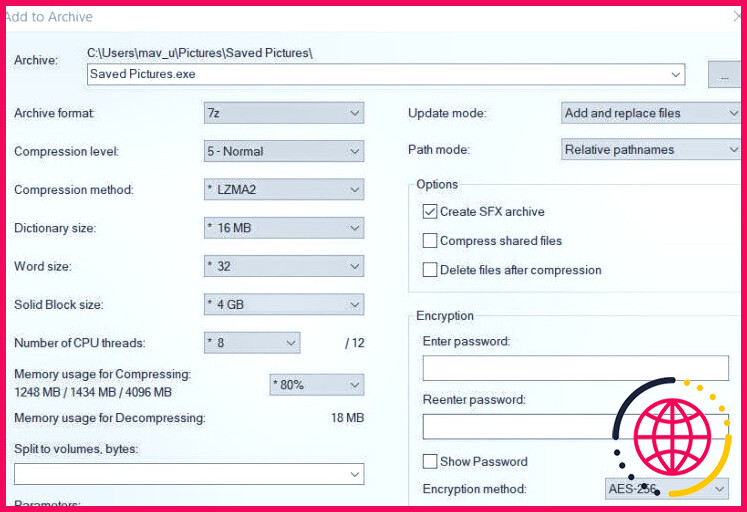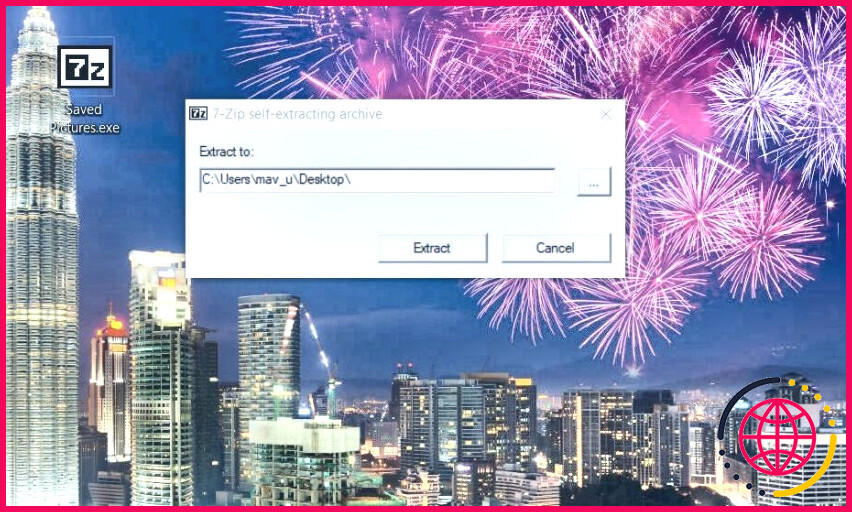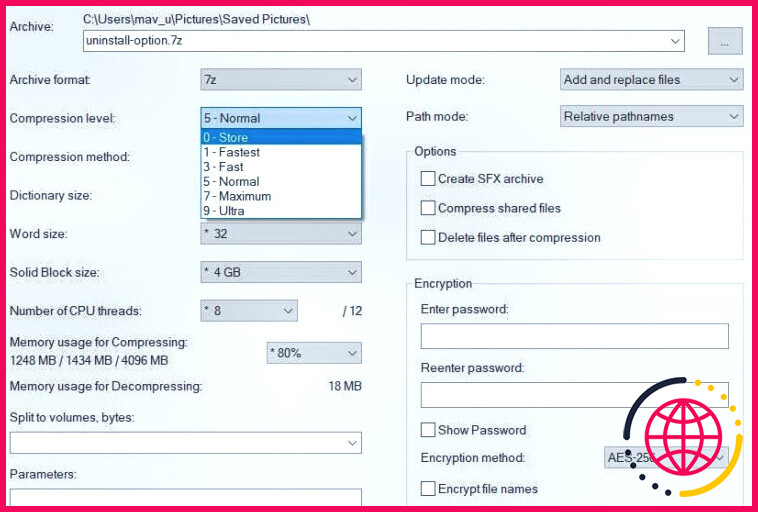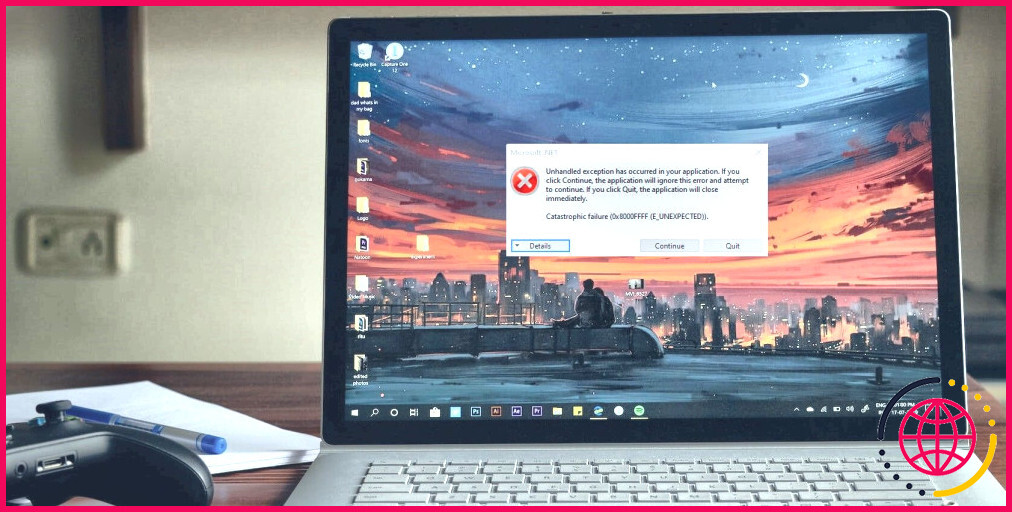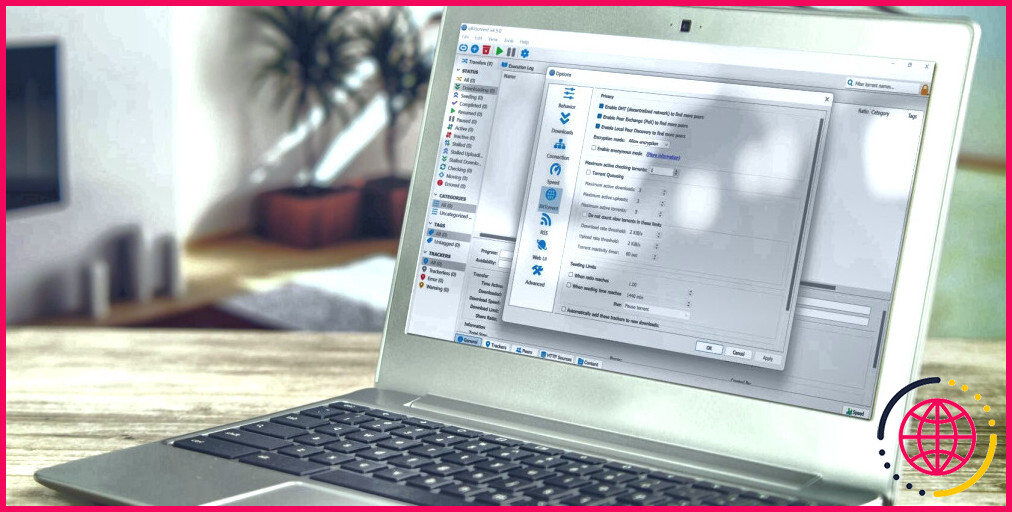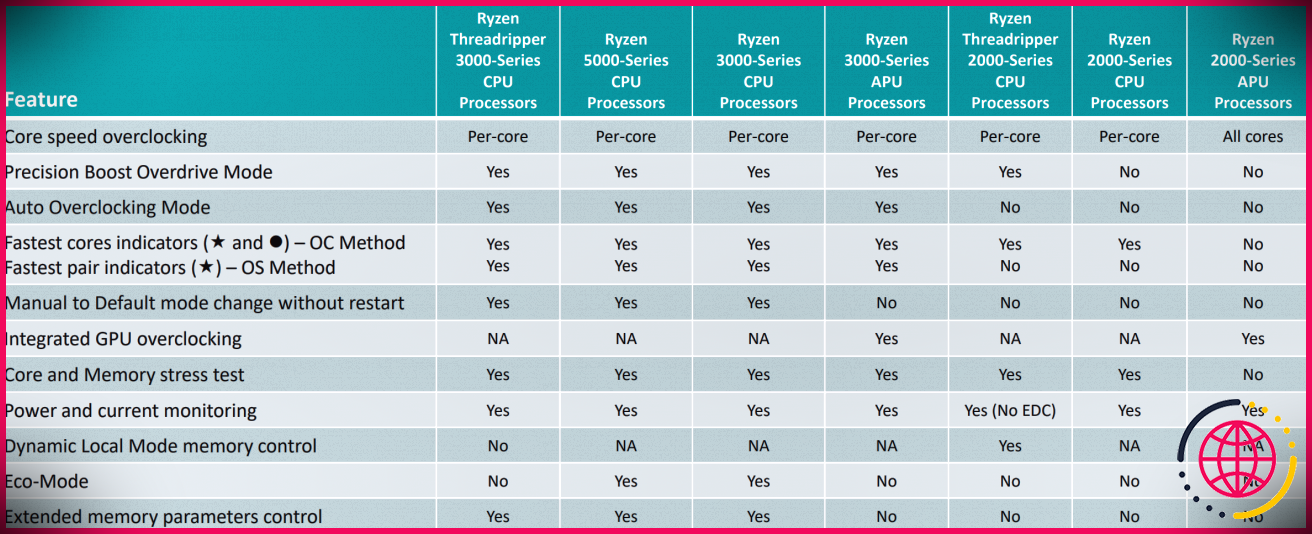Comment créer une archive SFX auto-extractible sous Windows 11
Une archive SFX est un type spécial d’archive auto-extractible que vous pouvez créer sur les plateformes Windows. Il s’agit d’une archive exécutable que les utilisateurs peuvent extraire sans outils d’extraction tiers.
Vous pouvez utiliser ces archives pour partager des groupes de fichiers avec d’autres utilisateurs par courrier électronique, qu’ils peuvent facilement extraire en double-cliquant sur les paquets SFX. Voici comment configurer une archive SFX auto-extractible dans Windows 11.
Comment configurer une archive SFX avec l’assistant IExpress de Windows 11
Windows 11 comprend un assistant IExpress avec lequel vous pouvez configurer une archive SFX. Vous pouvez utiliser cet outil pour configurer des archives SFX pour l’extraction de fichiers uniquement ou des archives qui exécutent des commandes d’installation. En sélectionnant l’option Extraire les fichiers et exécuter la commande d’installation de cet assistant vous permet de créer des archives pour l’installation d’applications.
Voici comment créer une archive SFX pour extraire des fichiers uniquement avec l’assistant IExpress dans Windows 11 :
- Ouvrez votre menu Démarrer et cliquez à l’intérieur de la zone de recherche qui s’y trouve.
- Tapez IExpress dans la boîte de recherche.
- Cliquez avec le bouton droit de la souris sur l’icône IExpress et ouvrez cet assistant avec des autorisations élevées en sélectionnant Exécuter en tant qu’administrateur.
- Cliquez sur le bouton Créer une nouvelle directive d’auto-extraction fichier bouton radio.
- Sélectionnez l’option Extraire les fichiers uniquement et Suivant.
- Saisissez le titre Archives SFX pour le titre du paquet et cliquez sur Suivant.
- Une demande de confirmation pour l’extraction est une option facultative, mais c’est une bonne idée d’en ajouter une. Pour ce faire, sélectionnez « Prompt user with » et saisissez un message de confirmation du type « Do you wish to extract archive ? »
- Cliquez sur Suivant et sélectionnez l’option Ne pas afficher la licence .
- Sélectionnez Suivant et cliquez sur le bouton Ajouter sur le bouton Ajouter . Maintenez le bouton Ctrl pour choisir tous les fichiers que vous souhaitez inclure dans l’archive et cliquez sur Ouvrir.
- Cliquez sur Suivant pour passer à l’étape « Afficher la fenêtre ». Sélectionnez l’option Par défaut (recommandé).
- Sélectionnez ensuite Ensuite pour passer à l’étape du message de fin. Comme il n’est pas particulièrement important d’avoir un message de fin, sélectionnez l’option Pas de message .
Nous pouvons maintenant commencer à utiliser l’assistant IExpress :
- Cliquez sur Suivant et appuyez sur la touche Parcourir pour sélectionner le dossier qui contiendra votre archive.
- Entrée Archives SFX dans l’archive Nom du fichier pour qu’il corresponde à celui qui a été saisi à l’étape 6 et cliquez sur Enregistrer.
- Appuyez sur Suivant pour accéder aux options d’enregistrement d’une SED. Cliquez sur le bouton Ne pas sauvegarder y figure.
- Cliquez Suivant deux fois de plus pour créer l’archive.
- Attendez que le processus de création du paquet se termine. Cliquez ensuite sur le bouton Terminer dans la fenêtre de l’assistant IExpress.
Test de l’archive SFX créée avec IExpress
Essayez maintenant d’extraire les fichiers de votre nouvelle archive auto-extractible. Ouvrez le dossier dans lequel vous avez choisi d’enregistrer l’archive. Double-cliquez ensuite sur le paquet d’archives SFX archive.exe.
Un message de confirmation s’affiche si vous en avez configuré un comme indiqué à l’étape sept. Cliquez sur Oui puis appuyez sur la touche Parcourir pour sélectionner un dossier dans lequel extraire les fichiers. Sélectionnez OK pour extraire les fichiers de l’archive dans le dossier choisi. Allez ensuite dans le dossier dans lequel vous avez extrait les fichiers de l’archive pour les ouvrir à partir de celui-ci.
En sélectionnant le dossier Ne pas sauvegarder SED signifie que vous ne pouvez pas modifier l’archive auto-extractible après l’avoir créée. Si vous préférez que l’archive soit modifiable, sélectionnez l’option Enregistrer la directive d’auto-extraction à la place. Vous pourrez ensuite modifier l’archive en sélectionnant l’option Ouvrir la directive d’auto-extraction existante dans l’assistant IExpress.
Comment configurer une archive SFX avec 7-ZIP
7-Zip est un utilitaire d’extraction tiers disponible gratuitement pour Windows avec lequel vous pouvez également créer des archives auto-extractibles. Avec 7-Zip, vous pouvez créer des archives SFX avec des niveaux de compression variables. Ce logiciel vous permet également de crypter vos fichiers dans les paquets SFX. Voici les étapes à suivre pour créer des archives SFX avec 7-Zip.
- Allez à le logiciel 7-Zip page de téléchargement.
- Installez Z-Zip sur votre PC.
- Ouvrez le logiciel 7-Zip File Manager, et naviguez jusqu’à un dossier comprenant certains fichiers à inclure dans l’archive dans la fenêtre de 7-Zip.
- Sélectionnez plusieurs fichiers à ajouter à une archive SFX en maintenant les touches Ctrl en maintenant la touche Ctrl enfoncée.
- Cliquez sur la touche Ajouter .
- Sélectionnez le bouton Créer une archive SFX case à cocher.
- Cliquez sur la case Archive de la boîte de dialogue.
- Choisissez un dossier dans lequel enregistrer l’archive SFX et cliquez sur Ouvrir.
- Saisissez un nom de fichier dans le champ Archive
- Appuyez sur la touche OK pour créer votre nouvelle archive auto-extractible.
Test du fichier SFX avec 7-ZIP
Vérifiez la nouvelle archive auto-extractible dans le dossier dans lequel vous l’avez enregistrée. Un double-clic sur l’archive fait apparaître une fenêtre d’archive auto-extractible 7-Zip. Cliquez sur le bouton pour le fichier Extraire vers pour sélectionner un dossier. Cliquez ensuite sur Extraire pour accéder aux fichiers de l’archive dans le dossier sélectionné.
Si vous souhaitez définir un mot de passe pour l’archive, vous pouvez le faire dans la fenêtre « Ajouter à l’archive » de 7-Zip. Saisissez un texte dans le champ Entrez le mot de passe dans la case Enter password . Les utilisateurs devront ensuite saisir un mot de passe après avoir double-cliqué sur l’archive auto-extractible. La méthode de cryptage de l’archive sera de type AES-256.
Par défaut, la compression est réglée sur un niveau standard de cinq. Vous pouvez toutefois la modifier en cliquant sur le bouton Compression niveau de compression. Sélectionnez Maximum ou Ultra dans ce menu pour augmenter la compression. Cependant, ces options de compression sont également les plus lentes.
Vous pouvez également configurer la compression de l’archive à l’aide de l’option Taille du mot et Dictionnaire La définition d’une option taille du dictionnaire augmente la compression. Un réglage plus élevé de la taille du dictionnaire augmente la compression.Taille du mot peut également améliorer le taux de compression pour la méthode LZMA.
Partagez vos fichiers dans des archives SFX auto-extractibles
Il est facile de créer des archives SFX auto-extractibles avec IExpress et 7-Zip. La création de ces archives vous permettra de joindre davantage de fichiers aux courriers électroniques, car elles réduisent la taille totale des données jointes. En outre, les destinataires de ces archives n’auront besoin d’aucun logiciel d’extraction pour les ouvrir.
Notez toutefois que les archives SFX auto-extractibles ne sont pas compatibles avec toutes les plateformes. Les utilisateurs ne peuvent extraire les archives que sur la plate-forme sur laquelle elles ont été créées. Veillez donc à envoyer vos archives SFX à des utilisateurs équipés de PC Windows.
S’abonner à notre lettre d’information
Comment créer une archive auto-extractible ?
Comment créer des archives auto-extractibles sous Windows 10 & 11
- Saisissez un nom pour votre archive et cliquez sur Suivant.
- Choisissez entre l’invite ou l’absence d’invite et cliquez sur Suivant.
- Vous pouvez maintenant ajouter des programmes ou des fichiers INF et des commandes de post-installation et cliquez sur Suivant.
- Votre nouveau paquet se trouve (par défaut) dans votre dossier Utilisateur (C:NUsersNNNom de l’utilisateur).
Comment créer un programme d’installation auto-extractible ?
Pour créer un fichier Zip auto-extractible à partir du fichier Zip actuellement ouvert, cliquez sur Self-Extracting EXE dans l’onglet Outils. Les fichiers Zip auto-extractibles portent l’extension . EXE et peuvent être exécutés comme des commandes. Lorsqu’un fichier Zip auto-extractible est exécuté, les fichiers qu’il contient sont automatiquement extraits.
Comment extraire des fichiers SFX de Windows ?
Dans Windows, vous pouvez simplement double-cliquer sur un fichier SFX pour extraire les fichiers qu’il contient, à condition que le fichier soit enregistré avec l’extension .exe. Vous pouvez également utiliser 7-ZIP, WinRAR ou WinZip pour décompresser manuellement un fichier SFX, si vous ne voulez pas que Windows exécute les instructions du programme que le fichier contient.
Comment créer un fichier exe auto-extractible dans Windows ?
Création d’une archive auto-extractible sous Windows Sous Windows (de XP à Windows 10), ouvrez le menu « Exécuter » et tapez « iexpress ». Sélectionnez le programme « iexpress ». Dans le premier écran, sélectionnez « Create new Self-Extraction Directive file » et cliquez sur Next. Dans l’écran suivant, sélectionnez « Extraire les fichiers uniquement ».