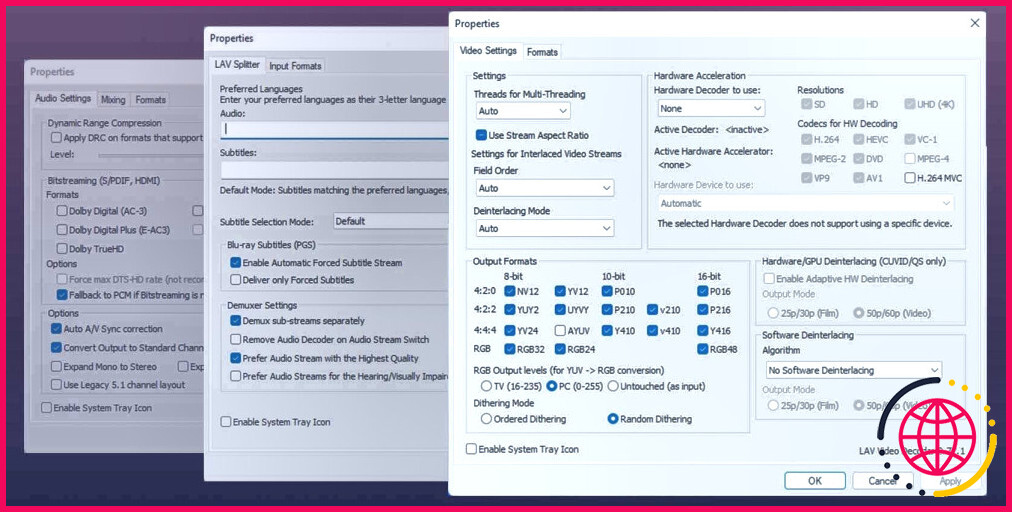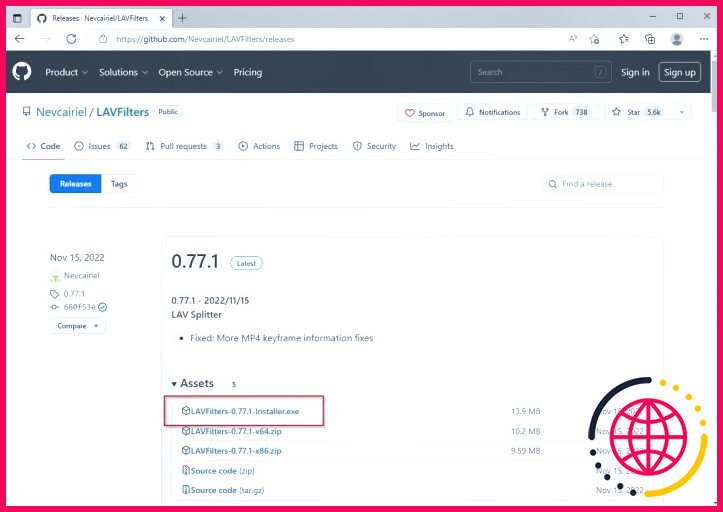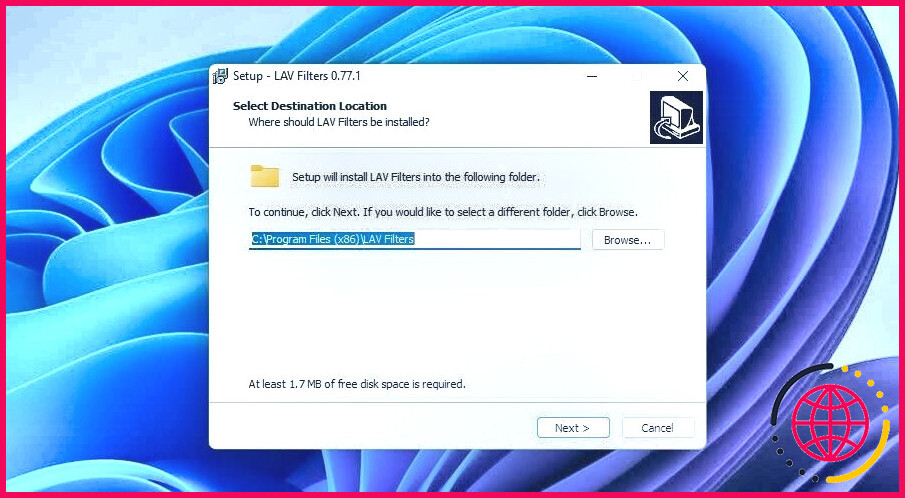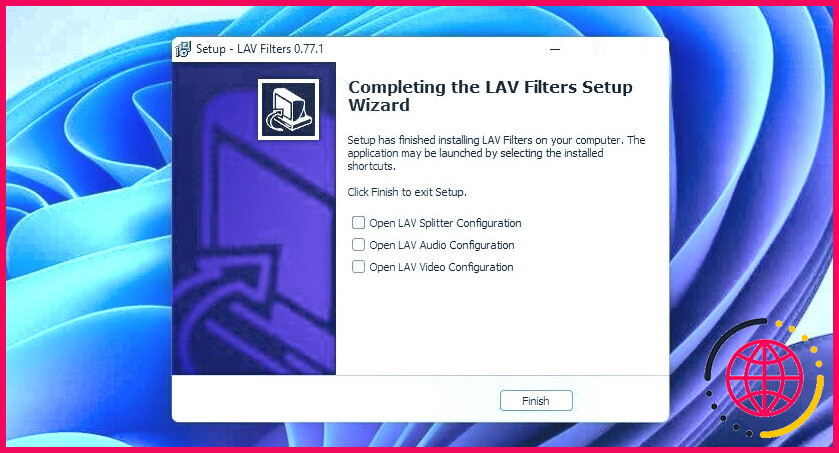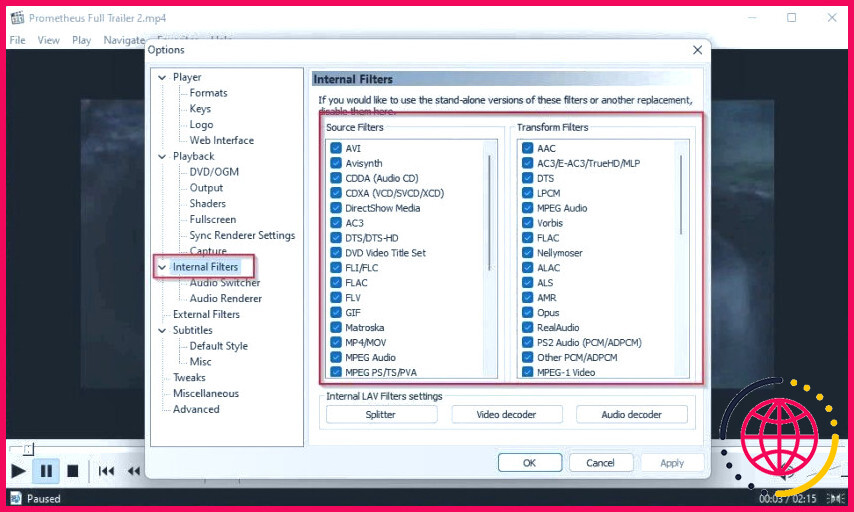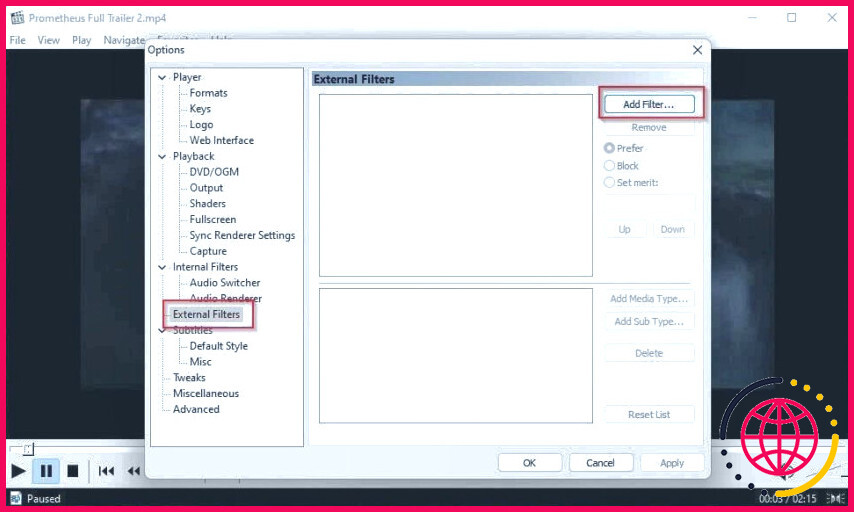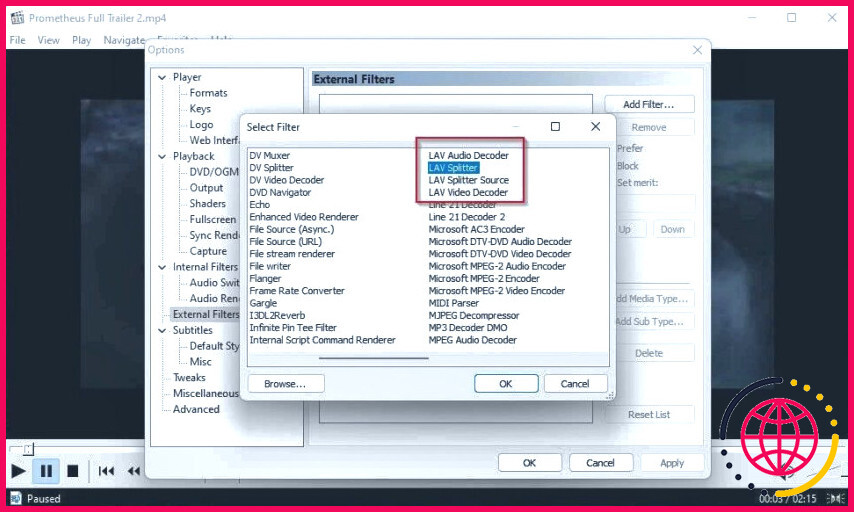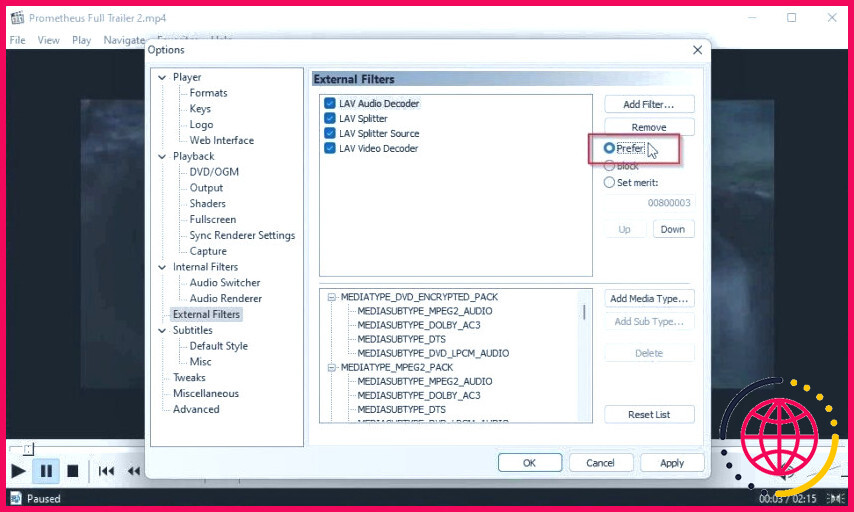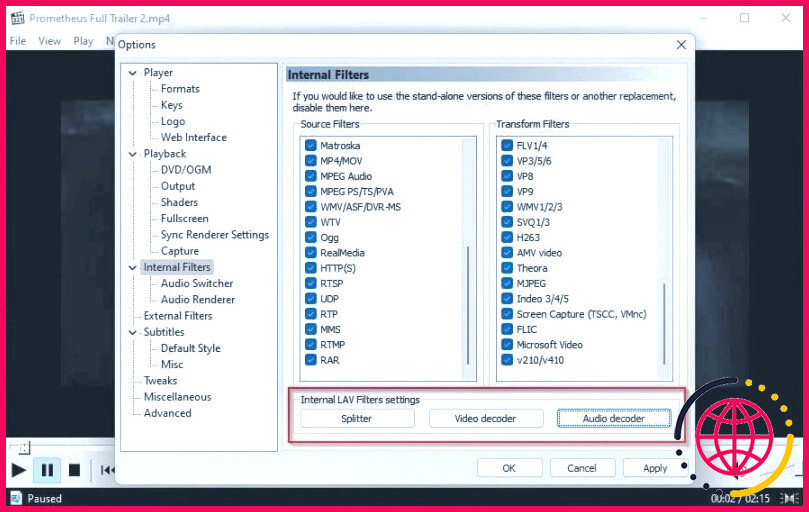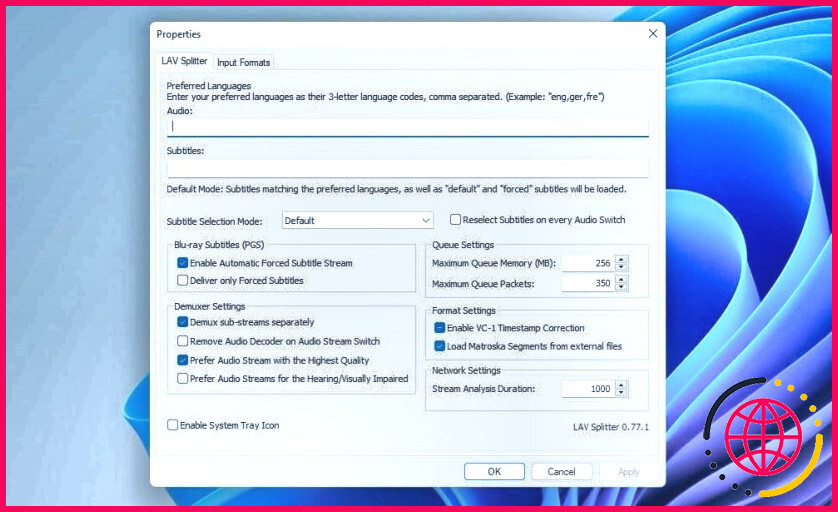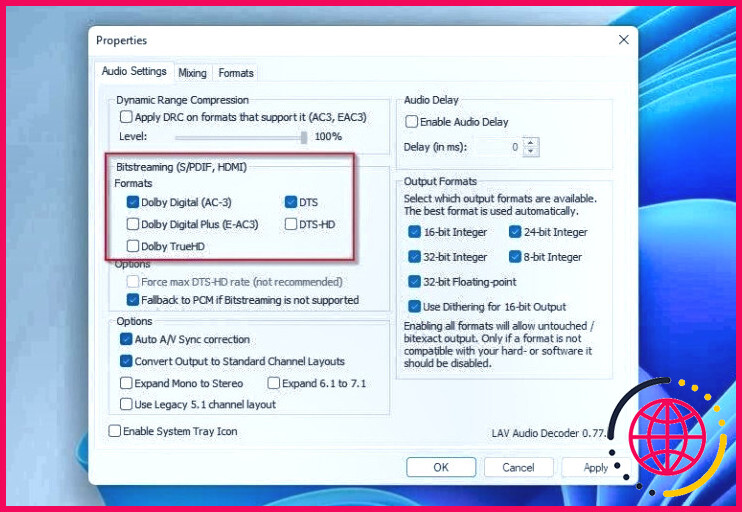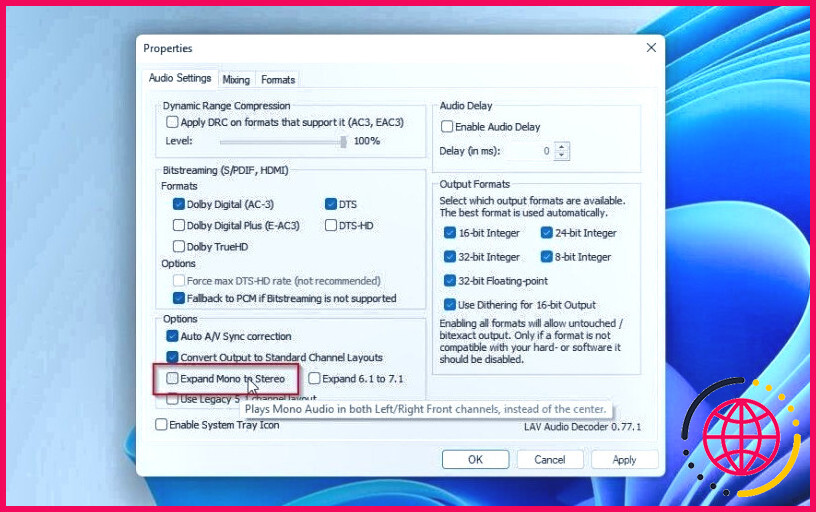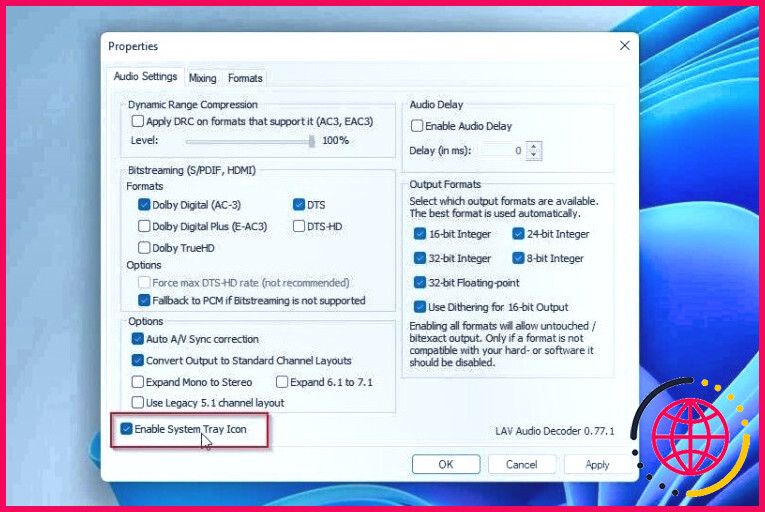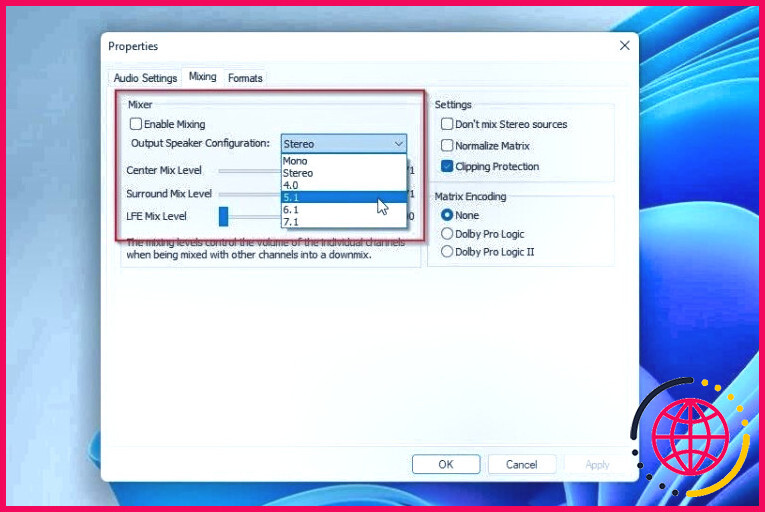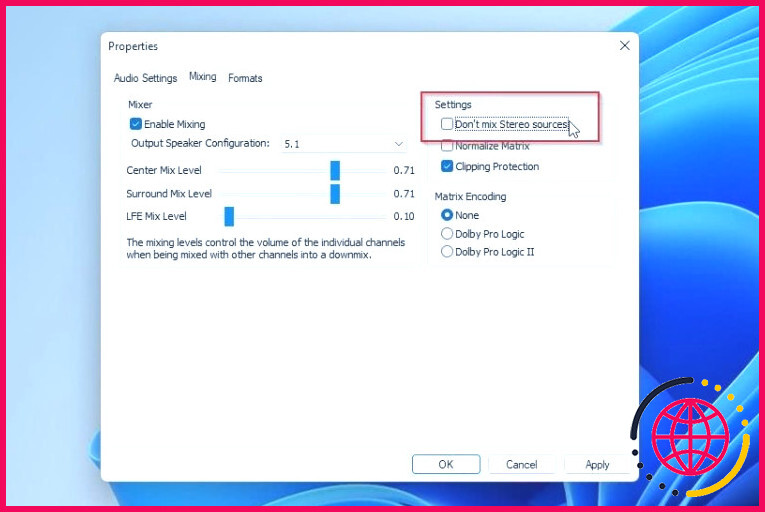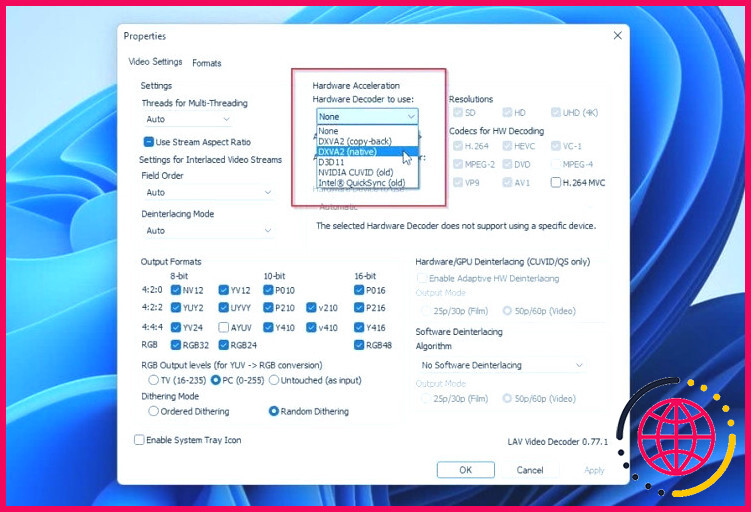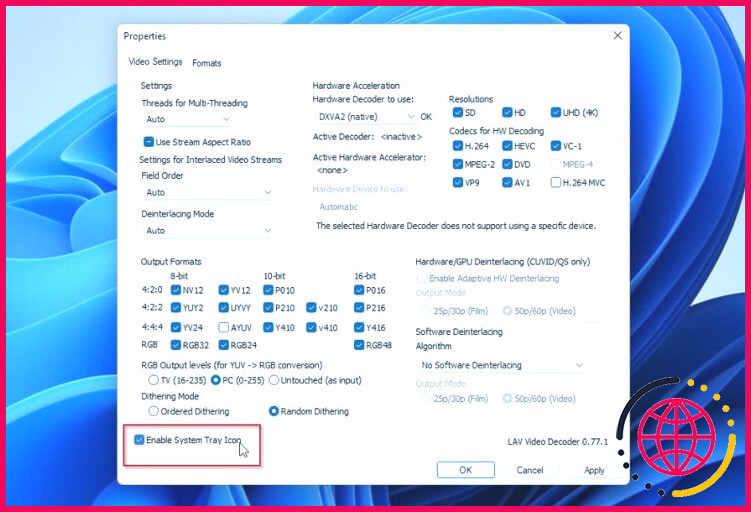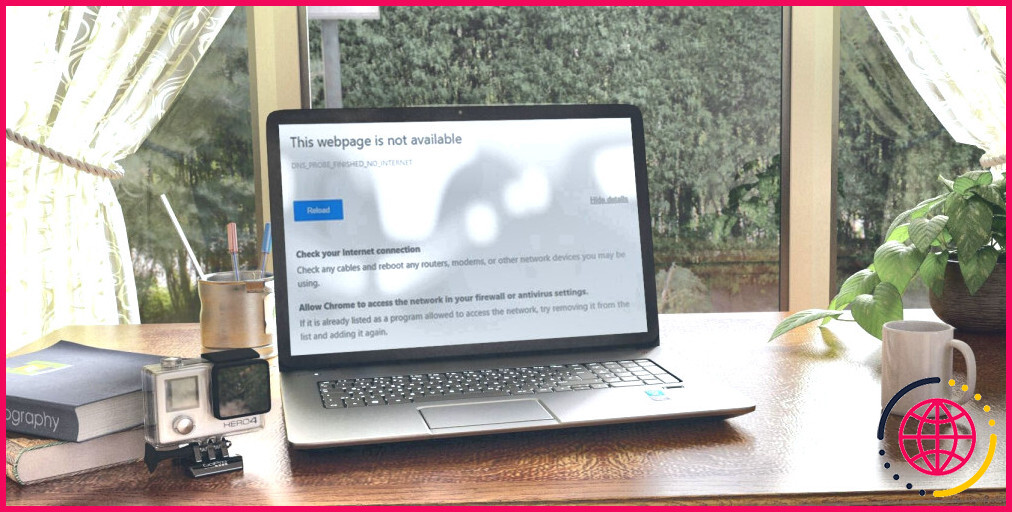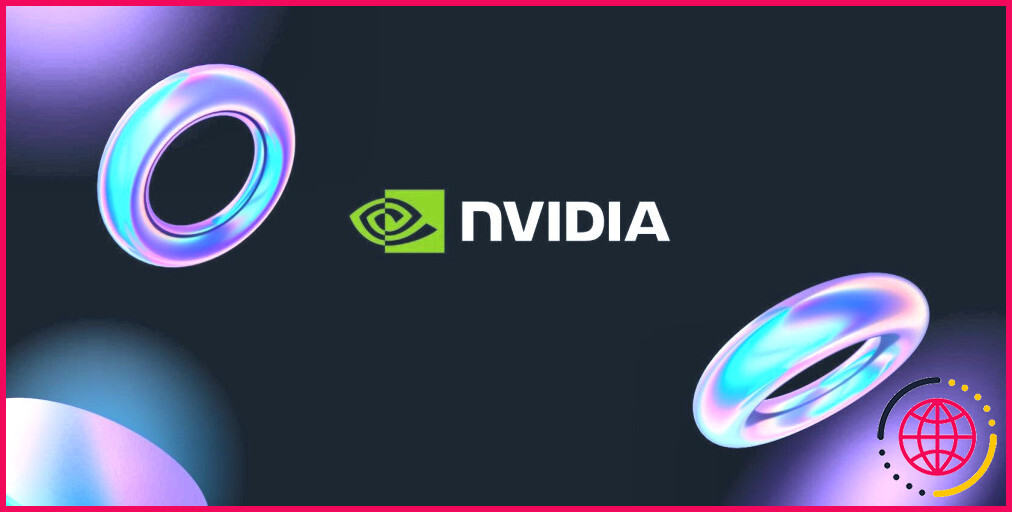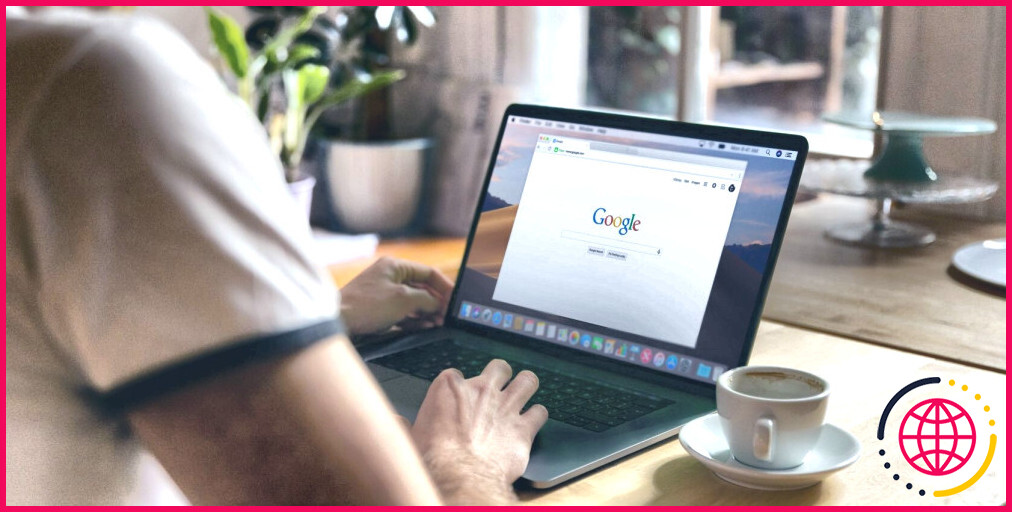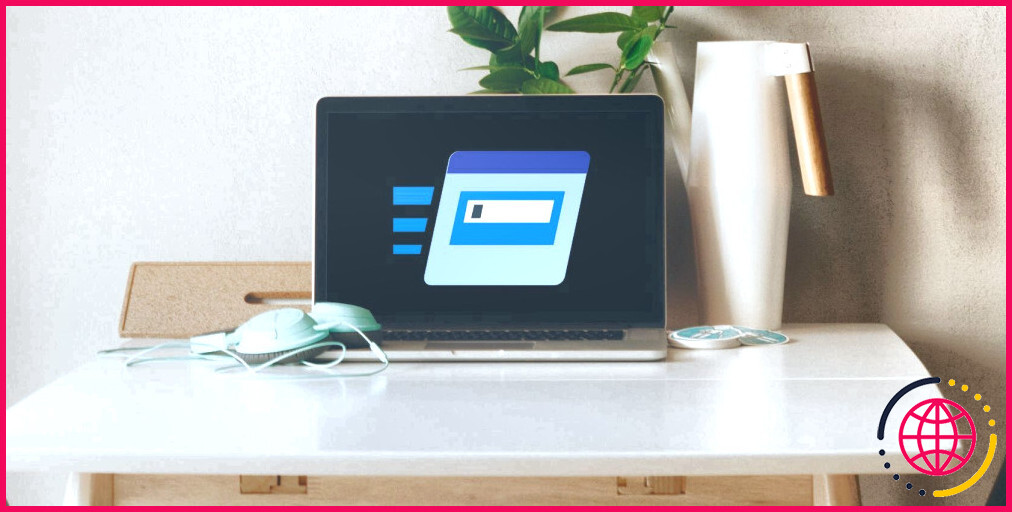Comment utiliser les filtres LAV sous Windows, et ce qu’ils font
Certains lecteurs multimédias sont livrés avec eux considérant que leurs développeurs reconnaissent qu’il n’y a pas de facteur pour changer la roue. Cependant, vous pouvez en plus les télécharger en tant que solution autonome et les monter par vous-même.
Le résultat sera certainement plus complet ainsi qu’une meilleure compatibilité avec de nombreux formats majeurs de clip vidéo ainsi que de son, un contrôle accru sur la procédure de lecture et une expérience audiovisuelle améliorée.
Ils sont appelés « filtres LAV » et constituent également une méthode éminente ainsi que totalement gratuite pour améliorer les capacités de lecture multimédia de votre ordinateur. Vous trouverez ci-dessous un aperçu rapide de la façon de les utiliser.
Que sont les filtres LAV ?
Les filtres LAV sont des filtres DirectShow qui fonctionnent comme différents décodeurs de flux audio et vidéo pour des lecteurs multimédias comme MediaPlayer Classic Home Cinema (MPC-HC).
Compatibles avec plusieurs formats, de MP4 à MKV et aussi AAC à FLAC, ils sont très configurables et incluaient différentes alternatives pour ajuster la sortie afin de bien mieux correspondre à votre équipement.
La meilleure partie est que ces filtres open-source sont régulièrement mis à jour, ce qui les rend sans problème, en constante évolution, ainsi que rapide pour adopter de toutes nouvelles fonctions.
Comment installer les filtres LAV pour les utiliser avec votre lecteur multimédia.
La plupart des lecteurs multimédia contemporains viennent avec des choix pour changer leur déchiffrage par défaut avec des filtres LAV. MPC-HC a les filtres LAV intégrés. D’autres gamers peuvent « collaborer » avec les filtres LAV si vous les installez manuellement.
Si vous utilisez une variation plus récente de MPC-HC, vous pouvez passer outre cette zone et procéder à la configuration des filtres LAV. Pour les autres joueurs de médias, configurez les filtres LAV comme ceci :
- Téléchargez leur installateur à partir de page web Github de LAV Filters.
- Exécutez le programme d’installation téléchargé ainsi que de laisser la valeur par défaut. Emplacement de destination tel quel.
- Assurez-vous que tous les composants sont notés pour l’installation sur l’écran de l’installateur. Sélectionnez les composants de l’installateur. Sauter Décodeur 3D H.264 MVC si vous ne disposez pas d’un écran compatible avec la 3D.
- Laissez le reste des choix tels quels et rayez également . Suivant jusqu’à ce que vous atteigniez le Achèvement de l’assistant de configuration des filtres LAV. page.
- Placez une coche sur les trois Ouvrez la configuration du LAV X , où « X » correspond à Splitter, Audio, et aussi Vidéo.
Bien que MPC-HC dispose déjà de filtres LAV, nous l’utilisons en plus dans la copie pour garder les points faciles. Néanmoins, nous avons rendu les étapes « suffisamment génériques » pour vous révéler exactement comment ajouter la capacité de filtre LAV à tout lecteur multimédia qui supporte les filtres extérieurs, comme PotPlayer.
- Exécutez le lecteur multimédia de votre choix et visitez également son.Options , Paramètres ou Préférences page. De là, localisez ses Filtres (par exemple, dans PotPlayer, vous les découvrirez sous l’onglet Contrôle des filtres sous-page des alternatives de l’application).
- Désactiver tous les filtres/méthodes internes associés à la « division » ou à la « démixtion » des fichiers, du son et du clip vidéo.
- Passez à la page de choix de votre lecteur multimédia concernant les « filtres externes » ainsi que choisissez que vous avez l’intention de.Ajouter (a) Filtre.
- Choisissez les 4 accès relatifs aux filtres des VBL : Séparateur LAV , Source du séparateur LAV , Décodeur audio LAV ainsi que Décodeur vidéo LAV. Vous devrez très probablement les ajouter un par un.
- En fonction de votre lecteur multimédia, assurez-vous qu’ils s’affichent en plus parce que l’ordre (à titre d’exemple, PotPlayer fournit des boutons supplémentaires haut/bas pour les réorganiser) et qu’ils sont activés / ont une coche à côté d’eux (PotPlayer) ou sont réglés sur.Préférer (anciennes variantes de MPC-HC).
- Sur PotPlayer, vous devrez également activer toutes les mises en page pour ces derniers lors de leur ajout à partir de l’interface de l’utilisateur. Source/ Splitter > Gestion des filtres panel. Cliquez sur chacun des filtres LAV, puis autorisez les mises en page appropriées pour lui – documents mises en page pour les deux. Splitters , formats audio pour le Décodeur audio , ainsi que des mises en page de clips vidéo pour le Décodeur vidéo. Après cela, déplacez-vous vers chaque Contrôle du filtre sous-section, comme Décodeur vidéo et Décodeur audio , et assurez-vous que les filtres LAV sont définis par défaut pour tous les formats.
- Après un clic OK pour fermer la fenêtre des réglages de votre lecteur multimédia, LAV Filters doit avoir modifié ses fonctions internes de fractionnement et de décodage des médias. Fermez et relancez également l’application pour vous assurer que toutes les modifications ont bien été appliquées.
Comment configurer LAV Filters pour vos médias ? & & Matériel
Vous pouvez configurer les filtres LAV à partir de leurs entrées dans le menu Démarrer. Cliquez sur le bouton Démarrer ou appuyez sur le bouton touche Windows sur votre clavier. Ensuite, tapez « Filtres LAV » pour les situer, et aussi « exécuter » le panneau d’arrangement de chaque filtre.
Dans les dernières variations de MPC-HC, où les filtres LAV sont « cuits », vous pouvez vous déplacer vers le panneau d’arrangement de l’application. Options ainsi que, de là, vers le menu Filtres internes section. À la fin de la page Web, vous verrez trois entrées sous la rubrique. Configurations des filtres internes des VBL.
Cliquez sur chacune d’elles pour accéder au panneau de configuration des Séparateur , Décodeur vidéo ainsi que Décodeur audio les filtres LAV, respectivement.
- Pour le diviseur LAV, vous pouvez laisser la plupart des options telles quelles. Pour qu’il sélectionne automatiquement votre langue préférée pour le son et les sous-titres, entrez son code court (comme « en » pour l’anglais) dans les champs sous Audio et aussi Sous-titres. Emplacement d’une coche sur Activer l’icône de la barre d’état système. en bas à gauche de la fenêtre d’accueil pour que les options du filtre LAV Splitter soient commodément accessibles depuis la barre d’état système de Windows.
- Pour le Décodeur audio les configurations, si le « matériel audio » où votre ordinateur « envoie » son son (casque, haut-parleurs audio, moniteur) peut traduire les flux électroniques, permettez les dispositions idéales sous la rubrique Bitstreaming. Nous ne pouvons pas utiliser de recommandations sur la façon de le faire parce que différents appareils audio ont besoin de diverses configurations. Laissez Fallback vers PCM si Bitstreaming n’est pas supporté. pour s’assurer que si votre équipement audio ne peut pas lire les formats ci-dessus, vous entendrez toujours l’audio.
- Si vous utilisez un arrangement à plusieurs haut-parleurs, les flux monophoniques ne seront lus que par un haut-parleur solitaire par défaut. Si vous ‘souhaitez la méthode classique consistant à « élargir » le flux mono à 2 haut-parleurs audio stéréo, autorisez Élargir le flux mono à la stéréo. Nous vous suggérons certainement de rendre possible de la même manière Étendre 6.1 à 7.1 si vous utilisez un arrangement de haut-parleurs 7.1 avec votre ordinateur. L’option suivante , Utiliser la disposition des canaux 5.1 héritée , pourrait être utile si vos haut-parleurs se détraquent lors de la lecture du son 5.1 et aussi si vous n’écoutez pas l’audio positionnel » correctement placé « . Si vous ne comprenez pas ce qu’il faut sélectionner, ainsi que seulement savoir « vous avez obtenu un tas de haut-parleurs audio », jetez un coup d’œil au guide sur la façon de reconnaître les stéréos surround pour les débutants.
- Assurez-vous de mettre également une coche sur Activer l’icône de la barre d’état système pour le décodeur audio de LAV Filters. Après cela, passez à la section Mixage onglet.
- Si vous lisez beaucoup de sons qui ne correspondent pas à votre disposition de résultat sonore, par exemple, en regardant de vieux films avec un son stéréo sur une configuration de haut-parleurs 5.1, vous pouvez demander à LAV Filters d’upmixer ou de downmixer le bruit pour le « morpher » pour votre équipement sonore. Placez une coche devant Activer le mixage ainsi que sélectionnez votre configuration de haut-parleurs audio dans la sélection d’aliments déroulante à côté. Configuration des haut-parleurs de sortie. Vous pouvez également configurer séparément les degrés audio pour le haut-parleur audio central, derrière les haut-parleurs gauche ainsi que les haut-parleurs idéaux, et le subwoofer (LFE).
- Si vous utilisez le même lecteur multimédia pour écouter des chansons, vous pouvez souhaiter vous assurer que les sources stéréo (comme la plupart de votre précieuse musique) resteront intactes (ainsi que « non contaminées ») de tout type de méfaits de mélange. Pour cela, autorisez l’alternative Ne pas mélanger les sources stéréo en haut à droite de ce panneau. Cliquez sur OK pour approuver et aussi conserver les modifications.
- Enfin, pour les configurations vidéo, choisissez le meilleur décodeur matériel pour votre GPU sous.Accélération matérielle. Au moment de la rédaction (début 2023) , DXVA 2 et aussi CUVID sont bien meilleurs sur les GPU Nvidia, alors que D 3D11 pourrait fonctionner mieux sur les offres d’AMD. Il est également intéressant d’essayer ces choix sur les GPU Intel Arc plus récents, car ils utilisent un moteur de décodage différent de celui pour lequel l’alternative Intel( R) QuickSync (ancien) a été développée.
- Rappelez-vous le choix Activer l’icône de la barre d’état système juste ici, également. Après l’avoir autorisé, cliquez sur OK pour enregistrer les modifications ainsi que pour fermer le dernier panneau de configuration des filtres LAV.
Bien que vos vidéos seront jouées complètement avec les filtres LAV, si vous essayez de commander quelques captures d’écran de vos scènes préférées, elles pourraient apparaître floues. Heureusement, nous avons un aperçu sur juste comment enregistrer des captures d’écran de clip vidéo à l’image parfaite sur Windows en utilisant un joueur de médias qui peut vous aider à résoudre ce problème, aussi.
Lecture optimale avec les filtres LAV
Après avoir fermé et relancé votre lecteur multimédia, LAV Filters doit être monté, configuré et prêt à fonctionner. Essayez de lire quelques médias de manière habituelle, et vous devez voir les icônes de LAV Filters apparaître dans la zone de notification de Windows.
Plus important encore, vous devriez constater une rénovation par rapport au décodage natif de votre lecteur multimédia, une lecture plus fluide, ainsi qu’une utilisation potentiellement plus faible du CPU !
Abonnez-vous à notre newsletter
Que font les filtres LAV ?
LAV Filters est un ensemble Open Source de filtres DirectShow, qui vous permet de lire des formats vidéo et audio populaires sans avoir à installer un autre pack de codecs ou un codec ou filtre supplémentaire.
Qu’est-ce que les filtres LAV dans Windows ?
Lav Filters est juste un codec audio/vidéo qui vous permet de lire certains types de fichiers Vidéo et Audio, il n’est pas nuisible et peut avoir été installé lorsque vous avez installé un lecteur multimédia ou essayé d’ouvrir un des types de fichiers spécifiques de l’hose. Si vous pensez que vous n’avez pas besoin de ce codec, vous pouvez le désinstaller en toute sécurité.
Comment mettre en place un filtre de lave ?
Tout d’abord, téléchargez et installez les filtres LAV sur votre ou vos systèmes. Lancez l’application « Configuration vidéo LAV » dans le menu Démarrer de Windows et sélectionnez une option appropriée pour le « Décodeur matériel à utiliser ». Dans la plupart des cas, « DXVA2 (native) » est le meilleur choix. Si vous avez une carte graphique Nvidia, veuillez sélectionner « NVIDIA CUVID ».
Qu’est-ce que le logiciel LAV ?
Des logiciels pour coder et décoder des fichiers vidéo et audio : LAV Filters, un ensemble de filtres DirectShow open-source basé sur FFmpeg. Libav, un projet de logiciel libre bifurqué de FFmpeg. libavcodec, une bibliothèque de codecs audio/vidéo fournie par FFmpeg et Libav.