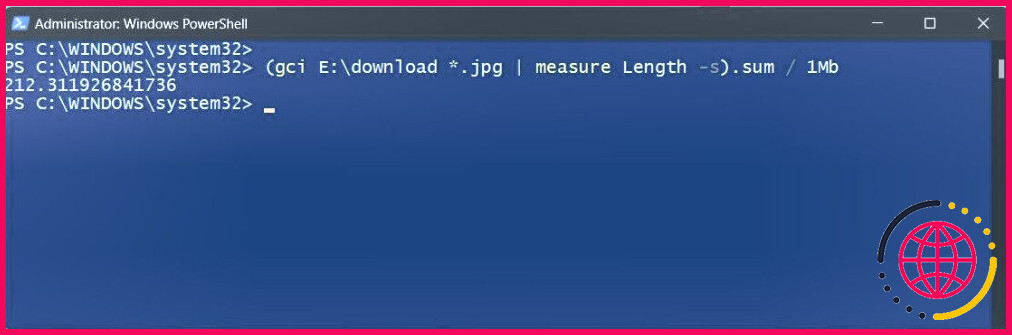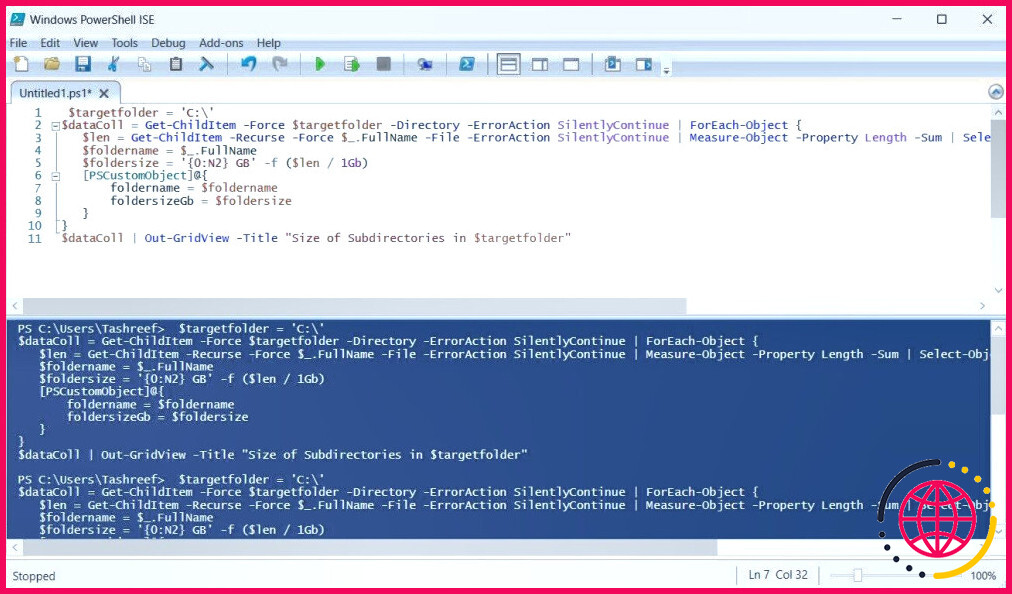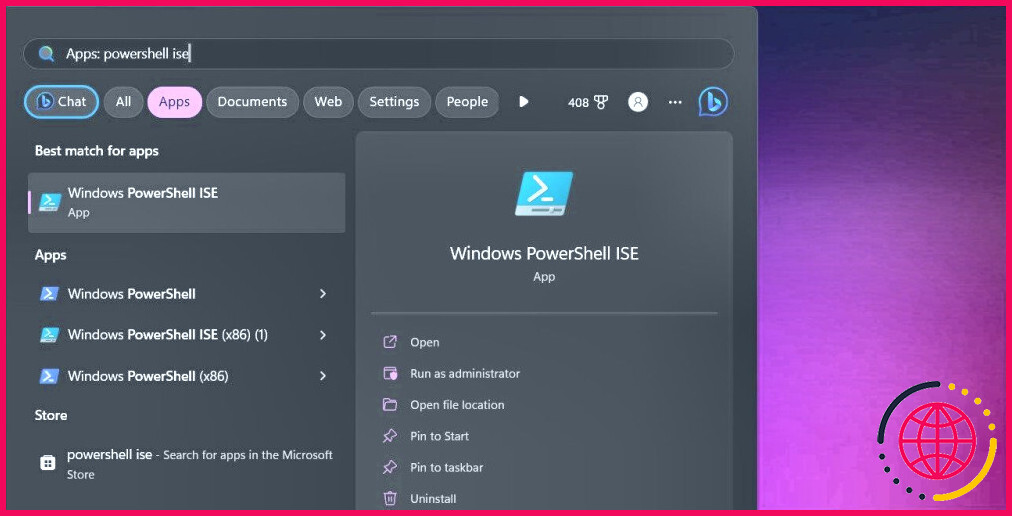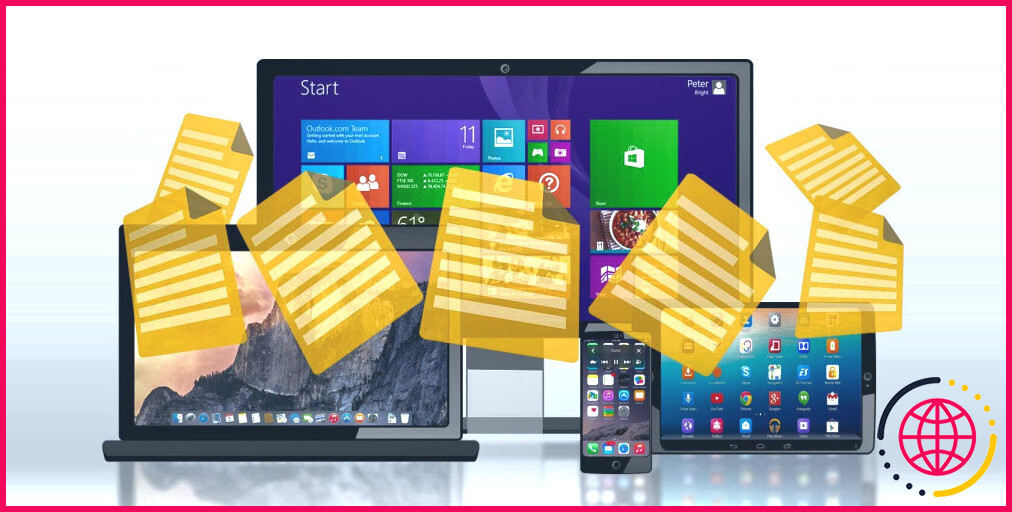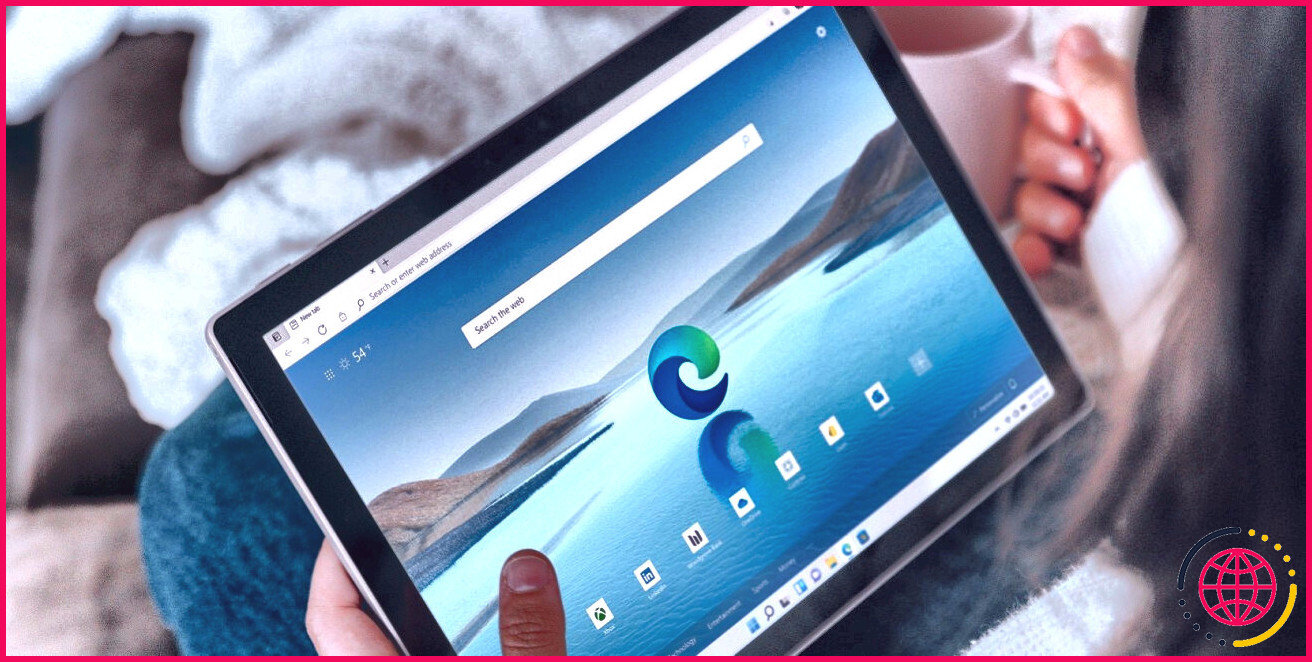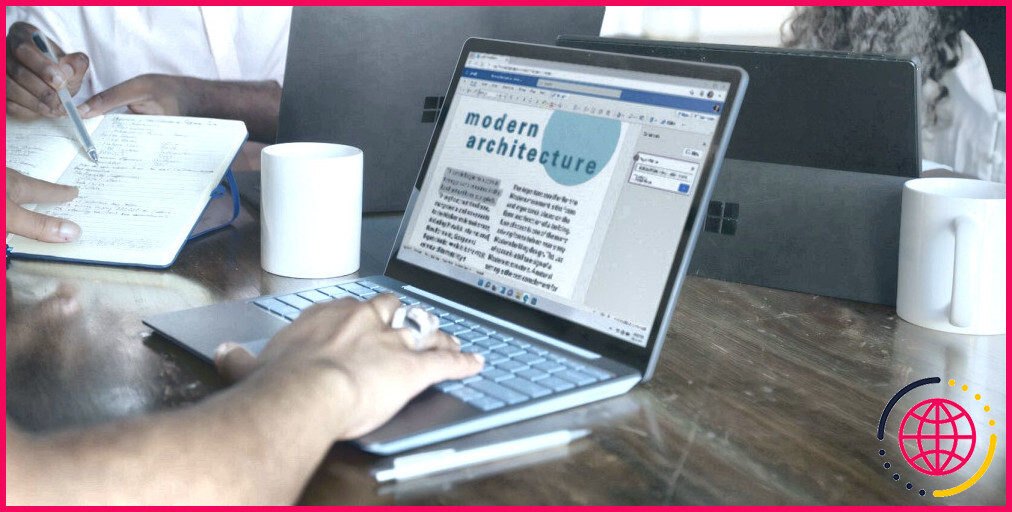Comment calculer la taille d’un dossier à l’aide de PowerShell sous Windows
Si vous voulez savoir quels dossiers occupent votre espace de stockage, vous pouvez vérifier la taille du dossier pour déterminer ce qui monopolise votre disque. La vérification de la taille d’un dossier est également utile si vous devez déplacer un dossier volumineux vers une clé USB ou un espace de stockage dans le nuage. Un moyen simple de le faire sous Windows est d’utiliser l’Explorateur de fichiers et d’ouvrir la boîte de dialogue Propriétés du dossier.
Cependant, l’explorateur de fichiers peut être lent à déterminer la taille d’un dossier volumineux. Il n’est donc pas idéal si vous souhaitez gérer des fichiers et des dossiers sur plusieurs ordinateurs au sein d’une organisation. Pour y remédier, vous pouvez utiliser PowerShell pour calculer rapidement la taille des dossiers sous Windows.
Comment calculer la taille d’un dossier à l’aide de PowerShell sous Windows
Pour calculer la taille d’un dossier, vous devez utiliser les deux cmdlets PowerShell Get-ChildItem et Measure-Object, suivies de la propriété Length et du paramètre Sum.
La cmdlet Get-ChildItem vous permet de récupérer des informations à partir d’un répertoire spécifié et de ses sous-répertoires. La cmdlet Measure-Object et les propriétés et paramètres associés calculent la somme de la propriété length pour les éléments renvoyés par la cmdlet Get-ChildItem (alias ‘cgi’).
Si vous ne connaissez pas PowerShell, vous pouvez lire notre explication sur les cmdlets PowerShell essentiels pour comprendre les bases de PowerShell.
Maintenant que vous êtes familiarisé avec les commandes PowerShell, voici comment les utiliser pour obtenir n’importe quelle taille de dossier.
- Appuyez sur la touche Gagnez et tapez powershell.
- Ensuite, cliquez avec le bouton droit de la souris sur Windows PowerShell et sélectionnez Exécuter en tant qu’administrateur. Cliquez sur Oui si vous êtes invité par Contrôle de compte d’utilisateur.
- Dans la fenêtre PowerShell, tapez la commande suivante :
- Dans la commande ci-dessus, remplacez CheminDossier par le chemin d’accès au répertoire dans lequel votre dossier est enregistré. Par exemple, si vous souhaitez calculer la taille du dossier Download situé dans le répertoire E: la commande complète sera la suivante :
- Le résultat indique le nombre d’éléments dans le dossier et sa taille en octets. Vous devrez diviser la somme totale par 1024 pour obtenir la taille en Ko (kilo-octets). Divisez-le par 1024 pour obtenir la taille en Mo (Mégaoctets) et ainsi de suite.
Vous pouvez également utiliser la propriété .sum pour récupérer la taille totale et la diviser par 1 million ou 1 milliard pour la convertir en mégaoctets ou en gigaoctets.
Par exemple, si vous souhaitez connaître la valeur en gigaoctets (Mo), tapez la commande suivante et appuyez sur Entrer:
De même, remplacez 1Mb par 1Gb pour obtenir la taille du dossier en gigaoctets.
Si vous souhaitez identifier la taille de certains types de fichiers dans un répertoire, vous pouvez utiliser le caractère générique suivant * suivi du type d’extension du fichier. La taille du fichier ne sera affichée que pour le type de fichier spécifié.
Par exemple, pour connaître l’espace occupé par les images dans un dossier, utilisez la commande suivante :
L’ajout d’un caractère générique vous permet de déterminer si un type de fichier spécifique occupe le plus d’espace dans le dossier. Vous pouvez ensuite filtrer le contenu en fonction de l’extension du fichier et le supprimer ou le déplacer si nécessaire.
Comment obtenir la taille d’un sous-dossier à l’aide de PowerShell
La commande ci-dessus ne calcule que la taille de votre répertoire ou dossier principal. Pour calculer la taille totale des fichiers dans le répertoire spécifié et ses sous-répertoires, vous devez ajouter la commande -Recurse à la commande ci-dessus. En outre, nous utiliserons le paramètre -force pour accéder aux fichiers cachés et aux fichiers système.
Par exemple, pour obtenir la taille totale de votre répertoire C:Users et de ses sous-répertoires, y compris les fichiers cachés, la commande PowerShell ressemblera à ceci :
Dans ce cas, la sortie indique que la taille totale du dossier c:Users est d’environ 54 Go. Dans la commande ci-dessus, le paramètre -ErrorAction SilentlyContinue est utilisé pour supprimer tout message d’erreur pouvant survenir au cours du processus.
Comment obtenir la taille d’un sous-dossier sous forme de tableau à l’aide de PowerShell
Si vous souhaitez connaître la taille de tous les sous-dossiers individuellement, vous pouvez exécuter un script PowerShell pour obtenir une vue graphique de tous les sous-dossiers et de leur taille. Un script est généralement utile si vous avez un grand répertoire avec plusieurs sous-dossiers et que vous devez travailler sur eux fréquemment.
Pour exécuter ce script, vous pouvez utiliser PowerShell ISE. Voici comment procéder :
- Appuyez sur la touche touche Win et tapez PowerShell ISE. Cliquez sur Windows PowerShell ISE dans le résultat de la recherche.
- Ensuite, copiez et collez la commande suivante dans la console PowerShell ISE. Veillez à changer le répertoire de c:Nà votre répertoire préféré.
- Ensuite, cliquez sur Exécuter le script ou appuyez sur F5 et attendez que le script s’exécute. En fonction de la taille du dossier, vous verrez apparaître un « Taille des sous-répertoires » énumérant tous les sous-répertoires avec leur taille.
En outre, vous pouvez utiliser les opérateurs de comparaison PowerShell pour filtrer les résultats. Par exemple, pour obtenir la taille des dossiers créés entre juin 2023 et juillet 2023, vous pouvez utiliser la commande suivante :
Dans la commande ci-dessus, « ? » est un alias pour l’opérateur Où-Objet cmdlet, -gt, -AND, -It sont des opérateurs de comparaison, et Temps de création est une condition. La commande vérifie si l’heure de création des fichiers du sous-répertoire est comprise dans la plage de dates spécifiée et n’affiche un résultat que si la condition est remplie. Si vous obtenez une erreur, assurez-vous que le format de la date et de l’heure dans la commande correspond au format du système et réessayez.
Obtenir la taille du dossier et du sous-dossier à l’aide de PowerShell
L’explorateur de fichiers de Windows peut vous aider à calculer la taille de n’importe quel dossier ou fichier. Cependant, si vous travaillez avec plusieurs grands dossiers ou dans une organisation avec des centaines d’ordinateurs à gérer, l’utilisation de PowerShell peut vous aider à faire les choses plus rapidement.
Cela dit, si vous préférez une solution basée sur une interface graphique, envisagez d’utiliser un outil d’analyse de disque. Ces outils peuvent vous aider à visualiser la structure des fichiers du système et à afficher un rapport détaillant le contenu qui occupe le plus d’espace sur votre système.