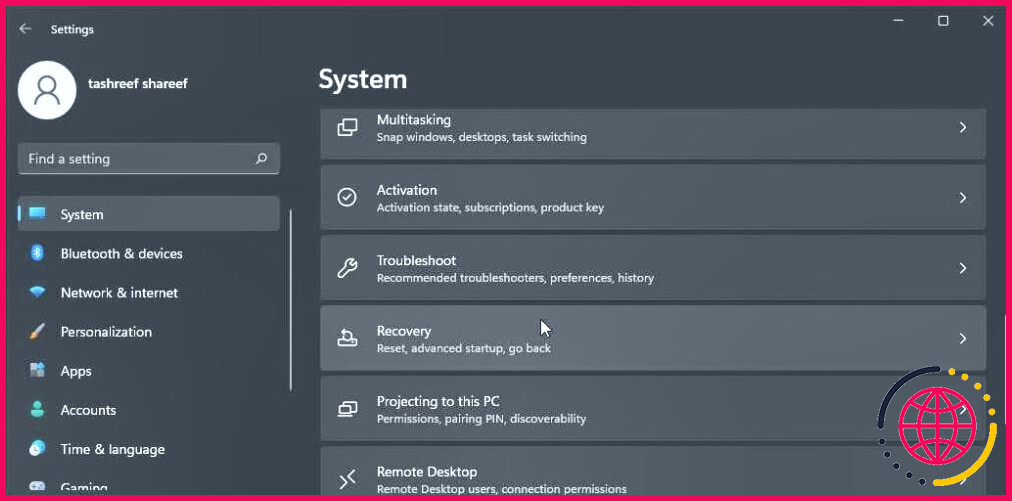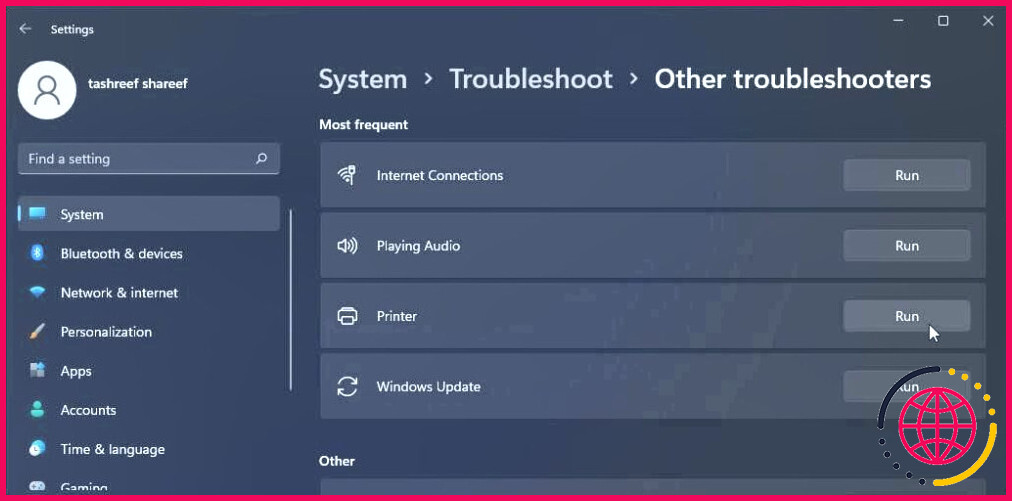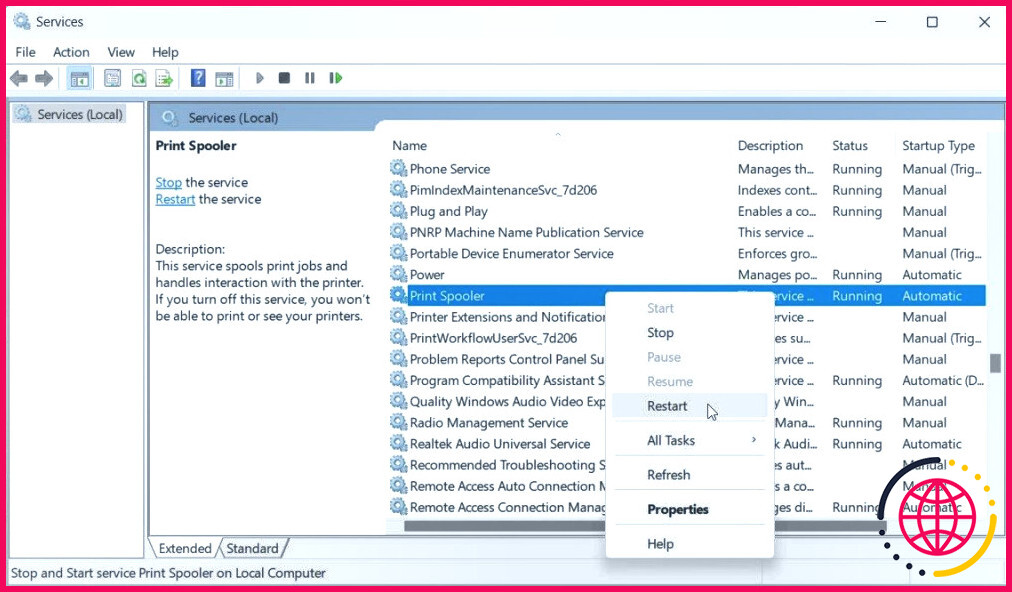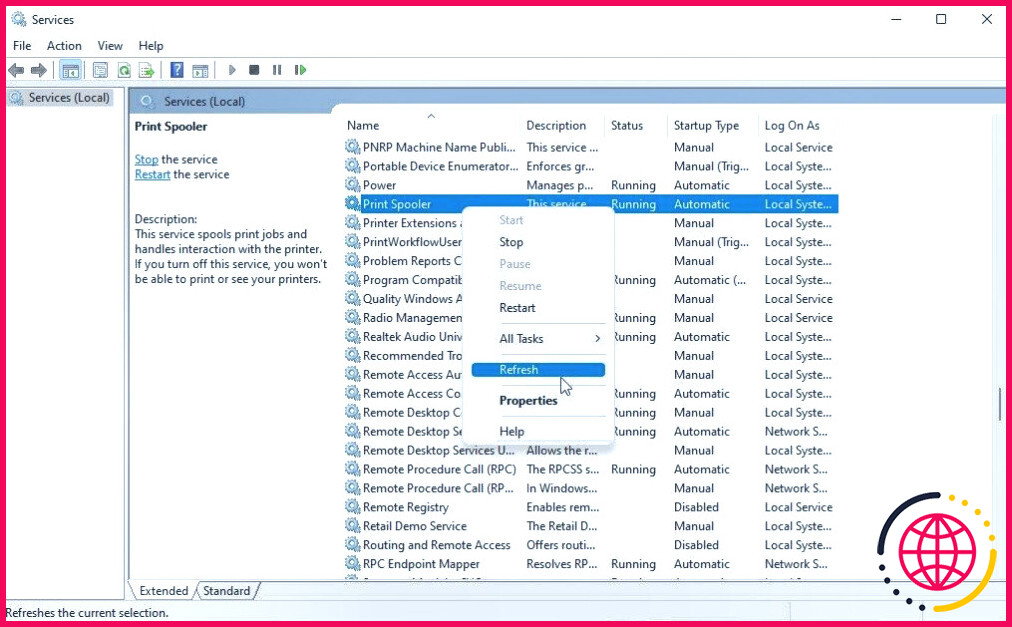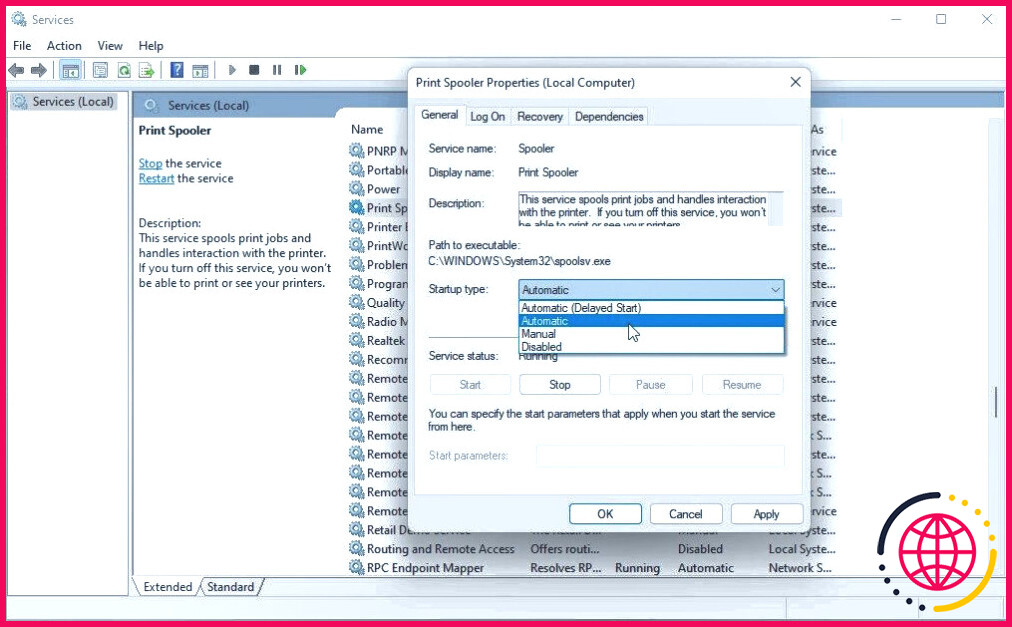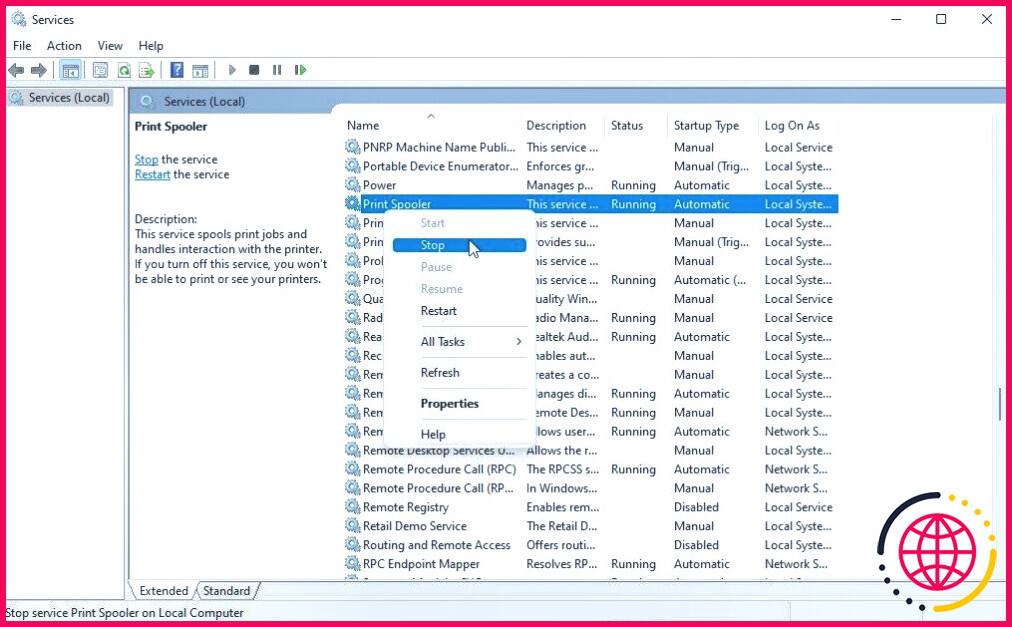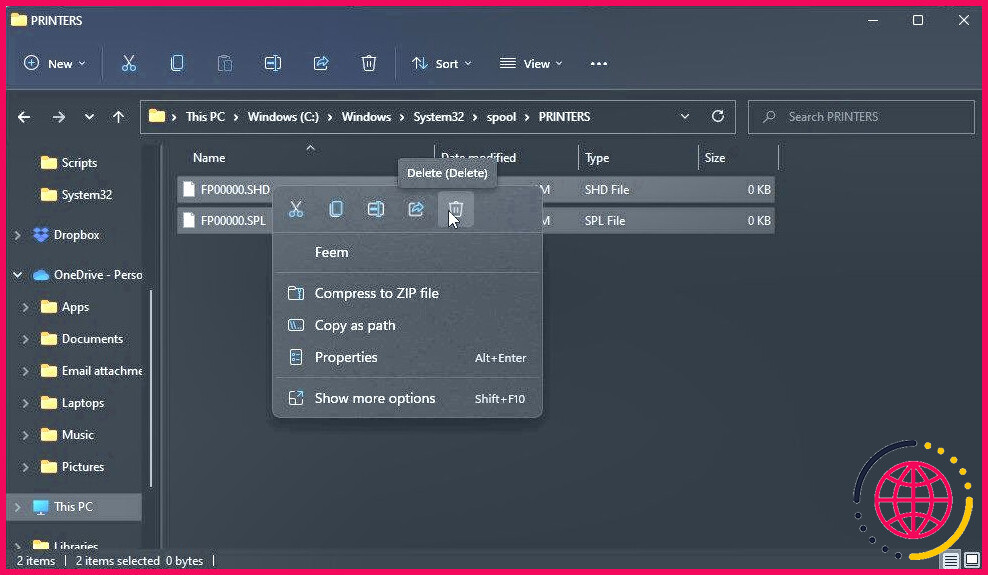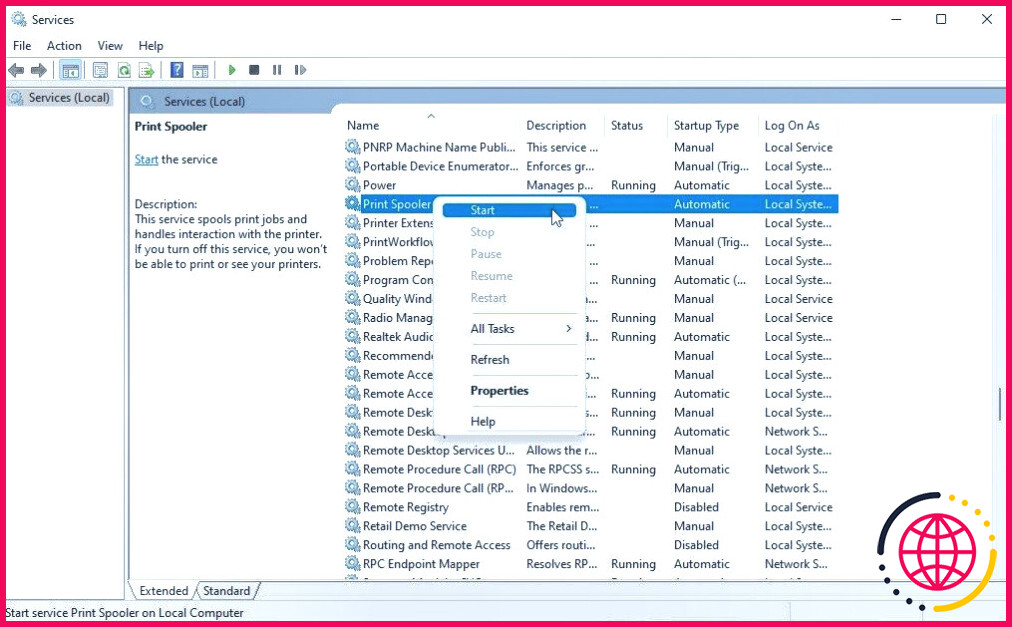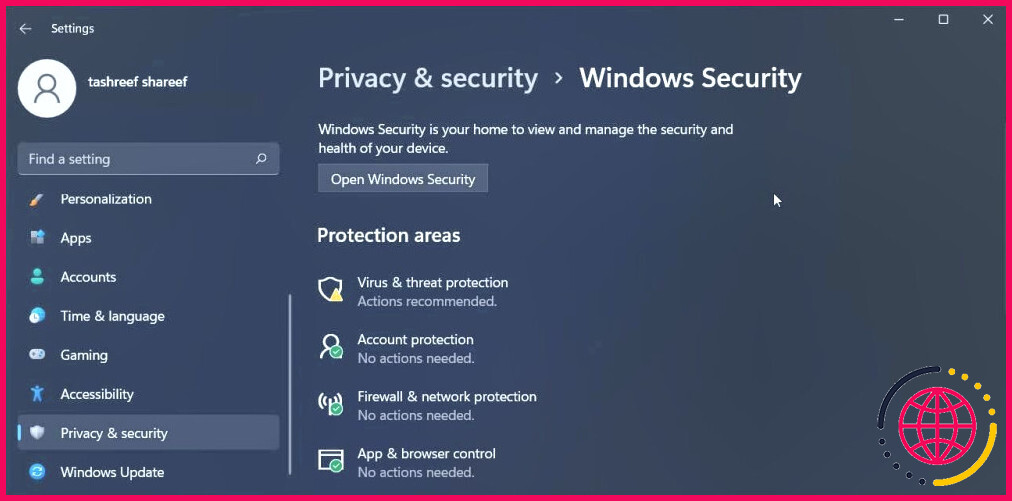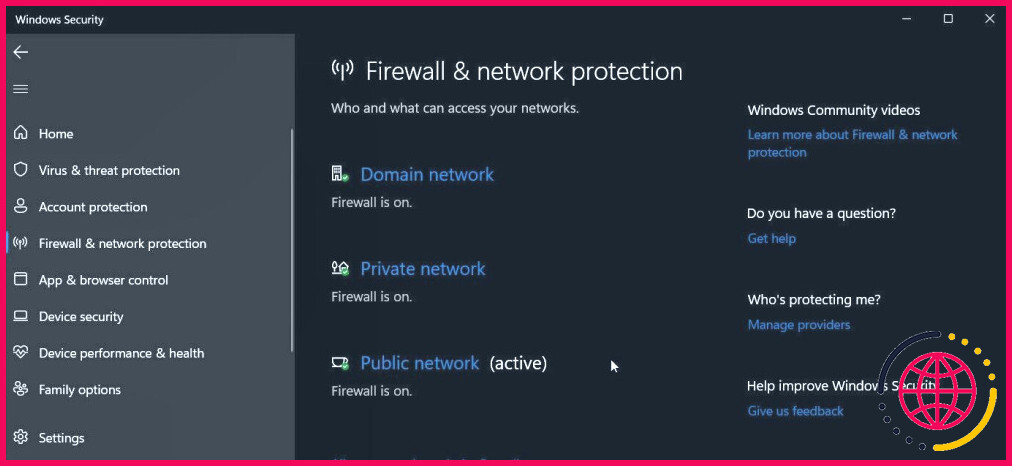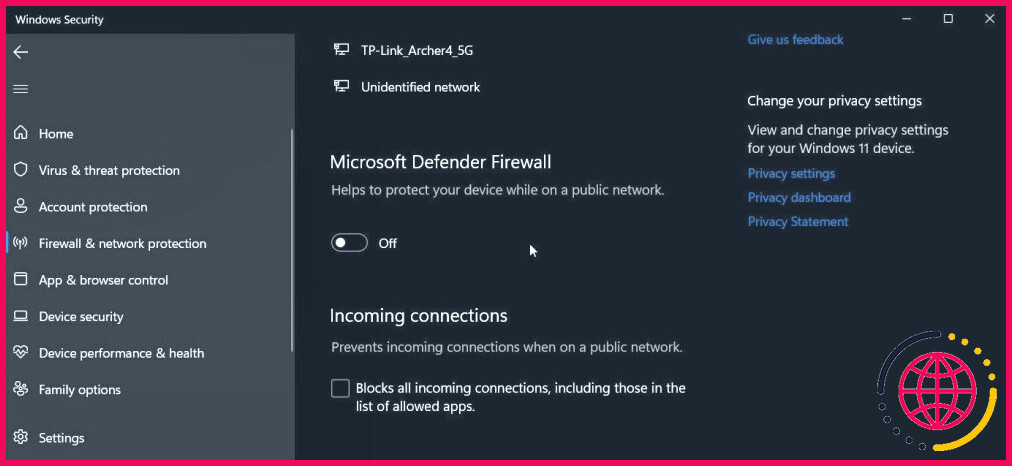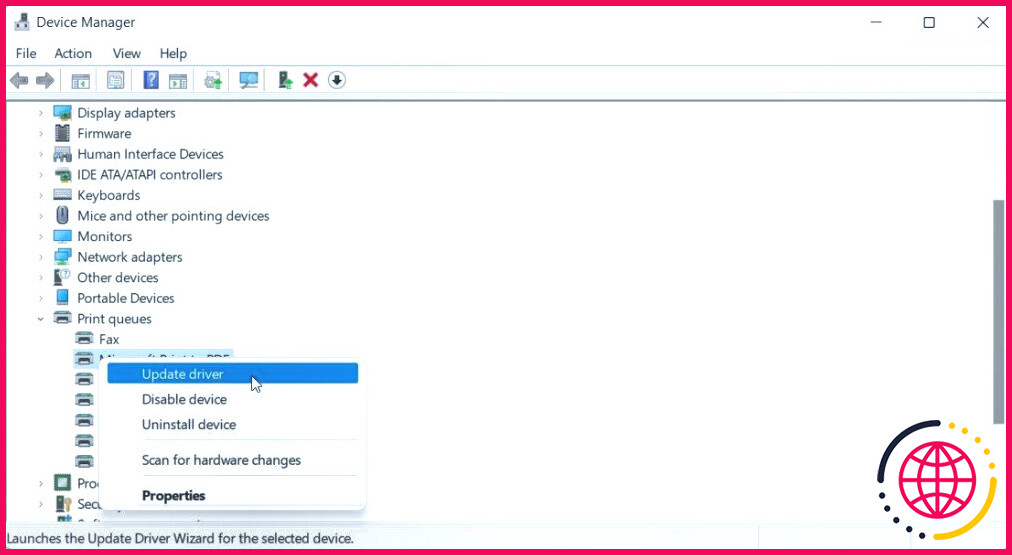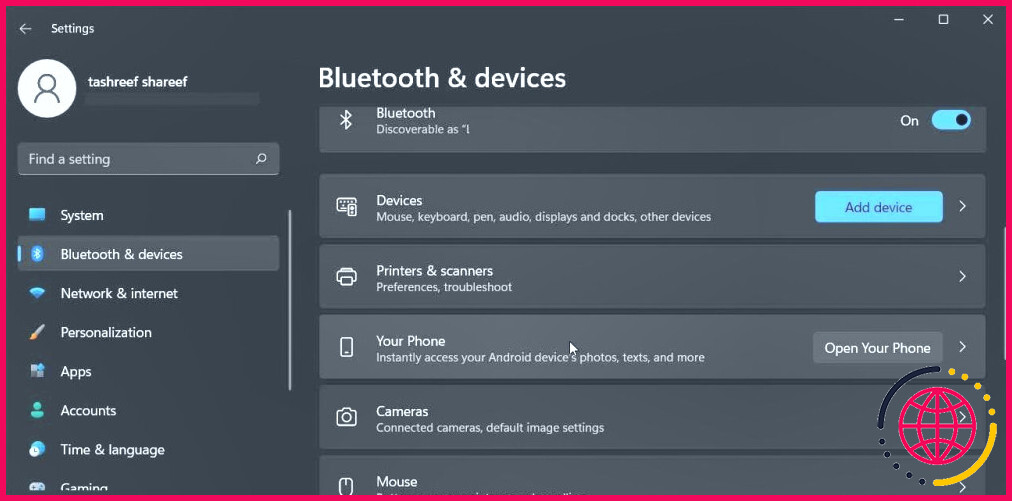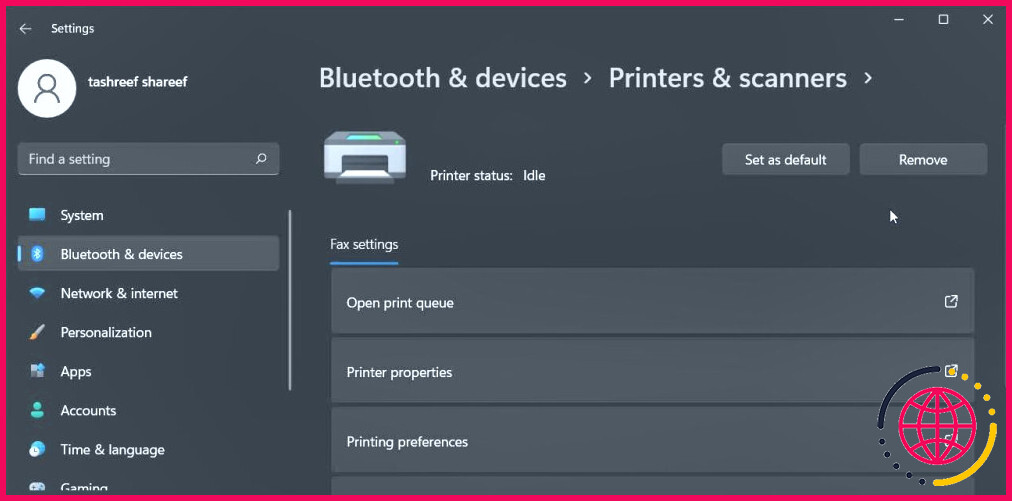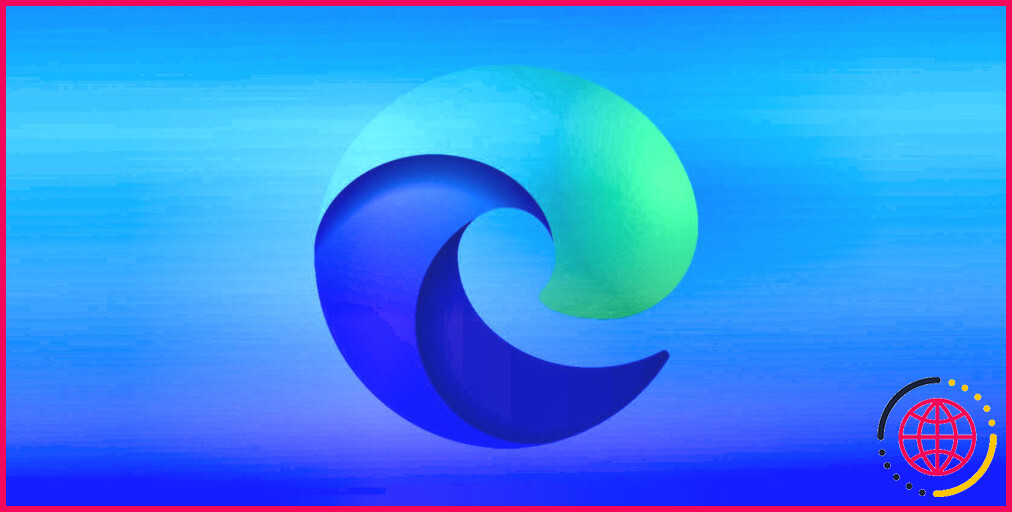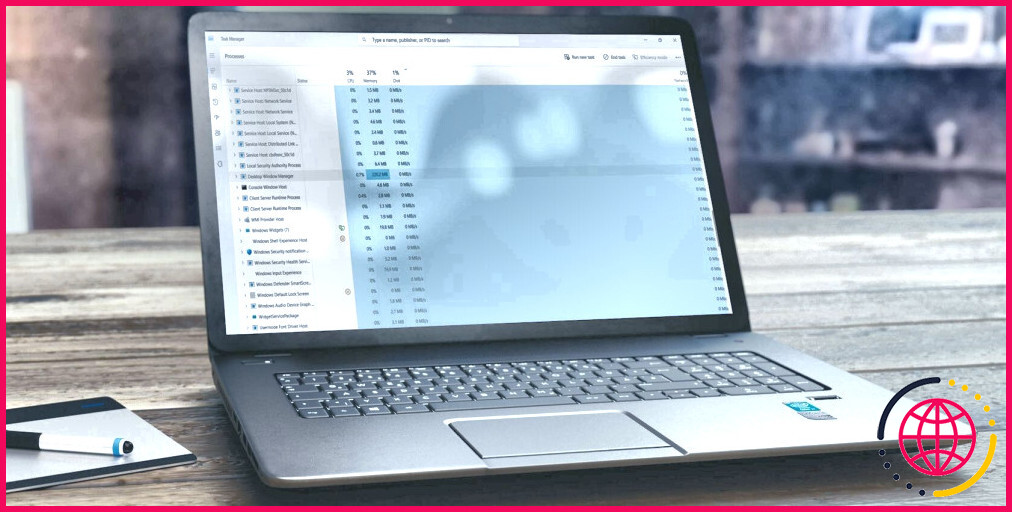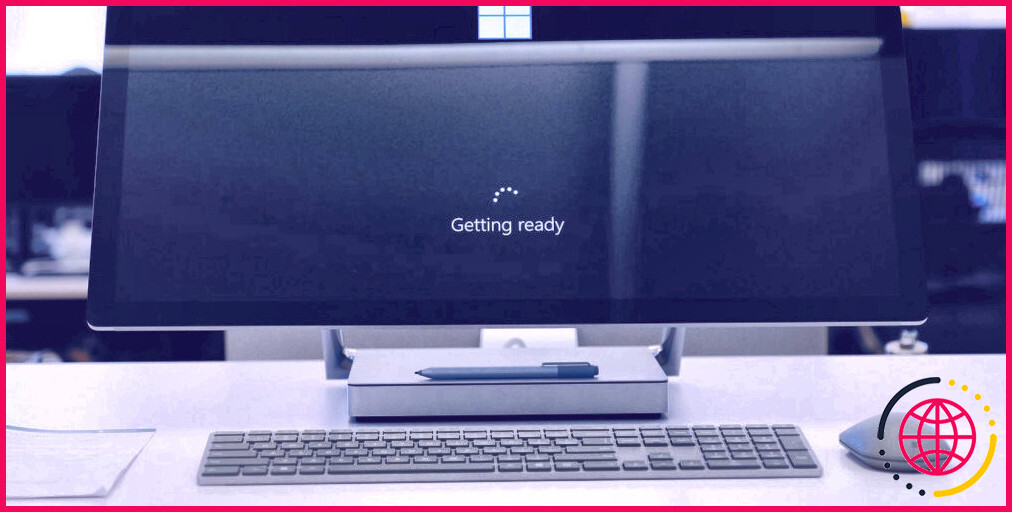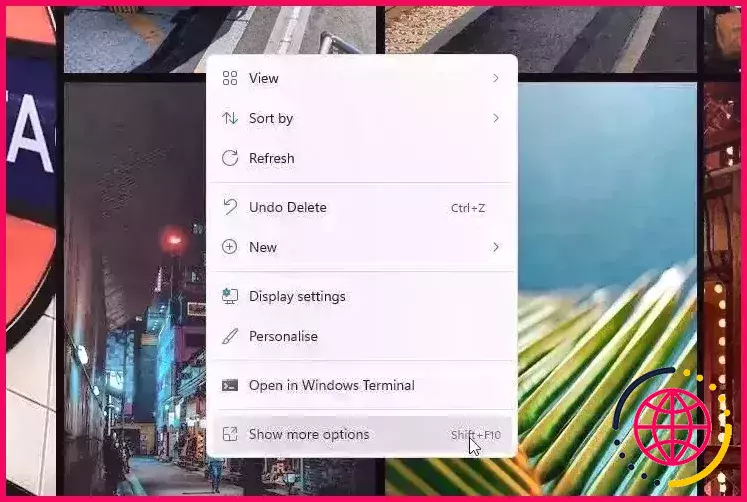Comment corriger l’erreur « Le service Print Spooler ne fonctionne pas » dans Windows
Le Print Spooler est une petite application intégrée à votre système d’exploitation. Il vous permet d’envoyer plusieurs travaux d’impression dans une file d’attente sans attendre la fin du travail d’impression initial. Si le service du spouleur d’impression cesse de fonctionner, vous rencontrerez l’erreur « Le service du spouleur d’impression n’est pas en cours d’exécution » sous Windows.
Il s’agit d’une erreur courante associée aux travaux d’impression. Cependant, les raisons de cette erreur peuvent varier. Vous pouvez rencontrer cette erreur lors de la configuration d’une nouvelle imprimante, après l’installation d’une mise à jour ou la mise à niveau de votre routeur. Dans tous les cas, voici quelques étapes de dépannage pour vous aider à résoudre cette erreur dans Windows.
Comment le message d’erreur « The Print Spooler Service Is Not Running » apparaît-il ?
Voici les différents types d’erreurs du spouleur d’impression que vous pouvez rencontrer :
- « Windows ne peut pas se connecter à l’imprimante. Le service spouleur d’impression local n’est pas en cours d’exécution. »
- « L’opération n’a pas pu être terminée. Le service spooler d’impression n’est pas en cours d’exécution. »
Quelle que soit l’erreur rencontrée, les solutions pour y remédier sont les mêmes.
1. Exécutez le programme de dépannage de l’imprimante
Le dépanneur d’imprimante intégré à Windows 10 et 11 vous permet de trouver et de résoudre les problèmes d’impression. Le dépanneur analyse le système pour détecter les problèmes d’impression courants et les résoudre automatiquement. Il peut vérifier et redémarrer le service du spouleur d’impression s’il est arrêté.
- Appuyez sur Win + I pour ouvrir Paramètres.
- Ouvrez le menu Système dans le volet de gauche.
- Dans le volet de droite, faites défiler vers le bas et cliquez sur Dépannage.
- Ensuite, cliquez sur Autres dépanneurs.
- Cliquez ensuite sur le bouton Exécuter pour le bouton Imprimante de l’option Imprimante. Le programme de dépannage analysera le système et tentera de détecter les problèmes éventuels.
- Sélectionnez l’imprimante que vous souhaitez dépanner et cliquez sur Suivant.
- Attendez que l’analyse se termine et vérifiez si elle trouve un problème. Appliquez ensuite les correctifs recommandés s’ils sont disponibles.
2. Redémarrez le service Print Spooler
Vous pouvez vérifier et réexécuter le service spouleur d’impression dans le snap-in Services pour corriger l’erreur print spooler service is not running (le service spouleur d’impression n’est pas en cours d’exécution). Voici comment procéder :
- Appuyez sur la touche Gagnez et tapez services.
- Cliquez sur Services pour ouvrir le snap-in.
- Ensuite, localisez les Spooler d’impression dans la liste des services.
- Cliquez avec le bouton droit de la souris sur le service, sélectionnez Redémarrer et attendez que le processus se termine.
- Donnez une nouvelle tâche d’impression et vérifiez si l’erreur est résolue.
3. Définissez le type de démarrage du service Print Spooler sur Automatique
Par défaut, le service de spooler d’impression est configuré pour démarrer automatiquement lors du redémarrage du système. Cependant, si vous l’avez configuré pour démarrer manuellement, le service peut cesser de fonctionner. Vous pouvez modifier le type de démarrage du service spouleur d’impression à l’aide du snap-in Services.
Pour modifier le type de démarrage du service spouleur d’impression :
- Appuyez sur Win + R pour ouvrir Exécuter.
- Tapez services.msc et cliquez sur OK pour ouvrir la fenêtre Services snap-in.
- Ici, localisez le snap-in Spooler d’impression service.
- Cliquez avec le bouton droit de la souris sur Spooler d’impression et sélectionnez Propriétés.
- Dans la boîte de dialogue qui s’ouvre, cliquez sur la liste déroulante de Type de démarrage et sélectionnez Automatique.
- Cliquez sur Appliquer et OK pour enregistrer les modifications.
- S’il est déjà réglé sur Automatique, sélectionnez alors Désactivé. Cliquez sur Appliquer et OK pour enregistrer les modifications.
- Ouvrez maintenant les propriétés du service Print Spooler et définissez le paramètre Type de démarrage à Automatique.
- Cliquez sur OK et Appliquer pour enregistrer les modifications.
- Fermez le snap-in Services et redémarrez votre PC. Ensuite, créez un travail d’impression et vérifiez si l’erreur printer spooler service is not running est résolue.
4. Effacez les fichiers du spouleur d’impression
Un trop grand nombre de travaux d’impression en attente ou corrompus peut déclencher l’erreur print spooler service not running. Pour résoudre ce problème, vous pouvez supprimer manuellement les fichiers du spouleur d’impression et redémarrer le service. Voici comment procéder.
- Appuyez sur Win + R pour ouvrir Exécuter.
- Tapez services.msc et cliquez sur OK.
- Localisez et sélectionnez l’élément Spooler d’impression dans le snap-in Services.
- Cliquez avec le bouton droit de la souris sur Spooler d’impression et sélectionnez Arrêter.
- Appuyez ensuite sur Win + E pour ouvrir l’explorateur de fichiers.
- Naviguez jusqu’à l’emplacement suivant. Vous pouvez copier et coller le chemin d’accès suivant dans la barre d’adresse de l’explorateur de fichiers pour une navigation rapide :
- Ici, effacez tous les fichiers contenus dans le dossier Imprimantes. Cliquez sur Oui si vous y êtes invité par Contrôle de compte d’utilisateur (UAC). Ne supprimez pas le fichier IMPRIMANTES mais seulement les fichiers qu’il contient.
- Fermez l’explorateur de fichiers et retournez dans le dossier Services snap-in.
- Sélectionnez et cliquez avec le bouton droit de la souris sur le snap-in Spooler d’impression et sélectionnez Démarrer.
Créez maintenant un nouveau travail d’impression et vérifiez si l’erreur est résolue. Si ce n’est pas le cas, déconnectez et reconnectez l’imprimante pour voir si cela peut aider.
5. Vérifiez le pare-feu Windows Defender
Si votre imprimante est connectée à un réseau, il est possible que le pare-feu Windows Defender Firewall empêche la connexion, ce qui entraîne l’erreur. Vous pouvez confirmer ce cas en désactivant temporairement Windows Defender Firewall et en créant un nouveau travail d’impression.
Pour désactiver Windows Defender Firewall :
- Appuyez sur Win + I pour ouvrir Paramètres.
- Ouvrez le menu Vie privée & sécurité dans le volet gauche.
- Ensuite, cliquez sur Sécurité Windows.
- Enfin, cliquez sur Ouvrir la sécurité Windows.
- Ouvrez la fenêtre Pare-feu & protection du réseau dans le volet de gauche.
- Cliquez sur votre réseau actuellement actif (Public / Privé).
- Basculez le commutateur sous Pare-feu Microsoft Defender pour désactiver Pare-feu. Cliquez sur Oui si vous êtes invité par UAC.
- Le pare-feu étant désactivé, créez une nouvelle tâche d’impression et vérifiez si elle se termine correctement.
- Une fois que c’est fait, activez le Pare-feu Windows Defender protection.
Si vous utilisez fréquemment votre imprimante, la désactivation de Windows Defender Firewall n’est pas une solution envisageable. Vous devrez examiner le problème de manière plus approfondie afin d’autoriser la connexion via le pare-feu.
6. Mettez à jour votre pilote d’imprimante
Des pilotes d’ordinateur obsolètes ou corrompus peuvent entraîner un dysfonctionnement de votre appareil connecté. Essayez de mettre à jour votre pilote d’imprimante pour voir si cela permet de résoudre l’erreur. Vous pouvez mettre à jour le pilote d’imprimante générique à l’aide du Gestionnaire de périphériques. Voici comment procéder.
- Appuyez sur Win + I pour ouvrir Exécuter.
- Tapez devmgmt.msc et cliquez sur OK pour ouvrir Gestionnaire de périphériques.
- Dans le gestionnaire de périphériques, développez le fichier Files d’attente d’impression section.
- Cliquez avec le bouton droit de la souris sur votre imprimante et sélectionnez Mettre à jour le pilote.
- Ensuite, sélectionnez Rechercher automatiquement les pilotes. Windows recherchera une nouvelle mise à jour du pilote et la téléchargera et l’installera si elle est disponible.
Si aucune nouvelle mise à jour n’est disponible, utilisez le site Web du fabricant de votre imprimante pour télécharger le pilote le plus récent pour votre modèle d’imprimante.
7. Désinstallation et réinstallation du pilote d’imprimante
Vous pouvez également désinstaller le pilote d’imprimante pour effectuer une installation propre de votre imprimante. Pour supprimer une imprimante, vous devez d’abord supprimer le périphérique des paramètres, puis supprimer le pilote.
Pour désinstaller une imprimante :
- Appuyez sur Win + I pour ouvrir Paramètres.
- Dans le volet gauche, cliquez sur Bluetooth & les appareils.
- Cliquez ensuite sur Imprimantes & scanners.
- Localisez et cliquez sur votre imprimante.
- Cliquez sur le bouton Supprimer dans le coin supérieur droit et cliquez sur Oui pour confirmer l’action.
Une fois cela fait, redémarrez votre PC. Après le redémarrage, téléchargez les derniers pilotes pour votre imprimante à partir du site Web du fabricant et terminez l’installation.
Résolution de l’erreur « Print Spooler Service Is Not Running » (Le service du spouleur d’impression ne fonctionne pas)
Souvent, vous pouvez résoudre les problèmes liés au service spooler d’impression en redémarrant le service ou en supprimant les fichiers de la file d’attente d’impression. Toutefois, si le problème persiste, examinez votre système à la recherche de nouveaux changements, tels que des mises à jour de Windows ou une corruption du fichier système.
S’abonner à notre lettre d’information
Comment réparer le spooler d’impression qui ne fonctionne pas sous win10 ?
Exécutez les services : Appuyez sur la touche Windows + R, puis tapez services. msc et appuyez sur Entrée. Localisez le service du spouleur d’impression, cliquez dessus avec le bouton droit de la souris, puis choisissez Redémarrer. Vérifiez si le processus a résolu le problème du spouleur d’impression et si l’imprimante fonctionne désormais normalement.
Quelles sont les causes de l’erreur du spouleur d’impression ?
Souvent, les problèmes de spooler d’impression sont causés par des fichiers de pilote manquants ou corrompus. Essayez d’abord de mettre à jour vos pilotes d’imprimante existants. Si cela ne fonctionne pas, téléchargez les derniers pilotes d’imprimante sur le site Web du fabricant et installez-les.
Qu’est-ce qu’un spouleur d’impression et comment puis-je le réparer ?
Le spouleur d’impression aide votre ordinateur Windows à interagir avec l’imprimante et ordonne les travaux d’impression dans votre file d’attente. Si vous voyez un message d’erreur concernant le spouleur d’impression, cela signifie que cet outil a été corrompu ou qu’il n’interagit pas correctement avec d’autres logiciels.