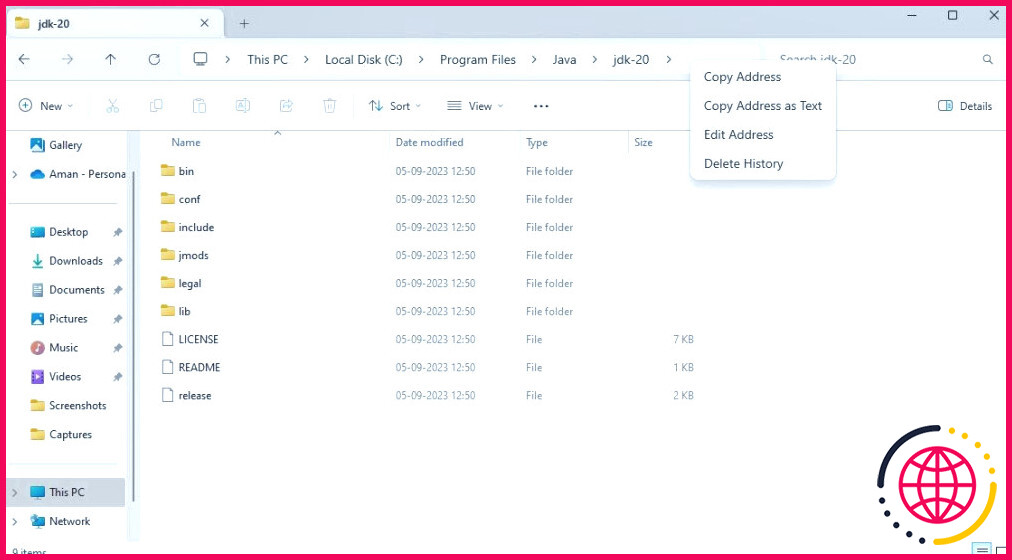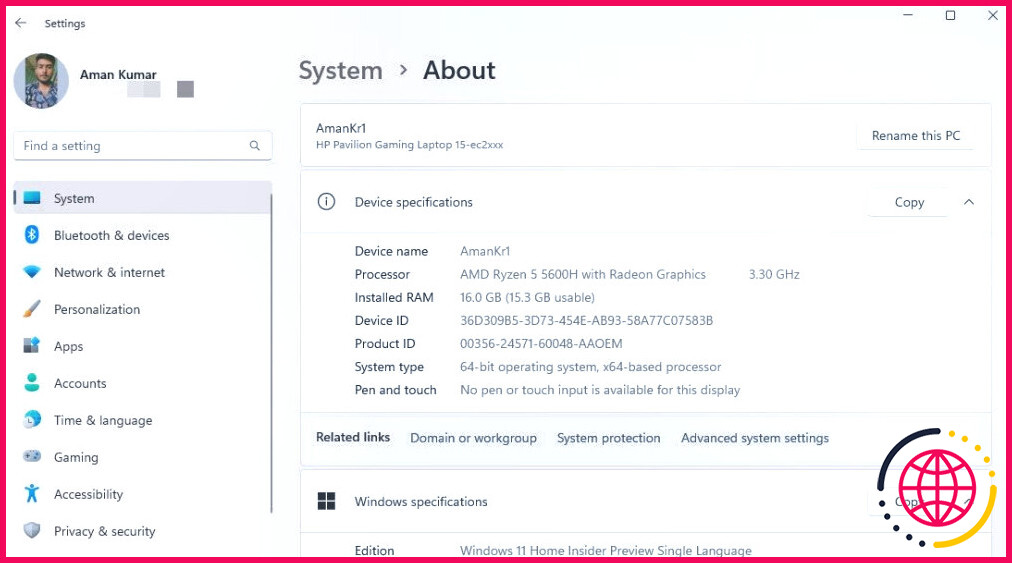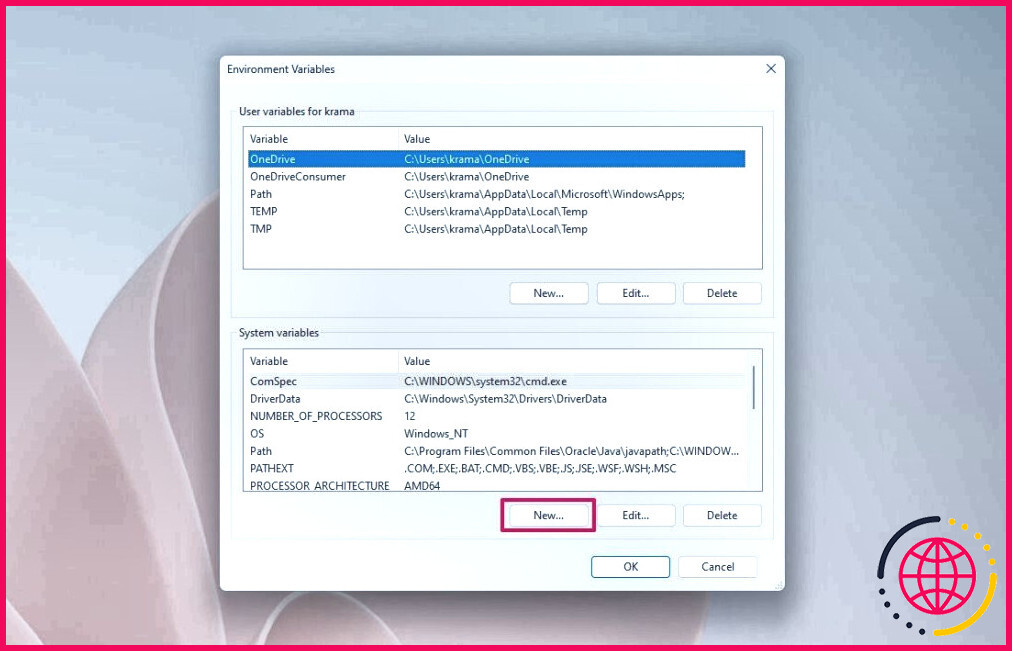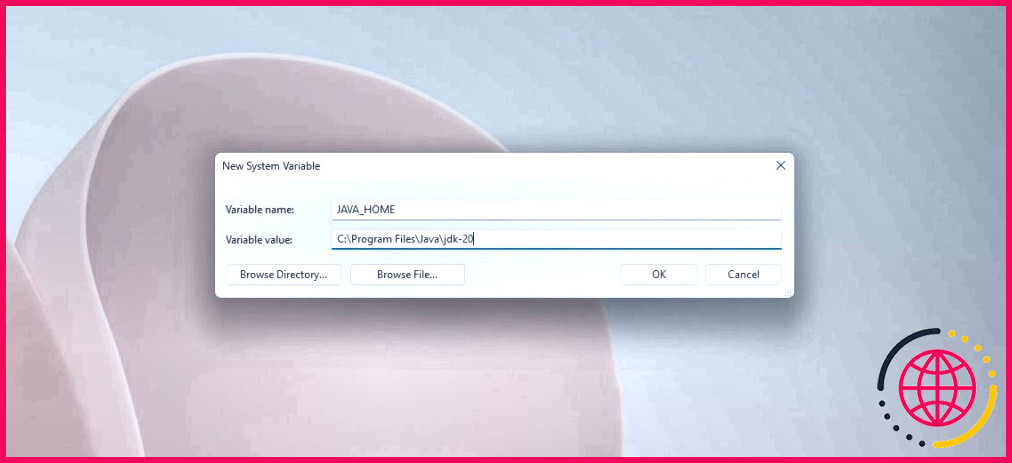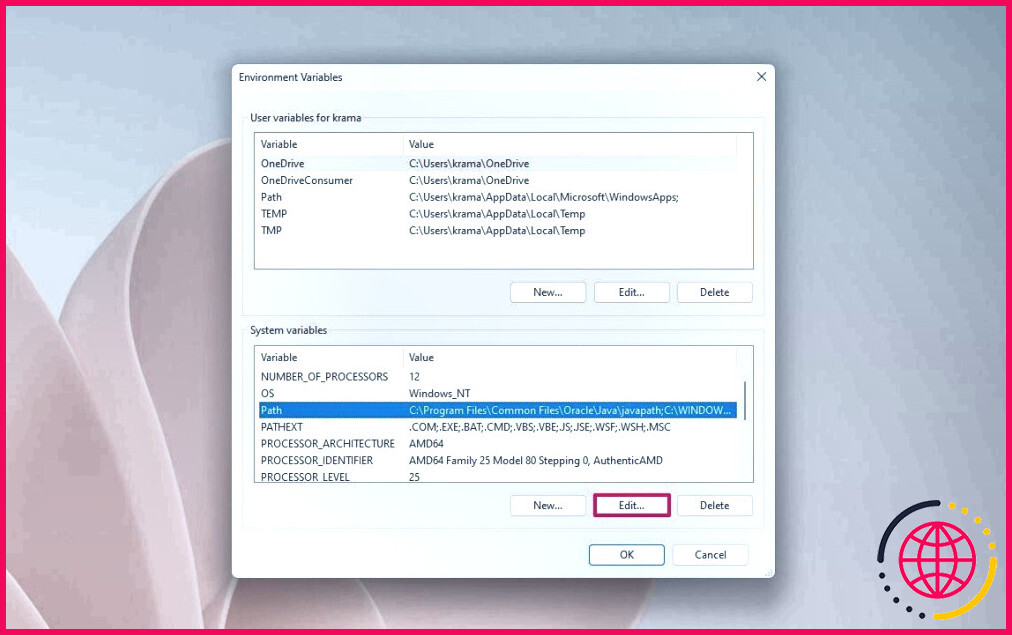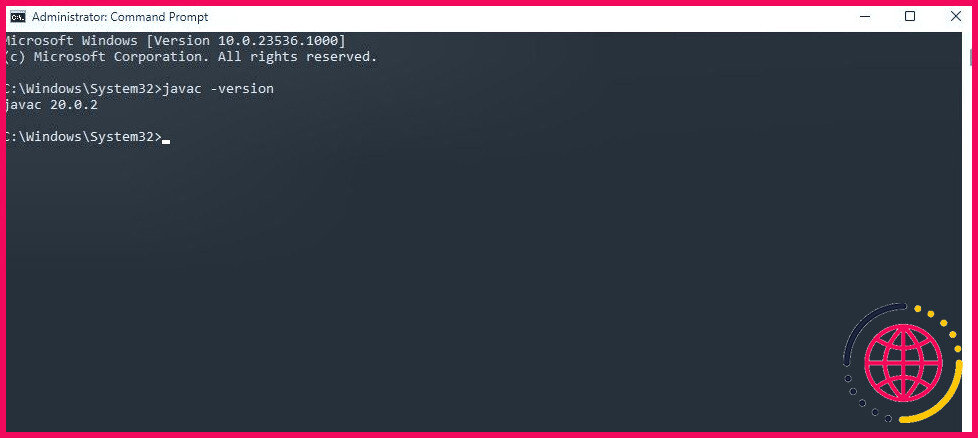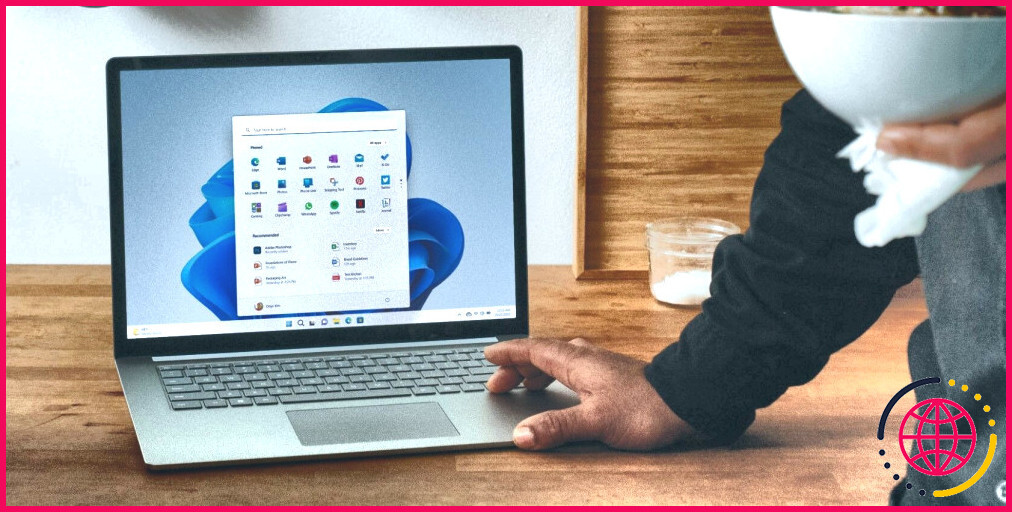Comment configurer la variable JAVA_HOME sous Windows 11
Les applications basées sur Java ne fonctionnent pas ou provoquent des erreurs sur votre PC Windows ? Si c’est le cas, il est probable que la variable d’environnement JAVA_HOME ne soit pas configurée correctement.
Mais qu’est-ce que la variable d’environnement JAVA_HOME et comment la configurer sous Windows 11 ? Voici tout ce qu’il faut savoir.
Qu’est-ce que la variable d’environnement JAVA_HOME ?
La variable d’environnement JAVA_HOME est une variable système qui indique l’emplacement où le kit de développement Java (JDK) est installé sur votre ordinateur. Le JDK est un environnement logiciel qui permet aux applications basées sur Java de s’exécuter sans problème sur votre ordinateur.
Windows définit automatiquement la variable d’environnement JAVA_HOME au cours du processus d’installation de Java. Toutefois, vous devrez la configurer manuellement si vous avez installé Java sur votre ordinateur après l’installation initiale.
Vous pouvez configurer la variable d’environnement JAVA_HOME à l’aide de la syntaxe ci-dessous :
Par exemple, si Java est installé dans le répertoire C:NProgram FilesNJavaNjdk-20, vous devez définir la variable d’environnement JAVA_HOME comme suit :
Maintenant que vous connaissez brièvement la variable d’environnement JAVA_HOME, voyons comment la configurer sous Windows 11.
Comment configurer la variable d’environnement JAVA_HOME en modifiant les paramètres système avancés ?
Les paramètres avancés du système sont une fenêtre de configuration du système qui vous permet de configurer les paramètres avancés de votre PC Windows. Vous pouvez l’utiliser pour accélérer les performances de votre ordinateur, gérer les profils d’utilisateur, modifier le système d’exploitation par défaut, etc. Vous pouvez également l’utiliser pour accéder aux variables d’environnement et les modifier.
Voici comment utiliser la fenêtre Paramètres système avancés pour configurer la variable JAVA_HOME :
- Ouvrez le répertoire d’installation de Java. Cliquez avec le bouton droit de la souris sur la barre d’adresse et sélectionnez Copier l’adresse.
- Appuyez sur la touche Win + I pour ouvrir les paramètres.
- Choisissez Système dans la barre latérale gauche et cliquez sur A propos de dans le volet de droite.
- Cliquez sur Paramètres système avancés.
- Cliquez sur Environnement Variables.
- Sous Variables système, cliquez sur Nouveau.
- Dans le champ Nom de la variable, tapez JAVA_HOME et dans le champ Valeur de la variable, collez l’adresse copiée.
- Cliquez sur OK.
- Revenez à la fenêtre Variables d’environnement, sélectionnez Chemin d’accès dans la section Variables système et cliquez sur Modifier.
- Cliquez sur Nouveau.
- Dans le champ qui apparaît, tapez ce qui suit et appuyez sur Entrée.
- Cliquez sur OK pour enregistrer les modifications.
Vous pouvez maintenant exécuter des programmes Java sans problème sur votre PC Windows.
Comment configurer la variable d’environnement JAVA_HOME à l’aide de l’invite de commande
Si vous êtes un utilisateur avancé de Windows, vous pouvez utiliser l’Invite de commande pour configurer la variable JAVA_HOME. Voici comment procéder.
- Appuyez sur la touche Win pour ouvrir la fenêtre Menu Démarrer.
- Tapez Invite de commande dans la barre de recherche et sélectionnez Exécuter en tant qu’administrateur dans le volet de droite.
- Dans la fenêtre d’invite de commande élevée, saisissez la commande suivante et appuyez sur Entrée. Veillez à remplacer « JDK_installation _directory » par le chemin d’accès au répertoire d’installation du JDK.
Fermez ensuite l’Invite de commande et redémarrez votre ordinateur pour enregistrer les modifications.
Comment vérifier que la variable d’environnement JAVA_HOME est correctement configurée ?
Après avoir configuré la variable d’environnement JAVA_HOME, vous devez vérifier qu’elle est correctement configurée sur votre ordinateur. Pour ce faire, ouvrez la fenêtre de l’Invite de commande en tant qu’administrateur (consultez les différentes façons de lancer l’Invite de commande avec des droits d’administrateur), tapez la commande suivante et appuyez sur Entrée :
Cette commande affichera la valeur de la variable d’environnement JAVA_HOME sur votre ordinateur, qui est le répertoire racine du kit de développement Java (JDK).
Vous pouvez également taper la commande suivante et appuyer sur Entrée. Cette commande affiche la version du compilateur Java installée sur votre ordinateur.
Si l’une de ces commandes ne produit pas le résultat escompté, il est probable que vous ayez commis une erreur dans le processus d’installation. Dans ce cas, reprenez la procédure avec soin pour vous assurer que la variable d’environnement JAVA_HOME est correctement configurée.
Exécuter des applications Java sans difficulté sous Windows
Il est facile d’exécuter des applications basées sur Java, comme Apache Tomcat, sous Windows. Toutefois, si vous voyez un message d’erreur ou si vous rencontrez d’autres problèmes lors de l’exécution de ces applications, il est probable que la variable d’environnement JAVA_HOME ne soit pas correctement configurée sur votre ordinateur. Heureusement, vous pouvez rapidement configurer la variable d’environnement JAVA_HOME en suivant les étapes ci-dessus.