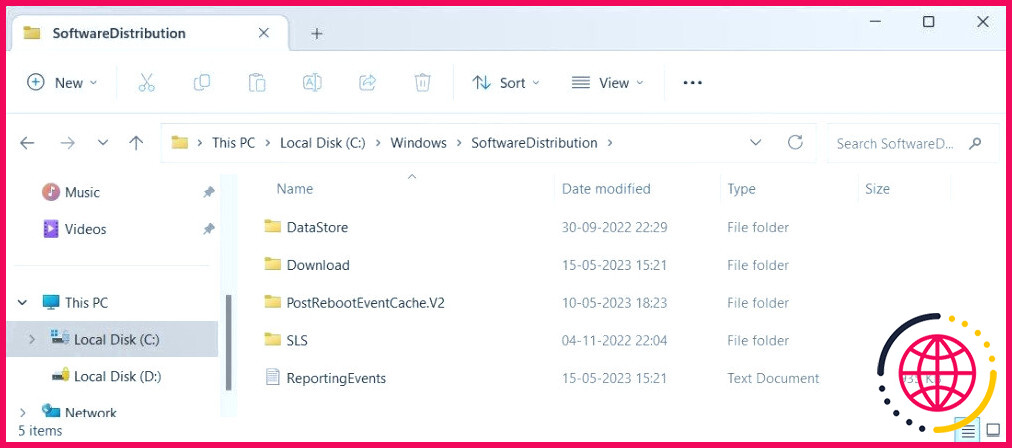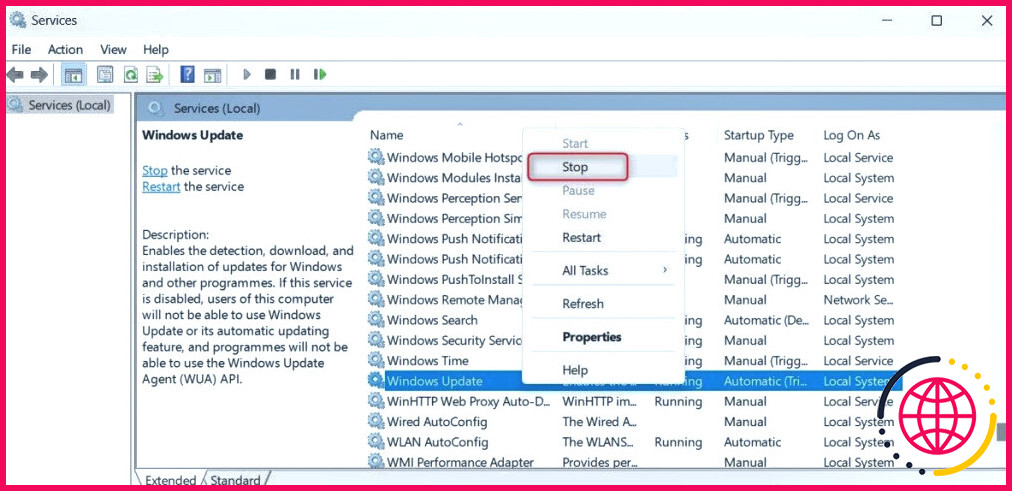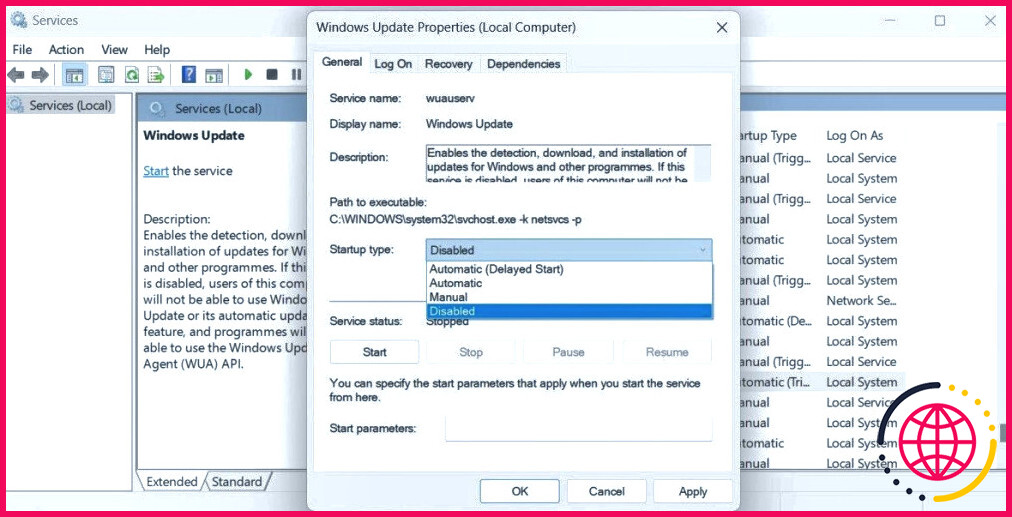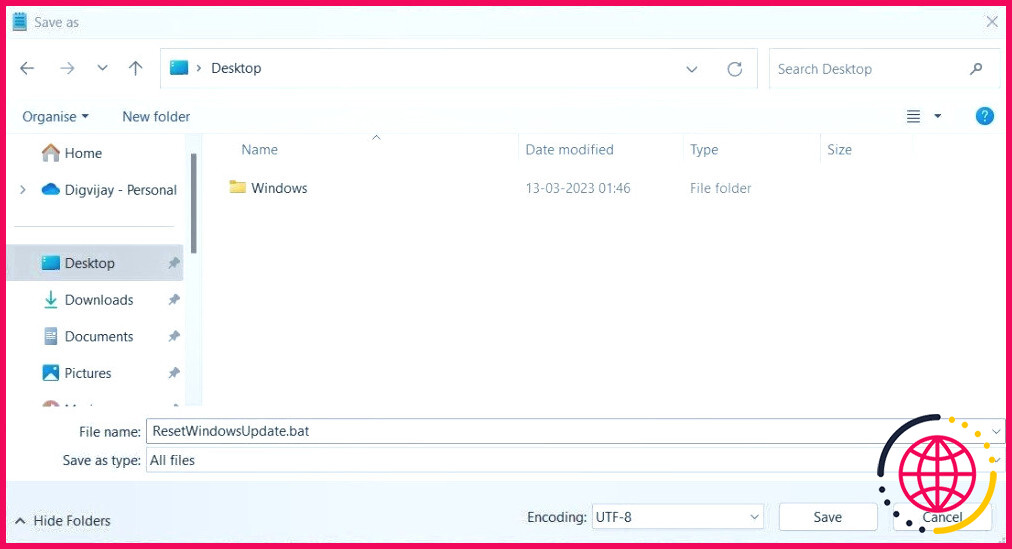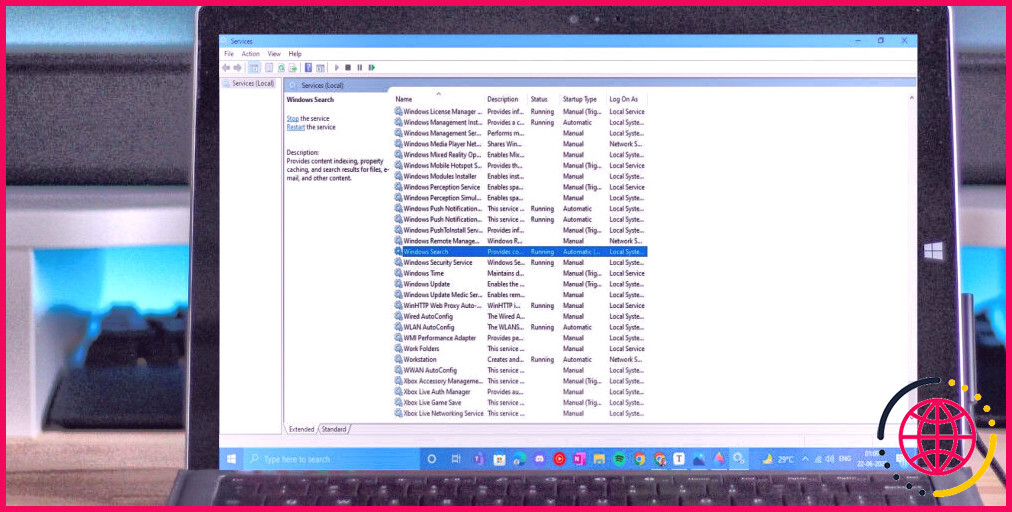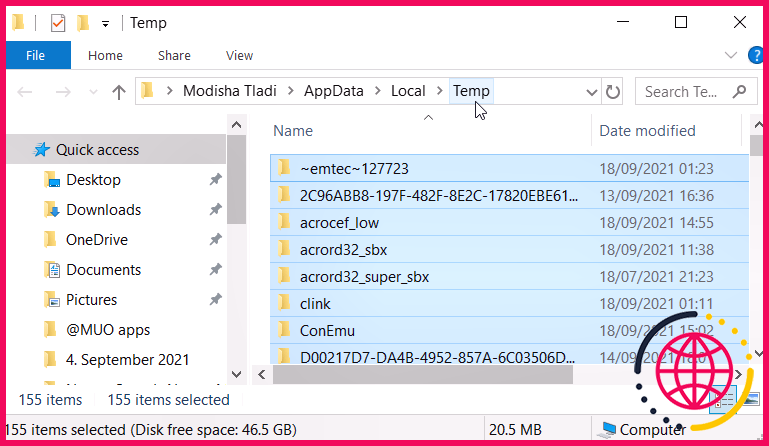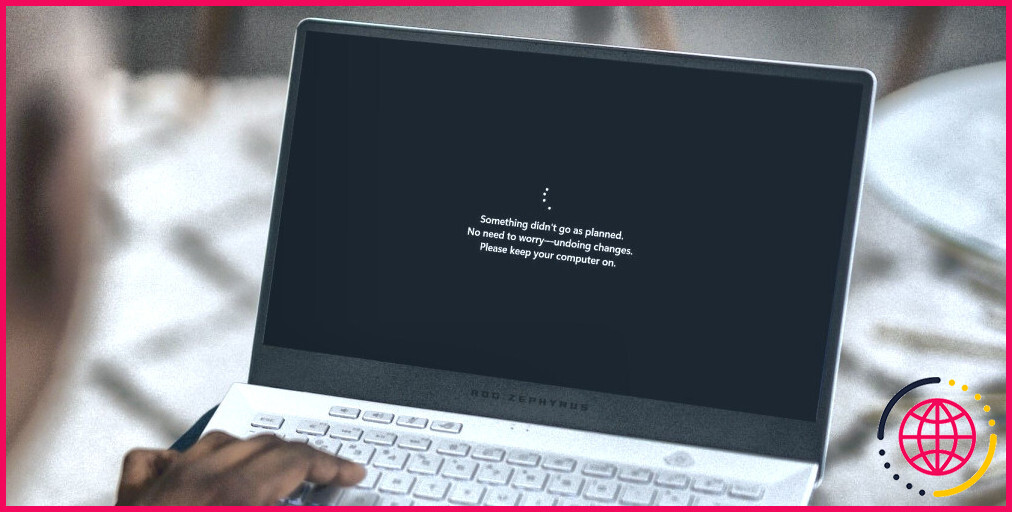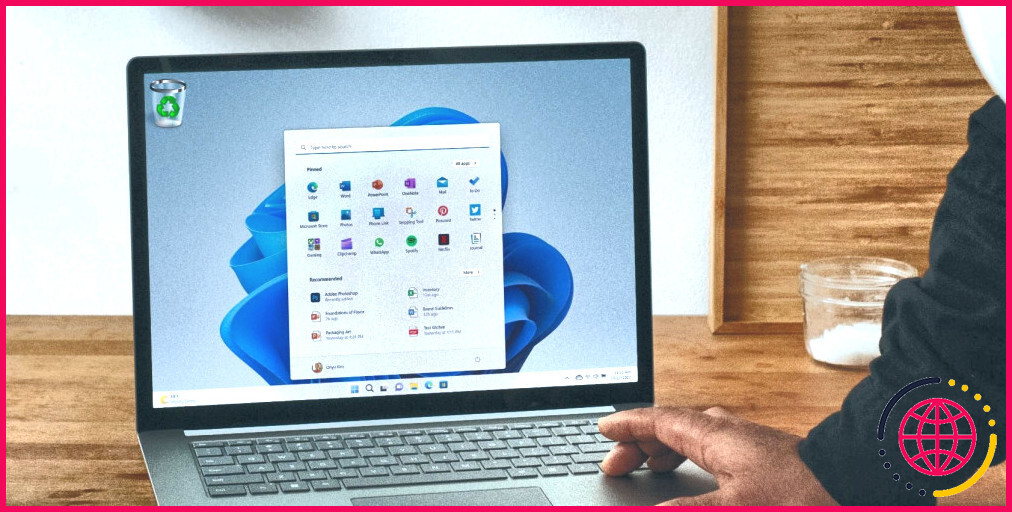Comment empêcher Windows Update de demander une mise à jour et un redémarrage ?
Microsoft publie régulièrement des mises à jour de correctifs pour améliorer les performances et la sécurité de votre appareil. Lorsque vous téléchargez cette mise à jour, Windows remplace souvent les boutons d’arrêt et de redémarrage habituels par « Mise à jour et arrêt » pour vous rappeler de ne pas manquer la mise à jour.
Cependant, vous pouvez parfois rencontrer le même message d’invite même après avoir effectué ces actions. Lisez ce guide pour résoudre ce problème et ne plus recevoir ces notifications gênantes.
1. Redémarrez l’ordinateur à partir des paramètres
Si le redémarrage de votre ordinateur à l’aide du bouton d’alimentation ne fonctionne pas, faites-le à partir du menu Paramètres. Cette astuce a fonctionné pour de nombreux utilisateurs qui ont rencontré le même problème. Essayez-le et voyez si cela vous aide.
- Ouvrez le menu Paramètres.
- Cliquez sur Mise à jour Windows dans la barre latérale gauche.
- Sous Windows Update, vous trouverez l’option Redémarrer maintenant .
- Sélectionnez cette option pour redémarrer votre ordinateur et installer les mises à jour en attente.
2. Installer les mises à jour en attente
Si votre ordinateur vous rappelle sans cesse d’effectuer des mises à jour et s’éteint, vérifiez si des mises à jour sont en attente. Il est possible que les mises à jour n’aient pas été installées correctement et que Windows vous demande maintenant de les terminer.
Pour vérifier les mises à jour en attente, procédez comme suit.
- Appuyez sur Win + I sur votre clavier pour ouvrir le menu Paramètres.
- Dans la barre latérale gauche, cliquez sur le bouton Mise à jour Windows
Le dossier Software Distribution contient les mises à jour et les fichiers d’installation téléchargés. Si ces fichiers sont corrompus, cela peut entraîner ce problème. Pour y remédier, effacez le répertoire Distribution de logiciels et vérifiez si cela résout le problème.
- Ouvrez le menu Démarrer et tapez CMD dans la barre de recherche.
- Appuyez sur Ctrl + Shift + Entrée sur votre clavier. Cela ouvrira l’invite de commande en tant qu’administrateur.
- Si une fenêtre de contrôle de compte d’utilisateur apparaît, cliquez sur Oui pour accorder des privilèges administratifs.
- Dans la fenêtre de l’invite de commande, saisissez les commandes suivantes dans l’ordre indiqué et appuyez sur Entrée après chaque commande :
- Ensuite, ouvrez l’explorateur de fichiers et naviguez jusqu’à ce chemin :
- Dans le dossier SoftwareDistribution, sélectionnez tous les fichiers et supprimez-les définitivement.
- Lorsqu’une fenêtre contextuelle relative aux autorisations s’affiche, cochez la case correspondante et cliquez sur Continuez.
- Après avoir supprimé le dossier Distribution de logiciels, vous devez redémarrer les services que vous avez arrêtés. Pour ce faire, retournez dans la fenêtre de l’Invite de commande et exécutez la commande suivante :
Quittez ensuite la fenêtre de l’Invite de commandes et redémarrez votre ordinateur. Après avoir exécuté ces commandes, vérifiez si le problème est résolu.
5. Désactivez la mise à jour de Windows
Si le problème persiste, désactivez le service Windows Update. Cela empêchera Windows de télécharger automatiquement les mises à jour et d’afficher le message.
Pour désactiver le service Windows Update, procédez comme suit :
- Appuyez sur Win + R sur votre clavier pour ouvrir la fenêtre de commande Exécuter.
- Tapez services.msc dans la boîte de dialogue et appuyez sur Entrée. La console des services s’ouvre alors.
- Recherchez Mise à jour Windows cliquez dessus avec le bouton droit de la souris et sélectionnez Arrêter.
- Double-cliquez maintenant sur Mise à jour Windows pour ouvrir la fenêtre des propriétés.
- Dans la fenêtre Général cliquez sur l’onglet Type de démarrage et sélectionnez Désactivé.
- Cliquez sur Appliquer > OK pour enregistrer les modifications.
- Fermez maintenant la fenêtre et redémarrez votre ordinateur.
Il peut arriver que vous ne voyiez pas l’option Redémarrer dans le menu Démarrer. Dans ce cas, lancez l’invite de commande en tant qu’administrateur. Tapez ensuite shutdown -s -t 0 dans l’invite de commande et appuyez sur Entrée. Votre ordinateur redémarrera immédiatement.
Ici 0 est le temps en secondes. Si vous souhaitez retarder le redémarrage, utilisez un nombre plus élevé. Par exemple, shutdown -s -t 10 retardera le redémarrage de 10 secondes.
Après le redémarrage, vous ne devriez plus voir le message « Mise à jour et redémarrage » ou « Mise à jour et arrêt ».
6. Réinitialiser les composants de mise à jour de Windows
Si aucune des solutions ci-dessus ne fonctionne, réinitialisez les composants de Windows Update. Cette opération supprime tous les fichiers de téléchargement temporaires et réinitialise les clés de registre contenant des informations sur Windows Update. Ce processus efface également tous les fichiers corrompus associés aux mises à jour et permet à Windows de télécharger à nouveau les mises à jour.
Pour réinitialiser les composants de Windows Update, procédez comme suit :
- Ouvrez l’application Bloc-notes.
- Copiez les commandes suivantes et collez-les dans la fenêtre du bloc-notes.
- Cliquez sur Fichier et sélectionnez Enregistrer sous dans la liste du menu.
- Dans la boîte de dialogue, sélectionnez Tous les fichiers dans le menu Enregistrer sous dans le menu déroulant.
- Enregistrer le fichier sous ResetWindowsUpdate.bat et fermez le Bloc-notes.
- Cliquez maintenant avec le bouton droit de la souris sur le fichier .bat et sélectionnez Exécuter en tant qu’administrateur.
- Lorsque la fenêtre UAC apparaît, sélectionnez Oui pour continuer.
Le script commence à réinitialiser les composants de Windows Update et peut prendre quelques minutes. Une fois terminé, redémarrez votre ordinateur et le problème devrait être résolu.
Résolution des notifications incorrectes pour les mises à jour et les redémarrages
Maintenant que vous savez comment résoudre les notifications incorrectes pour les mises à jour et les redémarrages, vous pouvez éviter ce problème à l’avenir. Assurez-vous que Windows Update est configuré correctement et réinitialisez les composants. Maintenez également votre ordinateur à jour avec les derniers correctifs de sécurité. Cela vous permettra également d’assurer le bon fonctionnement de votre système d’exploitation.
Comment sauter la mise à jour et le redémarrage de Windows 10 ?
Comment arrêter/redémarrer un appareil sans mettre à jour Windows ?
- Cliquez sur le menu Démarrer situé en bas à gauche ou en bas au milieu de votre ordinateur ou appuyez sur la touche Windows pour ouvrir Démarrer.
- Cliquez sur le menu Alimentation.
- Sélectionnez Arrêter ou Redémarrer pour éteindre/redémarrer votre appareil sans mise à jour.
Comment désactiver les notifications de rappel de redémarrage de Windows Update ?
1. Désactivez les notifications de mise à jour de Windows via l’application Paramètres.
- Appuyez sur Win + I pour ouvrir les paramètres de Windows.
- Naviguez vers Mise à jour et sécurité > Windows Update.
- Sélectionnez Options avancées.
- Désactivez la case à cocher Notifiez-moi lorsqu’un redémarrage est nécessaire pour terminer la mise à jour.
Comment arrêter Windows Update et redémarrer ?
Ce qu’il faut savoir
- Allez dans Panneau de configuration > Système et sécurité > Sécurité et maintenance > Maintenance > Arrêter la maintenance.
- Désactivez les mises à jour automatiques de Windows pour annuler toute mise à jour en cours et empêcher les mises à jour futures.
- Sur Windows 10 Pro, désactivez les mises à jour automatiques dans l’éditeur de stratégie de groupe de Windows.
Comment empêcher Windows de me demander de redémarrer ?
Si vous souhaitez désactiver les redémarrages automatiques après l’installation des mises à jour dans Windows 10, suivez les étapes ci-dessous. Étape 1 : ouvrez le planificateur de tâches. Étape 2 : Naviguez vers le Planificateur de tâches > Bibliothèque du Planificateur de tâches > Microsoft > Windows > UpdateOrchestrator. Étape 3 : Cliquez avec le bouton droit de la souris sur Redémarrer et choisissez Désactiver.
Cliquez pour évaluer cet article ![Total: Moyenne : ]