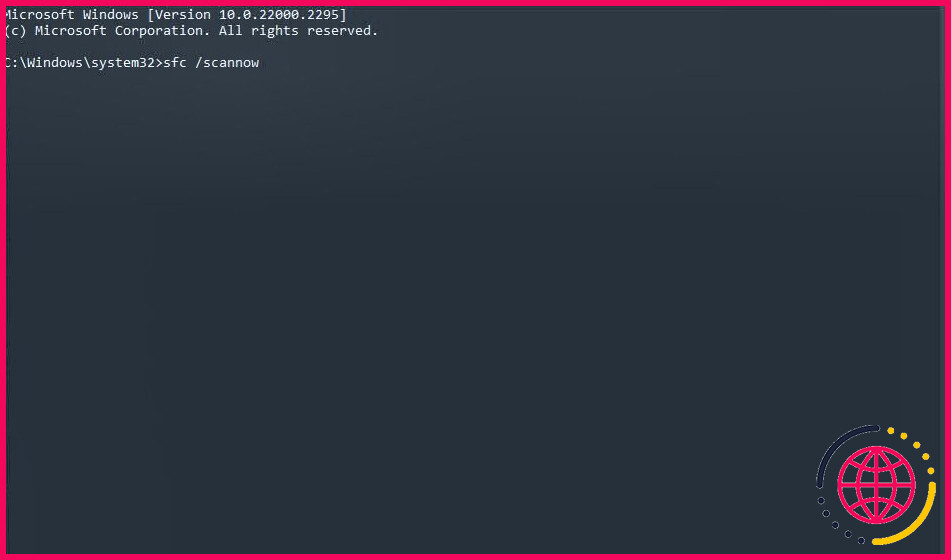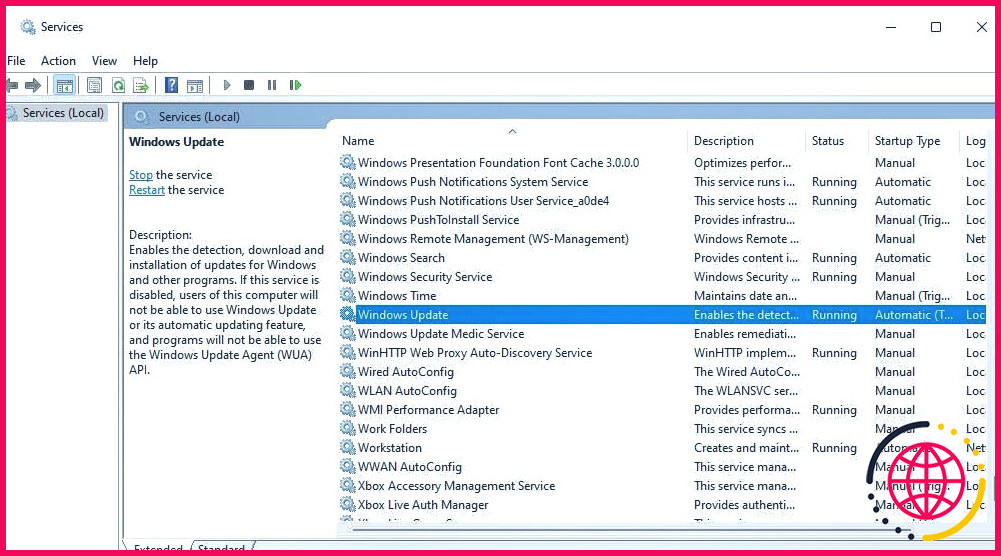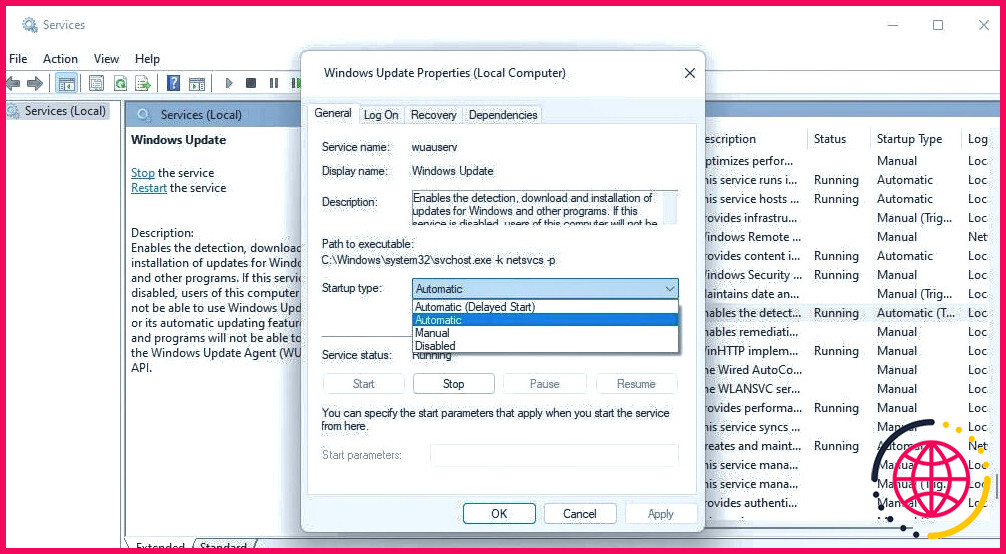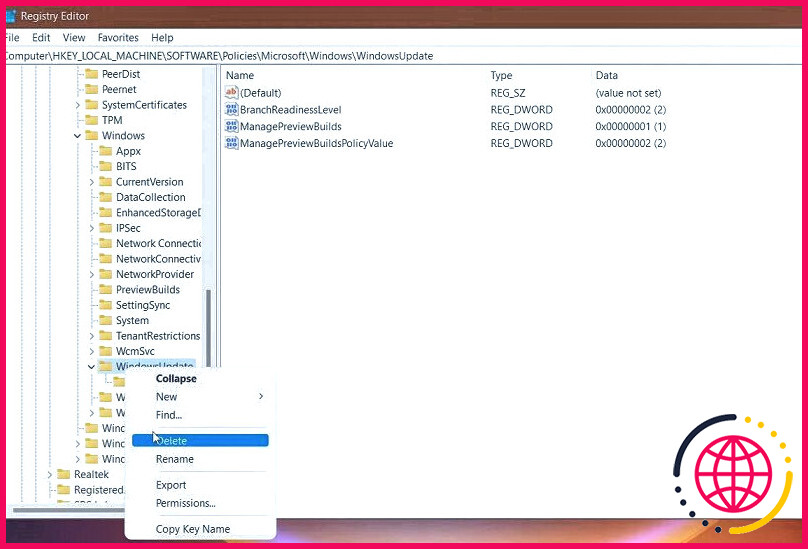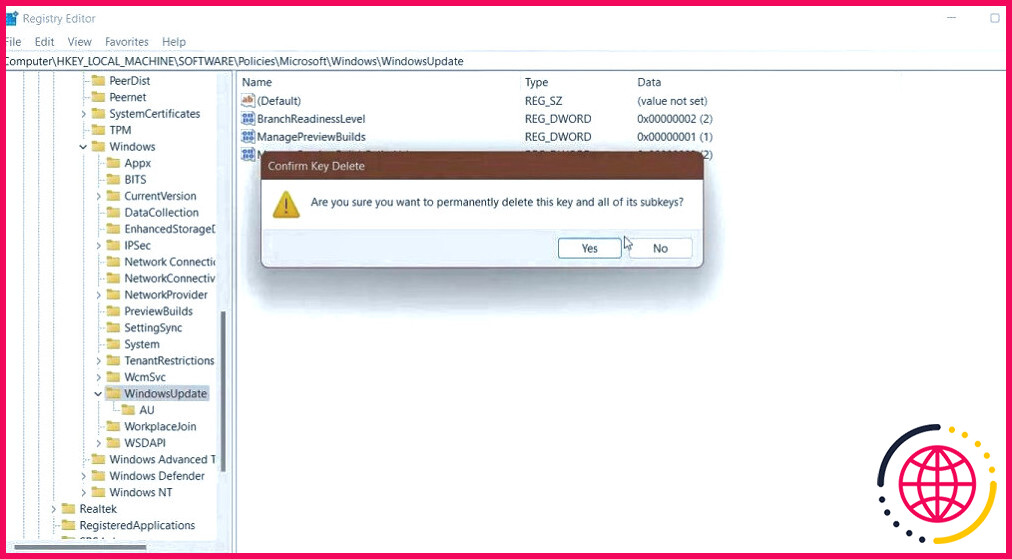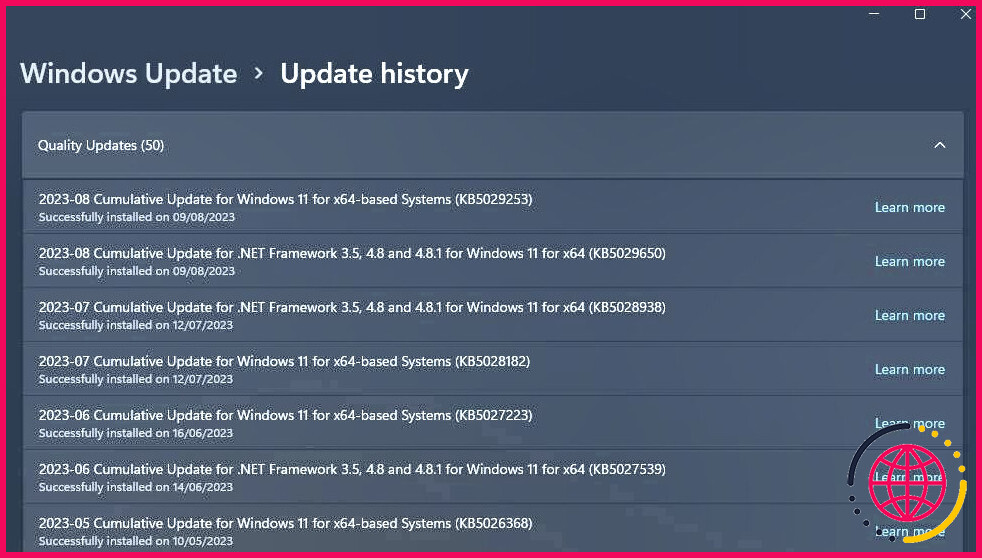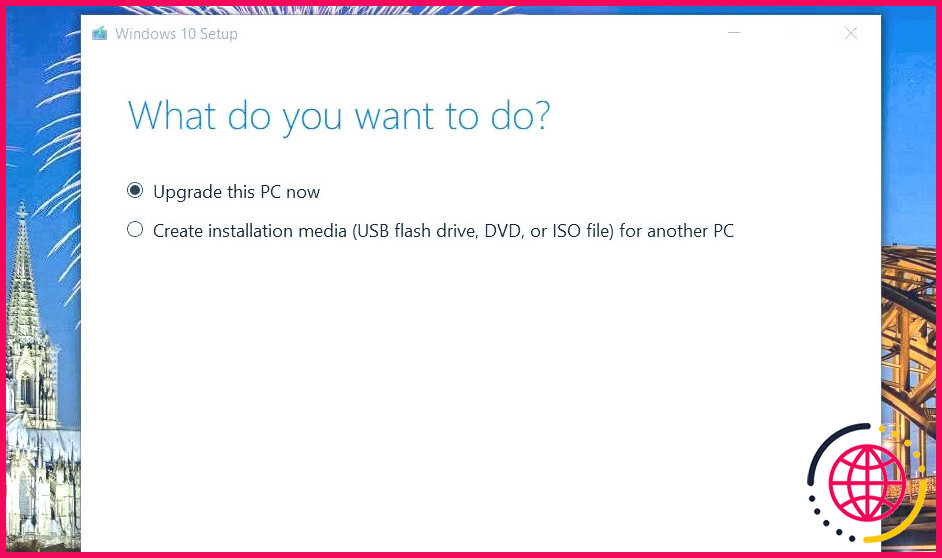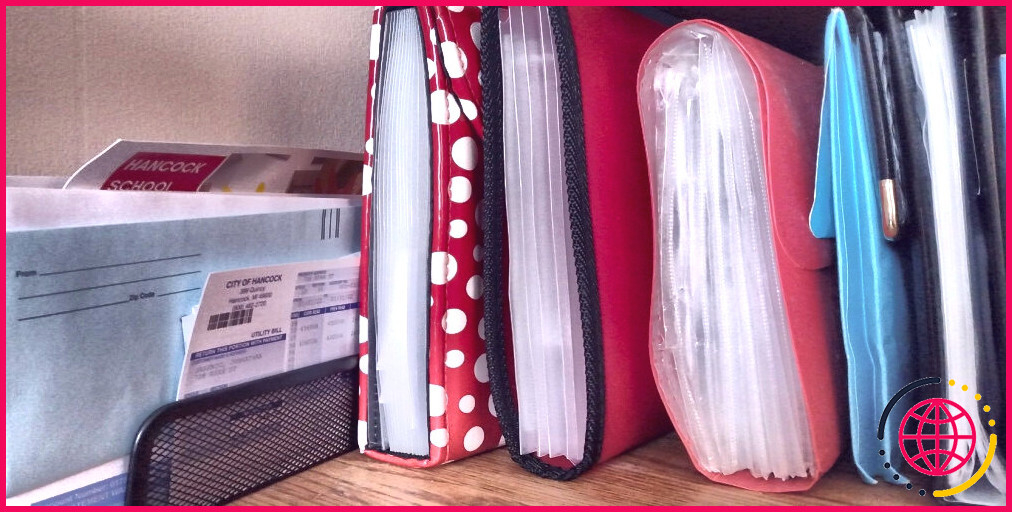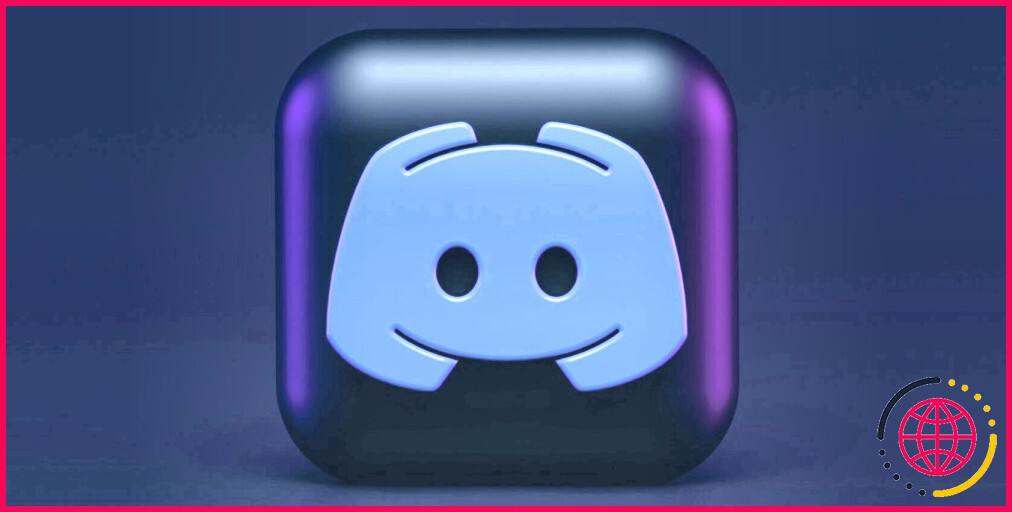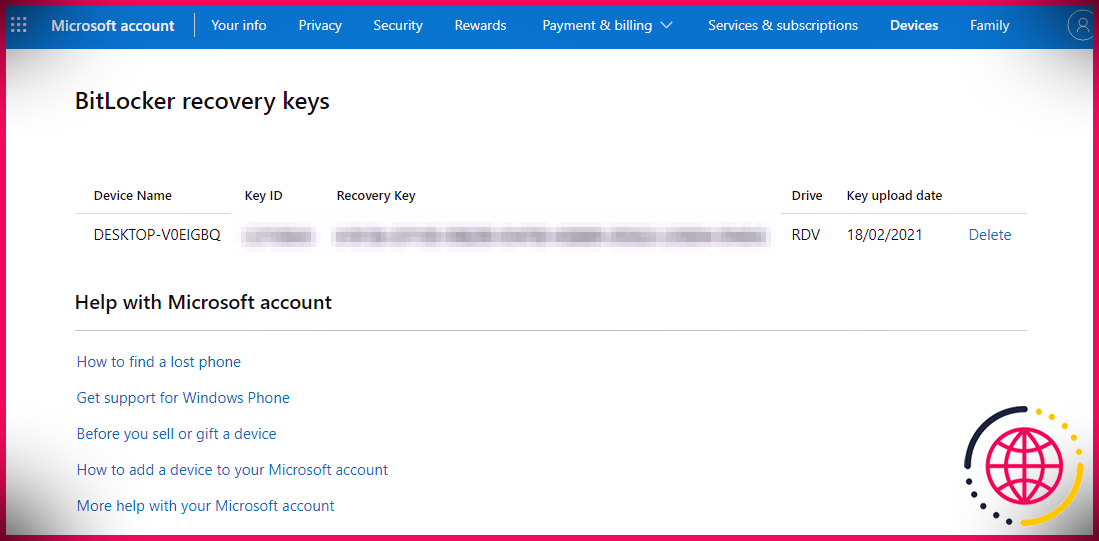Comment corriger l’erreur « Certains fichiers de mise à jour ne sont pas signés » dans Windows 11/10
Les utilisateurs signalent fréquemment des erreurs de mise à jour de Windows 11/10 sur les forums d’assistance logicielle. L’un de ces problèmes de mise à jour est un message d’erreur indiquant que « Certains fichiers de mise à jour ne sont pas signés ». Certains utilisateurs voient ce message d’erreur apparaître dans l’onglet Windows Update des Paramètres lorsqu’ils essaient de mettre à jour Windows.
Les mises à jour de Windows ne s’installent pas lorsque ce problème survient. Cette erreur est généralement accompagnée d’un code 0x800b0109 ou 0x800b0100. Voici comment résoudre l’erreur 0x800b0109 « Certains fichiers de mise à jour ne sont pas signés » sur un PC Windows 11/10.
1. Utilisez le programme de dépannage de Windows Update
L’outil de dépannage de Windows Update est là pour vous aider à résoudre les problèmes rencontrés lors de la mise à jour de Windows 11/10. Cet outil de dépannage ne corrige pas nécessairement toutes les erreurs de mise à jour, mais il peut au moins résoudre certains problèmes.
L’utilisation de cet outil de dépannage vaut donc toujours la peine d’être essayée. Vous pouvez y accéder dans les Paramètres, comme indiqué dans ce guide sur l’exécution de tout outil de dépannage sur Windows.
2. Exécuter l’imagerie de déploiement et l’analyse des fichiers système
La corruption des fichiers système est l’une des raisons les plus courantes des erreurs de mise à jour de Windows. Pour cette raison, l’exécution d’une analyse System File Checker pour traiter la corruption du fichier système est une méthode de dépannage recommandée pour l’erreur 0x800b0109.
Il est également conseillé d’utiliser la gestion du déploiement, de l’imagerie et de l’entretien pour réparer une éventuelle corruption de l’image Windows.
Deployment Imaging et System File Checker sont des outils de l’Invite de commande. Vous pouvez les lancer en saisissant et en exécutant deux commandes dans l’Invite de commandes. Notre article sur la réparation des fichiers Windows corrompus contient des instructions sur l’utilisation des outils de ligne de commande SFC et DISM.
3. Vérifiez que les services Windows Update et BITS sont activés
Les mises à jour de Windows et le service de transfert intelligent en arrière-plan (BITS) sont deux services qui doivent être activés pour les mises à jour. Vérifiez donc que ces services sont correctement paramétrés comme suit :
- Appuyez simultanément sur les touches Windows logo + S de votre clavier.
- Saisissez la phrase de recherche « services » pour trouver l’application dont le titre correspond.
- Cliquez sur Services dans les résultats de la recherche.
- Double-cliquez sur Windows Update pour accéder aux paramètres de ce service.
- Définissez les Type de démarrage à la valeur Automatique option.
- Cliquez sur Démarrer (dans la fenêtre des propriétés) pour lancer le service Windows Update.
- Enregistrez les paramètres en appuyant sur la touche Appliquer et OK Les boutons
- Double-cliquez sur le bouton Service de transfert intelligent en arrière-plan pour afficher ses paramètres.
- Sélectionnez un Manuel option de démarrage.
- Cliquez sur l’option Démarrer pour le service BITS s’il est arrêté.
- Cliquez ensuite sur l’option Appliquer et OK pour définir les options de ce service.
Si vous constatez que les deux services sont déjà activés et en cours d’exécution, essayez de les redémarrer. Pour ce faire, cliquez avec le bouton droit de la souris sur les noms des services BITS et Windows Update et sélectionnez une option de redémarrage. Redémarrer dans leurs menus contextuels.
4. Réinitialiser les composants pour les mises à jour de Windows
La réinitialisation des composants pour les mises à jour Windows actualisera complètement les dossiers catroot2 et SoftwareDistribution, qui stockent les données de mise à jour. Cette méthode de dépannage réenregistre également tous les fichiers DLL pour les services de mise à jour importants. L’application d’une telle résolution potentielle peut réparer les composants corrompus à l’origine de l’erreur 0x800b0109.
Pour appliquer cette résolution possible de l’erreur 0x800b0109, consultez notre article sur la réinitialisation des composants de mise à jour de Windows. Ce guide comprend une méthode de ligne de commande et de fichier batch. La création et l’exécution d’un fichier batch est la méthode la plus rapide et la plus simple pour réinitialiser les composants de mise à jour de Windows.
5. Désactiver les logiciels de sécurité tiers
Une application de sécurité (antivirus) tierce peut potentiellement entrer en conflit avec les processus de mise à jour de Windows. Cela peut se produire lorsque la protection antivirus d’une application de sécurité verrouille des fichiers nécessaires à la mise à jour de Windows. Ce n’est pas quelque chose qui arrive souvent, mais désactivez temporairement toute protection antivirus tierce sur votre PC, au cas où.
Les applications de sécurité incluent généralement des options de désactivation de la protection antivirus dans les menus contextuels de la barre d’état système. Cliquez avec le bouton droit de la souris sur l’icône de votre application de sécurité dans la zone de notification de Windows 11 pour trouver et sélectionner l’option permettant de désactiver temporairement le bouclier antivirus. Retournez ensuite à l’application Paramètres pour vérifier si l’erreur 0x800b0109 se produit toujours lorsque le bouclier antivirus est désactivé.
6. Effacez la clé de mise à jour de Windows
La suppression de la clé de registre Windows Update est une solution potentielle que certains utilisateurs confirment pour résoudre l’erreur 0x800b0109. Cependant, nous recommandons toujours de sauvegarder le registre ou d’enregistrer un point de restauration du système avant de supprimer les clés de registre.
Une fois que vous avez fait cela, essayez de supprimer la clé de Windows Update comme ceci :
- Ouvrez Exécuter, accessible en appuyant sur Windows touche logo + R et tapez a regedit dans cet accessoire.
- Sélectionnez la commande OK pour ouvrir l’éditeur du registre.
- Ensuite, effacez la barre d’adresse du registre et saisissez-y le chemin d’accès à cette clé :
- Cliquez avec le bouton droit de la souris sur la clé de registre WindowsUpdate et sélectionnez Supprimer.
- Cliquez sur Oui lorsque l’on vous demande de confirmer la suppression de la clé.
Par la suite, il est également recommandé de redémarrer les services Windows Update et BITS. Pour ce faire, ouvrez Services comme indiqué dans les trois premières étapes de la résolution trois. Ensuite, sélectionnez les services Redémarrer pour Windows Update et BITS.
7. Essayez de télécharger la mise à jour qui a échoué à partir du catalogue de mise à jour de Microsoft.
Si l’erreur 0x800b0109 n’est toujours pas corrigée après avoir appliqué les résolutions potentielles ci-dessus, essayez de la contourner en téléchargeant manuellement la mise à jour concernée à partir de Catalogue de mises à jour de Microsoft. Ensuite, vous pouvez installer la mise à jour avec un fichier MSU téléchargé à partir de là.
Vous devrez d’abord identifier la mise à jour défaillante comme suit :
- Appuyez simultanément sur les touches Windows logo + I pour accéder aux réglages.
- Cliquez sur Mise à jour Windows (ou Mise à jour & Sécurité) dans Paramètres.
- Sélectionnez Mise à jour de l’historique pour afficher les mises à jour installées et celles qui ont échoué.
- Notez le code KB de la mise à jour Windows qui a récemment échoué.
Ensuite, vous pouvez trouver et télécharger la mise à jour qui a échoué sur le site Web du catalogue de mises à jour de Microsoft. Cet article sur la mise à jour manuelle de Windows comprend des instructions sur l’utilisation du catalogue de mises à jour de Microsoft.
8. Appliquer une mise à jour de Windows en place
Une mise à niveau de Windows est le dernier recours pour résoudre l’erreur 0x800b0109. L’application de cette résolution potentielle réinstallera Windows sur votre PC avec son dernier fichier ISO. L’installation d’une nouvelle copie de Windows résoudra probablement d’autres problèmes à l’origine de l’erreur de mise à jour 0x800b0109 que les autres solutions potentielles n’ont pas pu résoudre.
L’avantage d’une mise à jour sur place est qu’elle n’éradique pas les logiciels installés ni les fichiers utilisateur. Ce guide sur l’exécution d’une mise à jour in-situ vous explique comment appliquer cette solution potentielle pour Windows 11. Les étapes sont assez similaires pour Windows 10, mais vous devrez télécharger son ISO à l’aide de l’outil de création de médias disponible sur ce site. page Microsoft.
Remettre Windows à jour
Il n’existe pas de méthode infaillible pour résoudre l’erreur 0x800b0109, car plusieurs raisons peuvent être à l’origine de ce problème lié à Windows 11/10. Cependant, il est probable qu’au moins l’une des huit résolutions potentielles de ce guide corrige ce problème de mise à jour sur votre PC.
Certains des meilleurs outils de réparation Windows tiers peuvent également être utiles pour résoudre l’erreur « Certains fichiers de mise à jour ne sont pas signés ».