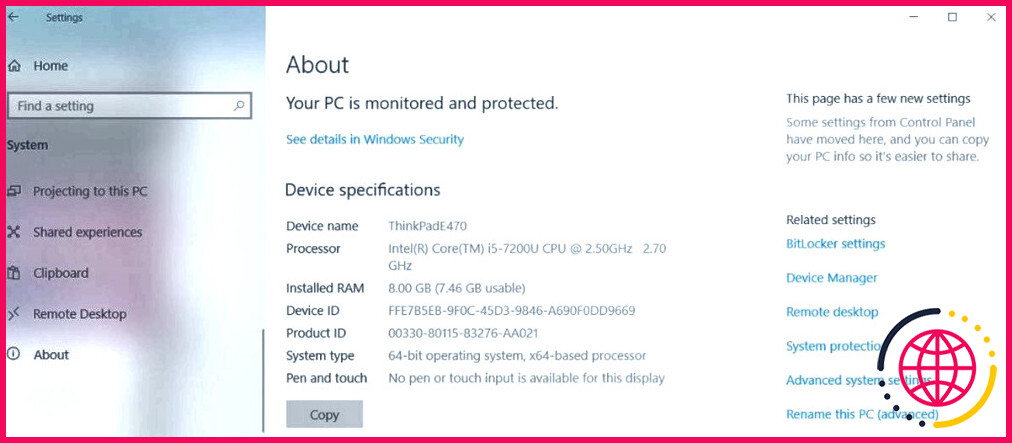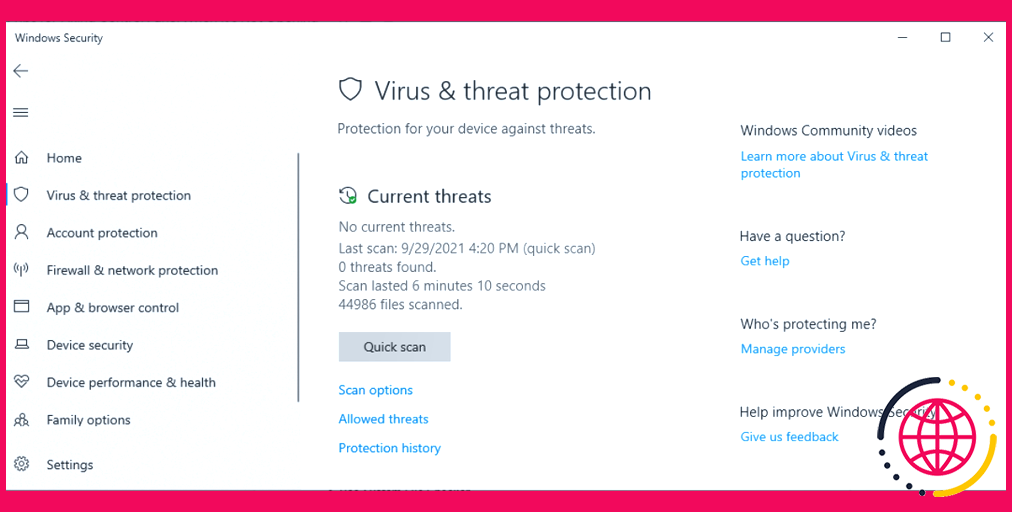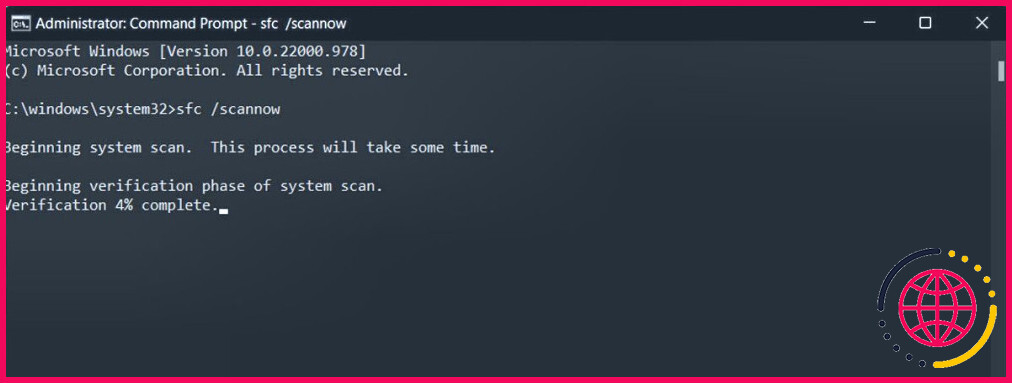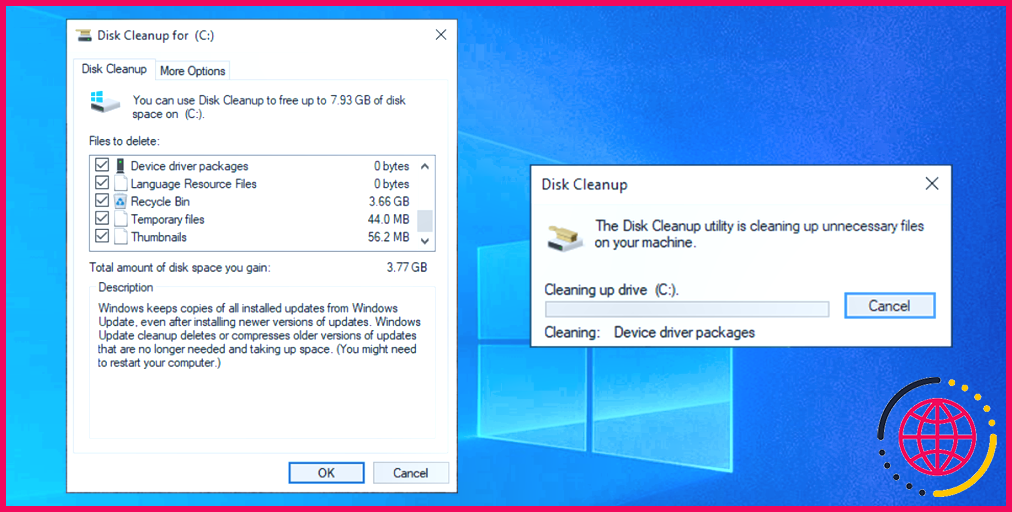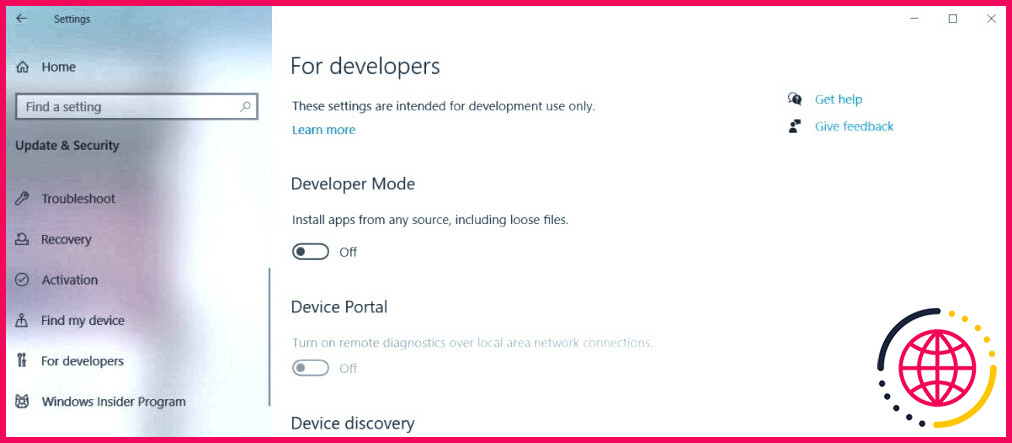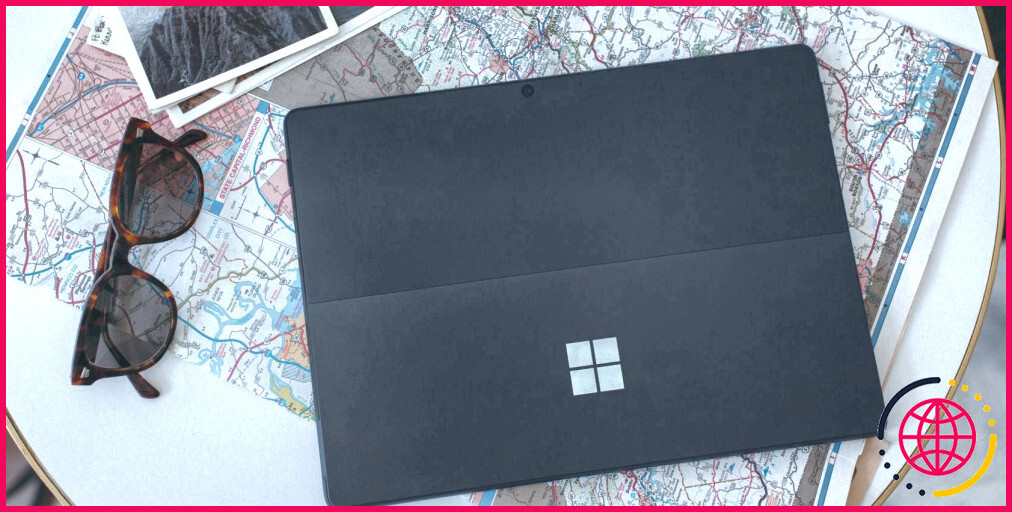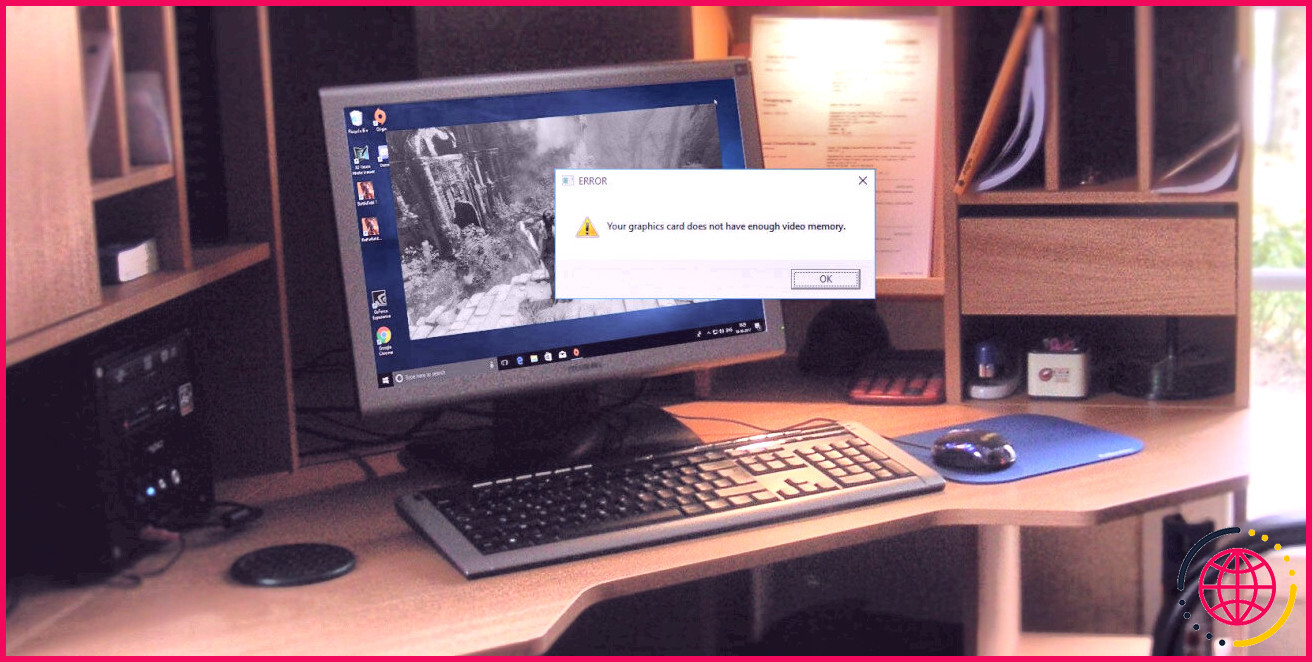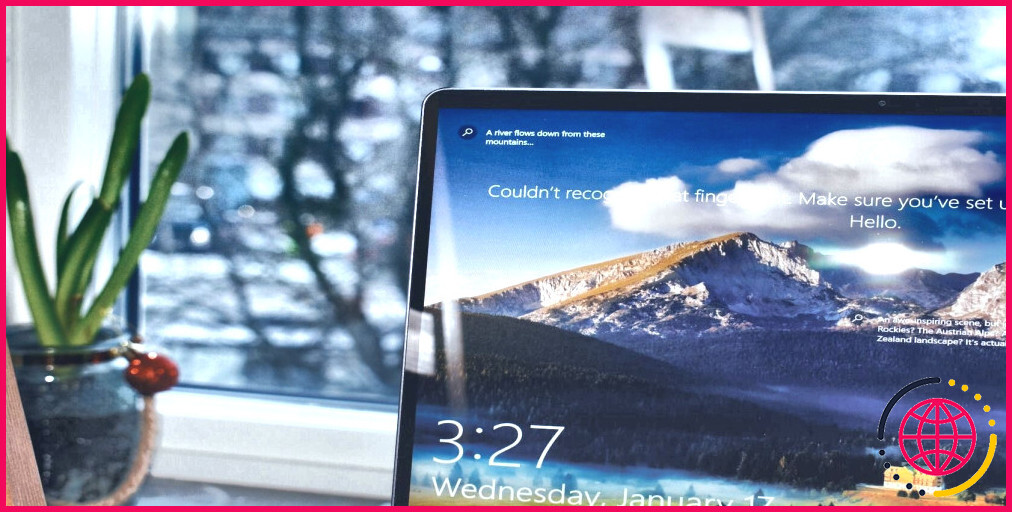Comment corriger l’erreur « Cette application ne peut pas fonctionner sur votre PC » dans Windows 10
Si Windows 10 affiche l’erreur « Cette application ne peut pas fonctionner sur votre PC », il peut y avoir plusieurs raisons à ce problème. Parfois, l’appli est incompatible avec votre système, vous vous êtes connecté au mauvais compte utilisateur ou l’installation a été corrompue.
Heureusement, il existe quelques solutions que vous pouvez essayer. Nous allons donc voir comment résoudre l’erreur « Cette application ne peut pas fonctionner sur votre PC ».
1. Vérifiez la version de l’application
Si vous avez téléchargé et installé l’application sans vérifier ses propriétés, il se peut qu’elle soit incompatible avec votre système. Par exemple, vous ne pouvez pas exécuter une application compatible avec la version 32 bits de Windows 10 et la faire fonctionner sans problème sur un système 64 bits.
Avant de télécharger l’application, vous devez consulter les propriétés de votre système. Appuyez sur Win + I pour ouvrir Paramètres et sélectionnez Système. Ensuite, dans le menu de gauche, cliquez sur A propos.
L’écran Spécifications de l’appareil vous donne des informations sur votre système, y compris la version de Windows installée sur votre ordinateur.
2. Exécuter l’application en mode de compatibilité
Parfois, vous obtenez l’erreur « Cette application ne peut pas fonctionner sur votre PC » lorsque vous essayez d’exécuter des jeux et des logiciels plus anciens sur votre ordinateur. Pour résoudre ce problème, vous devez activer le mode de compatibilité dans les propriétés de l’application.
Cliquez avec le bouton droit de la souris sur le fichier exécutable de l’application et sélectionnez Propriétés. Ouvrez la fenêtre Compatibilité et cochez la case Exécuter ce programme en mode de compatibilité pour et sélectionnez une autre version de Windows à l’aide du menu déroulant. Cliquez sur Appliquer > OK pour enregistrer les nouveaux paramètres et essayer de lancer l’application.
3. Exécuter l’application avec les droits d’administration
Si l’application ne dispose pas des autorisations nécessaires pour fonctionner sur votre appareil, Windows peut afficher l’erreur « Cette application ne peut pas fonctionner sur votre PC ». Pour contourner le problème, vous devez lancer l’application avec les droits d’administration.
Pour ce faire, cliquez avec le bouton droit de la souris sur le fichier exécutable de l’application et sélectionnez Exécuter en tant qu’administrateur. Si l’application se lance maintenant sans problème, vous pouvez apprendre à toujours exécuter une application Windows avec les privilèges d’administrateur.
4. Exécutez l’outil de résolution des problèmes de compatibilité des programmes
Si vous n’avez pas réussi à trouver la bonne version, vous pouvez demander à Windows de la sélectionner pour vous. Suivez les étapes suivantes pour exécuter l’outil de résolution des problèmes de compatibilité des programmes de Windows :
- Appuyez sur Touche Windows + I pour ouvrir les paramètres.
- Allez à Mise à jour & sécurité > Dépannage.
- Cliquez Autres dépanneurs.
- A partir de l’écran Recherche et résolution d’autres problèmes sélectionnez Dépannage de la compatibilité des programmes Exécutez le programme de dépannage.
- Suivez les instructions à l’écran.
5. Exécuter une copie du fichier exécutable
Il s’agit d’une astuce inhabituelle, mais qui peut s’avérer efficace. Copiez le fichier exécutable de l’application et collez-le dans un nouvel emplacement. Ensuite, exécutez le fichier copié comme vous le feriez normalement.
6. Recherche de virus
Un virus peut empêcher l’application de fonctionner comme d’habitude, même si l’application est compatible avec votre système. Vous pouvez utiliser les outils intégrés de Windows pour rechercher d’éventuels virus sur votre ordinateur. Voici comment procéder :
- Cliquez avec le bouton droit de la souris Démarrer et allez à Réglages > Mise à jour & Sécurité.
- Dans le menu de gauche, ouvrez Sécurité Windows et cliquez sur Virus & protection contre les menaces.
- Cliquez sur le bouton Analyse rapide et attendez que Windows 10 termine le processus.
Si l’analyse n’a rien trouvé, mais que vous voyez toujours des signes d’infection par un logiciel malveillant, vous pouvez essayer un autre outil de suppression de logiciels malveillants.
7. Exécutez une analyse SFC
Si l’outil d’analyse rapide n’a pas résolu le problème, il existe une autre fonctionnalité de Windows 10 que vous pouvez utiliser. Le System File Checker recherchera tous les fichiers système corrompus ou endommagés et les remplacera automatiquement.
Ouvrez l’Invite de commande avec des droits d’administration et tapez sfc /scannow. Pour lancer le processus, appuyez simplement sur Entrez. Une fois l’analyse SFC terminée, un message s’affiche pour vous indiquer si des fichiers corrompus ont été trouvés et remplacés sur votre système.
8. Utiliser l’outil de nettoyage de disque
Votre ordinateur accumule constamment des fichiers indésirables, surtout si vous naviguez beaucoup sur Internet. Si ces fichiers occupent beaucoup d’espace sur votre disque dur, ils peuvent provoquer une erreur dans l’application. Le moyen le plus simple de supprimer ces fichiers inutiles est d’utiliser Disk Cleanup.
Pour ce faire, suivez les étapes suivantes :
- Dans le menu Démarrer recherchez nettoyage du disque et sélectionnez Exécuter en tant qu’administrateur.
- Sélectionnez les fichiers que vous souhaitez nettoyer. Disk Cleanup vous indiquera l’espace que vous gagnerez.
- Cliquez sur OK pour lancer le processus.
9. Vérifiez les paramètres de votre antivirus
Parfois, votre antivirus peut être un peu trop prudent et vous empêcher d’exécuter une certaine application. Dans ce cas, la solution est très simple. Ajoutez l’application problématique à la liste des exceptions de votre antivirus. Vous pouvez également essayer de désactiver temporairement votre logiciel antivirus.
10. Activez le mode développeur
Si vous avez toujours du mal à lancer une application spécifique, vous pouvez essayer une autre solution. Le mode développeur de Windows vous permet d’exécuter des applications même si elles ne proviennent pas d’une source réputée.
Pour activer le mode développeur, cliquez avec le bouton droit de la souris sur l’icône Démarrer et sélectionnez Paramètres. Allez ensuite à Mise à jour & Sécurité > Pour les développeurs. Ensuite, activez la bascule ci-dessous Mode développeur.
Nous vous recommandons de n’utiliser le mode développeur que si vous avez obtenu l’application auprès d’une source fiable. Dans le cas contraire, vous pourriez mettre votre ordinateur en danger.
11. Réinstaller l’application qui pose problème
Si vous obtenez toujours l’erreur « Cette application ne peut pas fonctionner sur votre PC » après avoir essayé tous les éléments de notre liste, vous devriez réinstaller l’application. Une fois que vous l’avez désinstallée, rendez-vous sur le site officiel et téléchargez la dernière version.
Cependant, veillez à supprimer le cache de votre navigateur avant de télécharger à nouveau des fichiers. Le cache du navigateur rend la navigation plus rapide et réduit le décalage du serveur en téléchargeant les données du site web. Cependant, le cache du navigateur peut corrompre les téléchargements sur votre ordinateur.
De nouveau opérationnel
Cette erreur n’est pas limitée aux applications tierces, car vous pouvez l’obtenir lorsque vous essayez de lancer des applications téléchargées à partir du Microsoft Store. Pour éviter que cela ne se reproduise, téléchargez les applications à partir des sites web officiels et vérifiez constamment les mises à jour de l’application et de votre système.
Comme nous l’avons mentionné, vous pouvez rencontrer l’erreur « Cette application ne peut pas fonctionner sur votre PC » lorsque vous essayez de jouer à des jeux plus anciens. Mais cela ne devrait pas vous empêcher de profiter de vos jeux préférés lorsque vous étiez enfant.