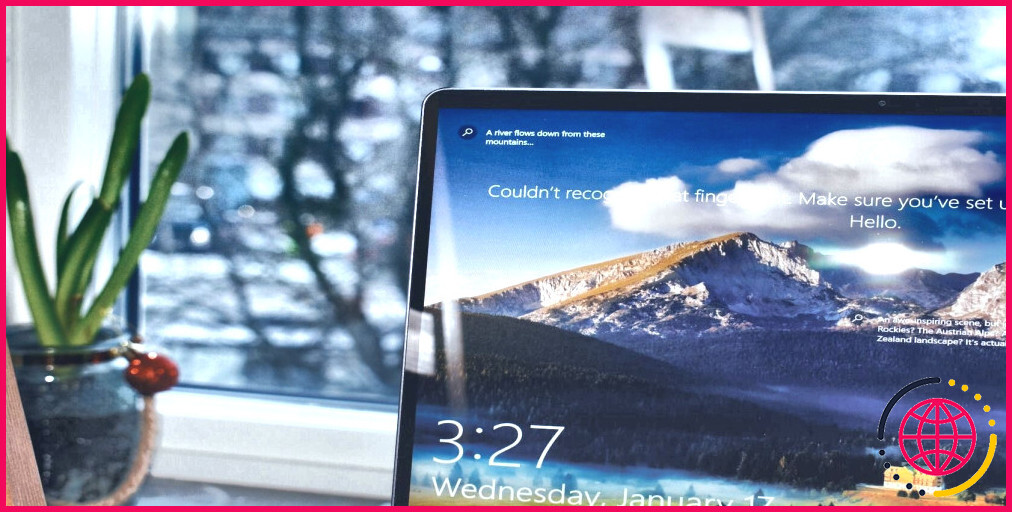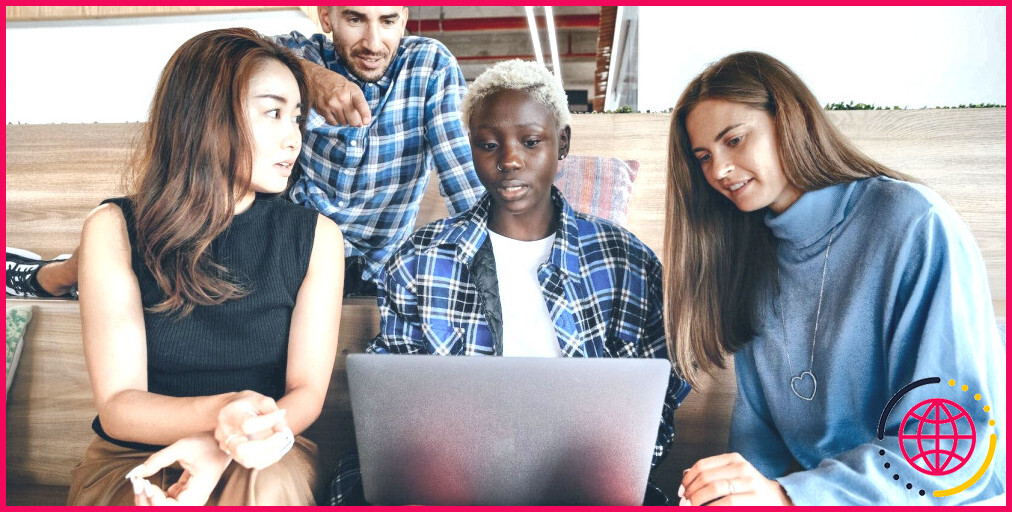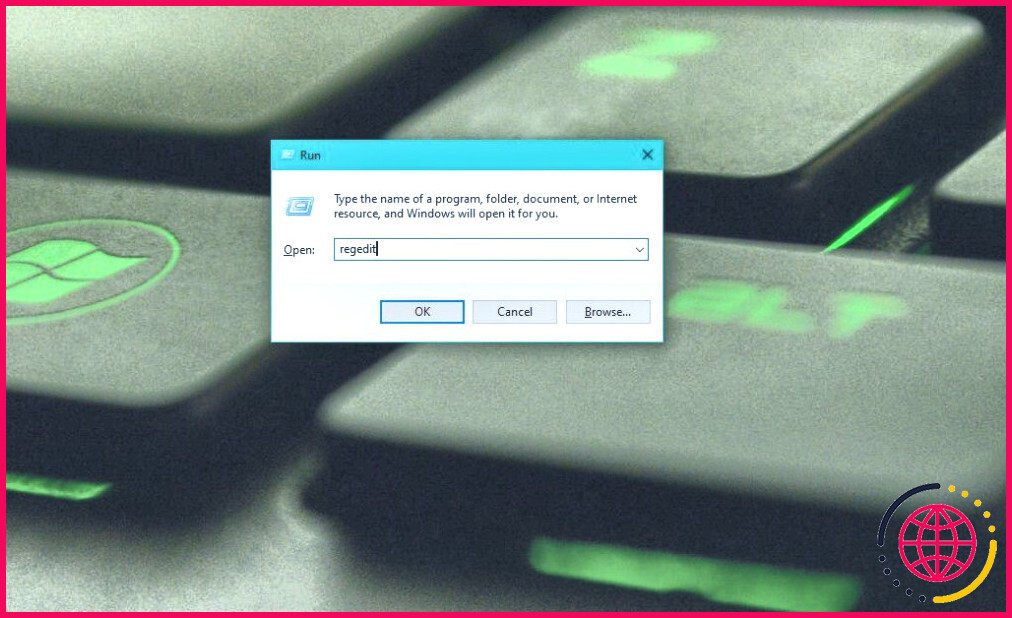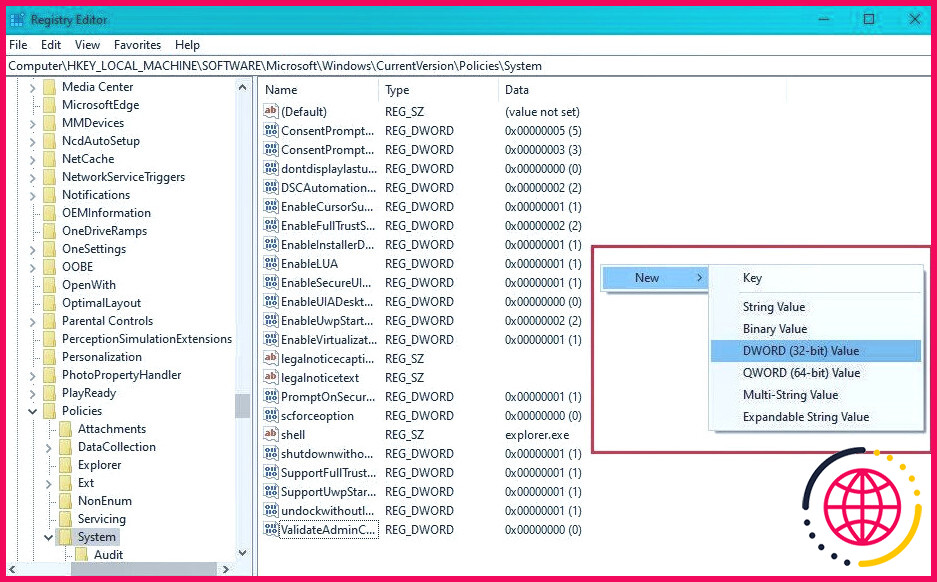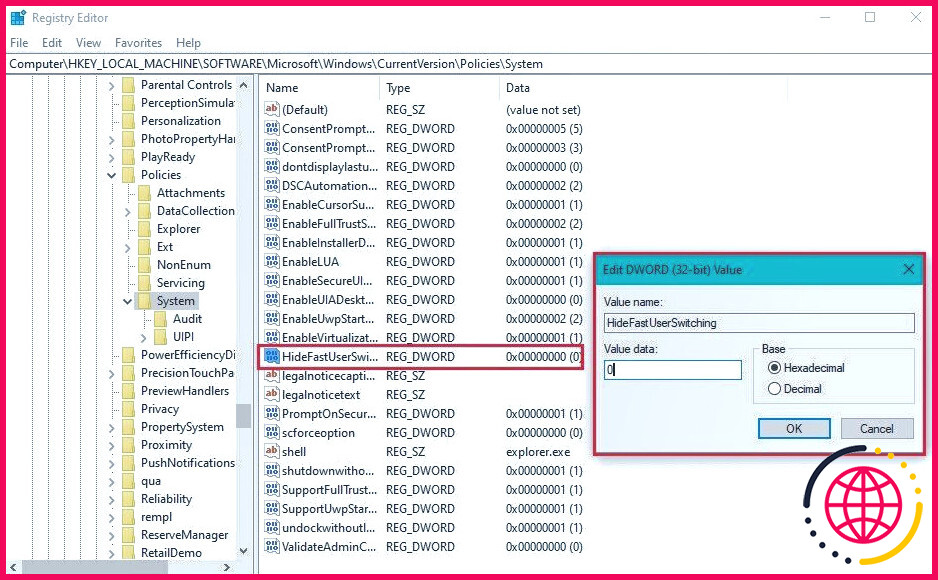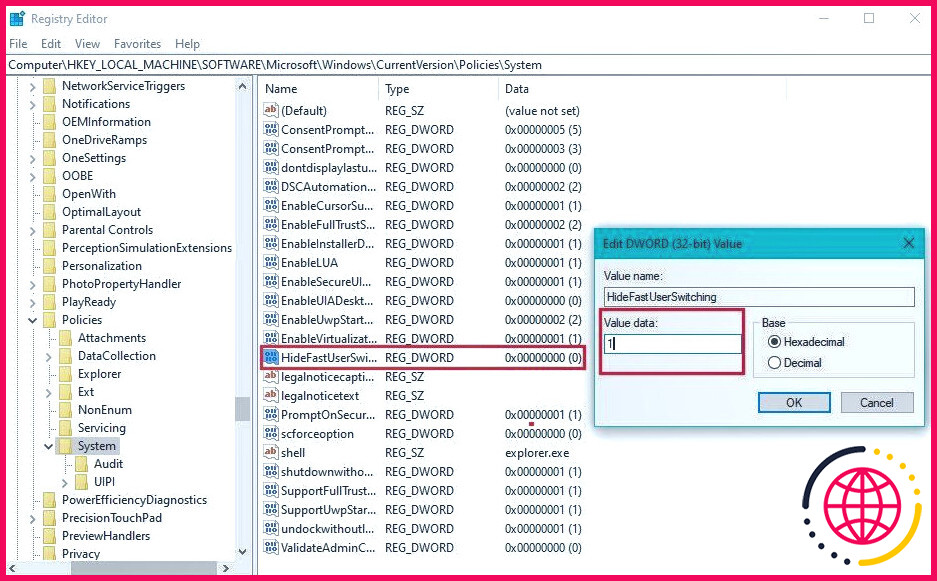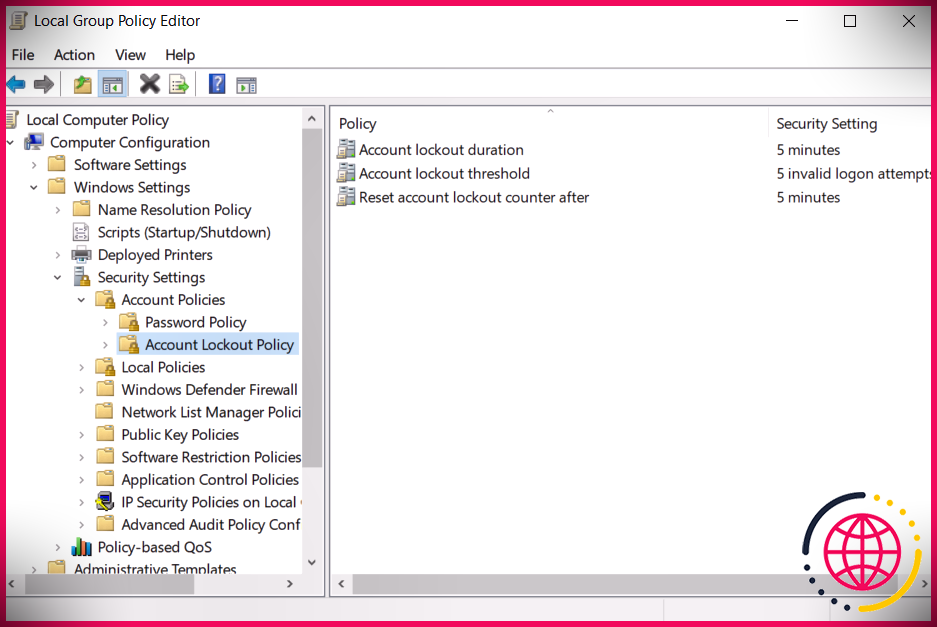Comment activer ou désactiver le changement rapide d’utilisateur sur Windows 10
Windows 10 offre un large éventail de fonctionnalités visant à améliorer la productivité et la commodité. L’une d’entre elles est le changement rapide d’utilisateur, qui permet à plusieurs utilisateurs de se connecter à un seul ordinateur sans fermer d’applications ni interrompre les flux de travail.
Ce guide vous guidera à travers le processus d’activation et de désactivation de la commutation rapide d’utilisateur dans Windows 10 et dépannera également les problèmes courants que vous pouvez rencontrer au cours du processus.
Qu’est-ce que la permutation rapide entre utilisateurs sous Windows 10 ?
Le changement rapide d’utilisateur révolutionne la façon dont plusieurs utilisateurs interagissent avec un seul ordinateur. Grâce à elle, vous pouvez maintenir une session active avec vos paramètres, applications et fichiers personnalisés. Plusieurs utilisateurs peuvent ainsi se connecter simultanément sur le même PC, ce qui permet de passer facilement d’un compte à l’autre sans perturber les flux de travail.
Imaginez un scénario dans lequel vous utilisez un ordinateur partagé dans un environnement de bureau. Grâce à la commutation rapide entre utilisateurs, vous pouvez passer sans effort de votre compte à celui d’un autre utilisateur sans avoir à vous déconnecter et à attendre que l’ordinateur rattrape son retard.
Le changement rapide d’utilisateur offre également une solution pratique pour les ménages. Si plusieurs membres de votre famille partagent un même ordinateur, chacun peut avoir son propre compte avec des paramètres et des applications personnalisés. Cela permet de préserver la confidentialité et les espaces de travail individuels tout en facilitant le passage d’un compte à l’autre pour les membres de la famille.
En outre, cette fonction renforce la sécurité en permettant aux utilisateurs d’avoir leurs propres identifiants de connexion. Elle réduit ainsi le risque d’accès non autorisé aux fichiers et applications personnels. Elle favorise également une utilisation plus efficace des ressources du système, car les utilisateurs peuvent exécuter des processus en arrière-plan sans interférer avec les autres.
Comment activer le changement rapide d’utilisateur sous Windows 10 ?
Pour activer le changement rapide d’utilisateur sous Windows 10, vous devrez accéder aux paramètres du système.
- Appuyez sur Win + R pour ouvrir la fenêtre Exécuter tapez regedit, et appuyez sur Entrez. Cette action ouvrira l’éditeur du registre, ce qui vous permettra d’apporter des modifications avancées au système.
- Dans l’éditeur du registre, naviguez jusqu’à OrdinateurCKEY_LOCAL_MACHINESOFTWAREMicrosoftWindowsCurrentVersionPoliciesSystem.
- Dans le volet droit de l’éditeur du registre, vous verrez diverses variables système. Recherchez une REG_DWORD intitulée HideFastUserSwitching et double-cliquez sur cette valeur pour la modifier.
- Si la valeur n’existe pas, vous pouvez la créer. Cliquez avec le bouton droit de la souris sur une zone vide du volet de droite, sélectionnez Nouveau, et choisissez DWORD (32 bits) Valeur. Renommez la nouvelle valeur en HideFastUserSwitching.
- Ensuite, double-cliquez sur HideFastUserSwitching pour en modifier les propriétés.
- Pour activer la commutation rapide entre utilisateurs, réglez la valeur data sur 0. Si la valeur est déjà définie sur 0, assurez-vous qu’elle n’est pas désactivée par une stratégie de groupe ou un logiciel tiers. Cliquez sur OK pour enregistrer les modifications apportées dans l’éditeur du registre.
Pour appliquer les modifications et activer le changement rapide d’utilisateur, vous devez redémarrer votre ordinateur. Après le redémarrage, le changement rapide d’utilisateur sera activé sur votre ordinateur Windows 10.
Comment désactiver le changement rapide d’utilisateur sous Windows 10 ?
Bien que le changement rapide d’utilisateur soit pratique pour plusieurs utilisateurs sur un ordinateur partagé, il peut arriver que vous deviez désactiver cette fonctionnalité.
La désactivation du changement rapide d’utilisateur peut être utile dans les situations où vous souhaitez restreindre l’accès aux comptes d’utilisateurs ou empêcher le passage non autorisé d’un compte à l’autre. À cette fin, voici comment désactiver le changement rapide d’utilisateur sur votre PC Windows 10.
- Ouvrez l’éditeur du registre et naviguez jusqu’à HKEY_LOCAL_MACHINESOFTWAREMicrosoftWindowsCurrentVersionPoliciesSystem.
- Dans le volet de droite, recherchez une valeur DWORD nommée HideFastUserSwitching dans le panneau de droite, et double-cliquez dessus pour modifier ses propriétés. Modifiez ensuite le champ Données de valeur de 0 à 1.
- Après avoir modifié la valeur, cliquez sur OK pour enregistrer vos modifications et redémarrez votre ordinateur pour que les modifications prennent effet.
Une fois votre ordinateur redémarré, le changement rapide d’utilisateur sera désactivé. Les utilisateurs ne pourront plus passer d’un compte à l’autre sans se déconnecter, et le bouton Changer d’utilisateur sera masquée dans le menu Démarrer.
Résolution des problèmes courants liés au changement rapide d’utilisateur
Nous avons établi que le changement rapide d’utilisateur dans Windows 10 est un outil de productivité pratique. Mais toute cette gloire diminue lorsque vous rencontrez des problèmes qui nécessitent un dépannage. Explorons quelques problèmes courants et les solutions potentielles pour les résoudre s’ils surviennent.
1. Passage d’un compte à l’autre sans réponse
La mauvaise performance du système est un problème courant qui se traduit par un basculement lent ou peu réactif entre les comptes d’utilisateur. Pour y remédier, assurez-vous que votre ordinateur répond aux exigences matérielles minimales et envisagez d’essayer des hacks pour optimiser votre PC Windows 10.
En outre, vérifiez qu’il n’y a pas de mises à jour en attente pour votre système d’exploitation Windows. En effet, les mises à jour peuvent inclure des correctifs pour des problèmes connus de changement rapide d’utilisateur. Si vous ne parvenez pas à passer d’un compte à l’autre, vérifiez si votre compte Windows dispose de droits d’administrateur. Si ce n’est pas le cas, contactez votre administrateur système pour obtenir de l’aide.
2. Problèmes de connexion aux comptes d’utilisateurs
Il peut arriver que vous rencontriez des difficultés lors de la connexion aux comptes d’utilisateurs. Dans ce cas, vérifiez à nouveau que vous disposez du nom d’utilisateur et du mot de passe corrects. Si ce n’est pas le cas, essayez de réinitialiser votre mot de passe Windows 10 pour récupérer votre compte.
Les logiciels tiers, en particulier les applications de sécurité, peuvent parfois interférer avec le changement rapide d’utilisateur. À ce titre, désactiver ou désinstaller temporairement ces programmes est un excellent moyen de vérifier s’ils sont à l’origine du problème.
Si vos problèmes persistent après avoir essayé ces solutions, contactez le service d’assistance de Microsoft pour obtenir des solutions plus adaptées.
Démarrer et éviter les problèmes avec le changement rapide d’utilisateur sous Windows
Pour éviter les problèmes liés au changement rapide d’utilisateur, vous devez veiller à la bonne santé de votre système. Débarrassez votre ordinateur des fichiers inutiles, recherchez régulièrement les logiciels malveillants et envisagez de contacter les développeurs d’applications pour résoudre les problèmes de compatibilité.
Ces mesures simples mais efficaces vous permettent de profiter des avantages du changement rapide d’utilisateur et d’une expérience utilisateur fluide sur votre PC Windows 10.