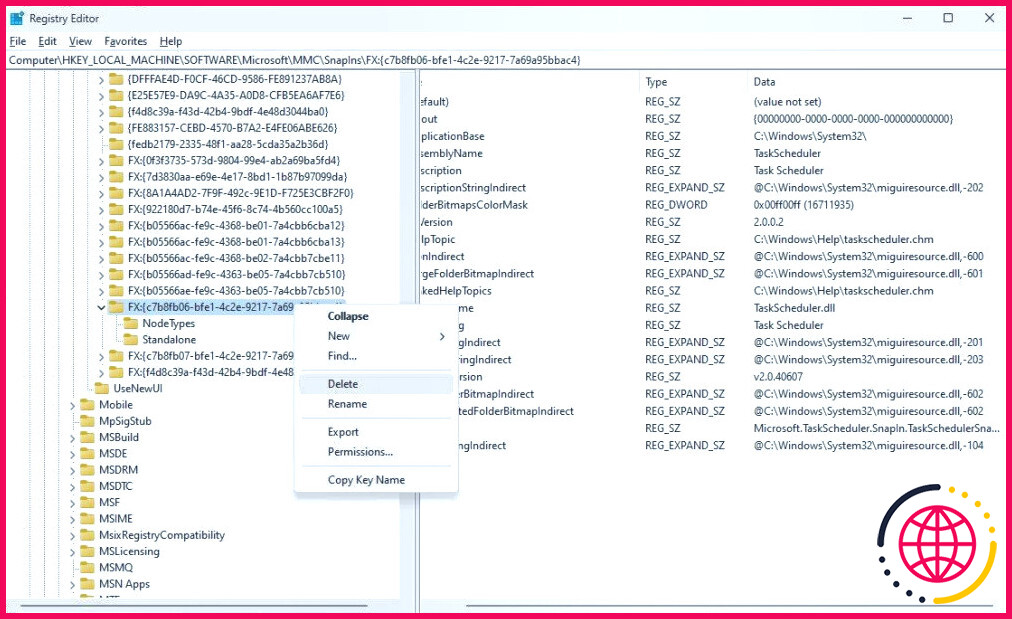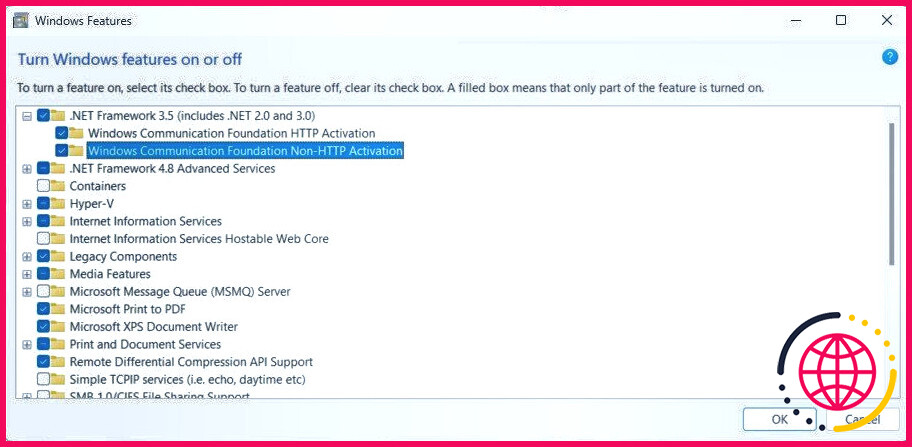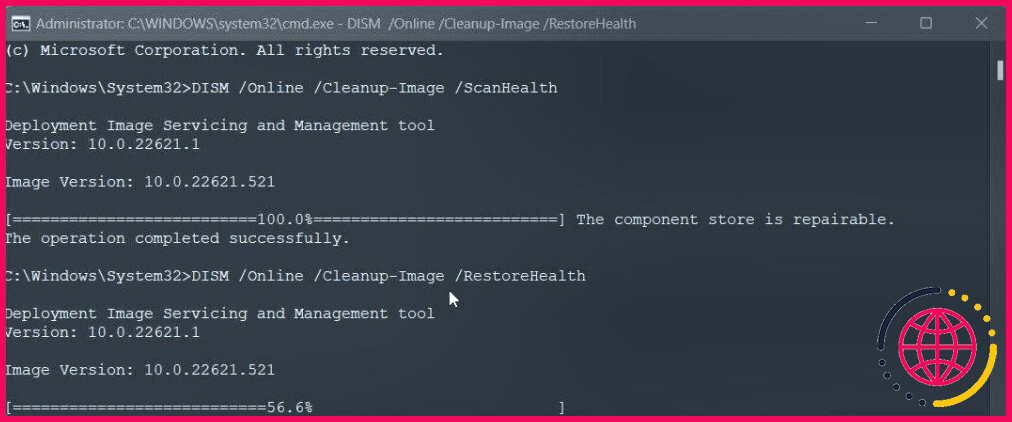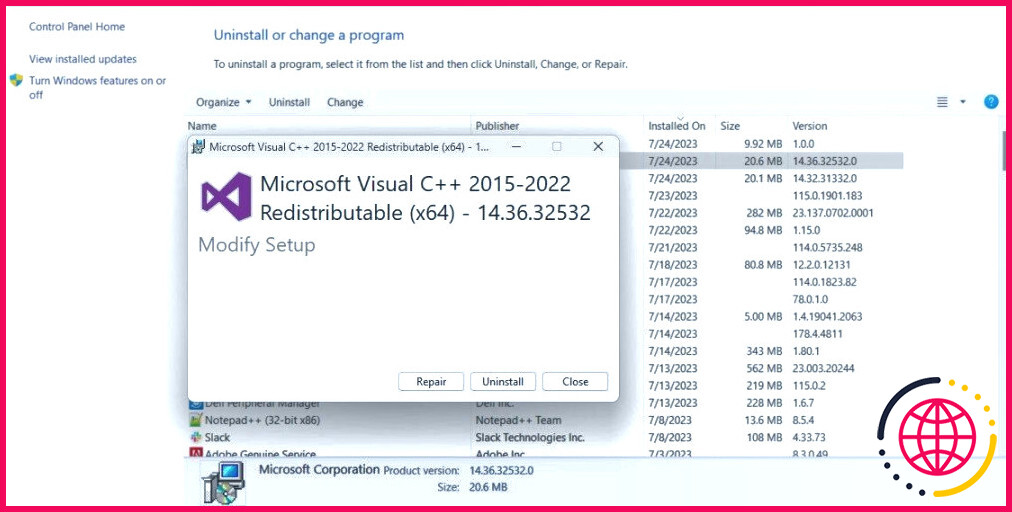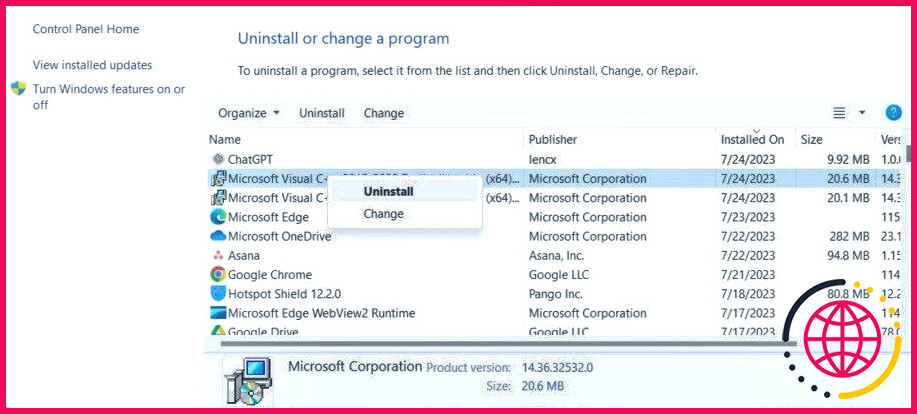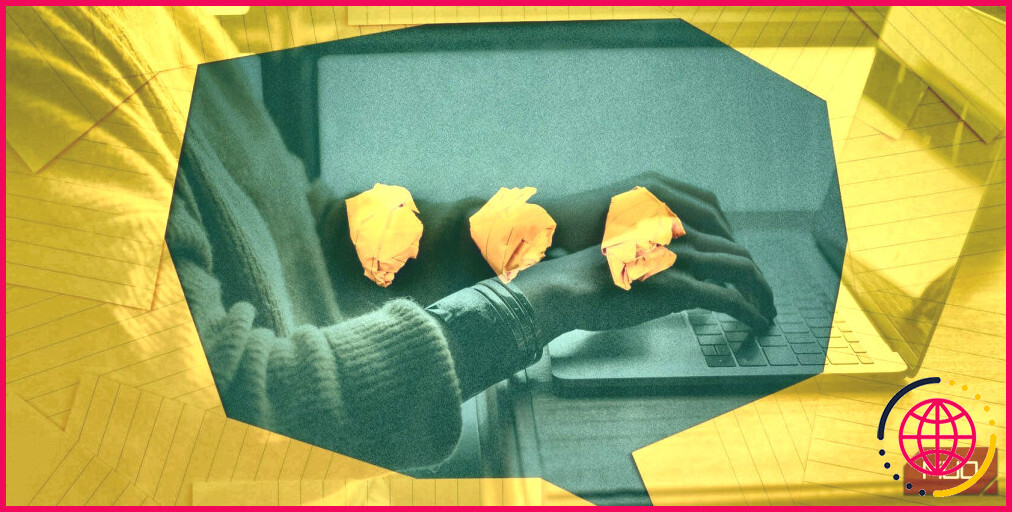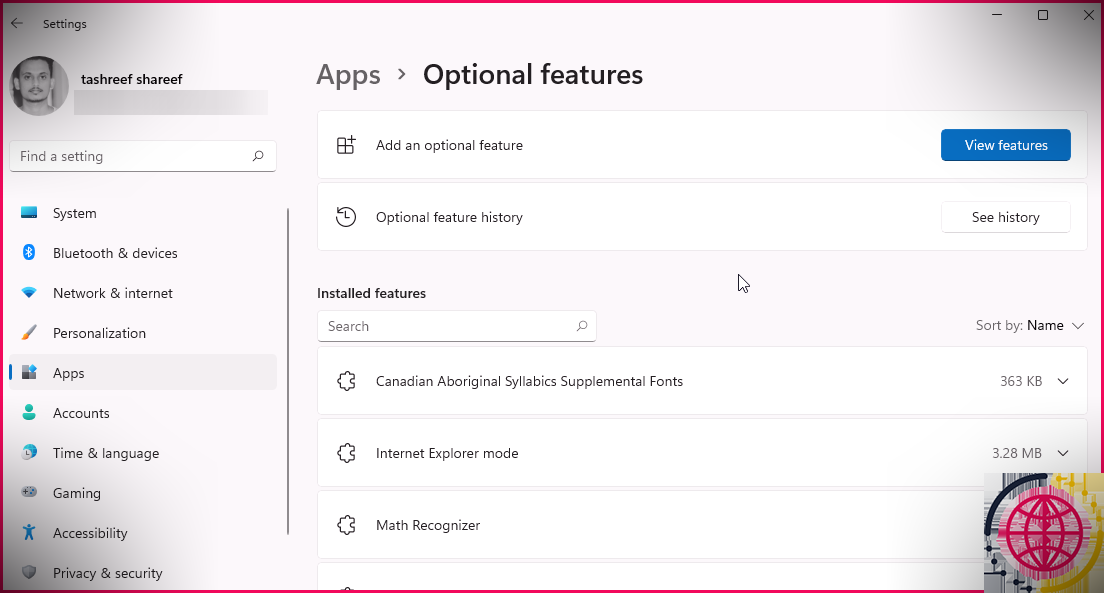Comment corriger l’erreur « La MMC n’a pas pu créer le Snap-In » dans Windows
L’erreur « MMC could not create the snap-in » (la MMC n’a pas pu créer le snap-in) existe depuis un certain temps et semble encore gêner certains utilisateurs de temps à autre. L’erreur se produit lorsque vous essayez d’ouvrir un outil d’administration tel que l’observateur d’événements, le planificateur de tâches, etc.
Parfois, l’erreur peut également apparaître après un écran bleu de la mort (BSOD), entraînant le plantage d’une ou de plusieurs applications. Cette erreur se produit souvent si la configuration du registre du snap-in ne fonctionne pas correctement. Nous vous présentons ici quelques solutions pour vous aider à résoudre l’erreur « La MMC n’a pas pu créer le snap-in » et à rétablir l’accès aux outils d’administration dans Windows.
1. Corrigez la configuration brisée du registre pour le snap-in
Si la configuration du registre pour le snap-in concerné est cassée, elle peut déclencher l’erreur « La MMC n’a pas pu créer le snap-in ». Pour résoudre ce problème, vous devez supprimer l’entrée de registre corrompue associée au snap-in. Voici comment procéder.
Apporter des modifications incorrectes au registre Windows comporte des risques et peut entraîner un dysfonctionnement de votre système. Nous vous recommandons de créer un point de restauration et de faire une sauvegarde du registre pour plus de sécurité.
- Appuyez sur la touche Win + R pour ouvrir Exécuter.
- Tapez regedit et cliquez sur OK.
- Dans l’éditeur du registre, naviguez jusqu’à l’emplacement suivant :
- Les SnapIns est composée de plusieurs sous-clés. Vous devez localiser la sous-clé identique à la clé CLSID indiquée dans le message d’erreur.
- Par exemple, si l’erreur se produit lors de l’ouverture de l’Observateur d’événements, vous verrez probablement CLSID: c7b8fb06-bfe1-4c2e-9217-7a69a95bbac4 et ainsi de suite. Notez donc les CLSID affiché dans l’écran d’erreur.
- Dans l’écran d’erreur Éditeur de registre sélectionnez le dossier de sous-clés portant le même nom que l’erreur CLSID.
- Ensuite, cliquez avec le bouton droit de la souris sur le même dossier de sous-clé et sélectionnez Supprimer.
- Cliquez sur Oui pour confirmer l’action.
- Fermez le Éditeur de registre et redémarrez votre ordinateur.
- Après le redémarrage, ouvrez le snap-in de l’outil d’administration pour voir si l’erreur est résolue.
2. Activez le cadre .NET
Vous pouvez également corriger cette erreur en activant .NET Framework 3.5. L’idée est que l’un des snap-ins de votre PC peut avoir besoin de .NET Framework 3.5 pour fonctionner. Par conséquent, si cette fonctionnalité est désactivée, vous risquez de rencontrer une erreur.
Heureusement, vous pouvez facilement activer la fonctionnalité .NET Framework à l’aide de la boîte de dialogue Activer ou désactiver des fonctionnalités Windows. Voici comment procéder.
Pour activer .NET Framework 3.5 :
- Appuyez sur la touche Gagnez et tapez Caractéristiques de Windows et cliquez sur Activer ou désactiver des fonctionnalités de Windows dans les résultats de la recherche.
- Dans le menu Caractéristiques de Windows sélectionnez l’option. NET Framework 3.5 (y compris .NET 2.0 et 3.0).
- Ensuite, cliquez sur le bouton Plus pour développer la section et sélectionnez les options ‘Activation HTTP de Windows Communications Foundation‘ et Activation non HTTP de Windows Communications Foundation‘.
- Cliquez ensuite sur Appliquer les modifications et installer la fonctionnalité.
- Une fois l’installation effectuée, vous serez invité à redémarrer l’ordinateur. Redémarrez votre système et le snap-in MMC devrait maintenant fonctionner.
3. Recherche et réparation des fichiers système corrompus
Si vous avez un ou plusieurs fichiers système corrompus, cela peut causer des problèmes avec les applications système. Vous pouvez exécuter l’outil System File Checker pour déterminer si le problème est dû à des problèmes de fichiers système. Il analysera et vérifiera l’intégrité des fichiers système et les réparera automatiquement pour résoudre le problème.
Microsoft recommande d’exécuter son utilitaire intégré de vérification et de réparation des images Windows, Deployment Image Servicing and Management (DISM), avant d’exécuter l’utilitaire System File Checker.
Si vous ne savez pas comment exécuter l’un ou l’autre de ces outils, nous les présentons tous deux dans notre guide sur la réparation des fichiers Windows corrompus à l’aide des outils intégrés de Windows.
4. Suppression et réinstallation de Microsoft Visual C++ Redistributable
Si le problème persiste, essayez de corriger et de réparer les problèmes liés au paquet Visual C++ Redistributable. S’il y a des problèmes avec le paquet, cela peut entraîner l’arrêt du fonctionnement des snap-ins MMC.
Pour réparer le paquet Visual C++ Redistributable :
- Appuyez sur Win + R pour ouvrir Run.
- Tapez « control » et cliquez sur OK pour ouvrir le panneau de configuration.
- Dans le panneau de configuration, cliquez sur Désinstaller un programme sous Programmes.
- Localisez et sélectionnez le programme Microsoft Visual C++ Redistribuable et cliquez sur Désinstaller.
- Dans l’entrée Modifier l’installation cliquez sur Réparer. Le processus de réparation peut prendre quelques minutes.
- Une fois terminé, redémarrez votre ordinateur et vérifiez s’il y a des améliorations.
Si le problème persiste, il peut être nécessaire de réinstaller le paquet Visual C++ Redistributable. Pour réinstaller le paquet :
- Sélectionnez l’option Microsoft Visual C++ dans le panneau de configuration et cliquez sur Désinstaller.
- Cliquez sur Désinstaller dans la fenêtre Modifier l’installation dans la boîte de dialogue.
- Cliquez sur Terminez pour terminer la désinstallation. Répétez le processus pour tous les paquets Visual C++ Redistributable.
- Une fois l’opération terminée, rendez-vous sur le site Page du paquet Microsoft Visual C++ Redistributable.
- Téléchargez la dernière version du paquet disponible sur votre ordinateur. En fonction de la compatibilité de votre système, vous pouvez choisir entre les versions d’architecture ARM64, X86 et X64.
- Exécutez le fichier exécutable pour installer le package et suivez les instructions à l’écran.
- Une fois l’installation terminée, redémarrez votre ordinateur et vérifiez si les snap-ins MMC fonctionnent désormais.
Réparez le snap-in MMC et restaurez vos outils d’administration sous Windows
Cette erreur se déclenche lorsqu’un snap-in fonctionne mal, ce qui est souvent le cas d’une configuration de registre défectueuse. Pour résoudre le problème, vous pouvez supprimer la sous-clé de registre défectueuse pour le snap-in concerné. En outre, activez/réactivez le .NET Framework 3.5. Si ce n’est pas le cas, analysez le système à la recherche de problèmes d’intégrité des fichiers à l’aide de l’utilitaire DISM et System File Checker.
Vous pouvez également utiliser les outils d’administration à distance du serveur (RSAT), qui offrent des fonctionnalités supplémentaires. RSAT n’est disponible que sur les éditions Pro et Enterprise du système d’exploitation Windows. Toutefois, vous pouvez exécuter un script PowerShell pour l’installer facilement sur la version Windows Home.