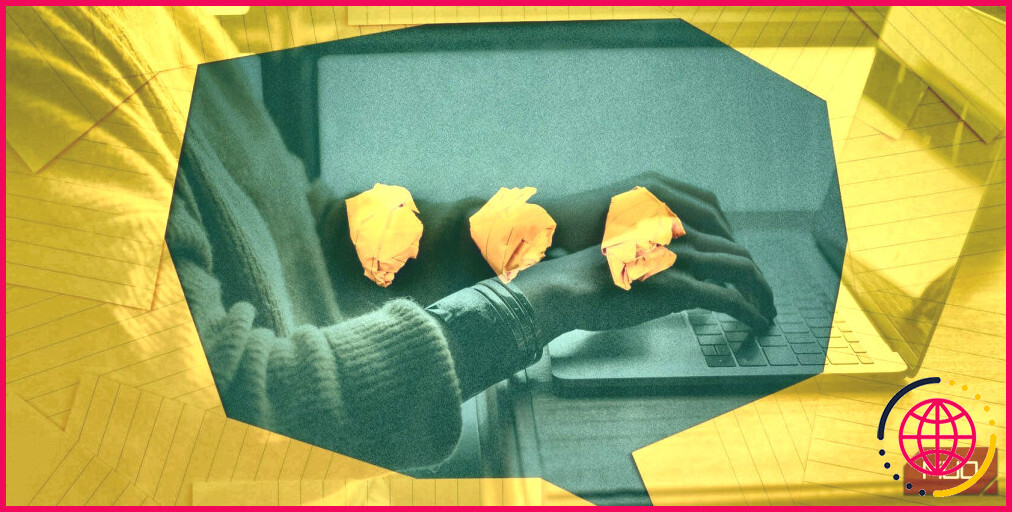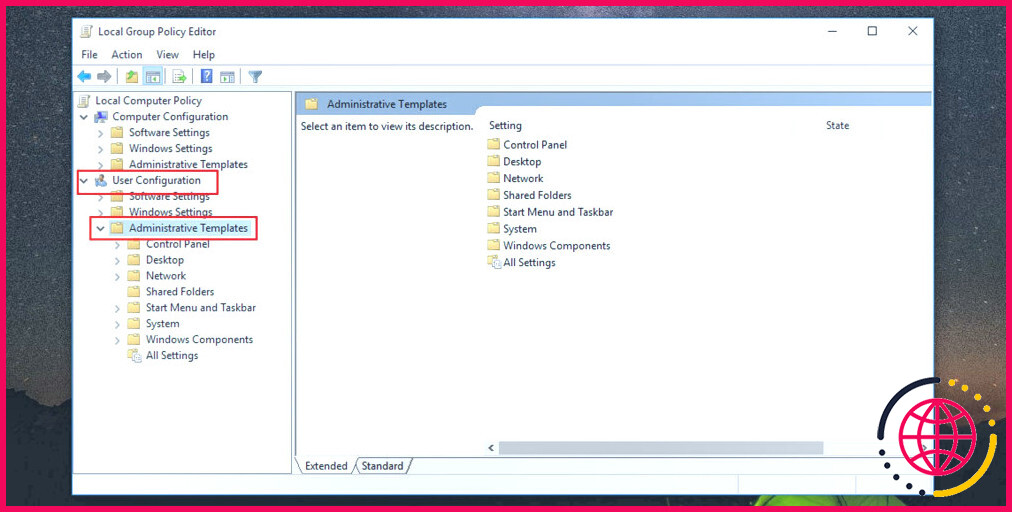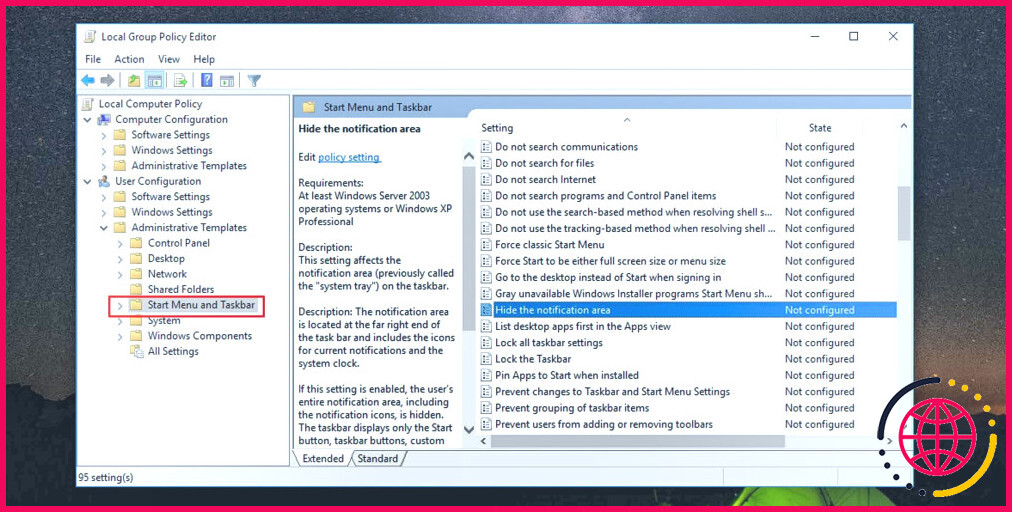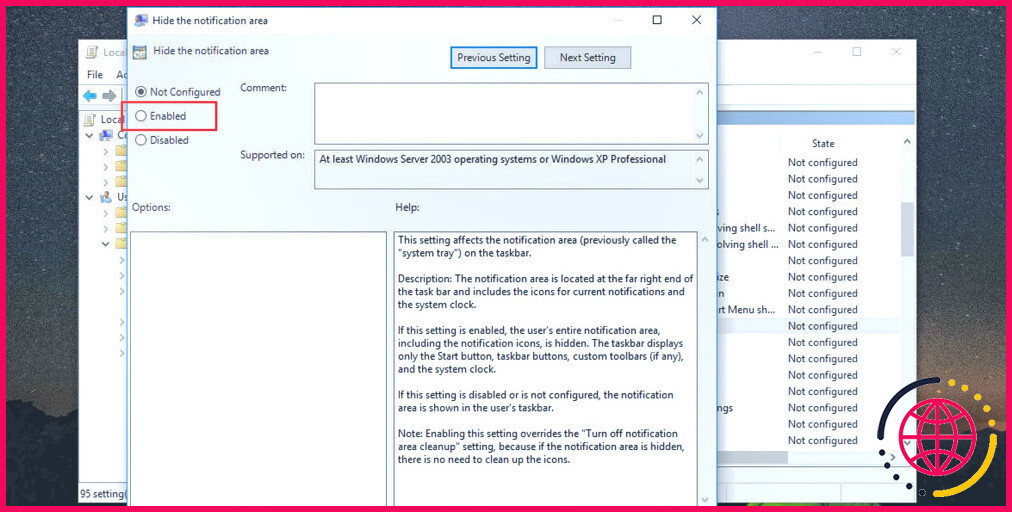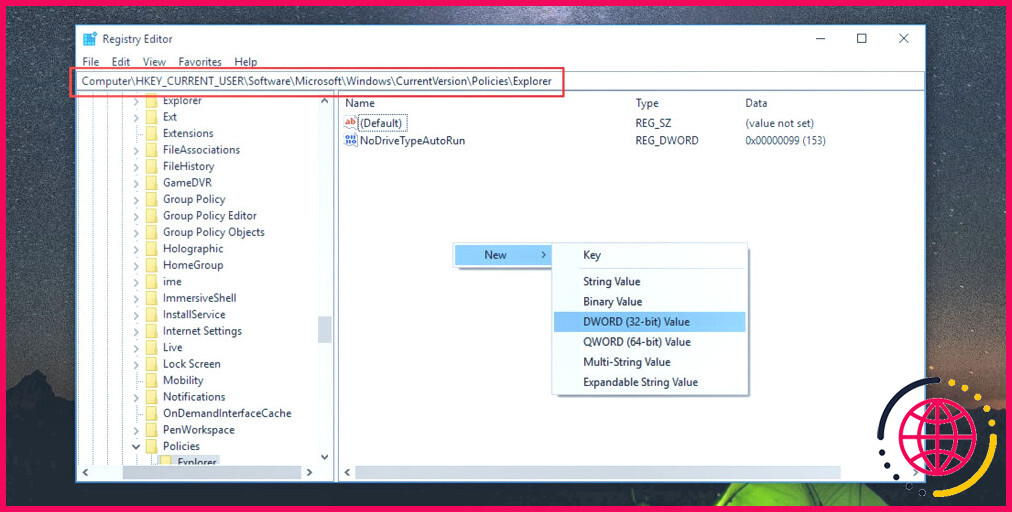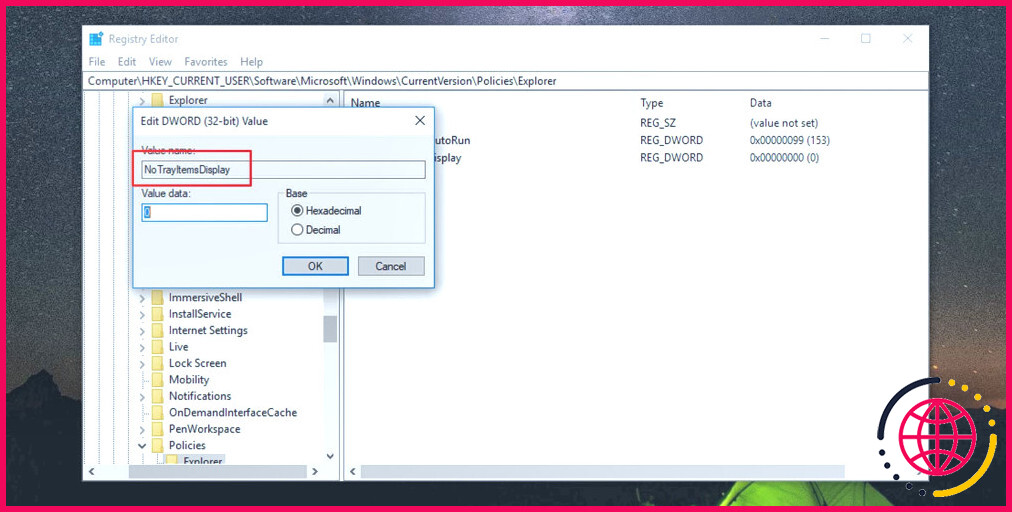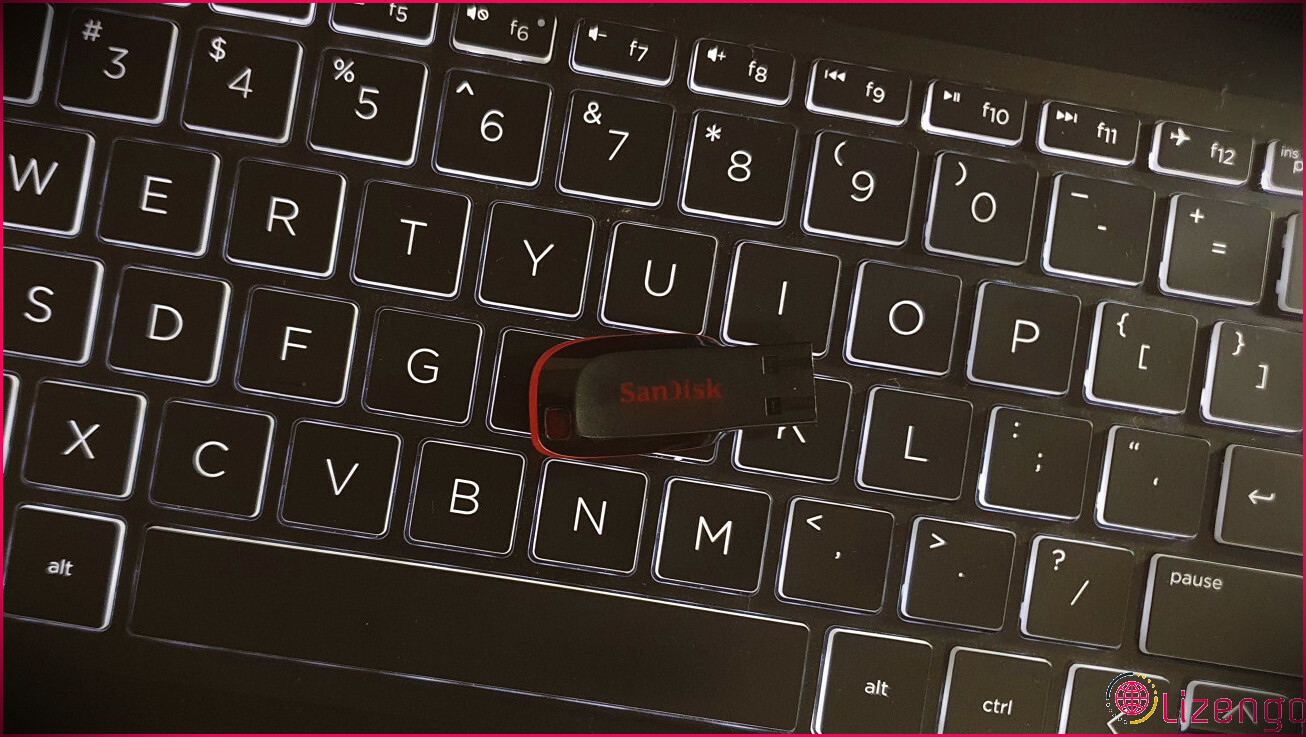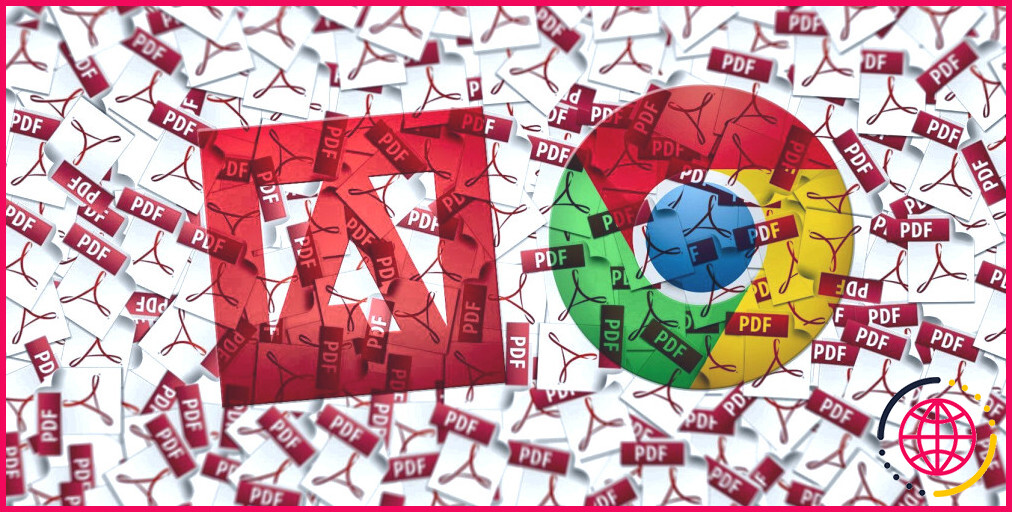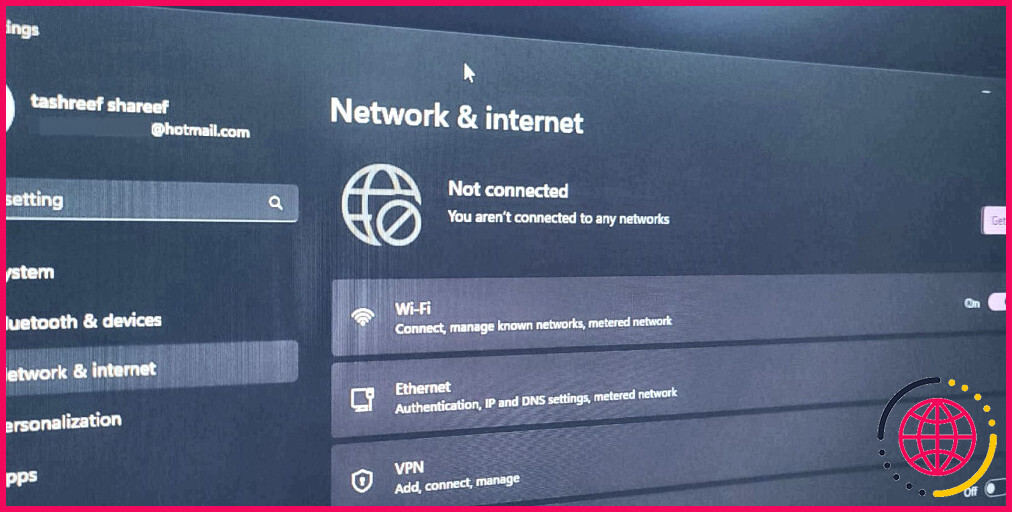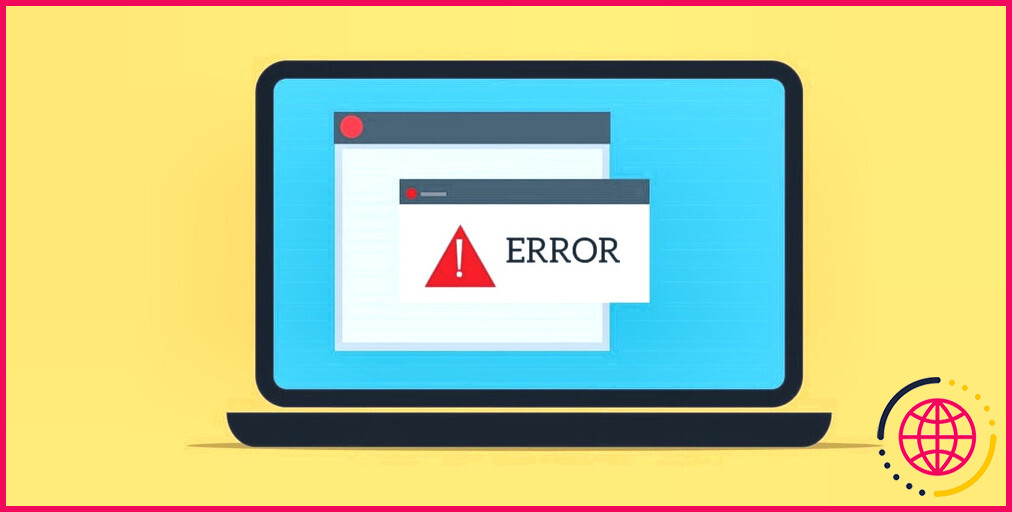Comment désactiver la zone de notification dans Windows 10
À quand remonte la dernière fois que vous avez lancé quelque chose à partir de la zone de notification de Windows ? La zone de notification, également appelée barre des tâches, est située vers la droite de la barre des tâches de Windows, juste à gauche de l’horloge système. Elle abrite les icônes des applications en cours d’exécution et délivre des notifications pour votre PC, telles que les mises à jour.
Si la zone de notification de Windows prend trop de place, voici comment vous en débarrasser et récupérer un peu d’espace dans la barre des tâches. Vous pouvez accéder à toutes les notifications et mises à jour importantes par d’autres moyens simples.
Comment désactiver la zone de notification dans Windows 10 ?
Il existe plusieurs façons d’aborder cette question.
1. En utilisant la stratégie de groupe locale pour tous les utilisateurs.
Cette astuce ne fonctionne que si vous exécutez l’édition Pro, Entreprise ou Éducation de Windows 10, et vous devez être connecté en tant qu’administrateur pour afficher ou masquer la zone de notification. Voici ce qu’il faut faire.
- Appuyez sur Win + R pour ouvrir Run.
- Tapez « gpedit.msc » et cliquez sur OK.
- Dans le panneau gauche de l’éditeur de stratégie de groupe local, sous Configuration de l’utilisateur, développez Modèles d’administration.
- Cliquez sur Menu Démarrer et barre des tâches pour ouvrir ses paramètres.
- Dans le panneau de droite, double-cliquez sur Masquer la zone de notification.
- Sélectionner Activé dans la fenêtre qui s’ouvre et cliquez sur OK pour masquer la zone de notification de la barre des tâches de Windows.
- Si vous souhaitez masquer la zone de notification de la barre des tâches, sélectionnez Non configuré à l’étape 6.
Vous devrez redémarrer l’explorateur de fichiers pour que les modifications soient prises en compte.
2. Utilisation de la stratégie de groupe locale pour un utilisateur spécifique
Vous pouvez également appliquer cette modification à un utilisateur spécifique ou à un ensemble d’utilisateurs. Pour ce faire, vous devez d’abord configurer la stratégie de groupe locale pour un ou plusieurs utilisateurs spécifiques, ce que nous avons abordé séparément.
Une fois que c’est fait, double-cliquez sur le fichier créé pour modifier la stratégie de groupe locale pour un utilisateur spécifique afin d’ouvrir la console pour cet utilisateur ou ce groupe, et suivez les étapes trois à sept énumérées ci-dessus pour masquer ou désactiver la zone de notification dans Windows.
3. Utilisation de l’éditeur de registre
L’éditeur de registre est un outil puissant que vous pouvez utiliser pour faire en sorte que Windows se comporte comme vous le souhaitez. Voici comment masquer la zone de notification en modifiant le registre de Windows.
- Ouvrez l’éditeur de registre.
- Effectuez les étapes trois à six pour chacun des dossiers suivants du registre :
- Pour masquer la zone de notification de la barre des tâches dans Windows, cliquez avec le bouton droit de la souris dans l’espace noir du panneau de droite et sélectionnez Nouveau > DWORD.
- Renommez-le NoTrayItemsDisplay.
- Double-cliquez sur ce DWORD nouvellement créé et définissez sa valeur sur « 1 ».
- Pour afficher ou masquer la zone de notification dans Windows, supprimez les DWORD à chaque emplacement du registre.
Autres façons de lancer les programmes de la barre d’état système
Vous avez peut-être l’habitude de lancer des programmes à partir de la zone de notification de la barre des tâches, mais une fois que vous aurez masqué la barre d’état système, vous ne pourrez plus l’utiliser pour lancer des programmes. Par exemple, vous devrez utiliser l’une des nombreuses méthodes alternatives pour éjecter les lecteurs externes.
La barre d’état système offre d’autres fonctionnalités qui peuvent tout aussi facilement être contournées, comme la connexion au Wi-Fi, dont vous n’aurez probablement pas besoin très souvent, l’activation de Bluetooth, le lancement d’une mise à jour du système Windows, l’ouverture des paramètres sonores du système et le lancement du mélangeur de volume.
Tout le reste est facilement accessible via le menu Démarrer ou les Paramètres Windows.
Dites adieu à la zone de notification inutilisée de la barre des tâches
Offrez-vous plus d’espace à l’écran en débarrassant votre PC de ce qui devrait être une fonctionnalité protégée par des droits acquis. Vous n’avez pas vraiment besoin d’avoir ces notifications là où Microsoft les a placées. De plus, vous pouvez toujours aussi facilement annuler vos modifications et revenir à une barre des tâches familière si vous le préférez.
Comment désactiver les notifications pour certaines applications dans Windows 10 ?
Comment désactiver les notifications des applications dans Windows 10 ?
- Cliquez sur l’icône du centre d’action dans la barre d’état système.
- Cliquez avec le bouton droit de la souris sur une notification.
- Sélectionnez « Désactiver les notifications pour cette application ».
Comment désactiver le raccourci des notifications de Windows ?
Vous pouvez également désactiver les notifications pour une application spécifique en utilisant le raccourci clavier « Touche Windows + N » ou en cliquant sur l’icône de l’heure et de la date dans la zone de notification. Dans le centre de notification, cliquez sur le bouton de menu (trois points) en haut à droite et sélectionnez l’option « Désactiver toutes les notifications pour ».