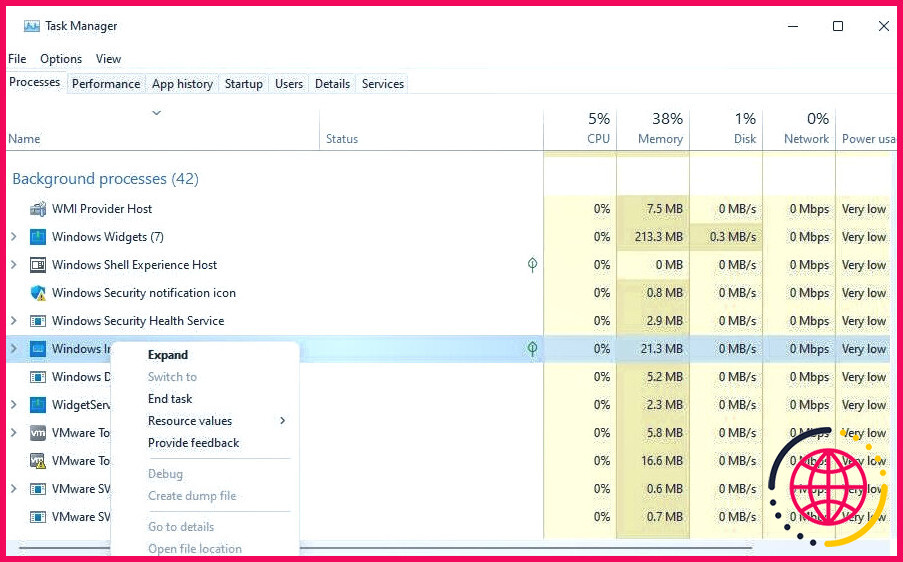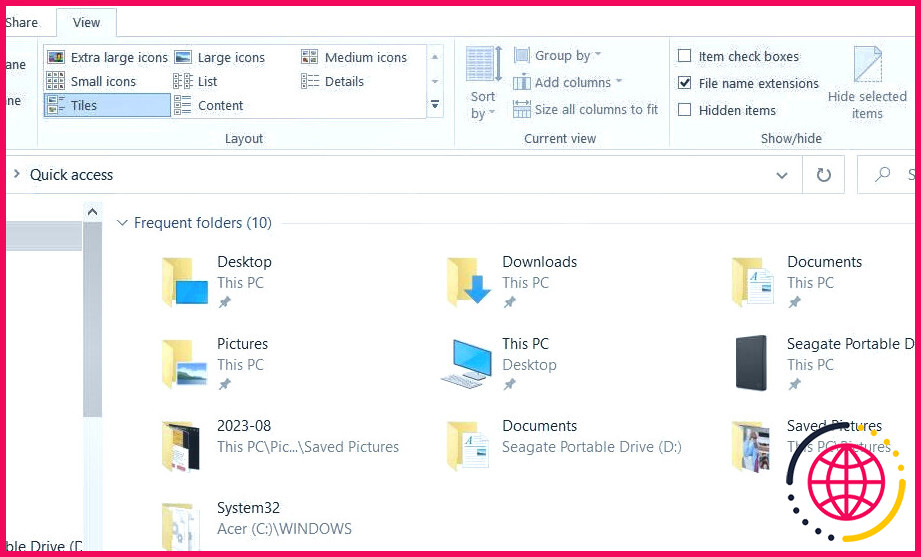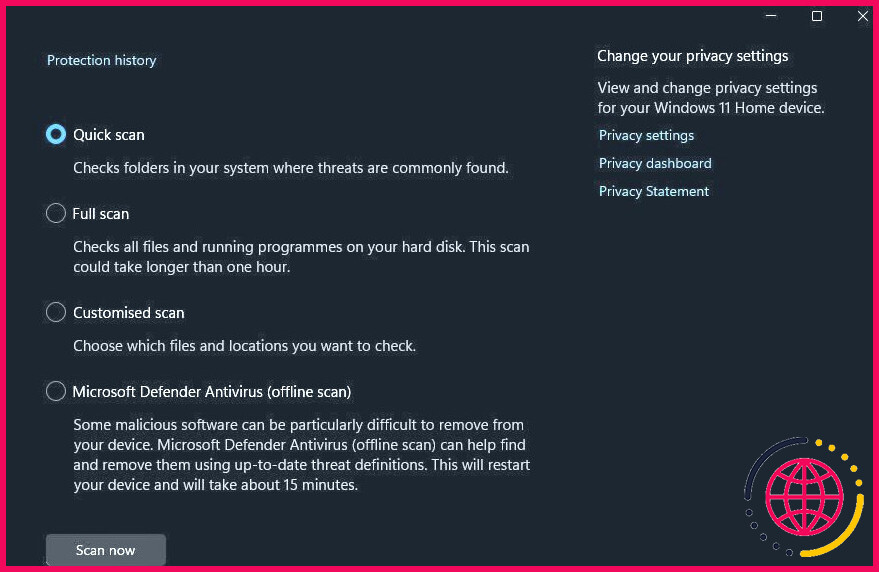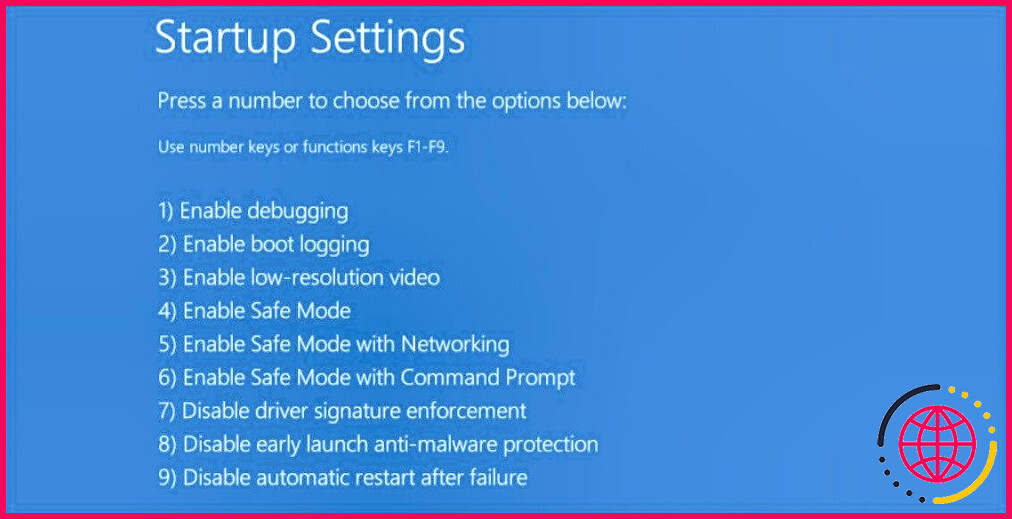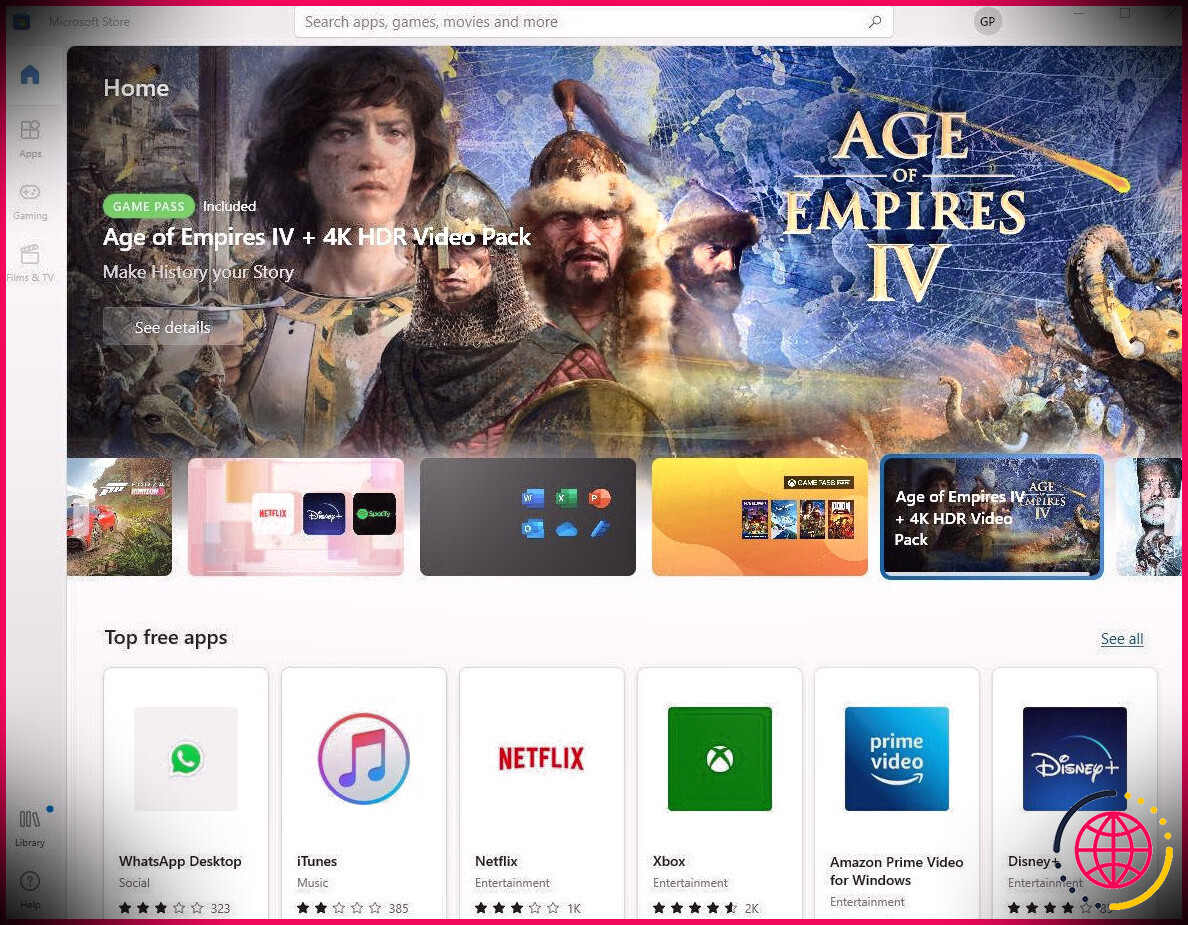Comment corriger l’erreur « La ressource demandée est utilisée » sous Windows 10 & 11
Des utilisateurs ont signalé que le message d’erreur « la ressource demandée est utilisée » s’affiche sur leur PC lorsqu’ils essaient de copier ou de déplacer des fichiers d’un appareil mobile vers leur PC Windows. L’en-tête de ce message d’erreur indique également « erreur de copie de fichier ou de dossier ». En conséquence, les utilisateurs ne peuvent pas copier les fichiers dont ils ont besoin.
Voici comment corriger l’erreur « la ressource demandée est en cours d’utilisation » sur un PC Windows 10 ou 11.
1. Vérifiez si le fichier est déjà utilisé
Le message d’erreur « requested resource is in use » indique que le fichier (ressource) que vous essayez de copier est déjà utilisé. Ainsi, l’opération de copie ne peut pas être achevée parce que quelque chose d’autre utilise le fichier ou le dossier. Il se peut donc que vous deviez fermer certains processus d’arrière-plan pour résoudre ce problème.
Tout d’abord, déplacez le curseur de votre souris sur l’icône de la barre des tâches de l’Explorateur de fichiers pour voir s’il y a des fenêtres pour des opérations de fichiers actives. Annulez toute opération de fichier active que vous voyez. Essayez ensuite de copier à nouveau le fichier.
Si cela ne fonctionne pas, allez dans le Gestionnaire des tâches et fermez les processus d’arrière-plan superflus des applications tierces. Notre guide pour résoudre le problème des processus d’arrière-plan trop nombreux sous Windows fournit des instructions supplémentaires sur la manière de procéder.
2. Désactivez le volet de prévisualisation de l’explorateur de fichiers
De nombreux utilisateurs ont résolu le problème de l’erreur « la ressource demandée est en cours d’utilisation » en désactivant le volet de prévisualisation de l’Explorateur de fichiers. Ce volet de prévisualisation peut gêner l’opération de copie de fichiers. Vous pouvez désactiver le volet de prévisualisation de l’Explorateur de fichiers dans Windows 11 en procédant comme suit :
- Appuyez sur la touche Win + E pour lancer l’explorateur de fichiers.
- Cliquez ensuite sur la touche Vue dans le menu.
- Sélectionnez le bouton de menu Montrer sous-menu.
- Désélectionnez le sous-menu Volet de prévisualisation .
- Essayez ensuite de déplacer ou de copier à nouveau vos fichiers.
La disposition de l’explorateur de fichiers de Windows 10 est un peu différente. Pour désactiver les volets de prévisualisation dans ce gestionnaire de fichiers, vous devez cliquer sur l’icône Affichage . Cliquez ensuite sur Volet de prévisualisation pour désélectionner cette option.
Notez que la désactivation du volet de prévisualisation n’est pas toujours suffisante. Si cela ne fonctionne pas, essayez de désactiver l’affichage des fichiers sous forme d’icônes. Pour ce faire, dans l’explorateur de fichiers de Windows 11, cliquez sur Affichage et sélectionnez l’icône Liste ou Vue détaillée . Vous pouvez sélectionner les mêmes options sur la page Vue dans l’explorateur de fichiers de Windows 10.
3. Lancer une analyse des logiciels malveillants
Si les deux résolutions précédentes ne fonctionnent pas, il est probable qu’un logiciel malveillant soit à l’origine de l’erreur « requested resource is in use » (la ressource demandée est en cours d’utilisation) sur votre PC. SmartService est un cheval de Troie connu pour provoquer l’erreur « source requise en cours d’utilisation ». Essayez donc de lancer une analyse antivirus à l’aide d’un logiciel tiers ou de Windows Security pour éliminer SmartService. Vous pouvez lancer une analyse antivirus avec Windows Security comme suit :
- Double-cliquez sur l’icône de Windows Security dans la barre d’état système (le bouclier).
- Cliquez sur Virus & protection contre les menaces > Options d’analyse pour accéder à l’outil antivirus Microsoft Defender.
- Sélectionnez l’option Analyse complète de l’écran.
- Cliquez sur Numériser maintenant pour lancer l’analyse des logiciels malveillants.
- Attendez que l’analyse soit terminée et sélectionnez Démarrer les actions pour supprimer les logiciels malveillants détectés.
Si vous constatez que Microsoft Defender est désactivé et que vous ne pouvez pas l’activer, c’est un signe infaillible que le logiciel malveillant SmartService a infecté votre PC. SmartService est un cheval de Troie rootkit qui empêche les utilisateurs d’utiliser les outils antivirus. Ce logiciel malveillant peut également bloquer l’installation de certaines applications antivirus. Dans ce cas, l’erreur « ressource demandée en cours d’utilisation » peut également se produire lorsque vous essayez d’exécuter des applications de sécurité.
Pour contourner ce blocage, essayez d’exécuter une analyse antivirus de Windows Security ou d’une application tierce en mode sans échec. Notre guide sur le démarrage en mode sans échec sous Windows présente différentes méthodes pour accéder à ce mode de dépannage. Sélectionnez pour activer le mode sans échec avec mise en réseau.
4. Désactivez tous les programmes inconnus dans le Gestionnaire des tâches
Il se peut que vous puissiez empêcher un cheval de Troie SmartService de démarrer avec Windows via l’onglet Démarrage du Gestionnaire des tâches. Recherchez et désactivez tout programme suspect répertorié dans l’onglet Démarrage du Gestionnaire des tâches. Démarrage comme suit :
- Cliquez avec le bouton droit de la souris sur un espace de la barre des tâches pour sélectionner un onglet de démarrage. Gestionnaire de tâches menu contextuel.
- Cliquez ensuite sur Démarrage pour afficher cet onglet.
- Recherchez les programmes que vous ne reconnaissez pas dans l’onglet Démarrage sur l’onglet Démarrage.
- Si vous voyez quelque chose de suspect, sélectionnez cet élément et cliquez sur le bouton Désactiver
- Redémarrez ensuite votre PC pour voir si le problème persiste.
5. Désinstallez tout programme d’apparence suspecte
Le cheval de Troie SmartService peut également être listé dans l’applet Programmes et fonctionnalités du Panneau de configuration pour la désinstallation de logiciels. Si vous remarquez un logiciel suspect dans Programmes et fonctionnalités, vous pouvez également choisir de le désinstaller à partir de là.
Essayez de désinstaller les programmes suspects comme suit :
- Faites apparaître l’outil de désinstallation de Windows à l’aide d’une méthode décrite dans notre guide d’ouverture des programmes et des fonctionnalités.
- Consultez la liste des logiciels installés pour voir s’il n’y a pas de programme suspect. Recherchez un programme que vous ne vous souvenez pas avoir installé et dont le titre de l’éditeur est inconnu.
- Cliquez avec le bouton droit de la souris sur le programme malveillant SmartService suspecté et sélectionnez Désinstaller.
- Si vous ne parvenez pas à désinstaller le logiciel suspect, redémarrez Windows en mode sans échec. Essayez ensuite de supprimer le même élément suspect via Programmes et fonctionnalités en mode sans échec.
Effacez également les données temporaires après avoir désinstallé SmartService pour vous assurer que le logiciel malveillant ne peut pas réapparaître. Pour ce faire, vous devez vider le dossier Temp. Cet article sur la suppression des fichiers temporaires propose d’autres méthodes pour effacer les données du dossier Temp.
6. Effectuez une réinitialisation d’usine
Si l’erreur « ressource demandée est en cours d’utilisation » n’est toujours pas résolue après avoir essayé toutes les solutions potentielles ci-dessus, la réinitialisation d’usine est le dernier recours. Une réinitialisation d’usine supprimera tous les programmes qui ne sont pas préinstallés avec Windows et rétablira la configuration par défaut de votre PC. L’application de cette solution potentielle devrait permettre d’éradiquer les logiciels malveillants à l’origine de l’erreur « requested resource is in use » (la ressource demandée est utilisée).
L’utilitaire « Réinitialiser ce PC » permet de réinitialiser Windows 11 et 10. Cet outil comprend une option que vous pouvez sélectionner pour empêcher la réinitialisation de supprimer les fichiers de l’utilisateur. Notre guide sur la réinitialisation d’usine de Windows fournit des instructions détaillées sur la réinitialisation de la plateforme.
Obtenir le tri de l’erreur « La ressource demandée est en cours d’utilisation » sous Windows
Les solutions potentielles présentées ici sont largement confirmées pour résoudre l’erreur « La ressource demandée est en cours d’utilisation ». Si l’erreur n’est pas causée par un logiciel malveillant, la désactivation du volet de prévisualisation de l’Explorateur, comme indiqué dans la deuxième résolution, résoudra généralement le problème. Les utilisateurs confirment que l’exécution d’une analyse antivirus en mode sans échec (solution trois) peut résoudre l’erreur « La ressource demandée est utilisée » lorsqu’elle est causée par un logiciel malveillant.