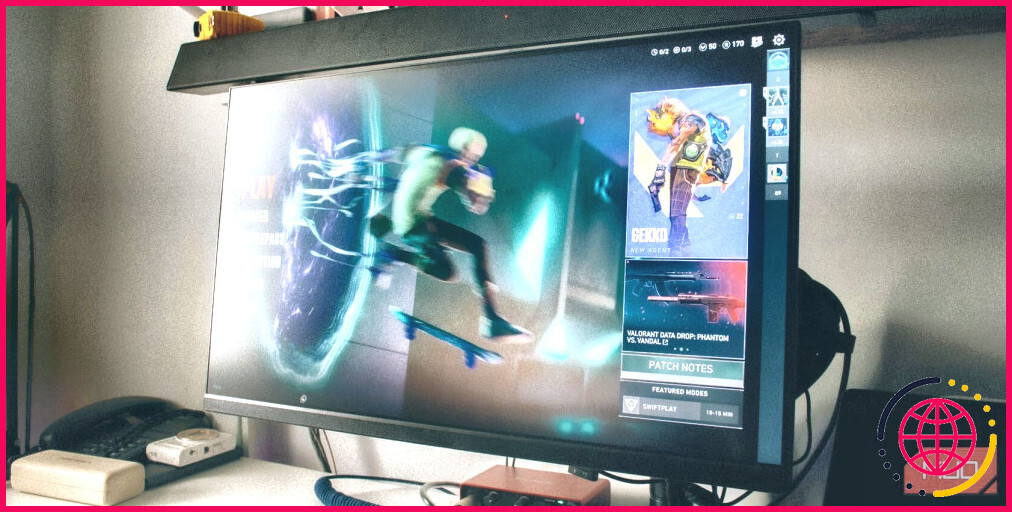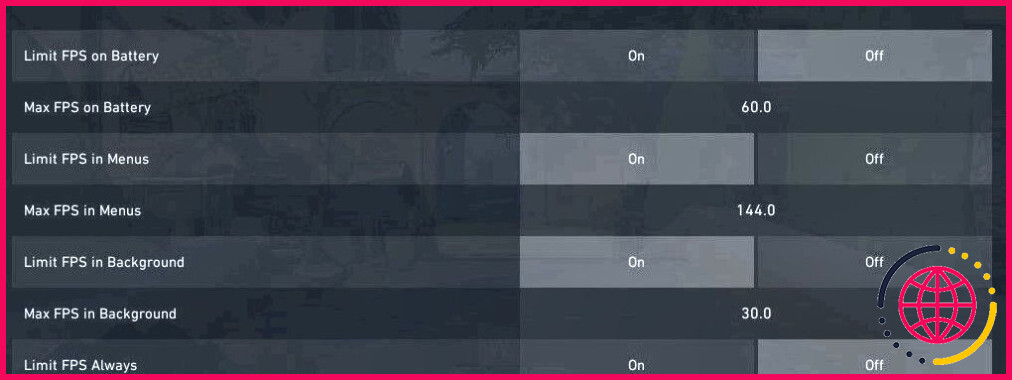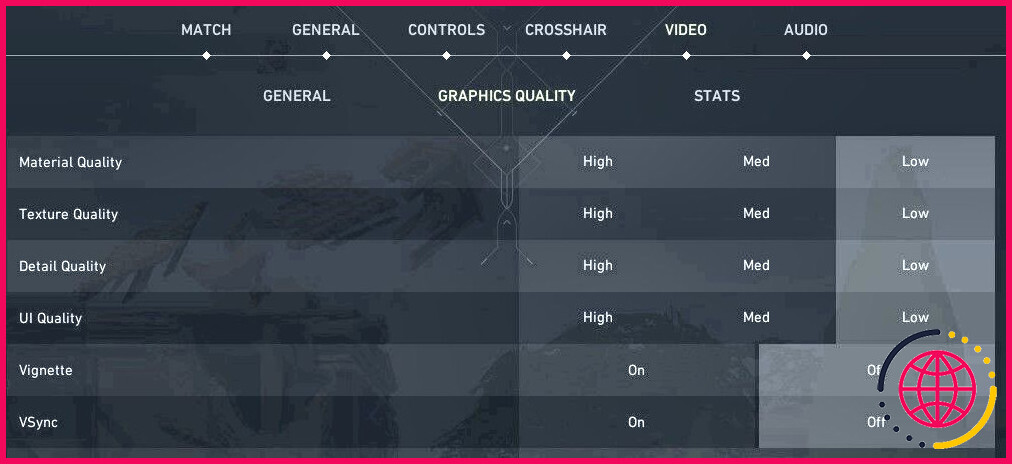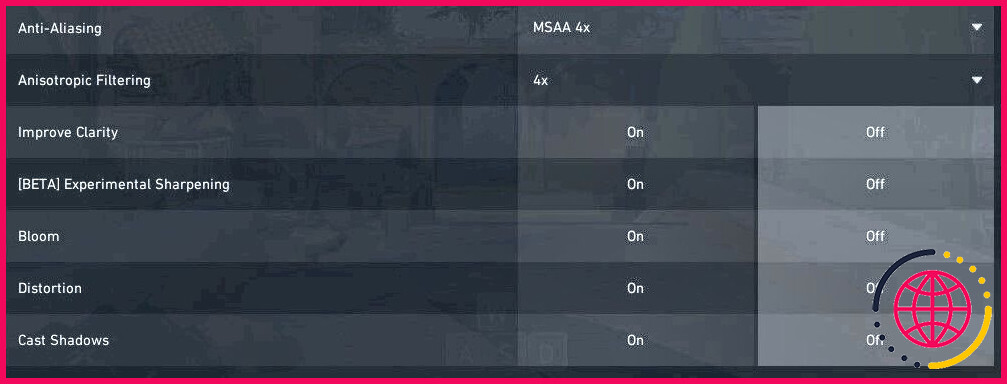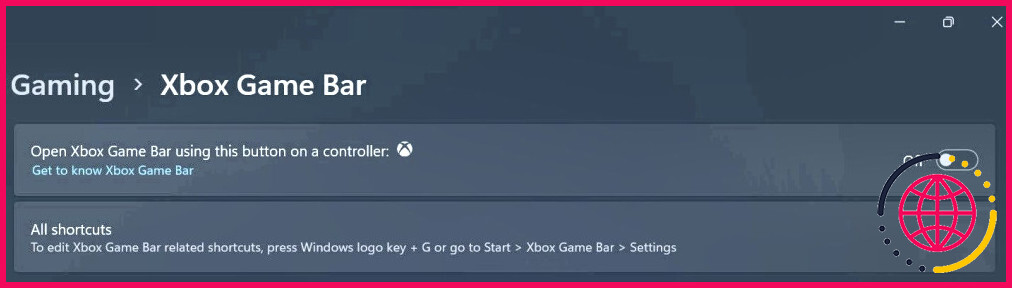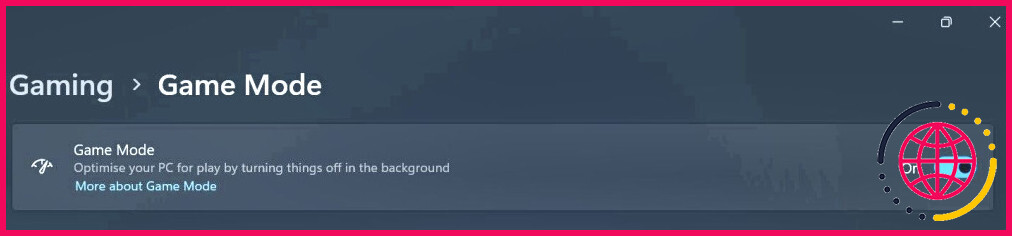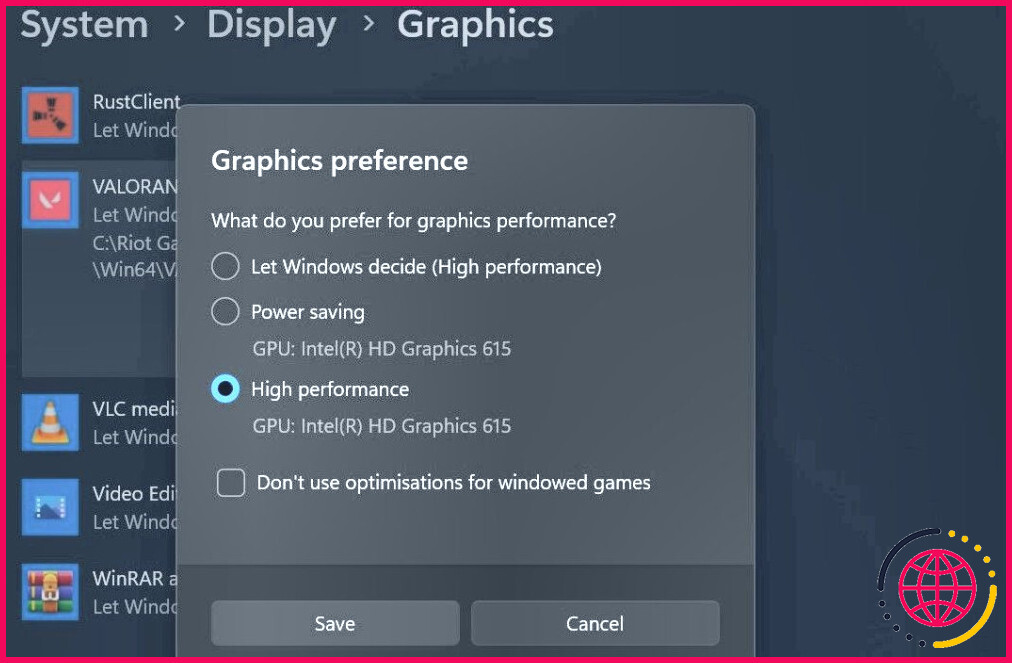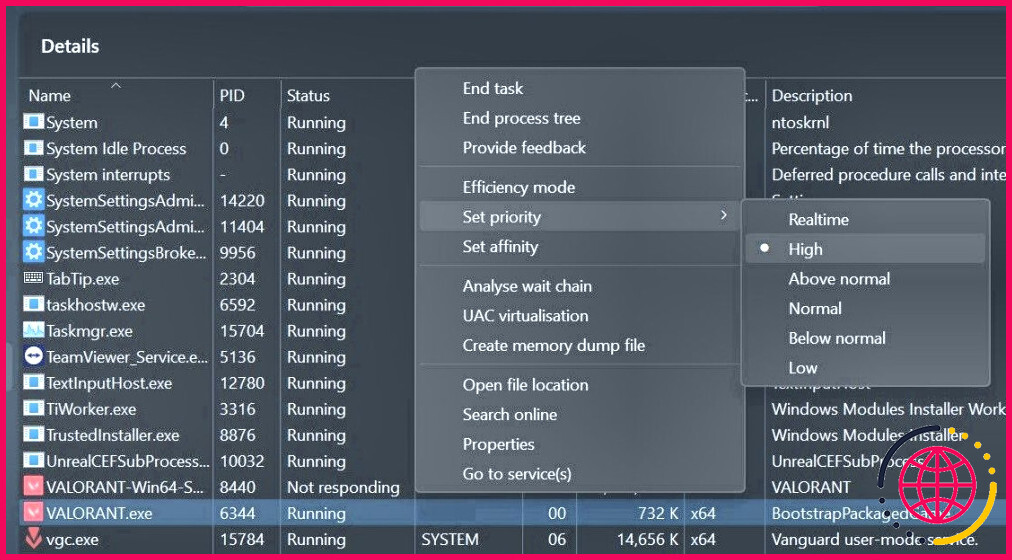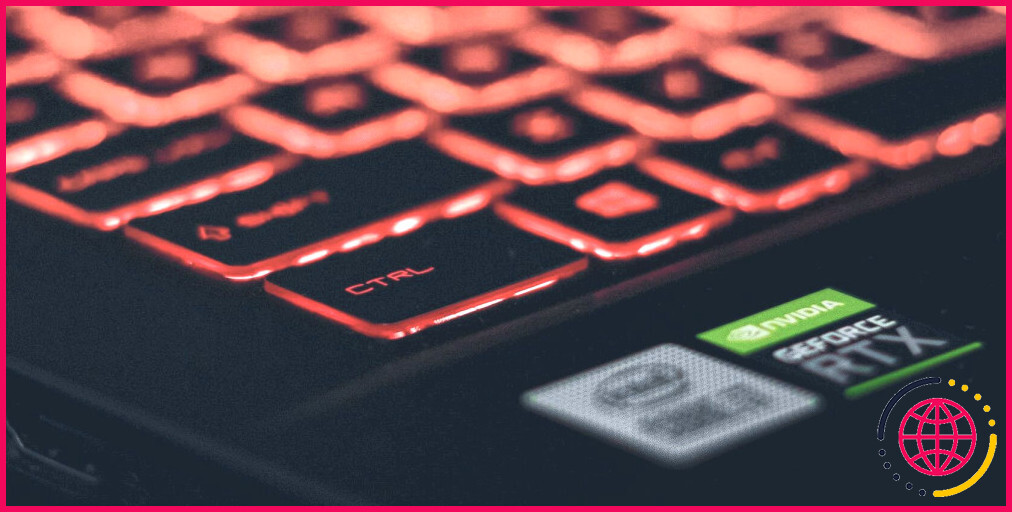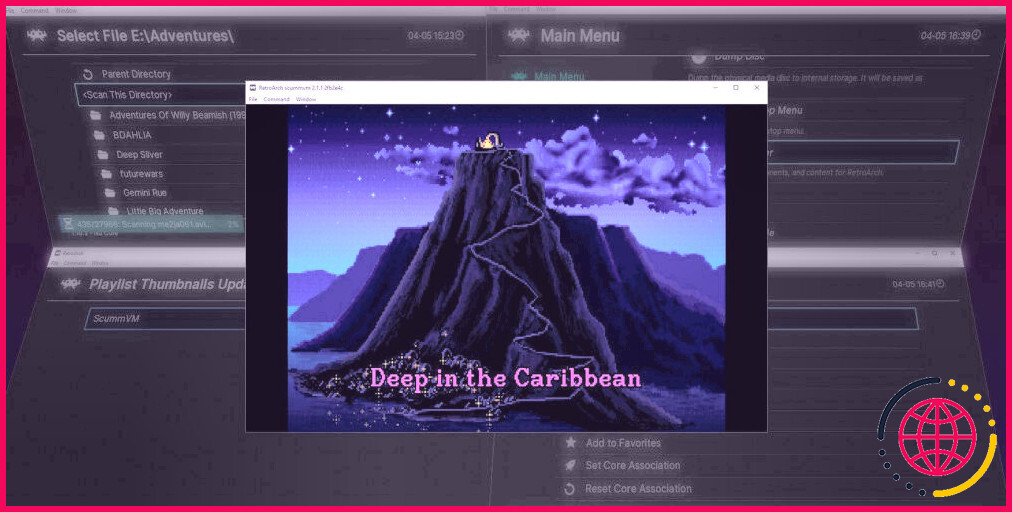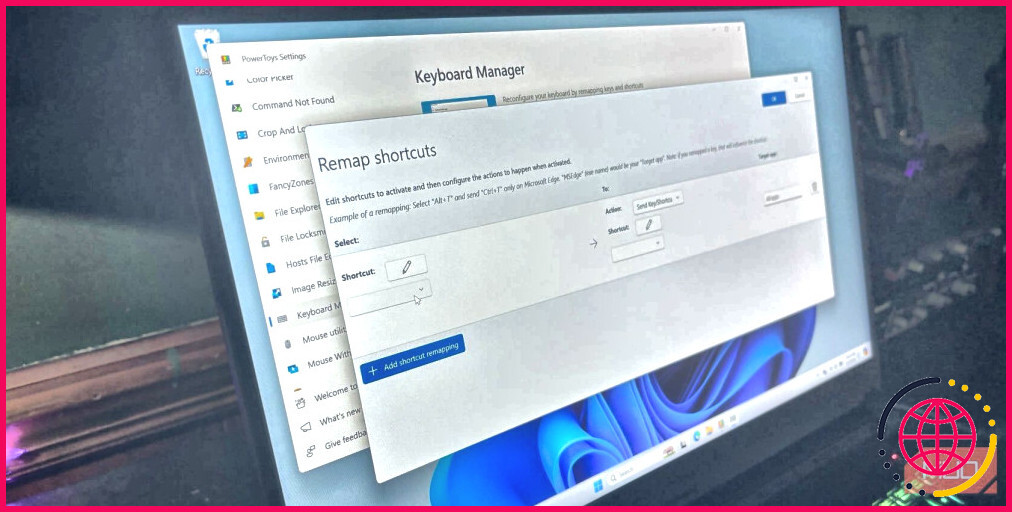Comment corriger les chutes de FPS et améliorer vos performances dans Valorant pour Windows
Avez-vous remarqué des baisses soudaines de FPS lorsque vous jouez à Valorant, ou restent-elles toujours faibles ? Il peut y avoir plusieurs raisons à cela : vous avez peut-être réglé votre qualité graphique sur une valeur trop élevée, Valorant limite peut-être vos FPS, ou des superpositions tierces ou d’autres applications peuvent solliciter votre matériel.
Voici comment augmenter le nombre de FPS dans Valorant et le maintenir stable.
1. Ne laissez pas Valorant limiter votre taux de rafraîchissement
Valorant est livré avec des paramètres intégrés qui limitent votre FPS dans diverses situations. Ces paramètres vous permettent de limiter votre FPS lorsque le jeu est inactif, lorsque vous faites défiler les menus, lorsque le jeu est minimisé ou lorsque vous utilisez la batterie de l’ordinateur portable comme source d’alimentation principale. Vous pouvez également limiter le nombre d’images par seconde en permanence.
Vous pouvez autoriser Valorant à limiter votre FPS lorsque vous êtes dans un menu et lorsque le jeu est inactif, car vous n’aurez pas besoin d’un FPS élevé lorsque vous ne jouez pas activement au jeu. Par conséquent, s’ils ne sont pas déjà activés, vous devriez les activer. En revanche, ne limitez pas le nombre de FPS lorsque Valorant fonctionne sur batterie, et n’activez pas l’option permettant de le limiter en permanence.
Voici comment configurer ces paramètres dans Valorant :
- Appuyez sur Échapper pour ouvrir les paramètres de Valorant.
- Naviguez jusqu’à l’écran Vidéo en haut de la page et ouvrir Général paramètres.
- Désactivez les options situées à côté de Limiter le nombre d’images par seconde sur batterie et Limiter le FPS toujours. Augmentez également la fréquence d’images maximale.
- Activez la fonction Limiter le nombre d’images par seconde dans les menus et Limiter le FPS en arrière-plan options.
2. Modifier les paramètres de résolution de l’écran dans Valorant
Plus la résolution du jeu est élevée, plus votre carte graphique devra calculer de pixels, ce qui peut entraîner une baisse sensible du nombre de secondes par seconde. Si vous jouez à Valorant avec la résolution la plus élevée et que vous obtenez un faible FPS, la réduction de la qualité graphique vous aidera à réduire la pression sur votre GPU.
Pour optimiser correctement les paramètres graphiques dans Valorant, procédez comme suit :
- Appuyez sur Échapper pour ouvrir les paramètres de Valorant.
- Naviguez jusqu’à l’écran Vidéo en haut de l’écran et sélectionnez Qualité graphique.
- Activez Rendu multithread.
- Conservez l’option Matériau, texture, détail et Qualité de l’interface utilisateur à un niveau faible ou moyen.
- Désactivez la fonction Vignette et VSync options.
- Définissez les Anti-crénelage sur MSAA 4x. Sélectionnez également 4x dans le menu Filtrage anisotropique dans le menu Filtre anisotrope
- Désactiver Améliorer la clarté, Aiguisage expérimental, La floraison, Distorsion et Ombres portées.
3. Désactiver l’ordonnancement du GPU accéléré par le matériel.
La planification GPU accélérée par le matériel transfère une partie de la charge de travail du CPU vers votre GPU. Elle améliore les performances des processus prioritaires sur votre appareil. Bien que pratique, elle peut solliciter davantage votre GPU et l’empêcher d’utiliser toutes ses ressources lorsque vous jouez à Valorant, ce qui entraîne une baisse du taux de rafraîchissement.
Pour désactiver cette fonctionnalité dans les paramètres Windows, découvrez ce que signifie la planification accélérée du GPU et comment la désactiver. Si vous suivez les étapes et découvrez que le paramètre de planification accélérée du GPU est déjà désactivé, essayez de l’activer et voyez si cela améliore ou détériore votre taux de rafraîchissement.
4. Désactivez toutes les incrustations actives dans le jeu
Utilisez-vous des incrustations dans le jeu avec Valorant, comme l’incrustation Discord ? Bien que les superpositions puissent vous aider à ouvrir rapidement des applications ou des chats, elles exercent également une plus grande pression sur votre matériel. La charge supplémentaire peut réduire les ressources GPU allouées à Valorant, entraînant une baisse significative du FPS.
Si vous utilisez une telle superposition ou si plusieurs superpositions sont activées lorsque vous jouez à Valorant, désactivez-les pour voir l’impact qu’elles ont sur les performances de votre jeu.
5. Appliquer quelques correctifs spécifiques à Windows
Si aucun des correctifs proposés jusqu’à présent n’a permis d’améliorer votre FPS sur Valorant, ne vous inquiétez pas. Essayez d’appliquer les correctifs Windows suivants et voyez s’ils vous aident :
- Désactivez les effets d’animation sous Windows 11. Cela devrait améliorer vos performances, surtout si vous utilisez un PC bas de gamme.
- Désactivez la barre de jeu Xbox pour éviter qu’elle ne consomme des ressources. Ouvrez le Paramètres sélectionnez l’option Jeux cliquer sur l’onglet Barre de jeux Xbox et désactivez-la.
- Activez la fonction Mode jeu de Windows. Cette fonction désactive automatiquement les processus et applications en arrière-plan pendant que vous jouez. Vous pouvez même utiliser le mode jeu de Windows pour évaluer les performances de n’importe quelle application, et pas seulement les jeux. Pour ce faire, allez à Paramètres > Jeux > Mode de jeu et l’activer.
- Mettez à jour votre pilote graphique avec la dernière version. Mettez également à jour votre copie de Windows pour résoudre les problèmes mineurs qui pourraient être à l’origine du problème.
- Améliorez les performances de Valorant en définissant les paramètres suivants Préférences graphiques sur Haut. Cela permet de s’assurer que vous utilisez votre carte graphique préférée sous Windows lors de l’exécution de Valorant.
- Définissez la priorité du processus de Valorant à un niveau élevé. Pour ce faire, ouvrez le Gestionnaire des tâches, naviguez jusqu’à l’onglet Détails cliquez avec le bouton droit de la souris sur l’onglet Valorant et sélectionnez élevé à partir de l’option Définir la priorité dans le menu.
6. Optimiser le logiciel de votre carte graphique
Si vous avez déjà modifié les paramètres du logiciel de votre GPU (par exemple, vous avez personnalisé les paramètres de votre carte graphique à l’aide du panneau de configuration NVIDIA), ouvrez à nouveau le logiciel et réduisez certains paramètres. Cela est particulièrement vrai si vous avez demandé au logiciel du GPU de remplacer les paramètres du jeu que vous avez définis.
7. Overclocker votre GPU pour de meilleures performances
De la même manière, vous pouvez overclocker votre GPU pour obtenir les meilleures performances de votre matériel. Essayez d’overclocker votre GPU et voyez si cela améliore votre FPS. Notez toutefois que l’overclocking du GPU peut parfois affecter négativement les performances du jeu. Si cela se produit, annulez la modification et désactivez à nouveau l’overclocking.
Maintenir un FPS élevé et stable dans Valorant
Un faible FPS peut facilement ruiner votre expérience de jeu. Nous espérons qu’à présent, vous comprenez mieux pourquoi le FPS chute soudainement ou reste bas pendant si longtemps dans Valorant. Si vous optimisez soigneusement les paramètres du jeu et suivez les autres étapes ci-dessus, vous devriez être en mesure d’augmenter le taux de rafraîchissement global et de le rendre plus stable.