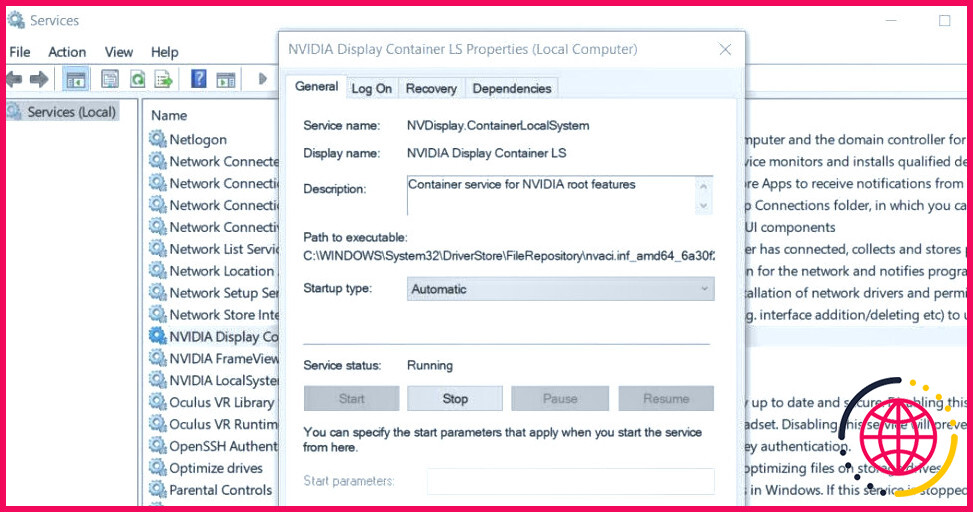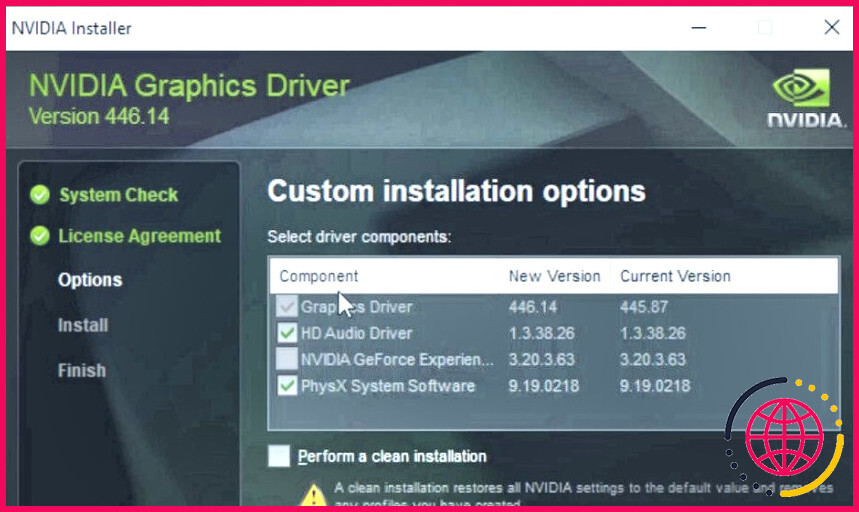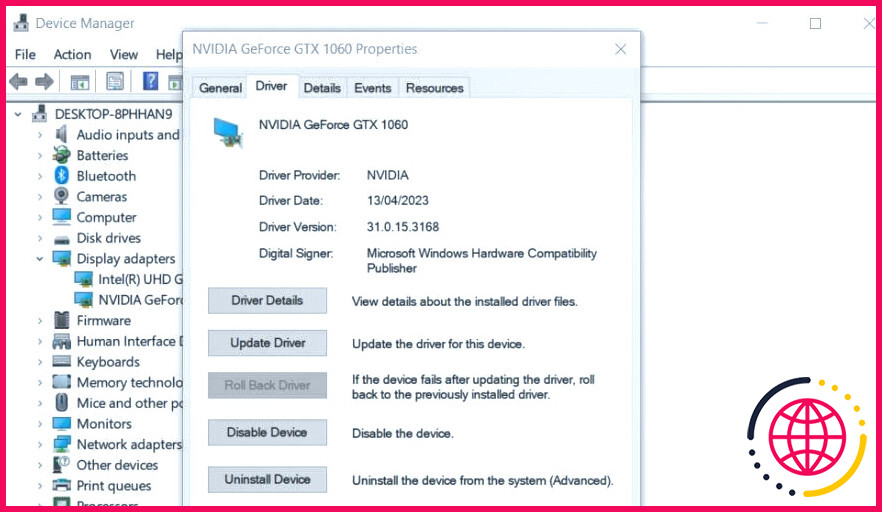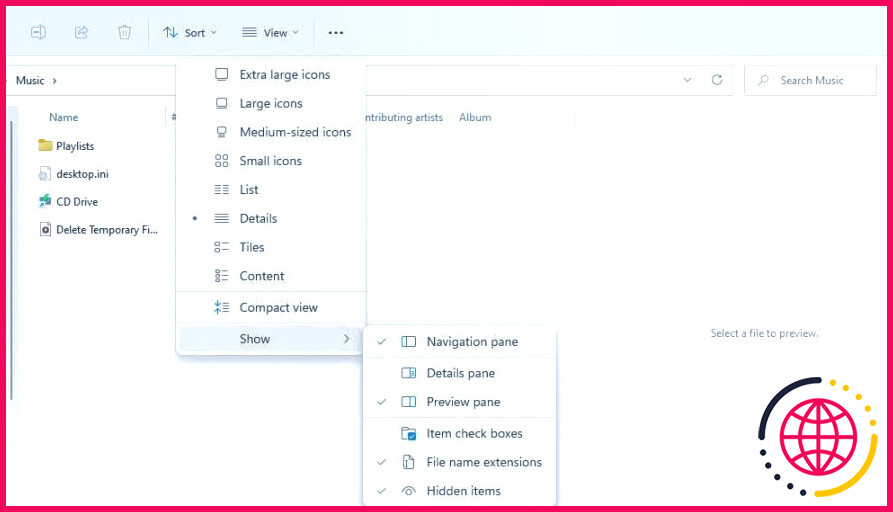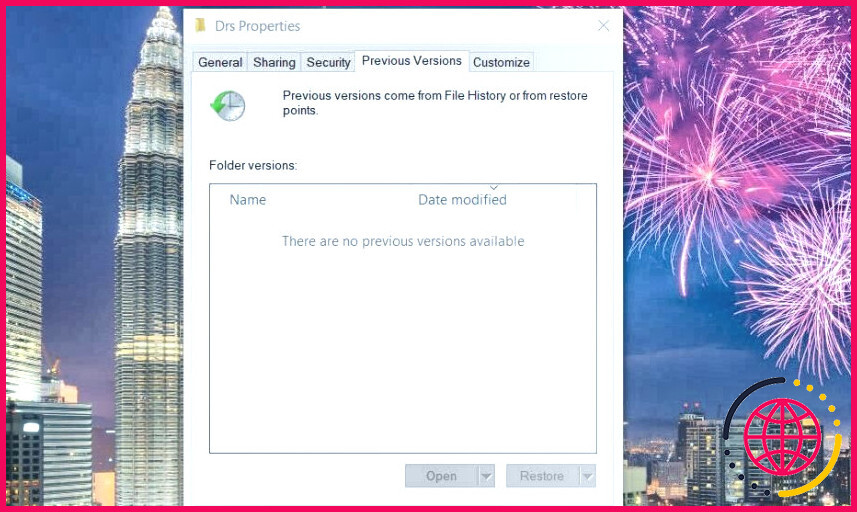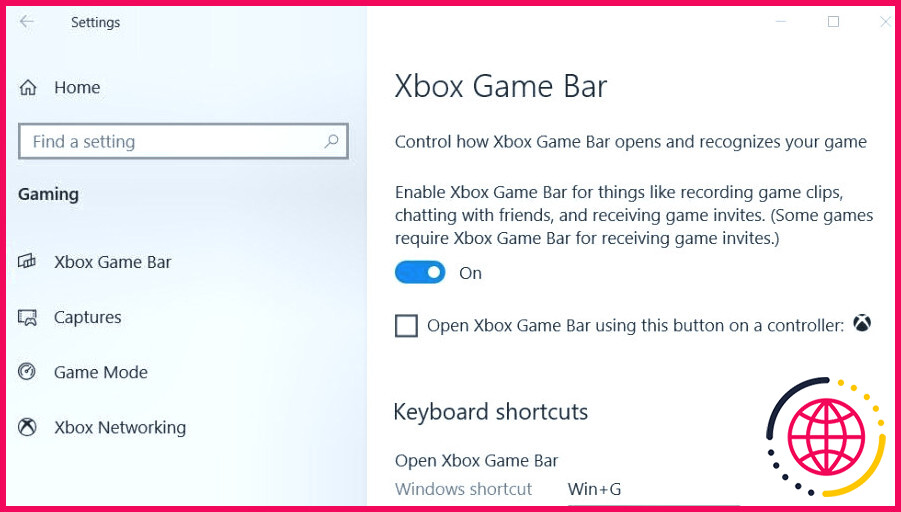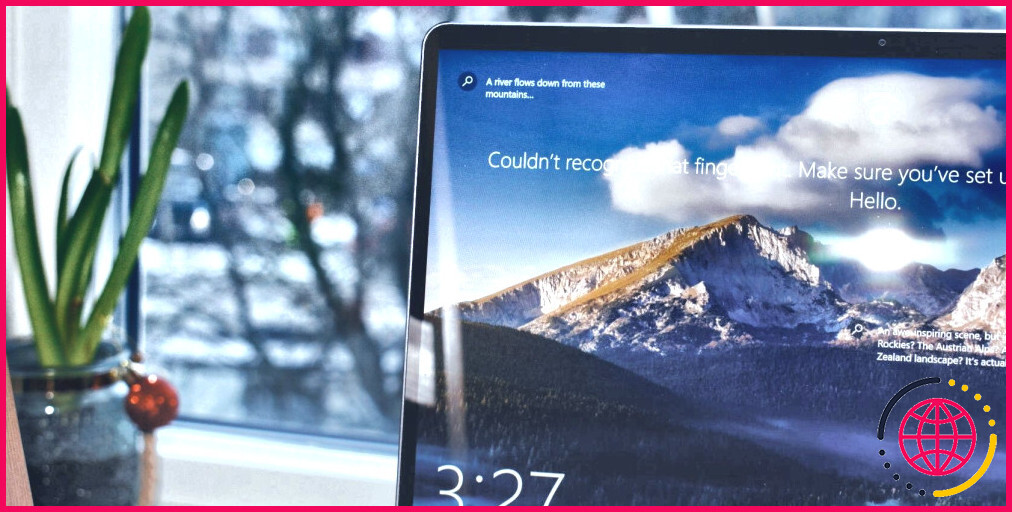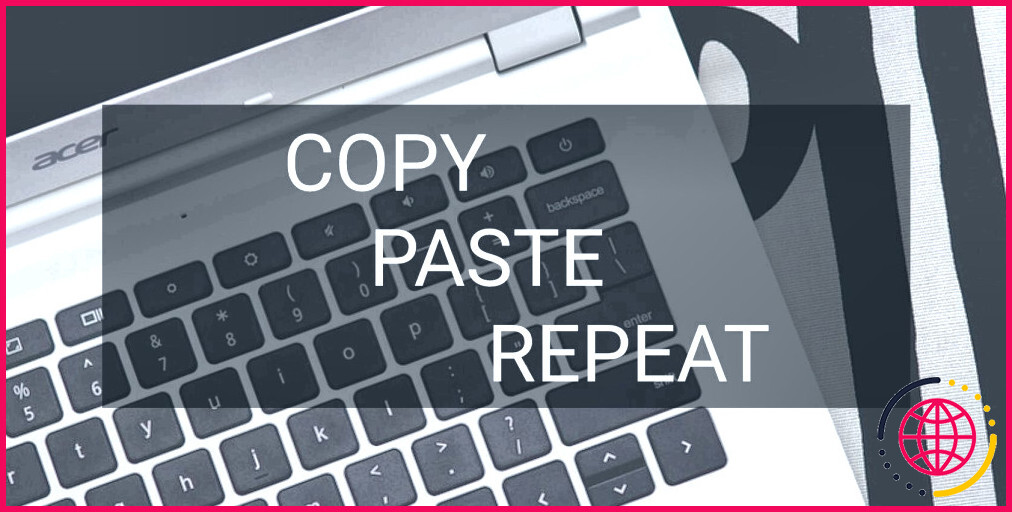Comment corriger l’erreur « Accès refusé » du panneau de configuration NVIDIA sous Windows 11/10
Le panneau de configuration NVIDIA est une application incluse dans les PC équipés de GPU NVIDIA qui permet aux utilisateurs de modifier les paramètres graphiques. Cependant, certains utilisateurs ne peuvent pas modifier les options du panneau de configuration NVIDIA en raison d’une erreur « Accès refusé ». Le message de cette erreur est le suivant : « Failed to apply selected settings to your system » (Échec de l’application des paramètres sélectionnés à votre système).
L’erreur « Accès refusé » est surtout signalée pour les paramètres 3D. Par conséquent, le panneau de configuration NVIDIA n’applique pas (n’enregistre pas) les paramètres sélectionnés par les utilisateurs. Voici comment résoudre l’erreur « Accès refusé » du panneau de configuration NVIDIA sous Windows 11/10.
1. Exécutez le panneau de configuration NVIDIA en tant qu’administrateur.
Tout d’abord, essayez d’exécuter le panneau de configuration NVIDIA avec des droits d’administrateur élevés, ce qui a fonctionné pour certains utilisateurs. Pour ce faire, appuyez sur la touche Windows logo + S les boutons du clavier et le panneau de contrôle NVIDIA. Cliquez avec le bouton droit de la souris sur le panneau de configuration NVIDIA et sélectionnez Exécuter en tant qu’administrateur.
Si cette solution potentielle fonctionne, il serait préférable de configurer le panneau de configuration NVIDIA pour qu’il s’exécute toujours avec les droits d’administrateur. Cependant, cette application UWP se trouve dans un dossier protégé. Vous devrez prendre possession du dossier WindowsApps pour définir des droits d’administrateur permanents pour le panneau de configuration NVIDIA.
Si vous prenez possession du dossier WindowsApps, ouvrez le sous-dossier NVIDIACorp pour atteindre le fichier NVIDIA Control Panel. Vous devrez ensuite configurer le fichier nvcplui.exe pour qu’il s’exécute avec des droits d’administrateur. Suivez les étapes du guide Comment configurer une application pour qu’elle s’exécute toujours en tant qu’administrateur afin de définir des autorisations élevées pour le fichier nvcplui.exe. Le chemin d’accès au dossier du panneau de configuration NVIDIA est le suivant :
2. Sélectionnez les options de réparation et de réinitialisation pour le panneau de configuration NVIDIA.
L’application NVIDIA Control Panel possède Réparation et Réinitialiser sont des options de dépannage que vous pouvez sélectionner dans Réglages. Ces deux options peuvent être utiles pour réparer les applications qui ne fonctionnent pas correctement. Essayez donc de sélectionner l’option Réparer puis l’option Réinitialiser pour effacer les données de l’application si la réparation ne suffit pas. Consultez cet article sur la réinitialisation des applications dans Windows pour savoir comment appliquer cette solution potentielle.
3. Démarrez ou redémarrez le service NVIDIA Display Container.
Le conteneur d’affichage NVIDIA est un service GPU important qui exécute de nombreuses autres tâches d’arrière-plan de NVIDIA. Assurez-vous que ce service est en cours d’exécution ou redémarrez-le s’il l’est. Vous pouvez démarrer ou redémarrer le conteneur d’affichage NVIDIA comme suit :
- Cliquez sur le bouton Tapez ici pour rechercher ou sur la zone de recherche de la barre des tâches pour accéder à l’outil de recherche de fichiers de Windows.
- Entrée services à l’intérieur de l’utilitaire de recherche de fichiers.
- Sélectionnez Services pour lancer cette application.
- Double-cliquez ensuite sur Conteneur d’affichage NVIDIA pour afficher les paramètres de ce service.
Capture d’écran réalisée par Jack Slater – Aucune attribution n’est requise.
- Cliquez sur le bouton Type de démarrage et sélectionnez Automatique à partir de là.
- Sélectionnez ensuite Démarrer si le service NVIDIA Display Container est arrêté. Ou sélectionnez Arrêter > Démarrer pour redémarrer ce service.
- Cliquez sur Appliquer pour définir les paramètres du service NVIDIA Display Container.
- Fermez la fenêtre Propriétés du conteneur d’affichage NVIDIA en cliquant sur OK.
4. Mettez à jour le pilote de votre carte graphique NVIDIA
La solution la plus largement confirmée pour résoudre l’erreur « Accès refusé » consiste à mettre à jour manuellement le pilote de la carte graphique NVIDIA. Il s’agit donc souvent d’un problème causé par des pilotes NVIDIA obsolètes ou défectueux. Ce guide de mise à jour des pilotes NVIDIA fournit de plus amples détails sur la manière d’appliquer cette solution potentielle en téléchargeant manuellement le dernier pilote GPU disponible sur le site de NVIDIA.
Une fois que vous avez téléchargé le dernier pilote NVIDIA pour votre GPU, accédez au répertoire qui contient son fichier d’installation. Double-cliquez sur le fichier du pilote NVIDIA pour afficher l’assistant d’installation et sélectionnez l’option Personnalisé (Personnalisé). Sélectionnez ensuite l’option Effectuer une installation propre et cliquez sur Suivant pour procéder à l’installation.
5. Réduire le pilote NVIDIA
Si l’erreur « Accès refusé » survient après l’installation d’un nouveau pilote NVIDIA, revenir à un pilote antérieur pourrait être une solution viable. Vous ne pourrez le faire que si le fichier de l’ancien pilote du GPU NVIDIA est encore disponible. Notre article sur le retour en arrière des pilotes contient des instructions sur la manière d’appliquer cette solution potentielle.
Si le fichier Revenir en arrière est grisée, il se peut que vous puissiez revenir à un pilote graphique NVIDIA antérieur à l’aide de l’utilitaire de restauration du système. Le fait de ramener Windows à un point de restauration permet de restaurer les pilotes installés avant la date sélectionnée. Cependant, cela ne fonctionnera que si votre PC dispose d’un point de restauration antérieur à la mise à jour du pilote.
Cet article sur la création et l’utilisation de points de restauration vous explique comment rétablir Windows. Sélectionnez un point de restauration qui restaurera l’ancien pilote graphique NVIDIA. Vous pouvez cliquer sur Rechercher les pilotes affectés dans System Restore pour vérifier si un point de restauration choisi restaurera un pilote graphique NVIDIA.
6. Restaurer une version précédente du dossier DRS
Certains utilisateurs du panneau de configuration NVIDIA ont déclaré avoir résolu l’erreur « Accès refusé » en restaurant une version de sauvegarde du dossier DRS. Notez que vous ne pourrez appliquer cette solution potentielle que si vous avez activé l’historique des fichiers ou sauvegardé des points de restauration sur votre PC. Voici comment restaurer une version antérieure d’un dossier DRS sous Windows 11/10 :
- Tout d’abord, ouvrez l’Explorateur de fichiers en cliquant sur le bouton de la barre des tâches portant l’icône de la bibliothèque de dossiers.
- Cliquez ensuite sur le bouton Afficher pour sélectionner une Afficher pour sélectionner une option.
- Sélectionnez l’option Éléments cachés .
- Effacez la barre d’adresse de l’explorateur pour saisir le chemin d’accès suivant :
- Cliquez ensuite avec le bouton droit de la souris sur le dossier DRS et sélectionnez Propriétés.
- Cliquez sur le bouton Versions précédentes sur l’onglet
- Sélectionnez la version la plus récente du dossier indiquée dans cet onglet.
- Cliquez sur l’onglet Restaurer bouton.
Pour sélectionner le même Éléments cachés sous Windows 10, vous devez ouvrir le menu Vue dans l’explorateur. Cochez ensuite la case intitulée Éléments cachés dans cet onglet.
7. Désactiver la barre de jeu
Il est également recommandé de désactiver la barre de jeu au cas où elle causerait des problèmes avec le panneau de configuration NVIDIA. Cette solution potentielle s’applique davantage à Windows 10, car l’application Paramètres de Windows 11 n’inclut pas d’option spécifique pour désactiver la barre de jeu. Vous pouvez désactiver la barre de jeux dans Windows 10 de la manière suivante :
- Ouvrez les Paramètres en cliquant sur l’icône en forme de roue dentée dans le menu Démarrer.
- Cliquez sur l’icône Jeux catégorie.
- Désactivez ensuite la catégorie Activer la barre de jeux Xbox .
Modifiez à nouveau vos paramètres dans le panneau de configuration NVIDIA
De nombreux utilisateurs ont résolu l’erreur « Accès refusé » du panneau de configuration NVIDIA à l’aide des solutions potentielles décrites ci-dessus. Il y a donc de fortes chances que l’une d’entre elles permette également de résoudre ce problème sur votre PC. Une fois ce problème résolu, vous pouvez modifier tous les paramètres du panneau de configuration NVIDIA comme vous le souhaitez.
S’abonner à notre lettre d’information
Comment résoudre le problème du refus d’accès dans Windows 11 ?
Comment résoudre l’erreur de refus d’accès au dossier de destination ?
- #1 Vérifiez les permissions de votre système.
- #2 Configurez votre compte en tant qu’administrateur.
- #3 Prenez possession du répertoire.
- #4 Activer le compte administrateur caché.
Pourquoi le panneau de contrôle NVIDIA ne fonctionne-t-il pas sous Windows 11 ?
La raison la plus fréquente pour laquelle le panneau de configuration NVIDIA ne s’ouvre pas est la désactivation du service NVIDIA Display Container. D’autres services NVIDIA doivent également être activés pour que l’application fonctionne correctement. Vous devez donc vérifier que ce service et les autres sont activés et fonctionnent comme suit : Lancez l’utilitaire de recherche de fichiers de Windows 11.
Comment résoudre le problème de l’accès refusé au panneau de configuration de NVIDIA ?
Comment corriger l’erreur « Accès refusé » dans le panneau de configuration Nvidia ?
- Correction 1. Désactivez la barre de jeu.
- Correction 2. Exécuter l’application en tant qu’administrateur.
- Correction 3. Réinitialisez les pilotes.
- Correction 4. Réparer/réinitialiser l’application.
- Correction 5. Vérifier les services Nvidia.
- Empêchez les sites Web, les fournisseurs de services Internet et d’autres parties de vous suivre à la trace.
- Récupérez rapidement vos fichiers perdus.
Comment activer le panneau de contrôle NVIDIA dans Windows 11 ?
Comment ouvrir le panneau de configuration de Nvidia ?
- Cliquez avec le bouton droit de la souris sur le bureau de Windows.
- Cliquez sur Afficher plus d’options.
- Cliquez sur Panneau de configuration Nvidia.
- Cliquez sur Accepter.
- Utilisez le panneau de configuration Nvidia.
- Dépannage.
- Vous pourriez aimer.

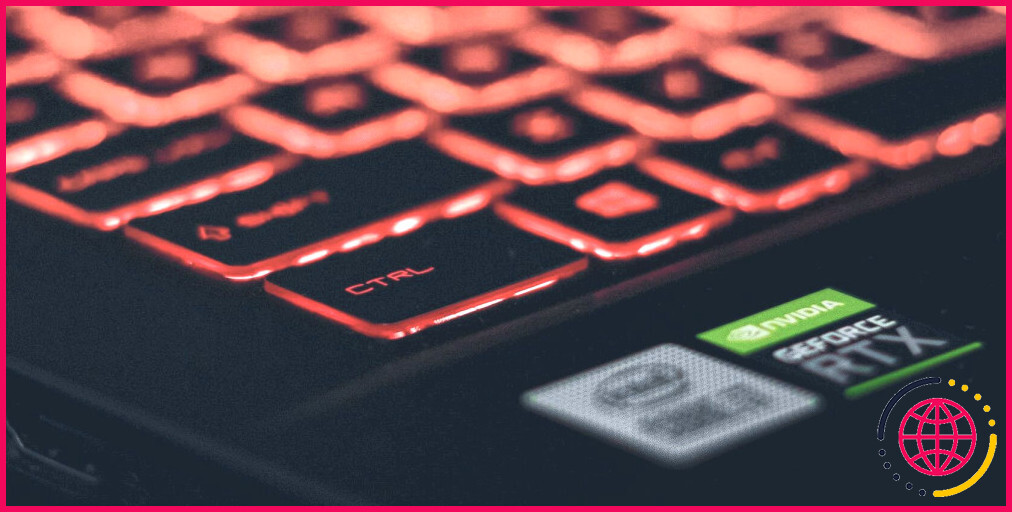
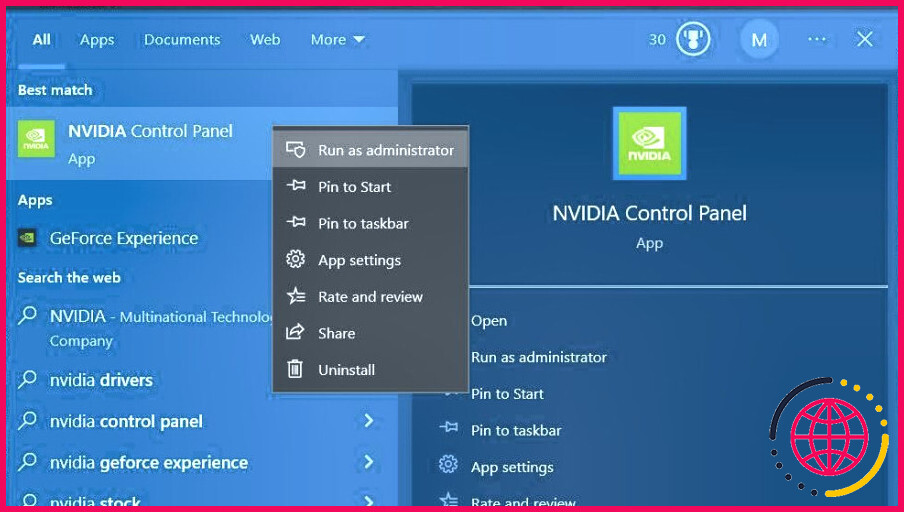
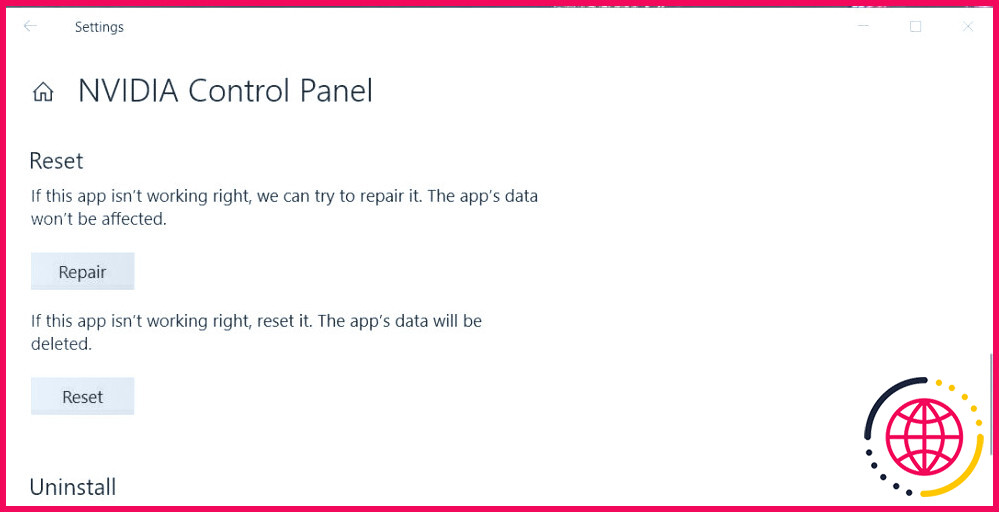
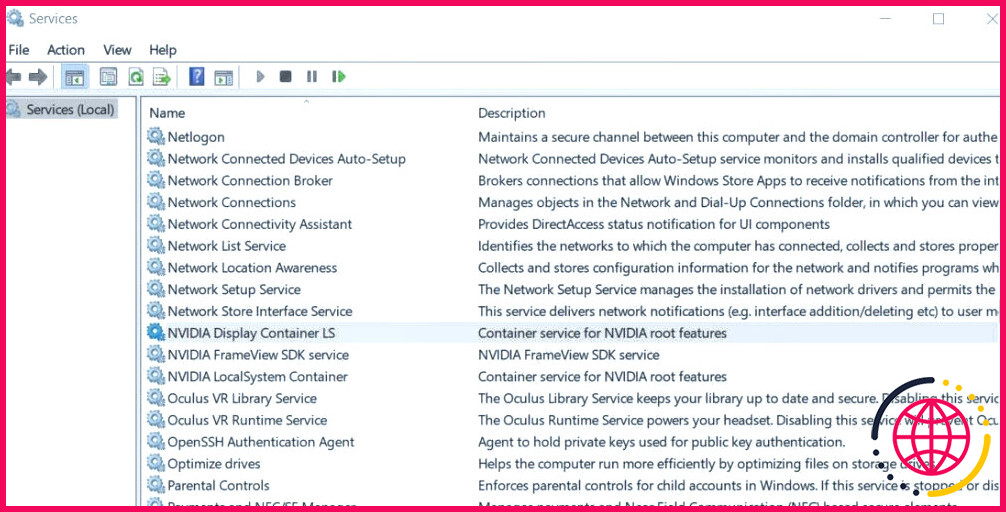 Capture d’écran réalisée par Jack Slater – Aucune attribution n’est requise.
Capture d’écran réalisée par Jack Slater – Aucune attribution n’est requise.