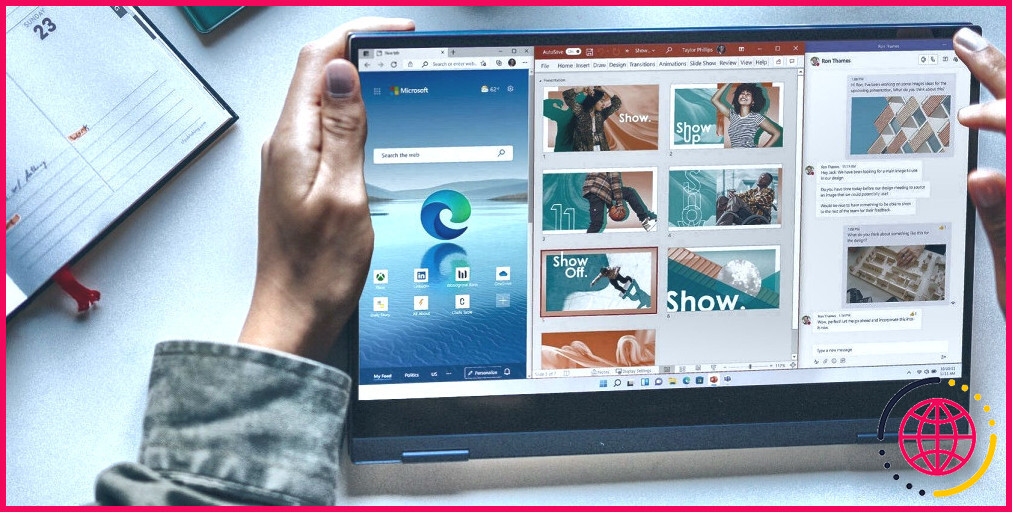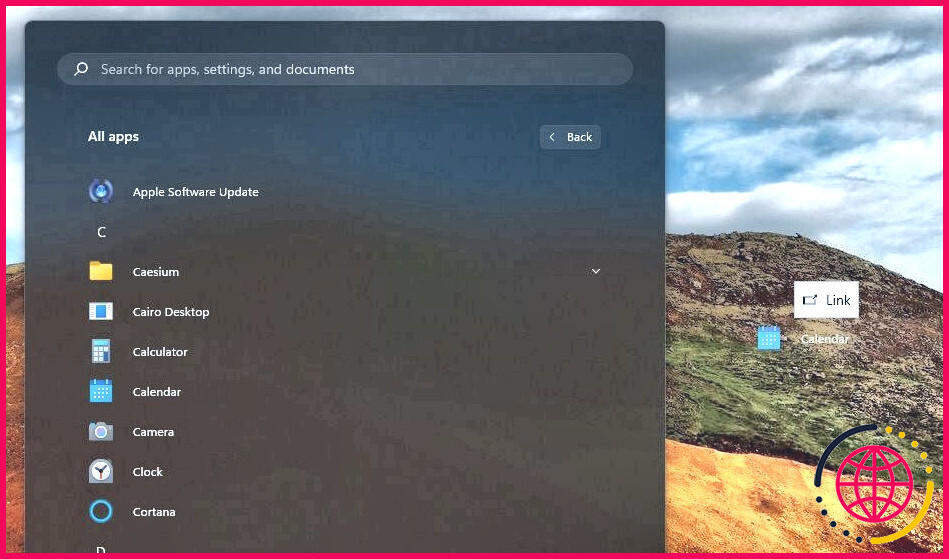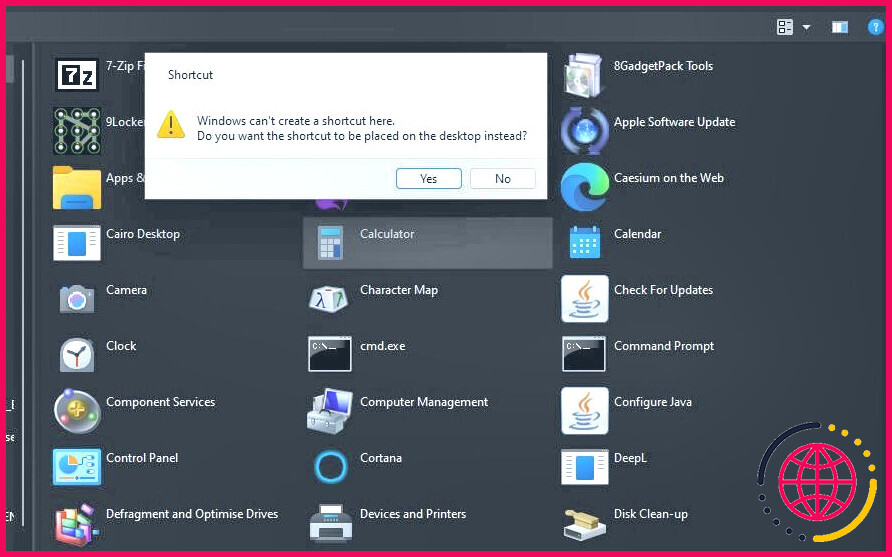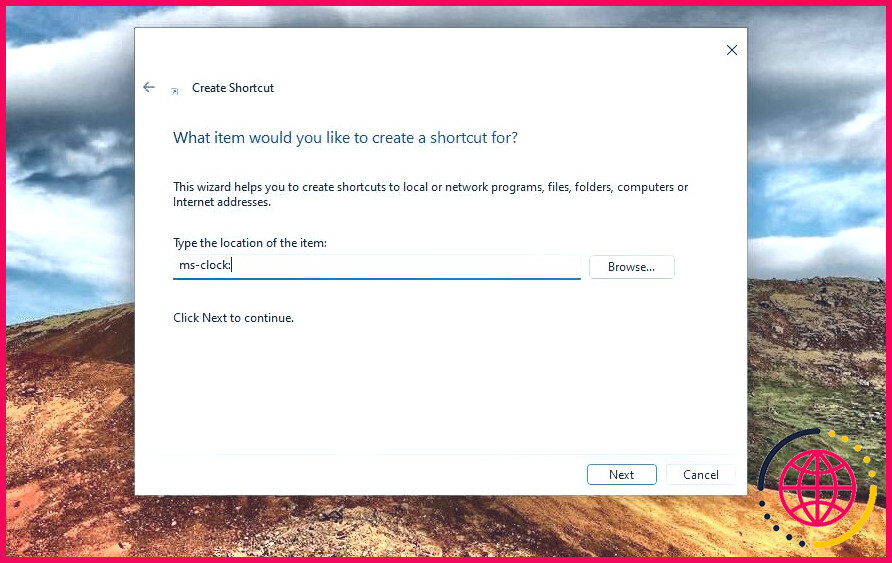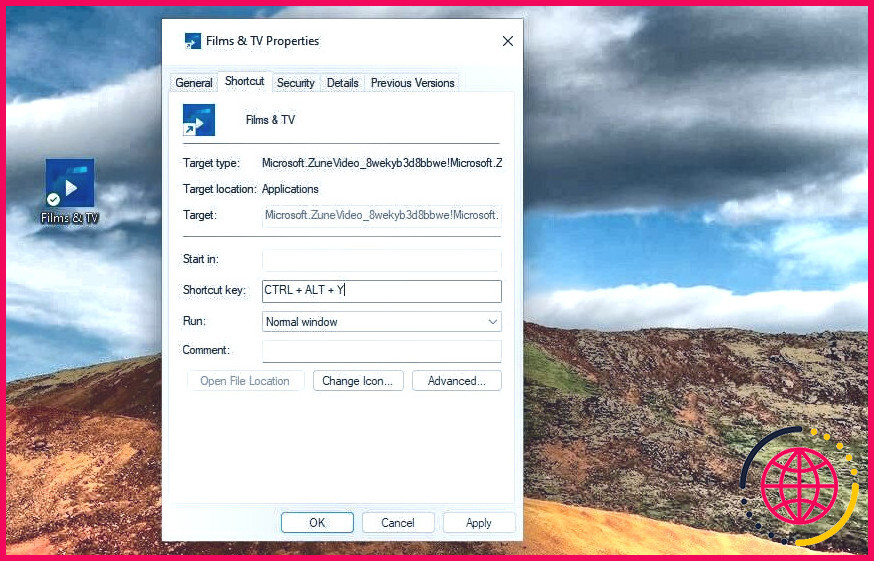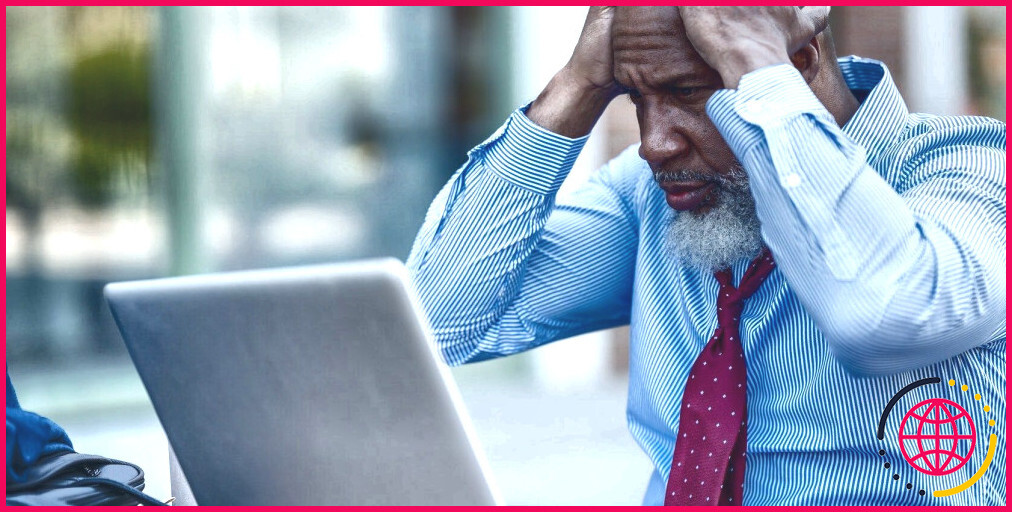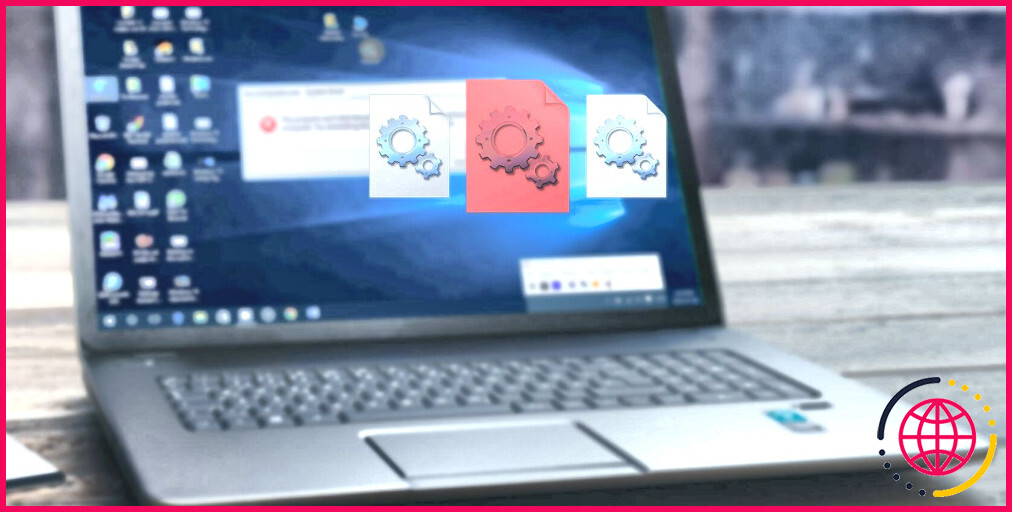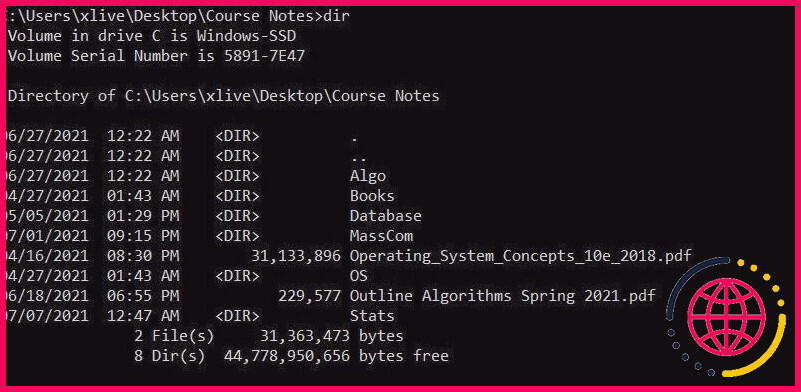Comment créer des raccourcis pour les applications du Microsoft Store (UWP) dans Windows 11
Les applications Universal Windows Platform (UWP) sont celles que vous téléchargez à partir du Microsoft Store. Contrairement aux logiciels de bureau, vous n’avez pas besoin d’installer les applications UWP à l’aide de fichiers d’installation. Les apps UWP que vous téléchargez sont automatiquement installées dans un emplacement restreint par défaut de WindowsApps.
La méthode habituelle pour créer des raccourcis pour les applications de bureau consiste à cliquer avec le bouton droit de la souris sur leurs fichiers EXE dans les répertoires d’installation et à sélectionner Envoyer vers le bureau. Certains utilisateurs peuvent donc se demander comment créer des raccourcis pour les applications UWP qui se trouvent dans un dossier WindowsApps inaccessible. Vous pouvez toujours créer des raccourcis pour les applications UWP à l’aide des méthodes ci-dessous.
1. Glisser-déposer des applications UWP du menu Démarrer sur le bureau
Un moyen simple de créer des raccourcis pour les applications UWP consiste à les glisser-déposer du menu Démarrer sur le bureau. Pour ce faire, ouvrez le menu Démarrer et cliquez sur Toutes les applications. Cliquez ensuite sur une application UWP dans le menu, maintenez le bouton gauche de la souris enfoncé et faites glisser son icône sur le bureau. Relâchez le bouton gauche de la souris lorsque vous voyez apparaître un Lien pour ajouter le raccourci sur le bureau.
2. Créer des raccourcis de bureau pour les applications UWP à partir du dossier Applications
Windows 11 dispose d’un dossier Applications accessible qui comprend les applications UWP installées. Vous pouvez choisir de créer des raccourcis pour les applications MS Store à partir de ce dossier comme suit :
- Tout d’abord, appuyez sur la touche Windows + R pour lancer l’outil d’exécution.
- Type shell:AppsFolder dans le dossier Open de Run.
- Cliquez sur OK pour afficher le dossier Applications.
- Cliquez avec le bouton droit de la souris sur une application UWP que vous souhaitez ajouter au bureau et sélectionnez Créer un raccourci.
- Sélectionnez Oui lorsqu’il vous est demandé de placer un raccourci sur le bureau.
3. Créer des raccourcis sur le bureau pour les applications UWP préinstallées à l’aide de l’assistant de création de raccourcis
Les applications UWP préinstallées ont des adresses URI (Uniform Resource Identifier) avec lesquelles vous pouvez les ouvrir. Par exemple, en saisissant ms-clock : dans Exécuter ouvrira l’application Alarmes et horloge. Vous pouvez ajouter des UWP préinstallés au bureau en créant des raccourcis avec leurs URI comme suit :
- Cliquez avec le bouton droit de la souris sur n’importe quelle partie du bureau de Windows 11 et déplacez le curseur sur l’icône Nouveau et déplacez le curseur sur le sous-menu Nouveau .
- Cliquez sur Raccourci pour afficher l’assistant de création de raccourcis.
- Saisissez l’URI de l’application UWP dans la zone de texte de l’emplacement. Par exemple, vous devez entrer l’URI de l’application UWP dans la zone de texte. ms-clock : pour créer un raccourci sur le bureau pour Alarmes & Horloges.
- Cliquez sur Suivant pour passer à la dernière étape de l’assistant.
- Saisissez le nom de l’application dans la zone de texte.
- Appuyez sur Terminez pour créer votre raccourci d’application UWP.
Cette méthode ajoutera un raccourci URL (document web) pour ouvrir l’application sur le bureau. Voici quelques-uns des URI avec lesquels vous pouvez créer des raccourcis de bureau UWP :
- Microsoft Store : ms-windows-store :
- Appareil photo : microsoft.windows.camera :
- Calendrier : outlookcal :
- Photos : ms-photos :
- Météo : bingweather :
- Xbox : xbox :
- Sécurité Windows : windowsdefender :
- Calculatrice : calculatrice :
- Microsoft News : bingnews :
- Snip et Sketch : ms-screensketch :
- Feedback Hub : feedback-hub :
- Paramètres : ms-settings :
- Conseils : ms-get-started :
- Media Player : mswindowsmusic :
- Obtenir de l’aide : ms-contact-support :
Par ailleurs, vous pouvez également créer des raccourcis avec des URI pour les pages de configuration de la même manière. Consultez ce guide sur la création de raccourcis pour les pages de configuration pour plus de détails.
4. Épingler les raccourcis du bureau UWP à la barre des tâches
Vous pouvez choisir d’épingler les applications UWP à la barre des tâches avec leurs raccourcis de bureau. Pour ce faire, cliquez avec le bouton droit de la souris sur le raccourci de bureau de l’application UWP et sélectionnez Afficher plus d’options > Épingler à la barre des tâches. Vous pouvez alors ouvrir l’application à partir de la barre des tâches.
Notez que vous ne pouvez pas épingler les raccourcis de bureau des documents web à la barre des tâches. Les menus contextuels des raccourcis de bureau créés à l’aide de commandes URI n’incluent pas l’option Épingler à la barre des tâches ne figure pas dans les menus contextuels des raccourcis de bureau créés à l’aide des commandes URI.
5. Attribuer des raccourcis clavier aux raccourcis bureau des applications UWP
Après avoir créé un raccourci de bureau pour une application UWP, vous pouvez également lui attribuer un raccourci clavier. En appuyant sur ce raccourci clavier, vous activerez le raccourci pour lancer l’application UWP. Vous pouvez créer un raccourci clavier pour une application UWP comme suit :
- Cliquez avec le bouton droit de la souris sur le raccourci du bureau et sélectionnez Propriétés.
- Cliquez à l’intérieur de la zone Raccourci dans la boîte à boutons de la fenêtre Raccourci ou Document Web onglet.
- Appuyez sur une touche pour configurer un Ctrl + Alt raccourci clavier.
- Sélectionner Appliquer > OK pour enregistrer le raccourci clavier du bureau.
Créez des raccourcis pour toutes vos applications UWP préférées
Il est rapide et simple de créer des raccourcis de bureau pour les applications UWP à l’aide des méthodes ci-dessus. Vous pourrez ainsi accéder à toutes vos applications MS Store préférées directement depuis le bureau. Vous pouvez également créer des raccourcis pour la barre des tâches et les touches de raccourci avec leurs icônes de bureau.