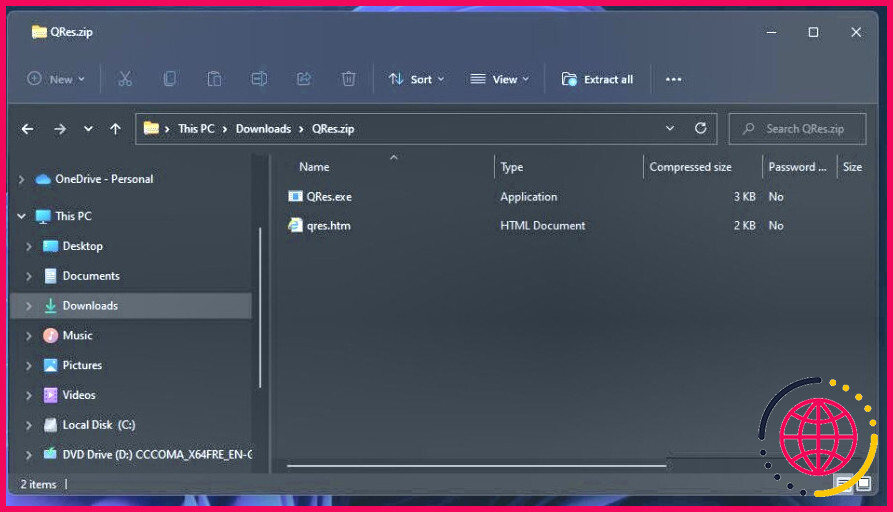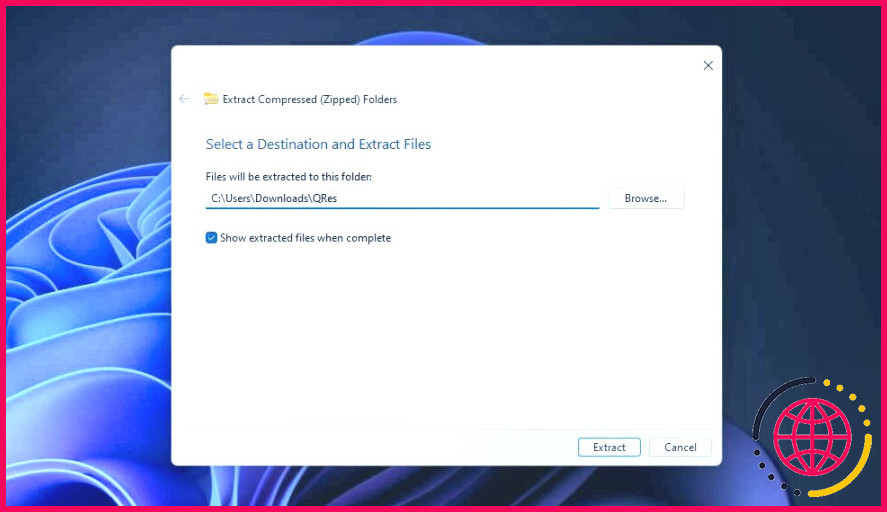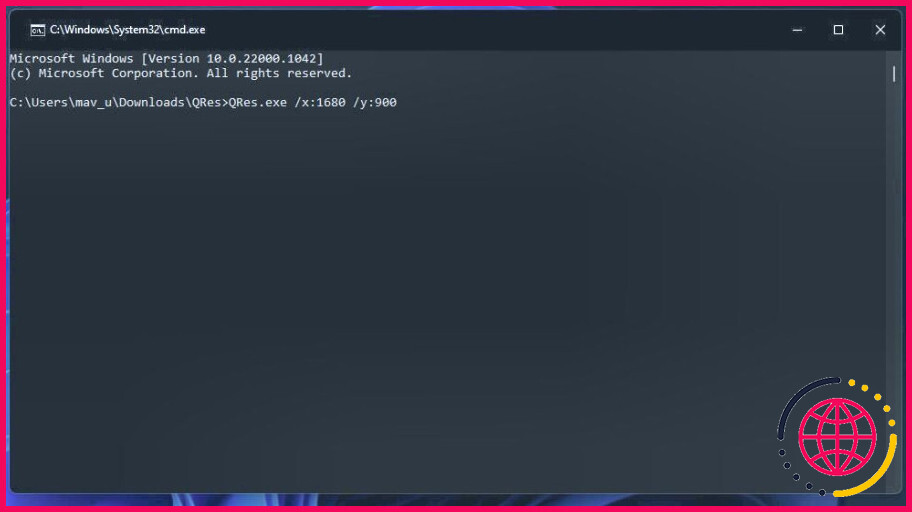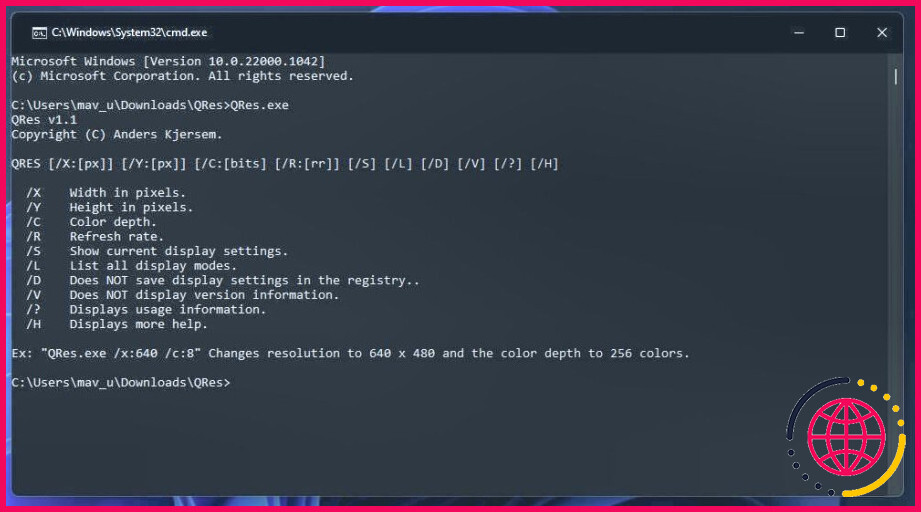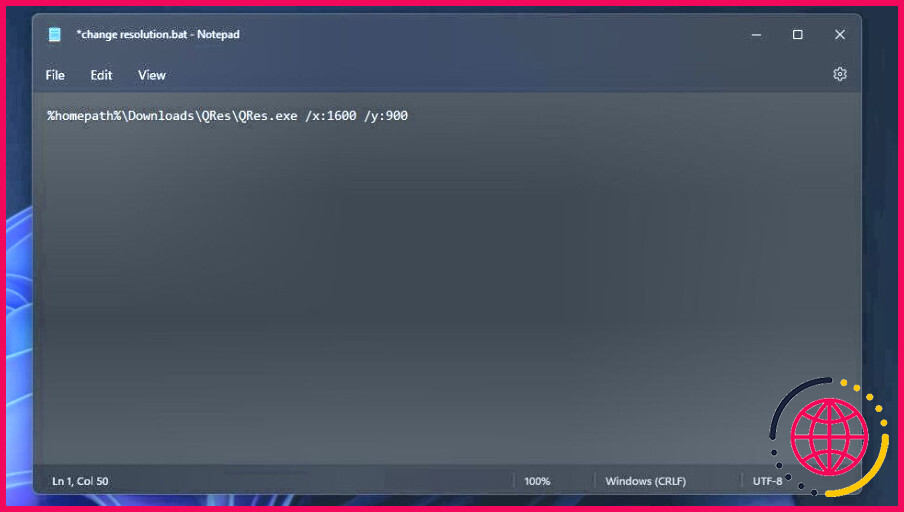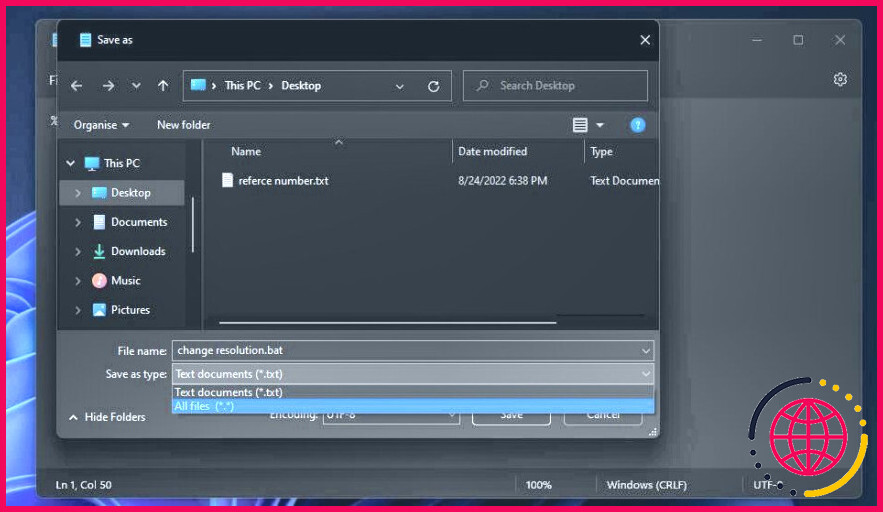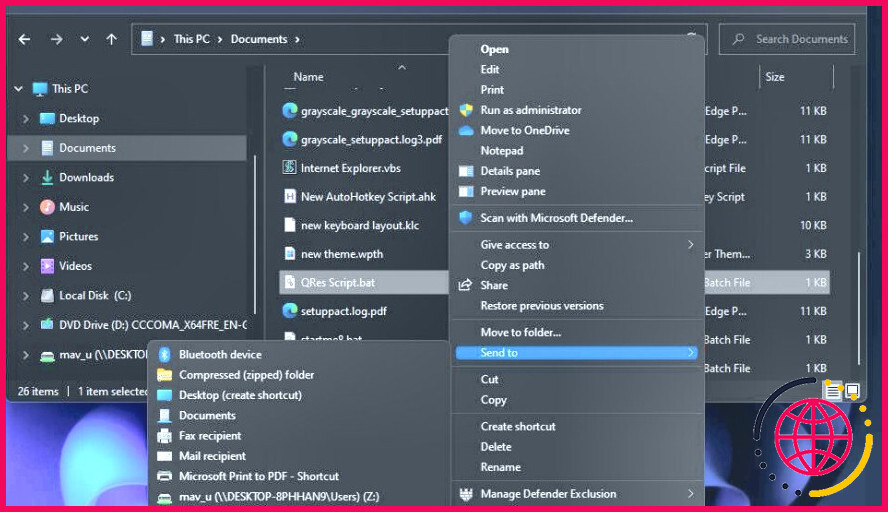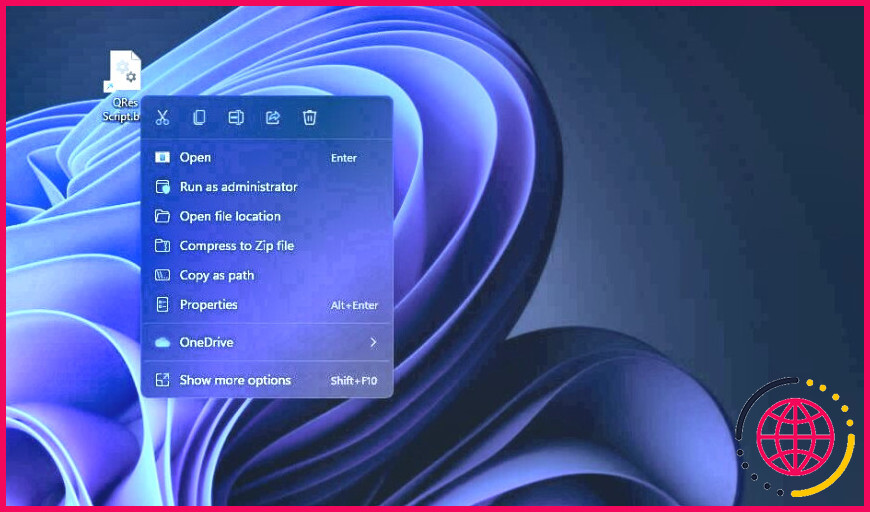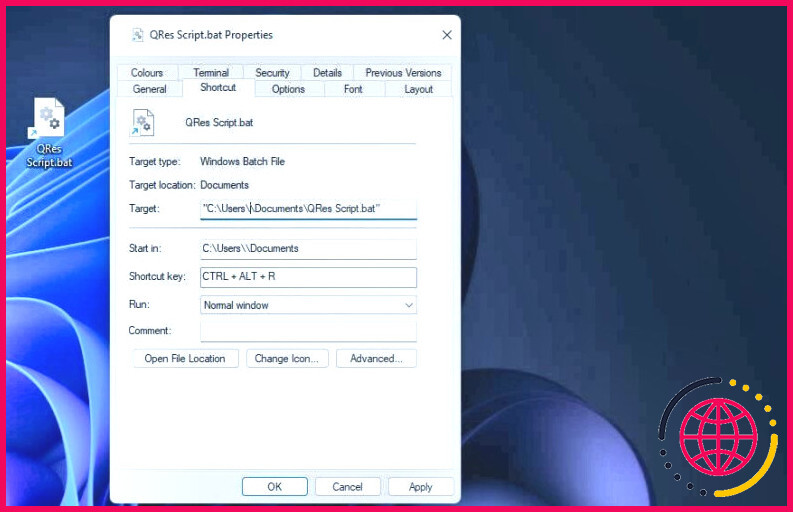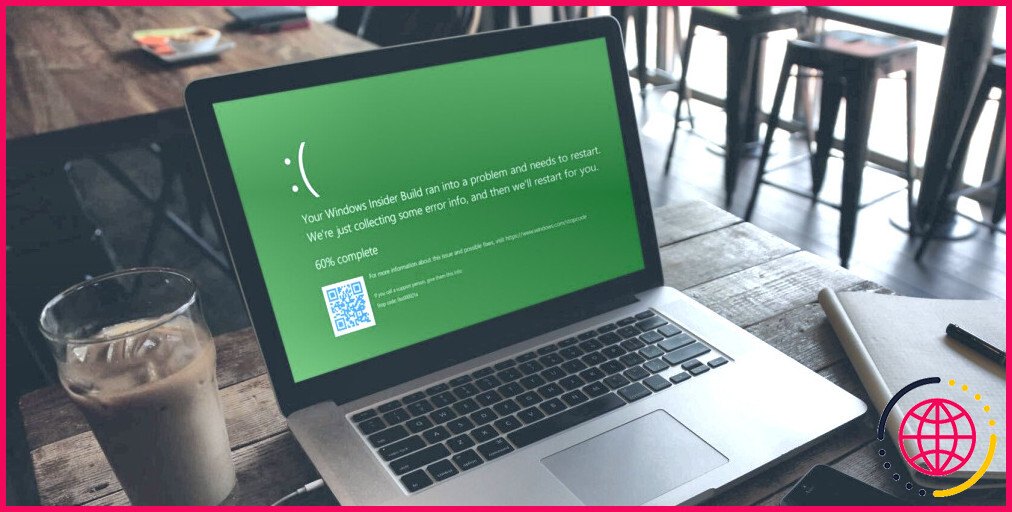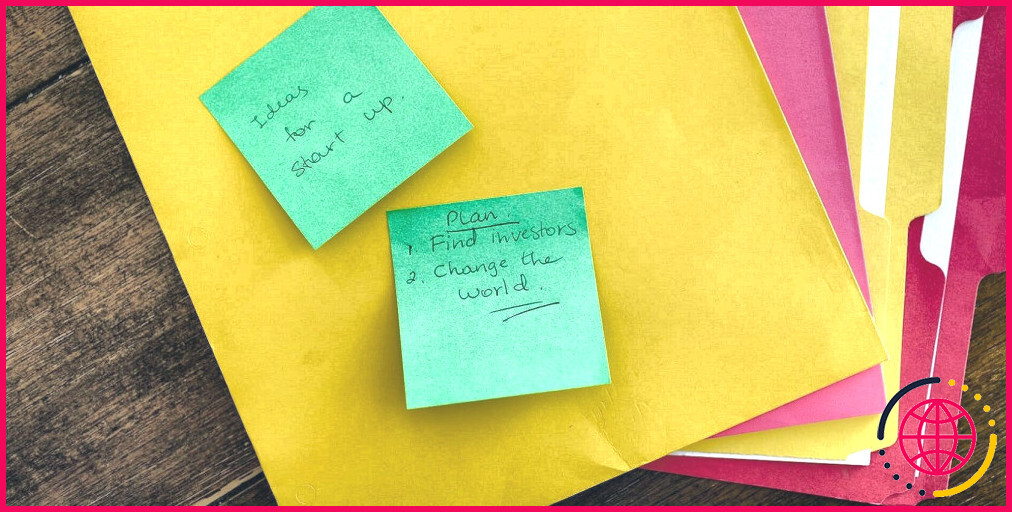Comment créer des raccourcis de bureau qui changent la résolution de l’écran dans Windows 11.
La diminution de la résolution de l’écran peut améliorer les prix des images dans les jeux. Certains joueurs aiment réajuster la résolution de certains jeux pour améliorer leur taux d’images par seconde (FPS). Les jeux peuvent ne pas avoir un aussi bon aspect, pourtant certains jouent beaucoup mieux à des résolutions inférieures.
C’est l’une des raisons pour lesquelles certains clients doivent fréquemment modifier la configuration de la résolution dans Windows 11. Les utilisateurs doivent apparemment élever les choix d’affichage dans les paramètres chaque fois qu’ils ont besoin de transformer la résolution. Néanmoins, il y a une méthode que vous pouvez établir ordinateur de bureau plus rapide pour transformer la résolution de l’affichage dans Windows 11.
Comment changer la résolution dans l’invite de commande pour notre raccourci.
Si l’Invite de commande soutient une certaine commande, vous pouvez l’établir comme un moyen plus rapide de bureau. QRes est un dispositif de ligne de commande tiers qui permet aux individus d’établir la résolution de l’écran dans l’Invite de commande.
En tant que tel, le téléchargement de QRes vous permettra de développer des moyens plus rapides de bureau pour changer la résolution de l’écran. Vous pouvez changer la résolution dans l’Invite de commande avec QRes comme ceci :
- Ouvrez le logiciel Softpedia Page de téléchargement de QRes .
- Sélectionnez la page de téléchargement de Softpedia Télécharger maintenant pour QRes.
- Ensuite, ouvrez l’archive ZIP de QRes. Pour ce faire, à partir de Chrome, Firefox, Opera, ainsi que Edge, appuyez sur . Ctrl + J et cliquez sur le ZIP de QRes dans la section Téléchargements onglet.
- Appuyez sur le bouton Extrayez tout sur la barre de commande de l’explorateur de fichiers.
- Cliquez sur Parcourir pour sélectionner de supprimer le dossier vers votre dossier individuel de téléchargement dans Windows 11 si ce n’est pas actuellement le parcours par défaut.
- Choisissez ensuite le Afficher les données extraites une fois terminées. case.
- Cliquez sur Extraire pour dézipper l’archive compressée pour QRes.
- Ensuite, cliquez à l’intérieur de la barre d’adresse de l’explorateur de fichiers avec le dossier QRes extrait ouvert.
- Effacez le chemin du dossier pour QRes. Ensuite, sortez cmd dans la barre d’adresse, ainsi que l’appui sur Entrez pour ouvrir le répertoire QRes dans l’invite de commande.
- Vous pouvez maintenant définir la résolution de l’affichage avec une commande QRes. Pour un exemple, essayez d’établir la résolution à 1600 x 900 en exécutant la commande adhérant à :
Vous pouvez régler votre affichage sur la résolution de votre choix en composant différentes valeurs dans la commande ci-dessus. Le site x : spécifie une taille de résolution ainsi que la valeur y : est pour l’élévation. Certains clients disposant de moniteurs 4K ou QHD pourraient préférer diminuer la résolution en full HD pour certains jeux en saisissant cette commande :
La résolution n’est pas le seul paramètre d’écran que vous pouvez modifier avec QRes. Ce périphérique de ligne de commande vous permet également de modifier la profondeur de l’ombre ainsi que les réglages du prix de rafraîchissement. Vous trouverez ci-dessous quelques exemples de régulations QRes :
La commande initiale va certainement changer la profondeur de teinte à 24 bits. Le site r établit le prix de rafraîchissement à 80Hz ; l’entrée de la commande/ s révèle les paramètres actuels de l’écran de votre ordinateur. Vous pouvez consulter une liste de boutons de commande pour QRes en entrant dans la rubrique QRes. exe dans l’invite de commande.
Comment créer un raccourci sur le bureau pour changer la résolution de l’écran.
QRes vous permet en outre d’établir des appliqués fixes pour transformer la résolution. Lorsque vous avez développé un manuscrit de lot pour transformer la résolution, vous pouvez ajouter un raccourci pour ce fichier sur le bureau. C’est juste comment vous pouvez mettre en place un bureau de données par lots plus rapidement qui change la résolution :
- Appuyez et maintenez également la touche Windows en même temps que la touche X pour afficher la sélection d’aliments pour utilisateurs avancés.
- Sélectionnez Exécuter pour faire apparaître la boîte de dialogue de commande de ce périphérique pour ouvrir des applications.
- Tapez Notepad dans le champ Ouvrir ainsi que cliquez sur OK pour introduire.
- Saisissez ensuite ce message de commande manuscrite dans le Bloc-notes :
- Appuyez sur Ctrl + Shift + S pour ouvrir la fenêtre Enregistrer sous la maison du Bloc-notes.
- Changez la mise en page du TXT en choisissant Tous les documents sur le Enregistrer sous le type sélection des aliments.
- Entrée QRes Script.bat à l’intérieur de la Nom du fichier dans la case. Vous pouvez saisir un nom de données différent, mais il doit inclure un code . bat à la fin.
- Choisissez un dossier dans lequel vous enregistrerez votre manuscrit QRes.
- Cliquez sur Sauvegarder et fermez Notepad pour terminer.
- Ensuite, ouvrez l’explorateur ainsi que le dossier dans lequel vous avez enregistré le fichier du jeu QRes.
- Ensuite, faites un clic droit sur le script QRes pour sélectionner… Afficher plus de choix > Envoyer à .
- Sélectionnez le Bureau (développer le raccourci) alternative.
- Double-cliquez sur le script QRes façon plus rapide sur l’ordinateur de bureau pour exécuter le fichier batch. Le manuscrit va certainement transformer la résolution de votre écran en 1600 x 900.
Ce script de fichier batch fonctionnera tant que vous avez supprimé QRes dans votre dossier de téléchargement client, comme indiqué symphonique cinq pour changer la résolution dans l’invite de commande. Si vous ne l’avez pas supprimé dans ce dossier, vous devrez modifier le script ci-dessus pour inclure le cours complet (plus les documents Qres.exe) de votre site de répertoire QRes dessiné. Vous pouvez en outre modifier le paramètre x : et y : valeurs dans ces documents manuscrits à la résolution soutenue que vous souhaitez que le raccourci de l’ordinateur de bureau définisse.
Comment affecter un raccourci clavier au raccourci de la résolution de l’écran.
Lorsque vous avez obtenu un raccourci d’ordinateur de bureau fonctionnel pour définir une résolution d’écran, vous pouvez faire mieux en le transformant directement en touche de raccourci. Après cela, vous serez en mesure de transformer la résolution de l’écran en appuyant sur un mélange vital pratique. Vous pouvez développer une touche de raccourci qui transforme la résolution avec les actions suivantes :
- Créez une manière plus rapide d’ordinateur de bureau de données de lot qui établit une résolution d’écran comme couvert plus.
- Cliquez avec le bouton droit de la souris sur le raccourci de votre fichier défini et choisissez l’option du menu contextuel. Propriétés alternative.
- Ensuite, placez le curseur à l’intérieur du champ Raccourci de la boîte à boutons.
- Appuyez sur R ( pour la résolution) pour désigner un Ctrl + Alt + R hotkey. Alternativement, vous pouvez pousser n’importe quel type de diverses autres touches préférées pour la touche de raccourci.
- Sélectionnez Appliquer > OK pour conserver votre tout nouveau raccourci clavier de résolution d’affichage.
Vous pouvez maintenant appuyer sur la touche Ctrl + Alt + R (ou celui que vous avez défini) pour transformer la résolution de l’affichage chaque fois que cela est nécessaire. Cette touche de raccourci exécutera certainement le raccourci de données batch auquel vous l’avez désigné, qui établira certainement la résolution spécifiée dans son script. Effacer le bureau des documents batch de manière plus rapide supprimera certainement aussi le raccourci que vous lui avez ajouté.
Réglez votre résolution d’écran avec QRes ainsi que des raccourcis de bureau pratiques.
QRes est un utilitaire de ligne de commande pratique pour transformer la résolution et aussi divers autres paramètres de l’écran d’affichage. Les moyens plus rapides de l’ordinateur de bureau pour modifier les résolutions d’écran que vous pouvez établir avec les scripts QRes en font à eux seuls un dispositif bénéfique. Ces moyens plus rapides vous donneront certainement un accès direct à certains paramètres de résolution lorsque vous aurez besoin de modifier les mesures en pixels de l’écran dans Windows 11.
Comment créer un raccourci pour la résolution d’écran ?
CTRL + ALT + MAJ + R Vous pouvez créer plusieurs combinaisons de touches de raccourci pour modifier instantanément la résolution de l’écran à l’aide du raccourci clavier. Sélectionnez la résolution souhaitée, cliquez sur le bouton Modifier et appuyez sur les touches de raccourci clavier que vous souhaitez attribuer.
Comment régler automatiquement les écrans dans Windows 11 ?
Ouvrez la page « Calibrer la couleur d’affichage » dans le Panneau de configuration. Sinon, vous devrez naviguer dans les paramètres en accédant à Système> Affichage> Affichage avancé, puis cliquez sur « Afficher les propriétés de l’adaptateur pour [Your Display]» puis allez dans Gestion des couleurs > Gestion des couleurs > Avancé avant de cliquer sur le bouton « Calibrer l’affichage ».
Comment forcer la résolution d’écran dans Windows 11 ?
Changer la résolution de l’écran
- Restez dans les paramètres d’affichage ou ouvrez-les. Ouvrez vos paramètres d’affichage.
- Faites défiler jusqu’à Échelle et mise en page.
- Recherchez Résolution d’affichage, puis choisissez une option. Il est généralement préférable de s’en tenir à celui marqué (recommandé).
Pourquoi ne puis-je pas modifier ma résolution d’affichage sur Windows 11 ?
Si l’option Résolution d’affichage est grisée, vous devrez effectuer une mise à jour de Windows. La corruption du fichier système peut également être la cause de ce problème. Il est possible d’améliorer la qualité globale de votre affichage Windows en modifiant la résolution.