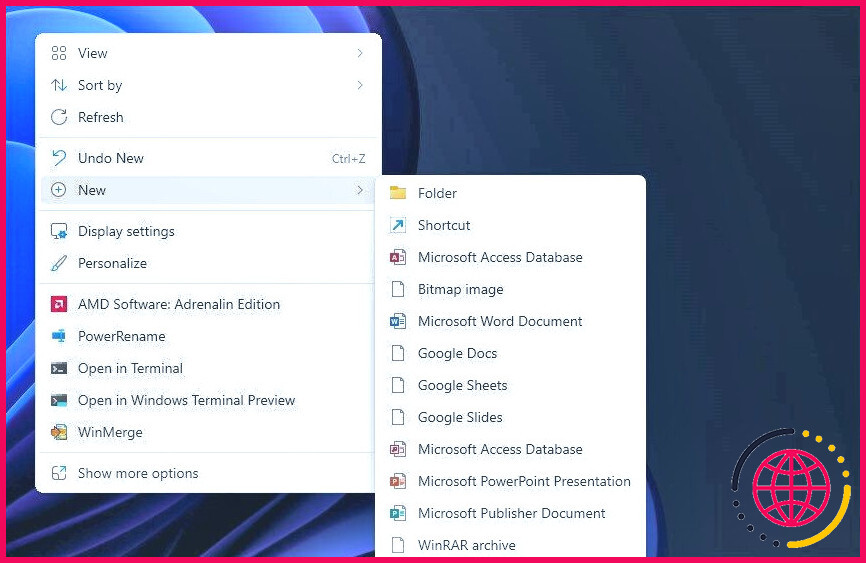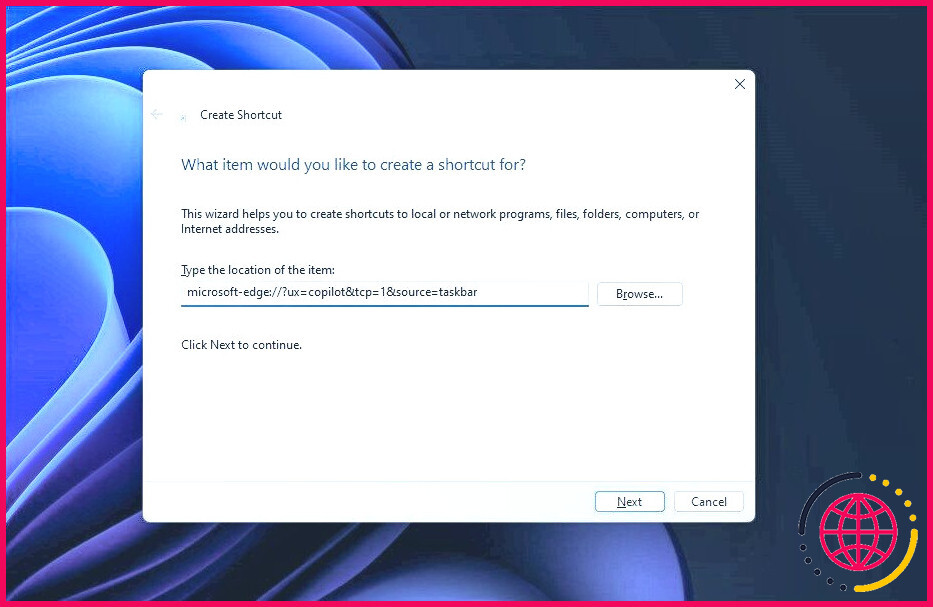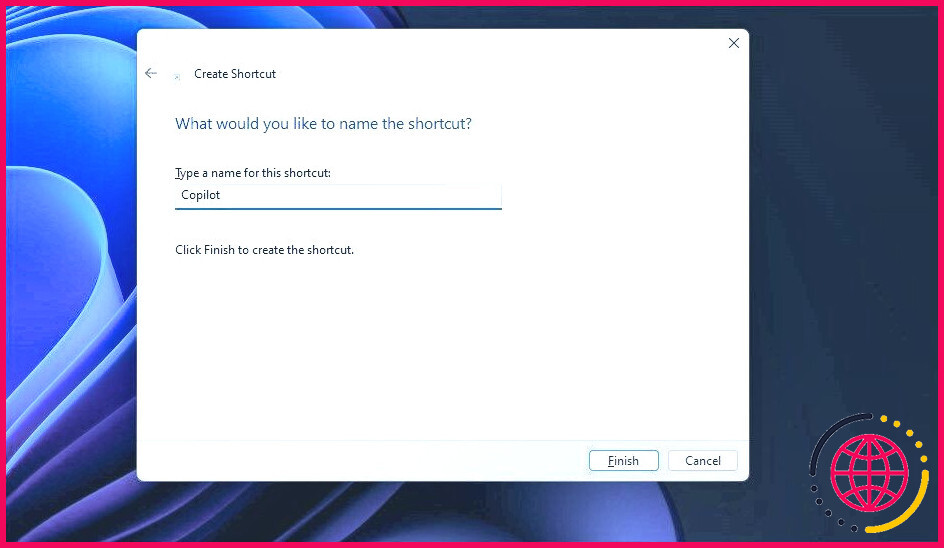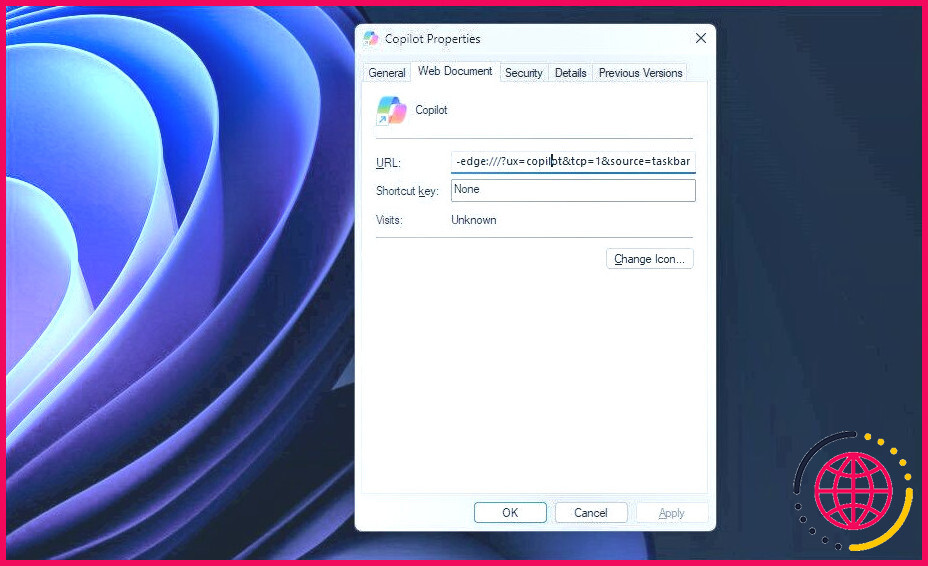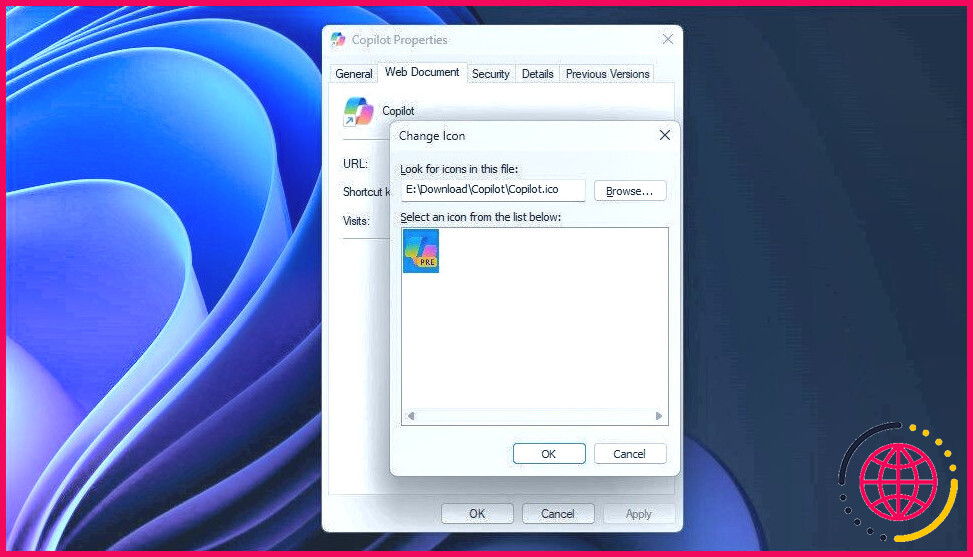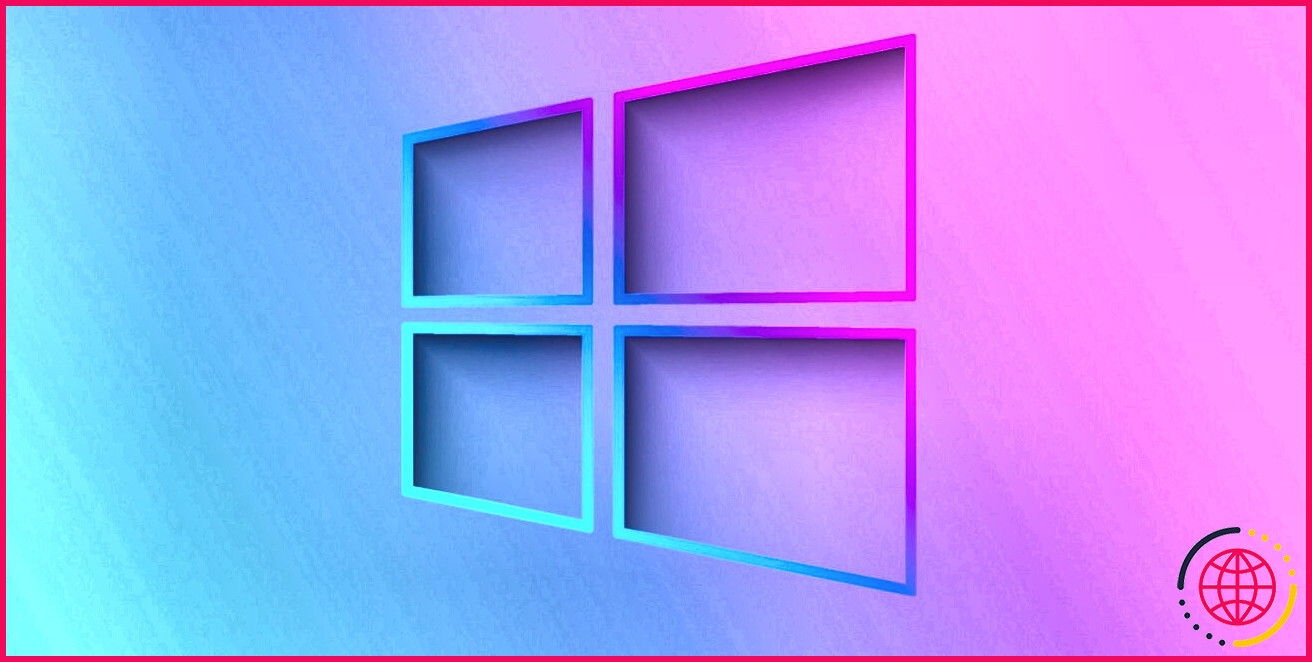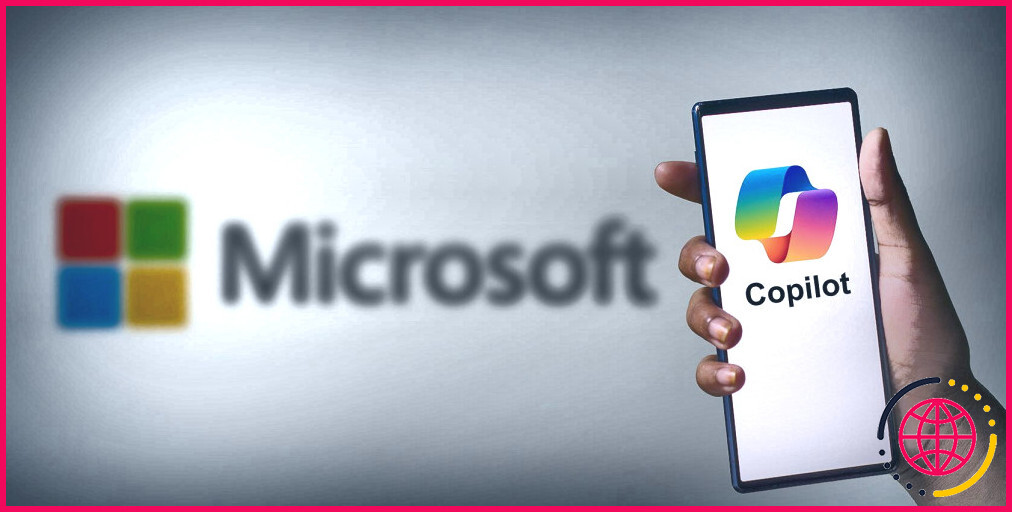Comment créer un raccourci Copilot sur le bureau de Windows 11
Principaux enseignements
- Windows 11 offre un accès à Microsoft Copilot via la barre des tâches, mais vous pouvez créer un raccourci sur le bureau pour y accéder facilement.
- En créant un raccourci Copilot sur le bureau, vous pouvez masquer l’icône de l’assistant AI dans la barre des tâches et libérer de l’espace.
- Vous pouvez personnaliser le raccourci Copilot avec une icône personnalisée et même l’ajouter au menu contextuel de votre bureau en modifiant le registre.
Windows 11 ne propose que deux façons d’accéder à Microsoft Copilot : l’ouvrir à partir de la barre des tâches ou utiliser le menu contextuel du bureau. Win + C pour le raccourci clavier. Mais qu’en est-il si vous préférez un raccourci sur le bureau pour Microsoft Copilot ?
Un raccourci de bureau Copilot est utile si vous masquez l’icône de l’assistant d’intelligence artificielle dans la barre des tâches et libérez de l’espace. Créons un raccourci Copilot sur le bureau à l’aide de l’assistant Raccourcis dans Windows 11.
Comment créer un raccourci Copilot sur le bureau de Windows 11
Vous pouvez rapidement créer un raccourci Copilot sur le bureau à l’aide de l’assistant Raccourcis. Une fois cela fait, personnalisez-le avec une icône appropriée, et vous êtes prêt à partir. Voici comment procéder :
- Cliquez avec le bouton droit de la souris sur une zone vide de votre bureau et sélectionnez Nouveau > Raccourci.
- Dans le menu Créer un raccourci copiez et collez l’URL suivante dans le champ d’emplacement :
- Cliquez sur Suivant.
- Dans le champ nom, tapez Copilote et cliquez sur Terminez.
- Un nouveau raccourci Copilot apparaît sur votre bureau. Double-cliquez sur le raccourci pour lancer l’assistant d’intelligence artificielle.
Vous pouvez personnaliser davantage le raccourci avec une icône Copilot pour l’identifier rapidement parmi d’autres raccourcis de bureau. Pour modifier l’icône du raccourci Copilot sur le bureau :
- Téléchargez une icône Copilot sur votre disque local. Elle doit être au format .ico pour fonctionner comme icône de raccourci. Si vous n’avez pas d’icône prête à l’emploi, utilisez une image PNG de Copilot et convertissez-la au format .ico à l’aide de la fonction CloudConvert.
- Cliquez avec le bouton droit de la souris sur l’icône Copilot sur le bureau et sélectionnez Propriétés.
- Dans l’espace Document Web de la boîte de dialogue Propriétés, cliquez sur le bouton Changer l’icône
- Si vous le souhaitez, vous pouvez choisir dans la liste existante des icônes. Pour ajouter une icône personnalisée, cliquez sur le bouton Parcourir pour ajouter une icône personnalisée.
- Sélectionnez la valeur par défaut Copilote et cliquez sur Ouvrir.
- Cliquez sur OK pour définir l’icône.
- Cliquez sur Appliquer et ensuite OK pour enregistrer les modifications.
Ajout d’un raccourci Copilot sur votre bureau Windows 11
Un raccourci Copilot permet de lancer facilement l’application depuis le bureau. Une fois le raccourci en place, vous pouvez désactiver l’option Copilot dans la barre des tâches pour faire de la place à une application plus fréquemment utilisée. Si vous préférez, vous pouvez également intégrer l’assistant d’intelligence artificielle au menu contextuel de votre bureau en modifiant légèrement votre registre Windows.
Améliorez votre QI technologique grâce à nos lettres d’information gratuites
En vous abonnant, vous acceptez notre politique de confidentialité et pouvez recevoir des communications occasionnelles ; vous pouvez vous désabonner à tout moment.