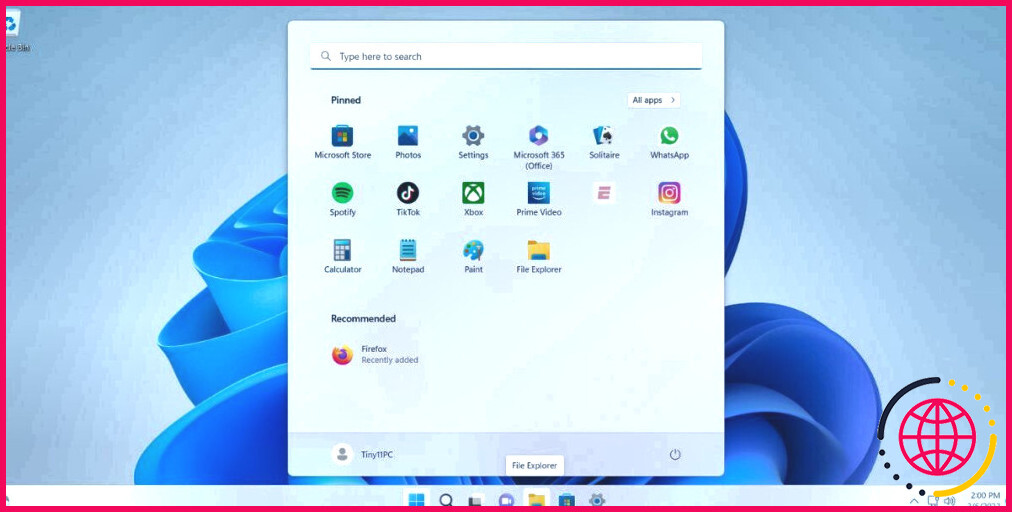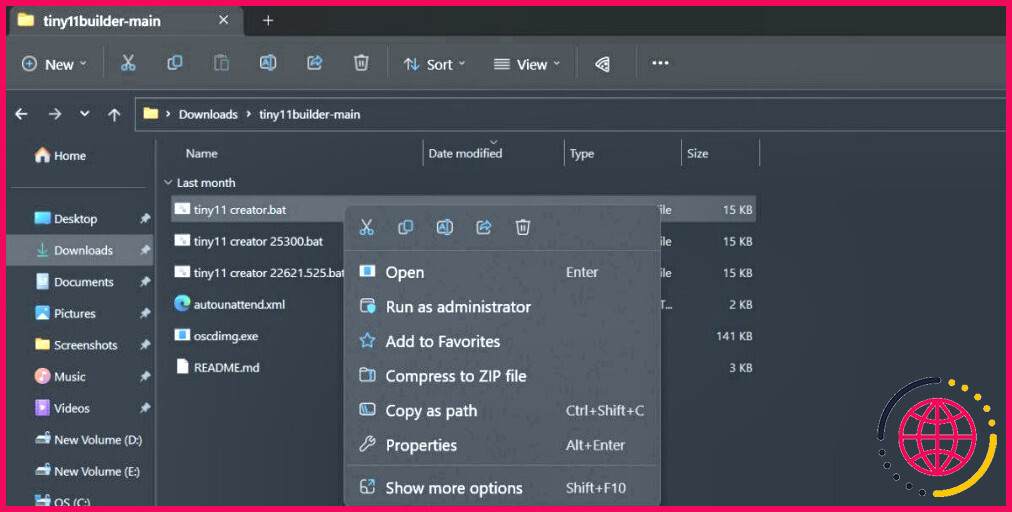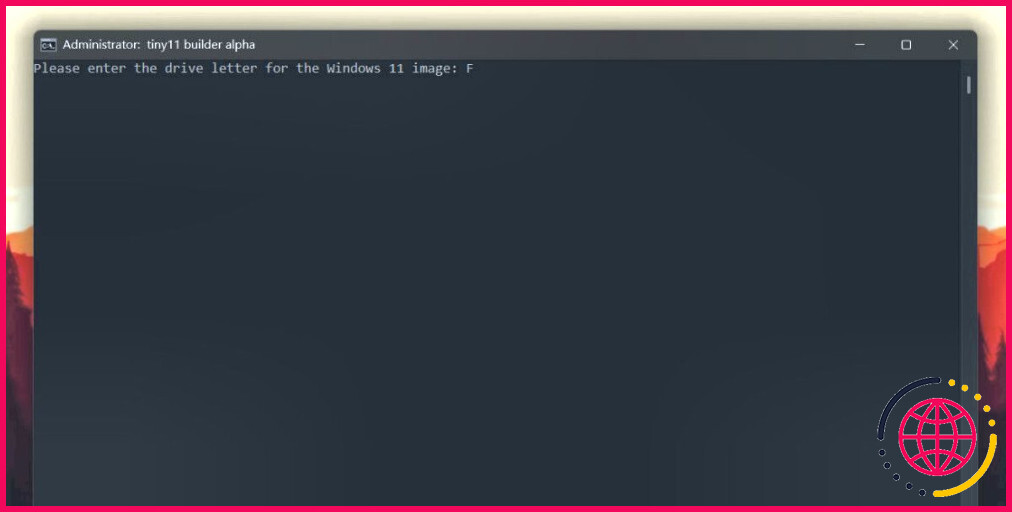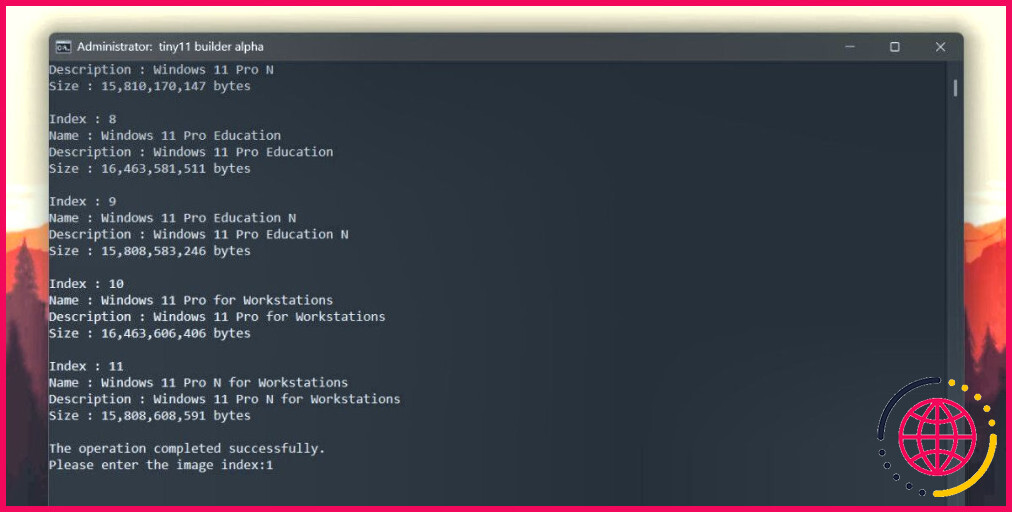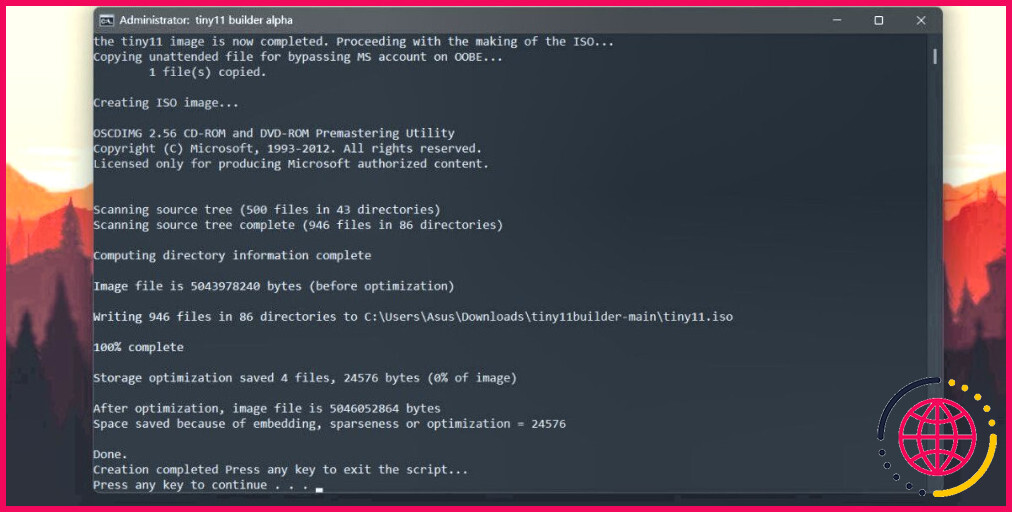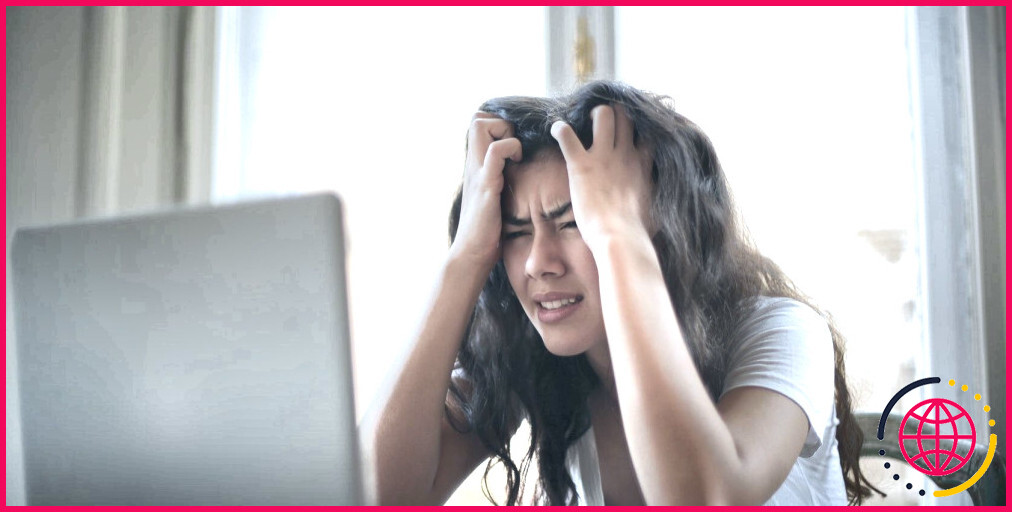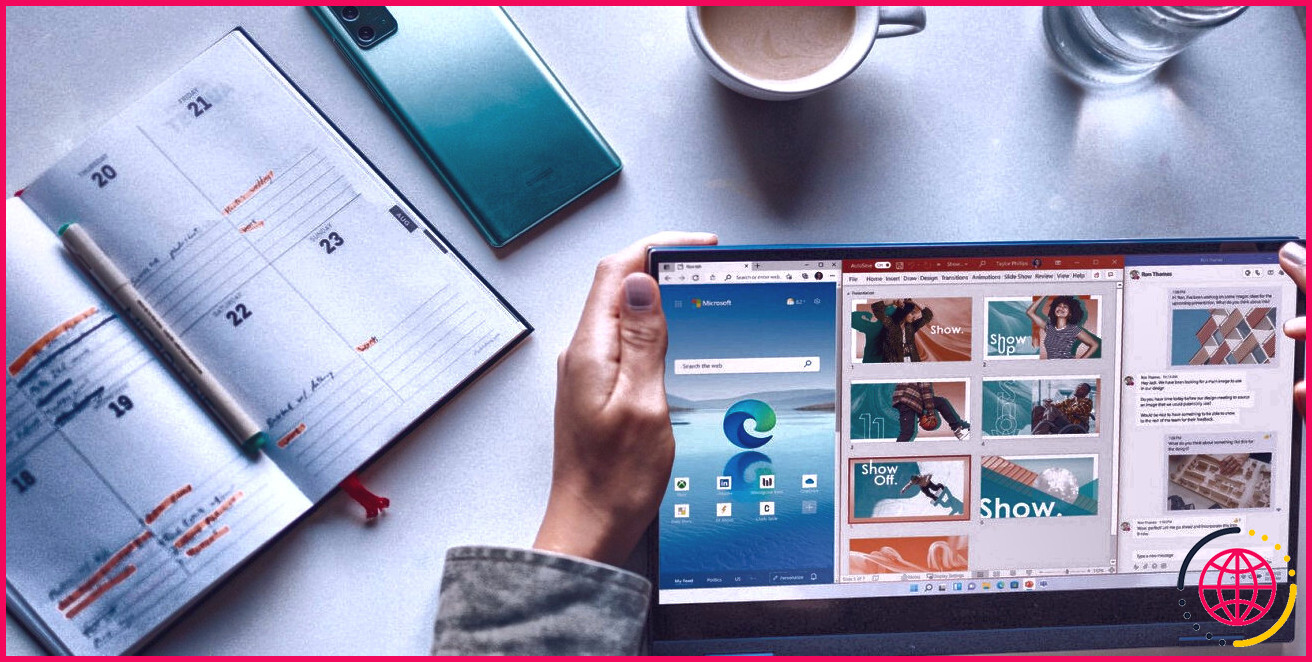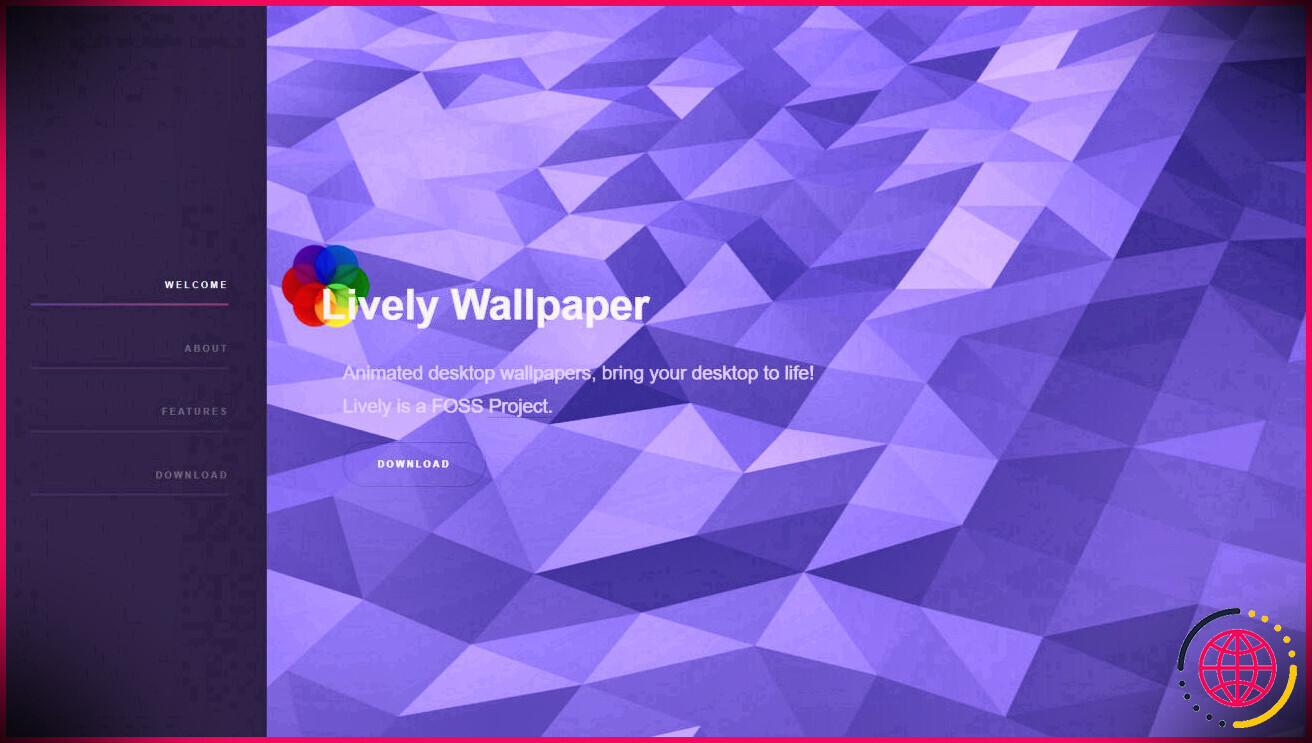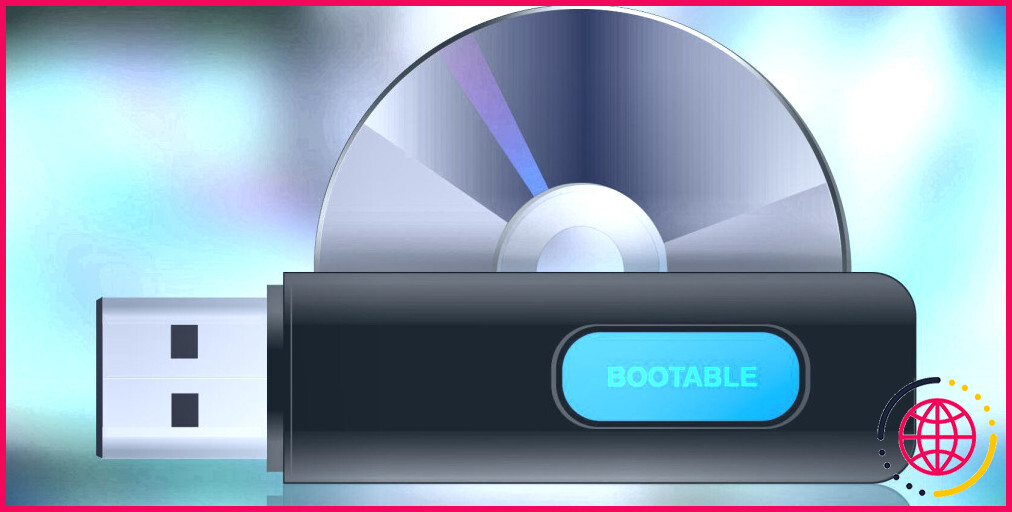Comment créer une image ISO légère de Windows 11 avec Tiny11 Builder
Windows 11 n’est pas conçu pour fonctionner sur des systèmes peu performants : du moins si l’on en croit les exigences matérielles officielles disponibles sur le site web de Microsoft. Outre les exigences matérielles nettement plus élevées, il y a aussi la question du TPM et du Secure Boot, qui rend impossible l’exécution sur les anciens systèmes. Pour ne rien arranger, une tonne d’applications inutiles sont fournies avec Windows 11.
Est-il possible de créer une image légère de Windows 11 dépourvue des logiciels gonflants susmentionnés ? Le développeur NTDEV a récemment publié Tiny11 Builder, qui vous permet de créer un fichier ISO personnalisé et léger pour Windows 11. Vous êtes curieux ? Plongeons dans l’article.
Qu’est-ce que Tiny11 Builder ?
Tiny11 Builder est un outil gratuit en ligne de commande qui permet de convertir n’importe quel fichier ISO de Windows 11 en une version allégée. Le Windows 11 modifié peut fonctionner sur d’anciens systèmes avec seulement 2 Go de RAM et n’occupe que 8 Go de stockage. Plutôt impressionnant, non ?
Plus tôt, NTDEV a publié une image personnalisée et légère de Windows 11 Pro basée sur la version 22H2. Nous avons installé Tiny11 sur un ordinateur et il a fonctionné sans problème. Cet outil permet la même personnalisation, mais vous permet de choisir n’importe quelle version de Windows 11 (Home, Pro, Enterprise ou Education) et de supprimer tous les éléments inutiles.
En plus de supprimer le bloatware du fichier ISO de Windows 11, il effectue également des modifications de registre sur le fichier afin de contourner les exigences du TPM et du Secure Boot. Sans cela, vous ne pourrez pas installer le fichier ISO léger créé par l’outil sur un système non pris en charge.
Le fichier ISO de Tiny11 Builder est-il différent du fichier ISO de Tiny11 ?
Non, l’outil permet d’obtenir la même version légère du fichier Windows 11, mais avec transparence. Vous pouvez voir les fichiers qu’il supprime de l’ISO Windows 11 et les modifications qu’il apporte pour contourner le TPM et le Secure Boot. De même, Tiny11 est un ISO léger de Windows 11 Pro basé sur l’ancienne version 22H2 qui fonctionne avec une maigre RAM de 2 Go.
Avec Tiny11 Builder, vous pouvez créer une version légère de certaines nouvelles versions publiées dans le canal Canary, d’autres canaux Insider et des versions stables. Cependant, l’outil prend actuellement en charge les builds 22621.525, 22621.1265 et 25300. La prise en charge de versions plus récentes pourrait arriver dans de futures mises à jour de l’outil.
Comment préparer votre PC à la création d’une image légère de Windows 11
Répétez les méthodes suivantes pour préparer votre ordinateur avant de créer un fichier ISO Windows 11 personnalisé avec Tiny11 Builder.
1. Téléchargement de l’ISO et de Tiny11 Builder
Tout d’abord, vous aurez besoin d’un fichier ISO Windows 11 (build 22621.525, 22621.1265, ou 25300). Vous pouvez télécharger le fichier ISO sur le site officiel de Windows. Vous pouvez utiliser UUP Dump pour télécharger la build 25300 Insider sans souscrire au programme Insider. Ensuite, visitez le site Page GitHub de Tiny11 Builder et téléchargez l’outil. Extraire l’outil dans un emplacement pratique sur le lecteur de disque.
2. Montage du fichier ISO
Voici comment monter un fichier ISO sous Windows 11 :
- Ouvrez l’explorateur de fichiers et naviguez jusqu’à l’emplacement du fichier ISO Windows 11 téléchargé.
- Cliquez avec le bouton droit de la souris sur le fichier ISO et sélectionnez l’option Monter dans le menu contextuel. Windows peut vous demander un avertissement de sécurité avant d’ouvrir le fichier ISO.
- Cliquez sur l’option Ouvrir pour continuer.
- Notez la lettre de lecteur du fichier ISO monté : elle vous sera utile ultérieurement.
Comment créer un fichier ISO Windows 11 léger avec Tiny11 Builder
Répétez les étapes suivantes pour exécuter Tiny11 Builder et créer un fichier Windows 11 léger :
- Appuyez sur Win + E pour ouvrir l’explorateur de fichiers. Naviguez jusqu’à l’emplacement de l’outil Tiny11 Builder.
- Cliquez avec le bouton droit de la souris sur l’icône tiny11creator.bat et sélectionnez le fichier Exécuter en tant qu’administrateur . Si vous souhaitez modifier la version 25300, exécutez l’option tiny11 creator 25300.bat à la place.
- L’outil s’ouvrira dans une fenêtre d’invite de commande. Tapez le lettre de lecteur du fichier ISO monté et appuyez sur la touche Entrer et appuyez sur la touche Enter La copie du fichier image démarre.
- Si vous utilisez un fichier ISO Windows contenant plusieurs versions, l’outil répertorie toutes les versions avec leurs numéros d’index correspondants. Type le numéro d’index de la version que vous souhaitez modifier et appuyez sur la touche Entrer et appuyez sur la touche Entrée
- L’outil commence à monter et à modifier le fichier. Il faudra un certain temps pour supprimer tous les bloatware, appliquer des modifications de registre et préparer le fichier.
- Une fois que l’outil a terminé la création du fichier ISO, appuyez sur n’importe quelle touche du clavier pour fermer la fenêtre de l’invite de commande.
- Tiny11 Builder enregistrera le fichier ISO modifié dans le même dossier où se trouvent tous les fichiers de l’outil. Naviguez vers le dossier, et vous verrez un fichier ISO avec le nom tiny11.iso.
Pour installer cette image ISO personnalisée de Windows 11, vous devez créer une clé USB amorçable. Il existe de nombreux outils pour le faire, mais nous recommandons d’utiliser Rufus car c’est un très bon outil de création de média.
Ensuite, branchez la clé USB dans le système cible et ouvrez son menu de périphériques de démarrage. Sélectionnez la clé USB amorçable et démarrez-la. Procédez ensuite à l’installation de Windows et démarrez sur le bureau.
Qu’est-ce que l’outil supprime du fichier ISO de Windows 11 ?
Tiny11 Builder vise à supprimer toutes les applications et fonctionnalités système inutiles dont la plupart des utilisateurs ne se soucient même pas. Il inclut des applications comme Weather, Clipchamp, News, Maps, Sound Recorder, et d’autres bloatwares. Même Microsoft Edge n’échappe pas à la colère de cet outil, et vous devrez installer un navigateur web pour surfer sur le web.
Utilisez l’application Microsoft Store ou le gestionnaire de paquets Windows pour installer un navigateur web. Vous trouverez la liste complète des applications supprimées sur le site web de Tiny11 Builder sur la page GitHub. Microsoft Teams et Cortona restent, mais vous pouvez également les supprimer à l’aide de Winget ou d’une cmdlet PowerShell.
Il supprime également l’exigence persistante de création et de connexion à un compte Microsoft lors de l’installation du fichier ISO Windows 11 modifié. Ainsi, vous pouvez créer un compte Windows local sans effort supplémentaire et éviter de vous connecter avec ou de créer un nouveau compte Microsoft. Comme l’image ISO Tiny11, celle-ci fonctionne facilement avec 2 Go de RAM et un processeur double cœur.
Mais dès que vous installez des applications lourdes comme un navigateur ou toute autre application gourmande en ressources, elle peine à offrir des performances fluides. Il lui faut donc au moins 4 Go de RAM et 4 à 6 cœurs de processeur pour offrir une expérience fluide. C’est tout de même moins que la configuration minimale officielle de Windows 11.
Le fichier ISO de Tiny11 Builder est-il sûr ?
Lorsque NTDEV a lancé Tiny11, nous avons spéculé sur ce qu’il fait en arrière-plan en dehors de la suppression des bloatwares. Mais après un coup d’œil au fichier batch, tout ce qu’il fait est de supprimer tous les éléments inutiles, d’ajouter quelques tweaks de registre pour contourner certaines exigences et la configuration OOBE et de produire un fichier ISO plus petit que l’original. Cependant, il s’agit d’un projet de bricolage amusant qui n’est pas reconnu par Microsoft. Vous pouvez donc l’installer sur un système de secours ou créer une machine virtuelle pour l’essayer.
Créer facilement une ISO personnalisée pour Windows 11
Tiny11 Builder est un logiciel gratuit parfait pour créer des fichiers ISO personnalisés pour Windows 11. Cependant, vous ne pouvez convertir que trois versions de la dernière version du système d’exploitation de Microsoft. Nous espérons que le développeur ajoutera à l’avenir la prise en charge des builds ultérieures. Si vous ne voulez pas vous donner tout ce mal, vous pouvez simplement installer le fichier ISO Tiny11.
S’abonner à notre lettre d’information
Comment alléger Windows 11 ?
Accélérer Windows 11 avec ces étapes faciles (2022)
- Redémarrer, mettre à jour.
- Désactiver les programmes/applications de démarrage.
- Débloquer Windows 11.
- Modifier le mode d’alimentation.
- Défragmenter le disque dur.
- Ajouter de la mémoire sur Windows 11 (RAM/SSD Upgrade)
- Désactiver les applications redémarrables.
- Désinstaller les logiciels indésirables.
Combien de RAM Tiny11 utilise-t-il ?
Plus important encore, il n’utilisera qu’environ 2 Go de RAM à la sortie de la boîte. Évidemment, au fur et à mesure que vous ajoutez vos propres logiciels, le système utilisera plus de ressources. Sur la base de mon expérience, je peux dire que, bien que Tiny11 fonctionne sur un système avec seulement 2GB de RAM, il fonctionne mieux sur un système qui a au moins 4GB.
Comment installer Tiny11 sans perdre de données ?
Téléchargez le programme d’installation de Tiny 11 : Allez sur le site officiel de Tiny 11 et téléchargez le programme d’installation pour votre système. Créez une clé USB ou un CD amorçable : Créez une clé USB ou un CD amorçable du programme d’installation de Tiny 11 en utilisant un logiciel comme Rufus ou Etcher. Démarrez à partir de l’USB ou du CD : Insérez l’USB ou le CD amorçable dans votre ordinateur et redémarrez-le.
Quelle est la taille de l’ISO de Tiny 11 ?
Le système d’exploitation proprement dit de Tiny11 n’occupe que 6,34 Go, le reste étant utilisé par des applications rudimentaires comme Paint, Notepad et Calculator.