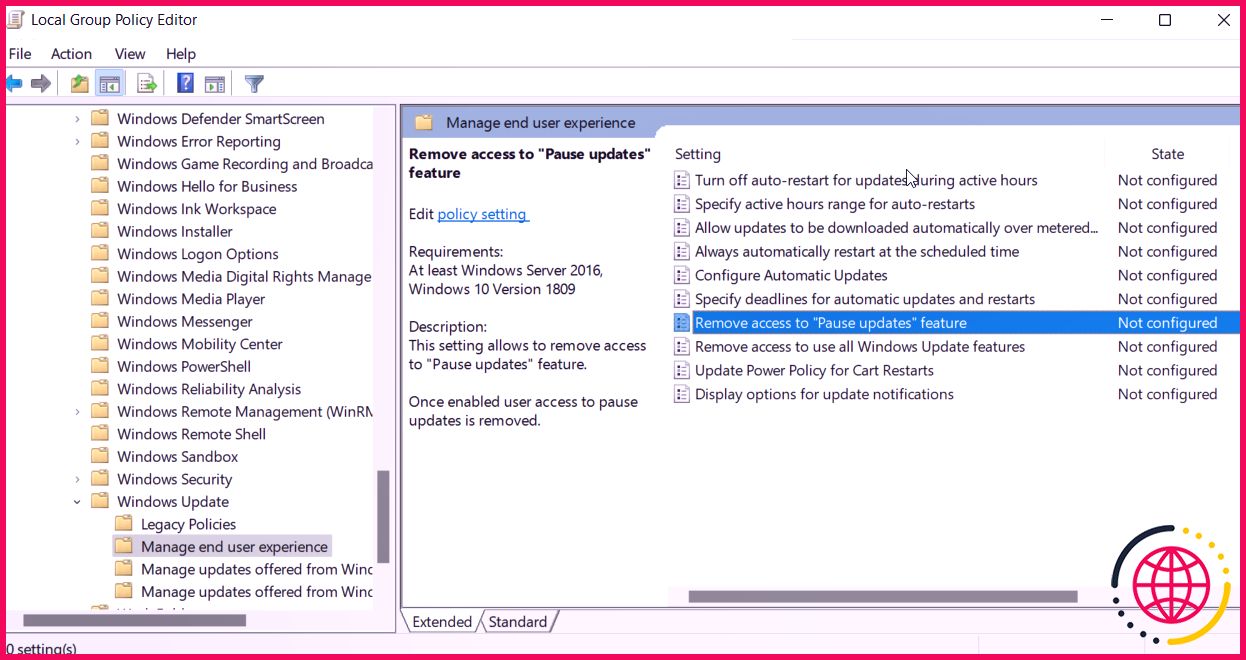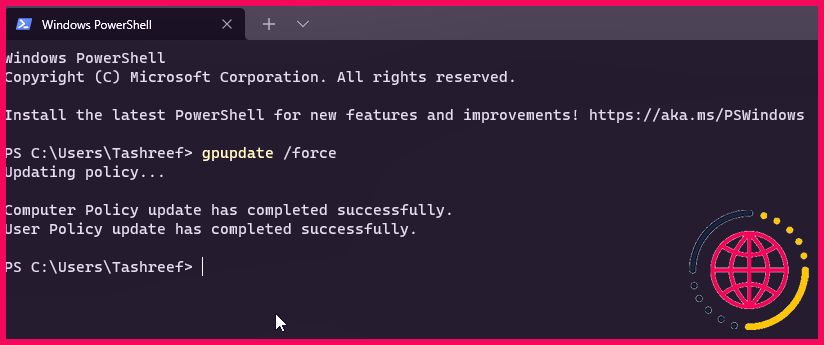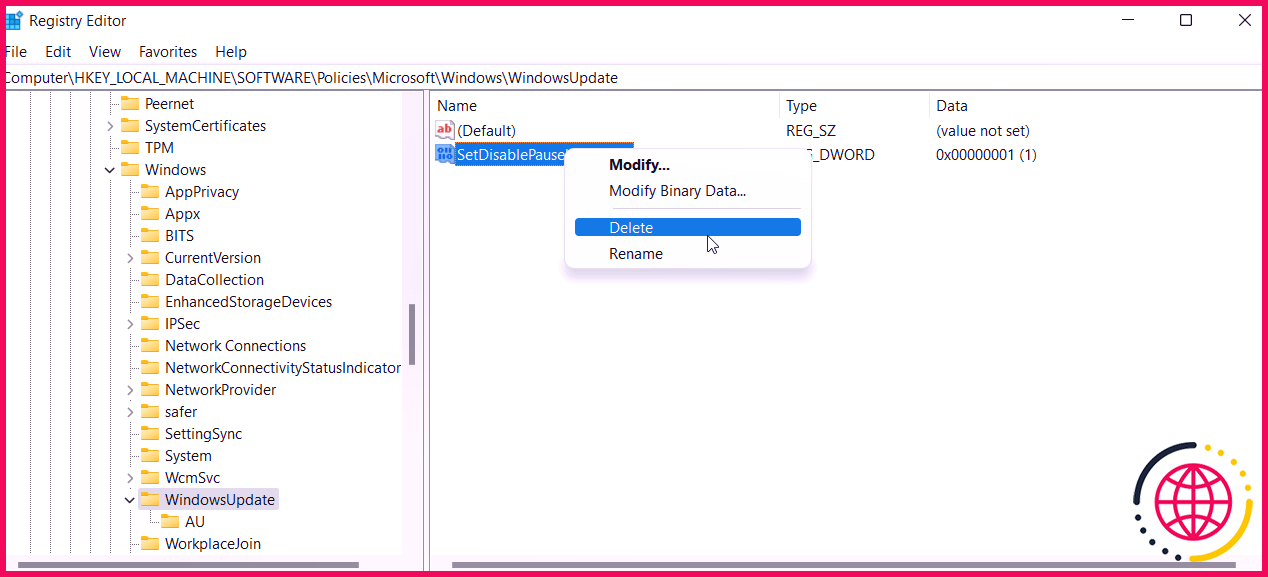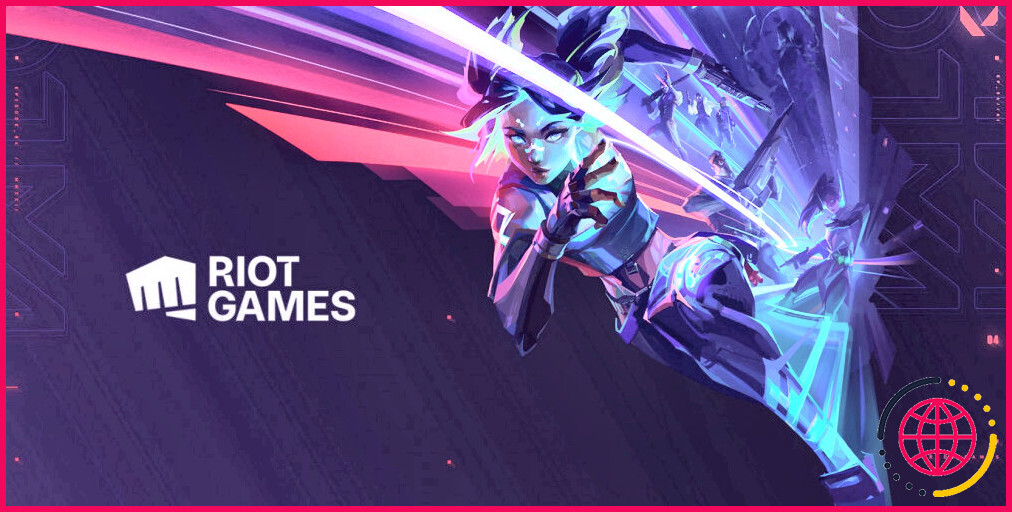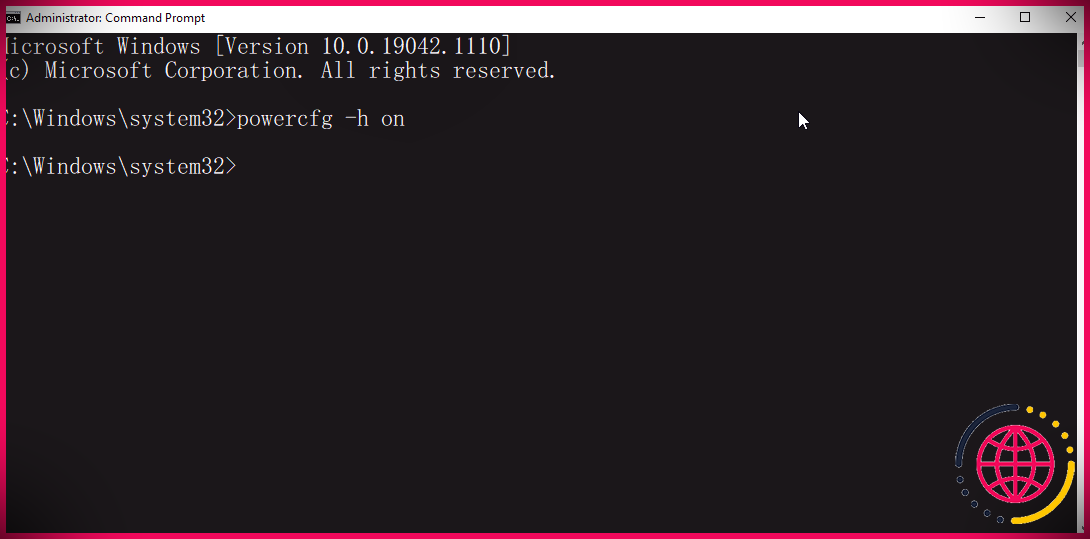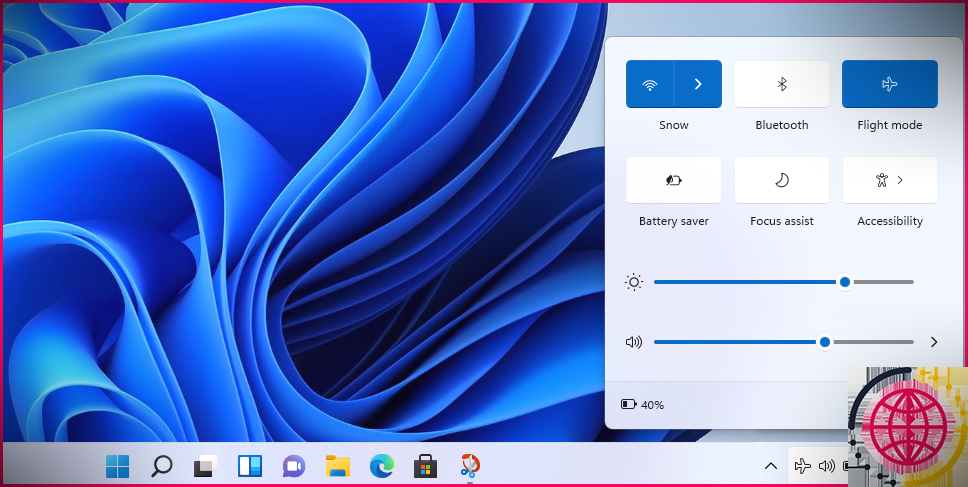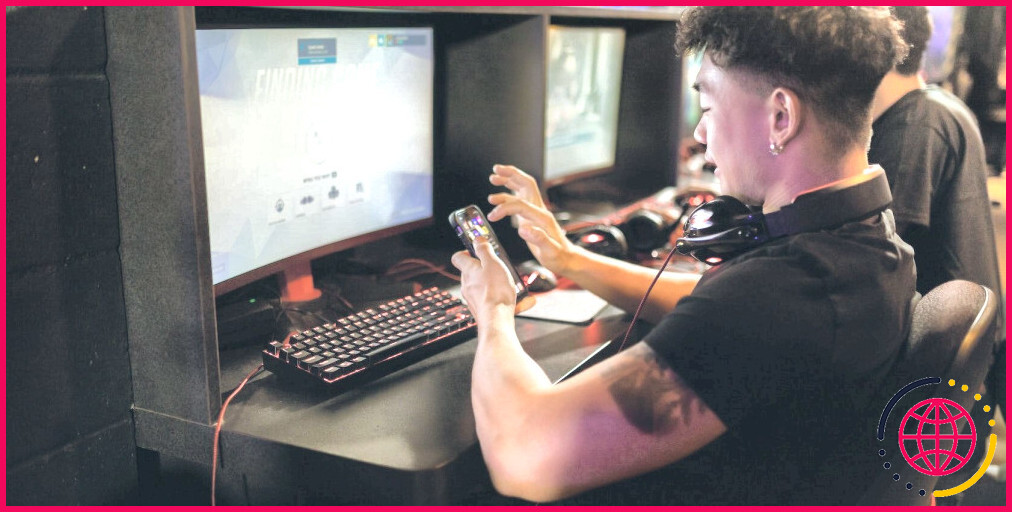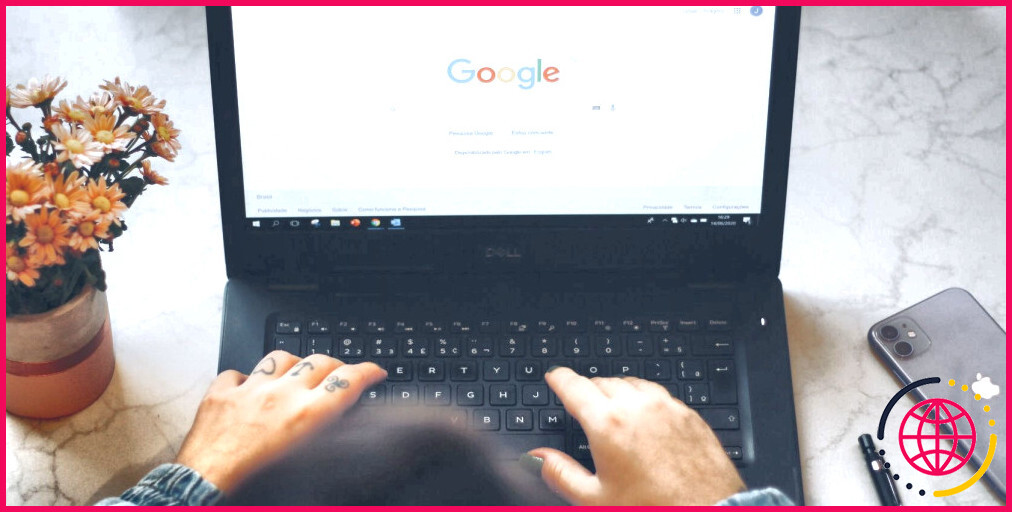Comment réparer une option grisée « Suspendre les mises à jour Windows » dans Windows 11 et 10
Dans Windows 11, vous pouvez arrêter brièvement les mises à jour Windows automatisées pendant 5 semaines maximum. Néanmoins, il se peut que vous trouviez parfois que l’alternative Suspendre les mises à jour de la page Windows Update est grisée, vous évitant ainsi d’étendre la mise à niveau aux semaines à venir.
Si vous utilisez un système informatique professionnel, la fonction de pause de la mise à jour a peut-être été désactivée par votre organisation. Sur un ordinateur de bureau, ce problème peut se produire si vous avez manqué la configuration d’un plan lié à la mise à jour ou d’une valeur de registre Windows.
Dans toutes les situations, vous trouverez ci-dessous la manière exacte de gérer et de rétablir l’alternative grisée des mises à jour du délai d’attente dans Windows 11.
1. Restaurer l’option Suspendre la mise à jour à l’aide de l’éditeur de stratégie de groupe
L’éditeur de stratégie de groupe est un composant logiciel enfichable MMC (Microsoft Management Console) utilisé pour modifier les configurations de stratégie de groupe pour les sites et également les domaines. En utilisant cela, votre entreprise peut désactiver l’attribut de mise à niveau en pause pour votre système de travail.
Même sur un ordinateur, une disposition inexacte de la politique de mise en pause des mises à jour peut déclencher la désactivation de l’option sur la page Paramètres.
Notez que le composant logiciel enfichable Éditeur de stratégie de groupe n’est pas facilement disponible dans l’édition familiale de Windows 11. Donc, si vous utilisez la version Home du système d’exploitation, voici comment accéder à l’éditeur de stratégie de groupe dans Windows Home.
Suivez ces actions pour rendre possible la stratégie Suspendre les mises à jour dans l’éditeur de stratégie de groupe :
- presse Gagner + R pour ouvrir le Cours dialogue.
- Taper gpedit. msc et cliquez d’accord pour ouvrir l’invite de commande.
- Dans l’éditeur de stratégie de groupe, accédez à l’emplacement conforme :
Computer Configuration >> Administrative Templates >> Windows Components >> Windows Update >> Manage end user experience
- Dans le meilleur volet, double-cliquez sur Supprimer l’accès à la fonction « Suspendre les mises à jour » politique.
- Sélectionner Pas configuré ou Désactivé dans la fenêtre contextuelle.
- Cliquez sur Appliquer et d’accord pour enregistrer les modifications. Fermez l’éditeur de stratégie de groupe.
- Si le plan est déjà configuré pour Non configuré après cela, fermez l’éditeur de stratégie de groupe et évitez également l’approche suivante.
- Ensuite, appuyez sur Gagner + X pour ouvrir le WinX menu.
- Cliquer sur Terminal Windows de la sélection des aliments contextuels.
- Dans la fenêtre du terminal Windows, tapez la commande suivante et appuyez également sur entrer pour forcer la mise à jour des modifications de stratégie :
gpupdate /force
- Fermez l’invite de commande lorsque vous voyez un message de réussite pour la mise à jour du plan.
Maintenant le plus susceptible de Paramètres > > Mises à jour Windows et vérifiez également si le Suspendre la mise à niveau le choix est ramené.
2. Gérer la pause de la mise à jour grisée à l’aide de l’éditeur de registre
L’Éditeur du Registre est un appareil Windows qui vous permet de changer, de surveiller et également de modifier le Registre Windows pour inclure ou supprimer des attributs. Par exemple, vous pouvez l’utiliser pour modifier la valeur UX de la fonction de mise à niveau de pause afin de la rendre à nouveau active dans les paramètres de mise à niveau de Windows.
Notez qu’une personnalisation incorrecte de l’accès au registre peut entraîner une panne de votre système. Pour cette raison, il est suggéré que vous développiez un facteur de retour avant d’entreprendre les actions énumérées ci-dessous.
Pour modifier la valeur de registre de l’ordinateur pour SetDisablePauseUXAccess :
- presse Gagner + R s’ouvrir Cours .
- Taper regedit et cliquez d’accord pour ouvrir l’Éditeur du Registre.
- Dans l’Éditeur du Registre, accédez à l’emplacement correspondant. Vous pouvez en plus copier et coller le chemin dans la barre d’adresse de l’éditeur de registre pc pour une navigation rapide :
ComputerHKEY_LOCAL_MACHINESOFTWAREPoliciesMicrosoftWindowsWindowsUpdate
- À l’intérieur de Windows Update secret (dossier), trouvez le SetDisablePauseUXAccess DWORD vaut.
- Faites un clic droit sur la valeur et sélectionnez également Supprimer . Cliquez sur Oui pour valider l’activité. A éviter si vous n’avez pas de valeur appelée SetDisablePauseUXAccess dans le dossier Windows Update.
- Après avoir supprimé l’astuce, fermez l’éditeur de registre et redémarrez également votre PC. Après le redémarrage, la mise à niveau du délai d’attente devrait fonctionner dans les paramètres.
Faites une pause dans les mises à jour Windows avec les mises à jour en pause
Les mises à jour critiques de Windows apportent des améliorations d’efficacité, des correctifs de protection, ainsi que des corrections de bogues. Néanmoins, si vous adoptez une stratégie Internet limitée ou si vous souhaitez retarder la configuration de la mise à niveau à quelques semaines, vous pouvez arrêter brièvement les mises à jour jusqu’à 35 jours.
Vous pouvez également bloquer complètement les mises à jour automatiques de Windows en modifiant les services de mise à niveau ou en utilisant les outils tiers de blocage des mises à jour.