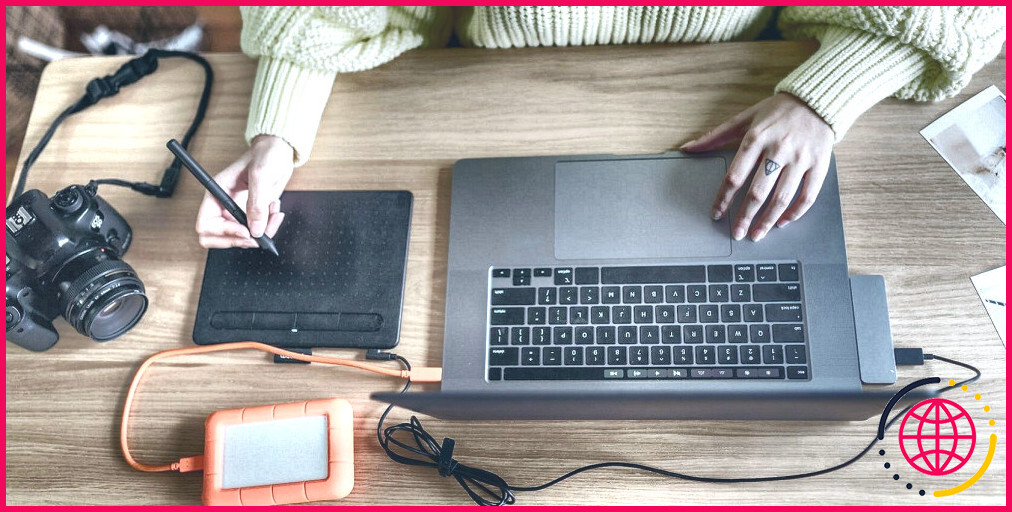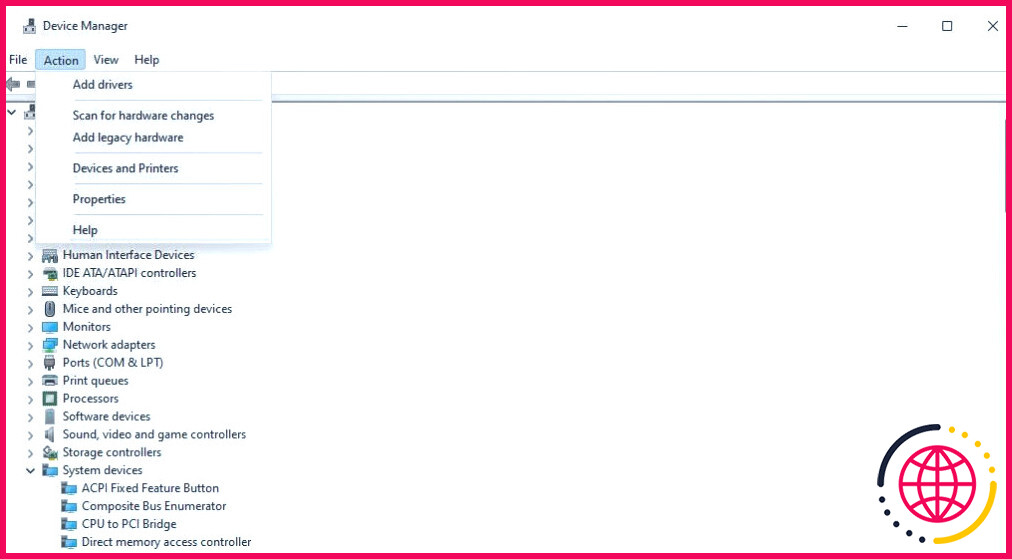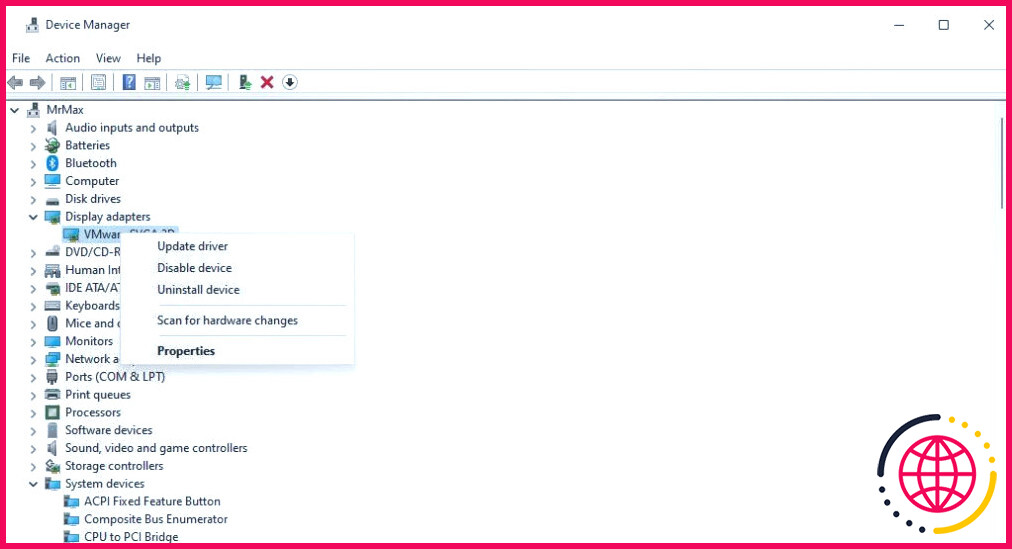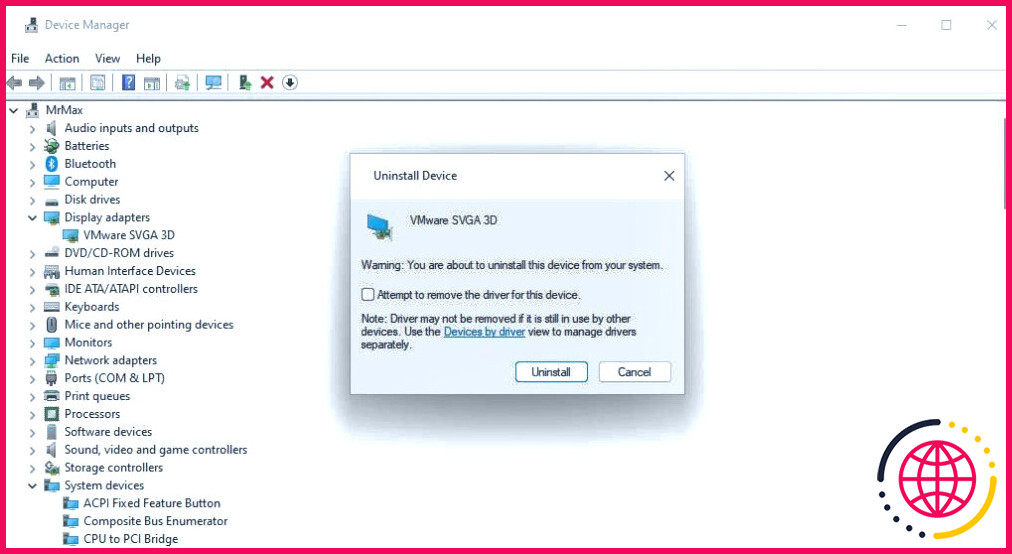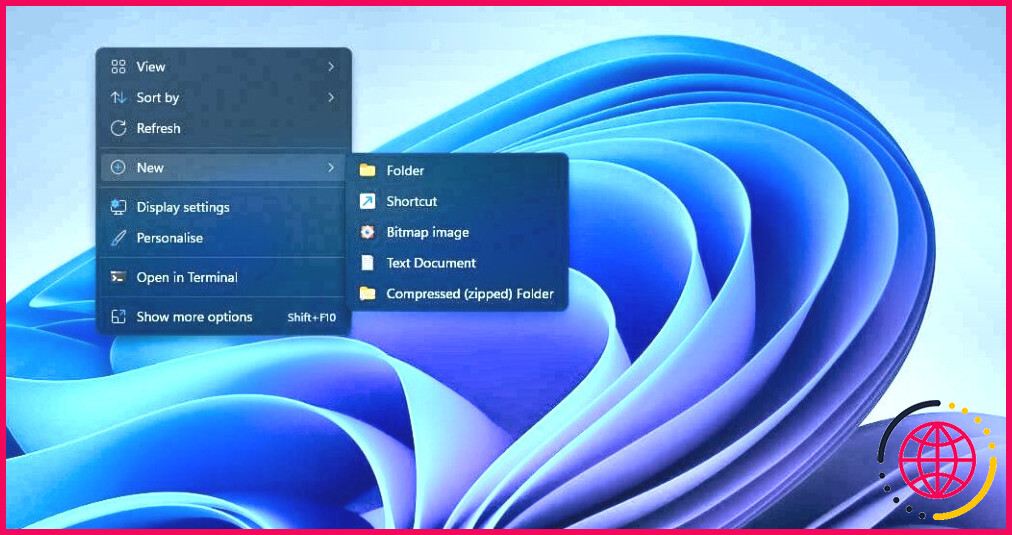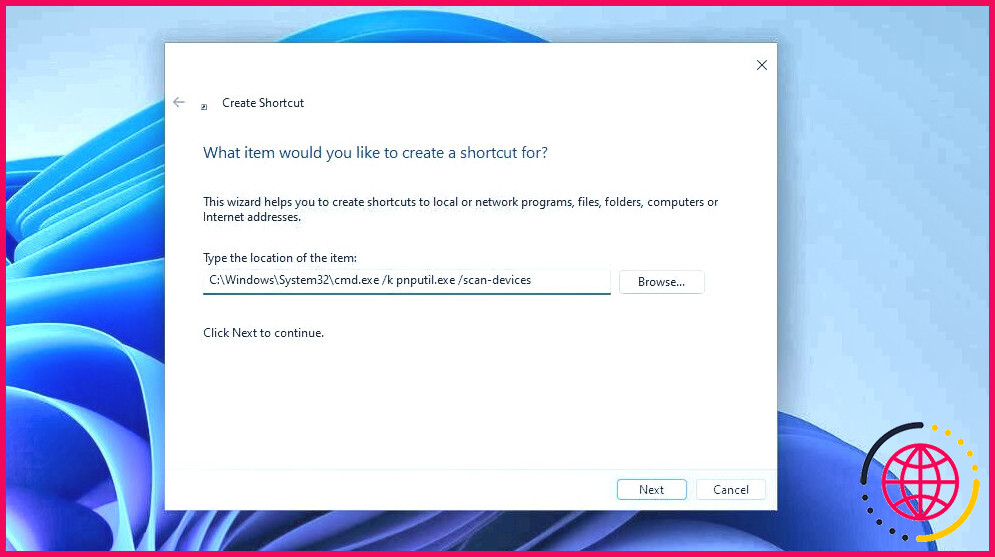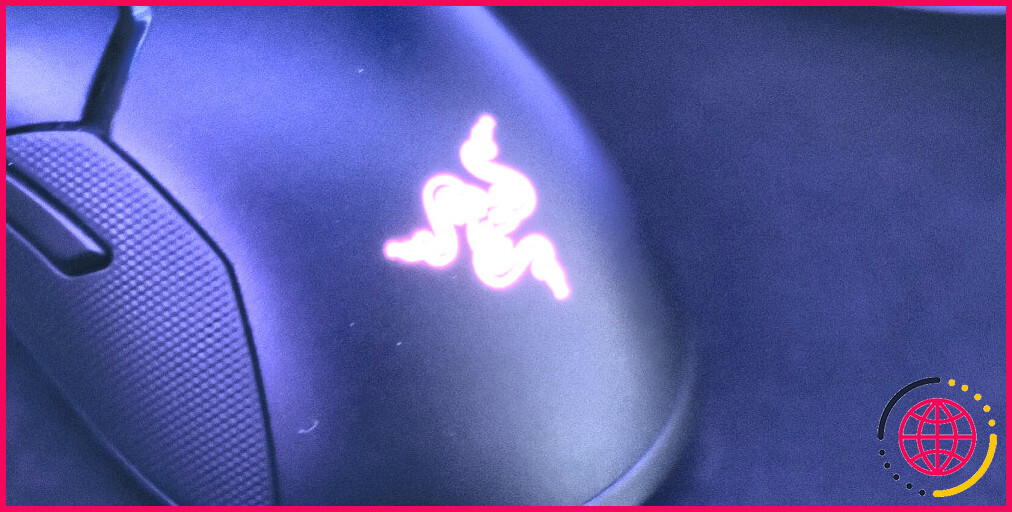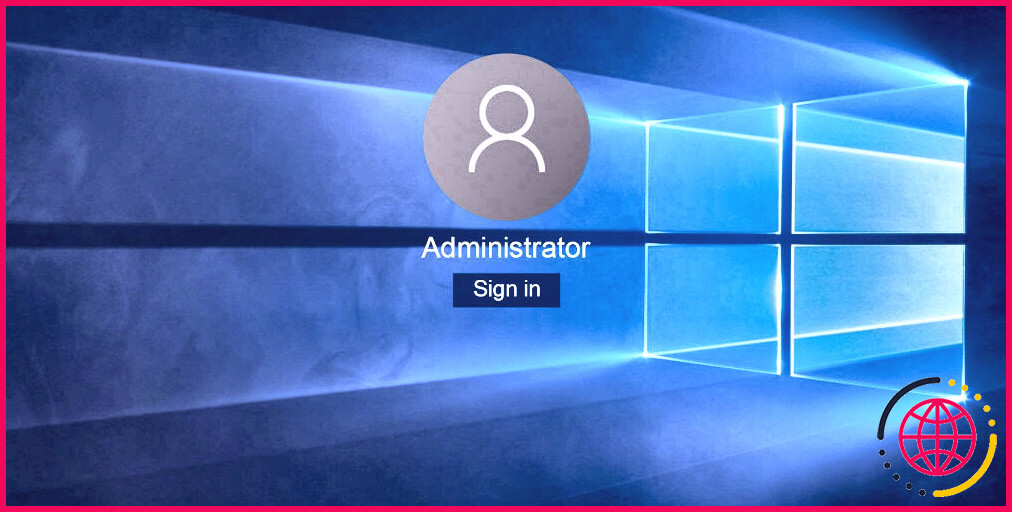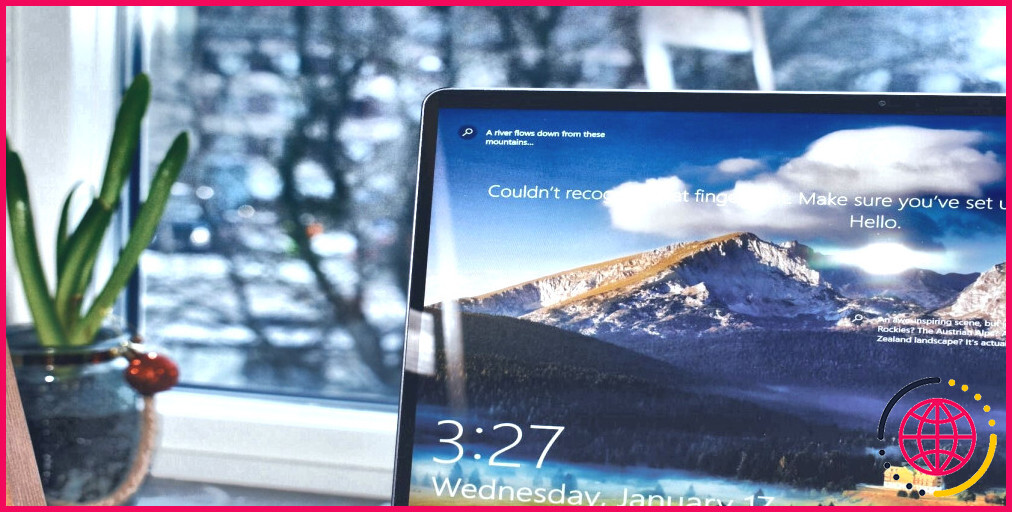Comment exécuter un scan pour détecter les changements matériels sous Windows
Il peut arriver que vous deviez sélectionner manuellement la recherche de modifications matérielles lorsque Windows ne reconnaît (détecte) pas immédiatement les périphériques connectés. Dans ce cas, le périphérique ne sera pas visible dans le Gestionnaire de périphériques. L’exécution d’analyses pour détecter les modifications matérielles peut également résoudre les problèmes liés aux pilotes et les conflits matériels.
Voici comment vous pouvez rechercher des modifications matérielles sur votre PC Windows.
Comment rechercher les modifications matérielles à l’aide du Gestionnaire de périphériques
Le Gestionnaire de périphériques est l’utilitaire de gestion des périphériques sur les PC Windows. Cet outil comprend un Recherche de modifications matérielles que vous pouvez sélectionner et qui fait à peu près ce que son étiquette indique. Vous pouvez sélectionner cette option dans le Gestionnaire de périphériques comme suit :
- Tout d’abord, maintenez enfoncée la touche Windows et appuyez sur X pour activer un menu Power User noir, qui comporte de nombreux raccourcis.
- Cliquez sur Gestionnaire de périphériques pour ouvrir la fenêtre de cet utilitaire.
- Sélectionnez une catégorie de périphérique dans la fenêtre.
- Cliquez ensuite sur le bouton Action dans le menu.
- Sélectionnez le menu Rechercher les modifications des périphériques matériels .
Vous pouvez également cliquer avec le bouton droit de la souris sur un périphérique et sélectionner l’option Recherche de modifications matérielles dans son menu contextuel. Il est recommandé de le faire pour les appareils affichant un point d’exclamation. Le point d’exclamation indique qu’il y a un problème avec l’appareil, qui sélectionne Rechercher les modifications matérielles pourrait résoudre.
Vous pouvez également sélectionner l’option Rechercher des périphériques matériels pour réinstaller un pilote de périphérique. Pour désinstaller un périphérique, cliquez dessus avec le bouton droit de la souris pour sélectionner l’option Désinstaller le périphérique et sélectionnez l’option Tentative de suppression du pilote pour ce périphérique ou Supprimer le pilote à l’invite qui apparaît et cliquez sur Désinstaller. Sélectionnez ensuite Rechercher des périphériques matériels comme indiqué ci-dessus.
Comment rechercher les modifications matérielles à partir de l’outil de gestion de l’ordinateur
L’outil de gestion de l’ordinateur est un utilitaire qui intègre le gestionnaire de périphériques. Vous pouvez donc également sélectionner l’option du Gestionnaire de périphériques Rechercher les modifications matérielles du Gestionnaire de périphériques dans la fenêtre Gestion de l’ordinateur, comme suit :
- Affichez le menu Power User pour sélectionner l’option Gestion de l’ordinateur sur celui-ci.
- Cliquez sur Outils système pour sélectionner Gestionnaire de périphériques.
- Sélectionnez une catégorie d’appareil.
- Cliquez sur Action et Recherche de matériel changements.
Comment rechercher les modifications matérielles à partir de l’invite de commande ?
L’Invite de commande dispose d’un utilitaire pnputil.exe avec lequel vous pouvez rechercher les modifications matérielles sur un PC. PnPUtil est un outil de ligne de commande de gestion des pilotes qui permet d’ajouter et de supprimer des pilotes de périphériques. Voici comment vous pouvez rechercher des modifications matérielles à partir de l’Invite de commandes avec cet outil :
- Cliquez sur la barre de recherche ou sur l’icône de la loupe dans la barre des tâches pour accéder à l’outil de recherche de fichiers et de dossiers.
- Tapez Invite de commande pour trouver l’application qui porte ce titre.
- Cliquez avec le bouton droit de la souris Invite de commande dans les résultats de la recherche et sélectionnez Exécuter en tant qu’administrateur pour lancer l’Invite de commande avec des privilèges élevés.
- Saisissez cette commande PnPUtil :
- Appuyez sur Entrer pour rechercher les modifications matérielles.
Un message « Scanning for device hardware changes » s’affiche après l’exécution de la commande. L’analyse ne durera probablement pas longtemps. Fermez l’invite de commandes lorsque vous voyez le message « Scan complete ».
Comment analyser les modifications matérielles à l’aide d’un raccourci sur le bureau
Vous pouvez également créer un raccourci sur le bureau pour l’analyse et la détection des modifications matérielles à l’aide de la commande PnPUtil. Un tel raccourci vous permettra d’exécuter la commande scan devices directement depuis le bureau sans avoir à la saisir. Voici les étapes à suivre pour créer un raccourci de bureau de commande qui recherche les modifications matérielles.
- Cliquez avec le bouton droit de la souris sur une zone vide de votre bureau Windows pour sélectionner Nouveau et Raccourci.
- Entrez (ou copiez et collez) cette commande dans le menu de l’élément dans la boîte :
- Sélectionner Ensuite pour continuer dans l’assistant de création de raccourcis.
- Entrer Recherche de modifications matérielles dans la case du nom du raccourci.
- Cliquez sur Terminez pour ajouter le raccourci au bureau.
- Cliquez avec le bouton droit de la souris sur le raccourci Rechercher les modifications matérielles et sélectionnez Propriétés.
- Cliquez sur Avancées sur la page Raccourci dans l’onglet
- Sélectionner Exécuter en tant qu’administrateur et OK.
- Cliquez sur Appliquer pour configurer le raccourci de manière à ce qu’il s’exécute avec des privilèges élevés.
Vous pouvez désormais rechercher les modifications matérielles à l’aide du raccourci sur le bureau lorsque cela est nécessaire. Un double-clic sur le raccourci Scanner les modifications matérielles exécutera la commande scan-devices.
Dépanner les problèmes liés au matériel en recherchant les modifications matérielles
La recherche manuelle des modifications matérielles est une méthode de dépannage Windows qui permet de résoudre certains problèmes liés au matériel. Les Recherche de modifications matérielles est surtout utile pour détecter les anciens périphériques matériels que Windows ne reconnaît pas toujours automatiquement et pour réinstaller les pilotes lorsque les périphériques ne fonctionnent pas correctement.
Améliorez votre QI technologique grâce à nos bulletins d’information gratuits
En vous inscrivant, vous acceptez notre politique de confidentialité et pouvez recevoir des communications occasionnelles ; vous pouvez vous désinscrire à tout moment.