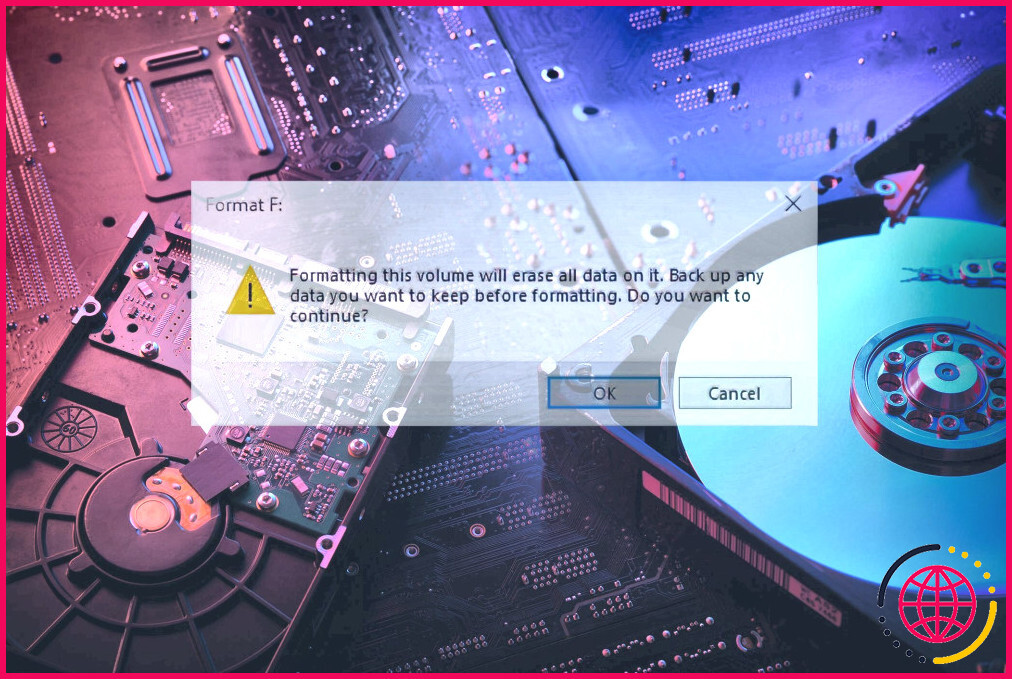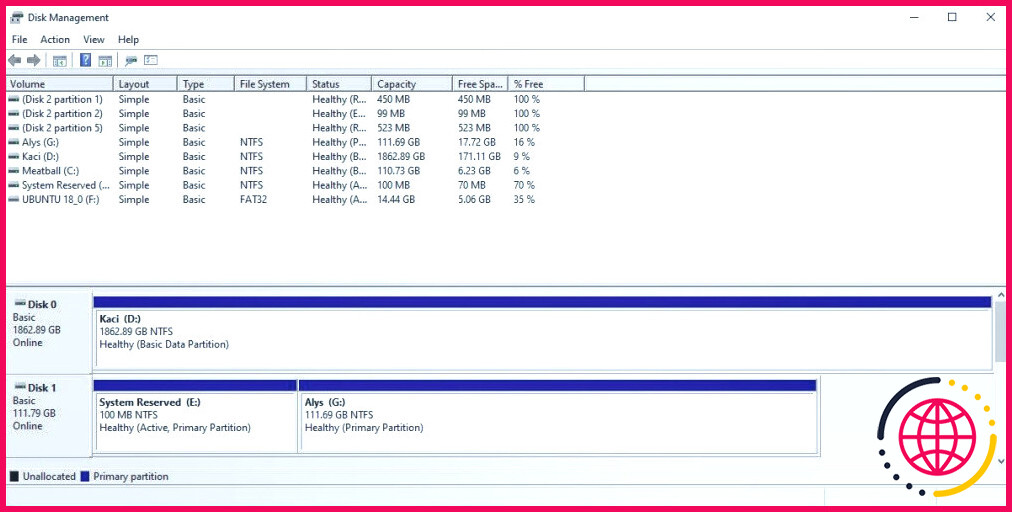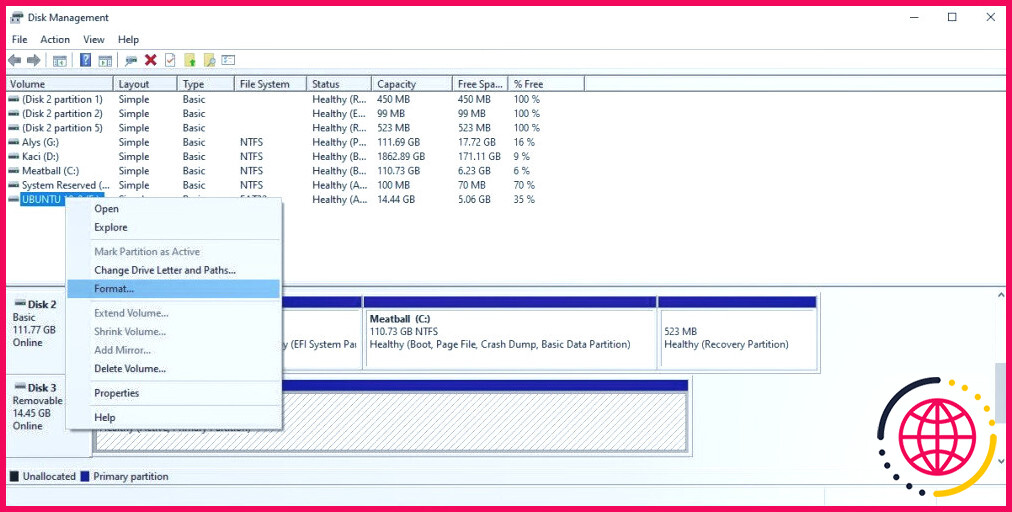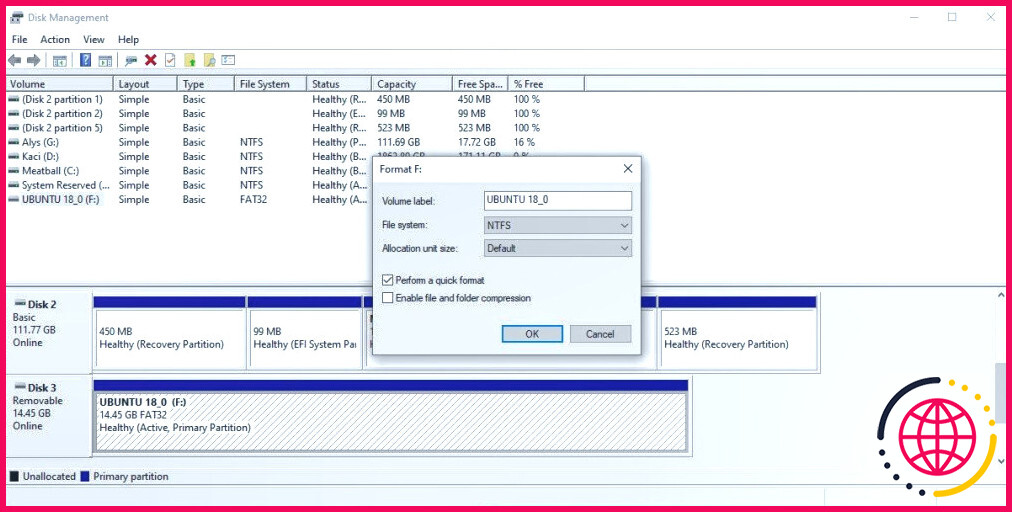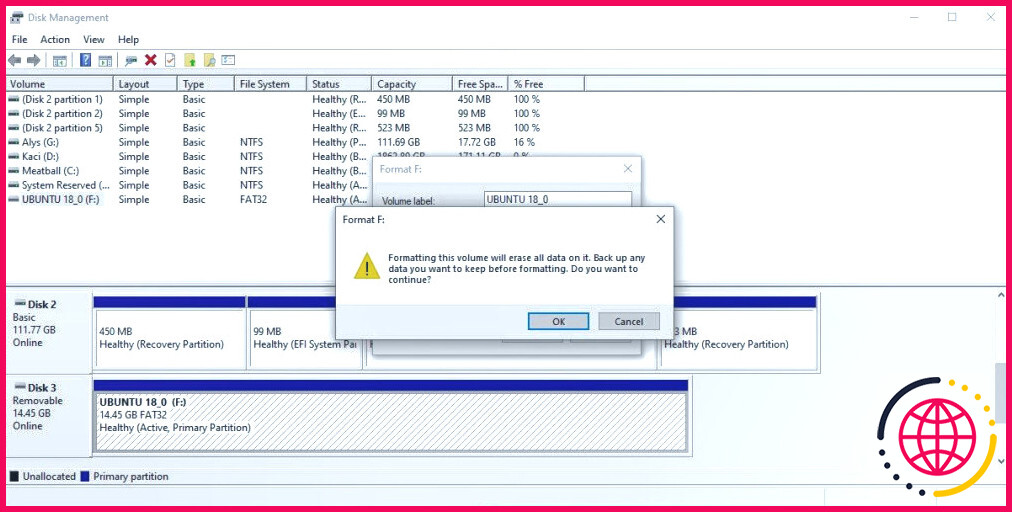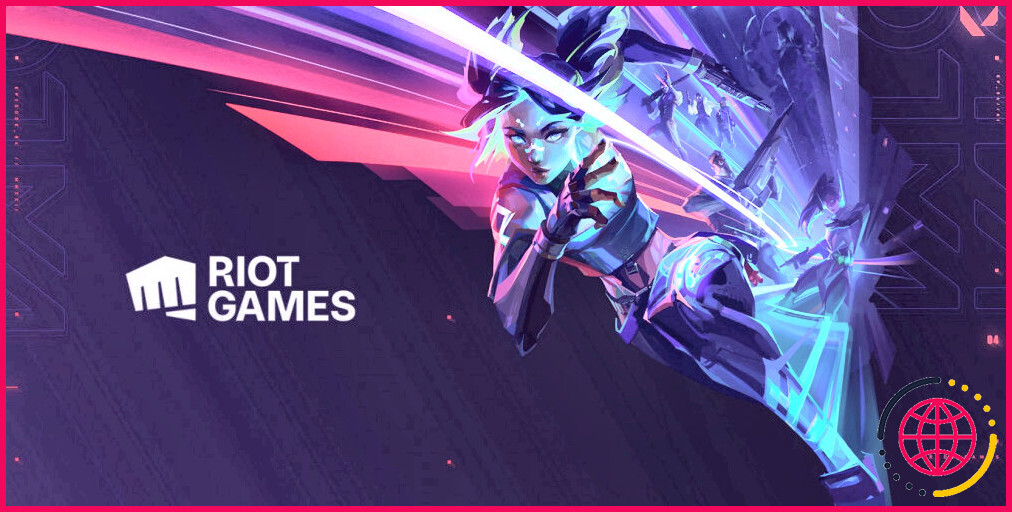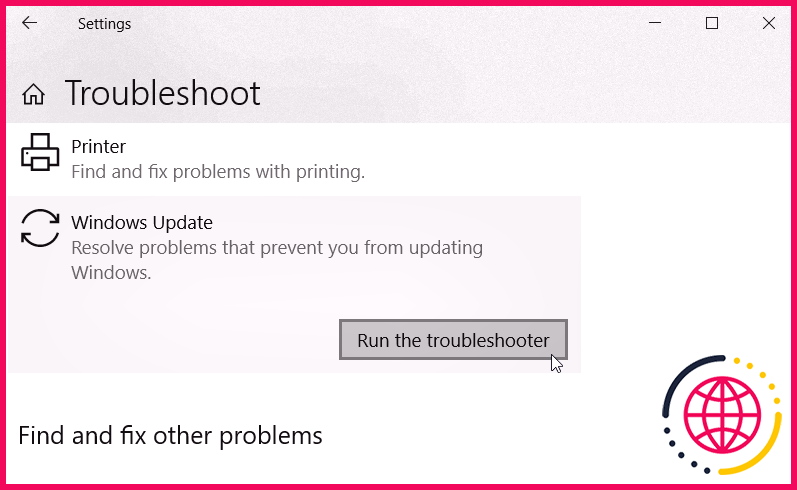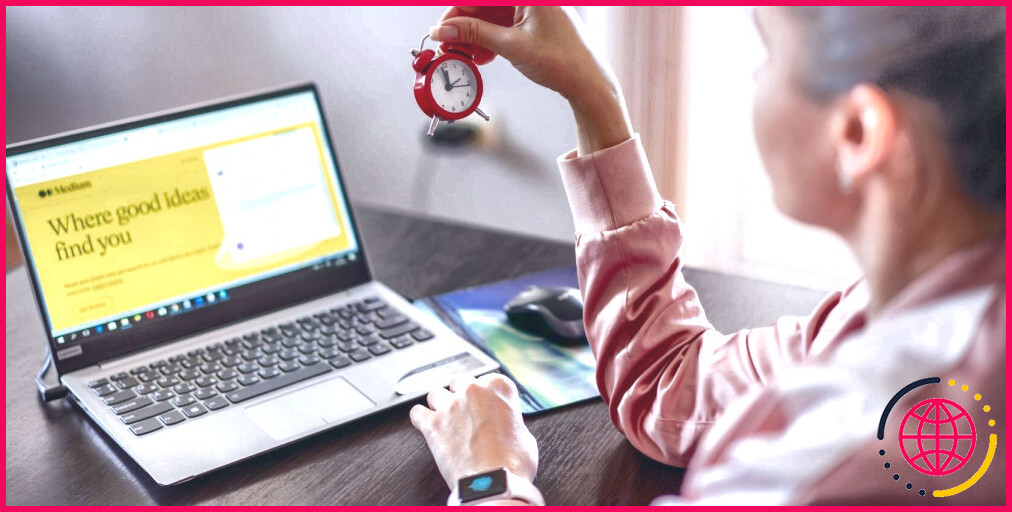Comment formater un nouveau disque dur interne ou Solid State Drive
Principaux points à retenir
- Le formatage d’un disque implique l’effacement de toutes ses données et la mise en place d’un système de fichiers.
- Vous pouvez utiliser l’outil de gestion des disques dans Windows pour formater facilement les lecteurs.
- Choisissez les bons paramètres, tels que NTFS, pour le système de fichiers, et veillez à effectuer un formatage complet pour de meilleures performances.
Si vous avez un disque dur (HDD) ou un disque dur à état solide (SSD), neuf ou d’occasion, pour augmenter la capacité de stockage de votre ordinateur, il est conseillé de le formater avant de commencer à le remplir. Voici comment procéder.
Que se passe-t-il lorsque vous formatez un disque dur ou un disque SSD sous Windows ?
Le formatage d’un disque dur efface complètement toutes ses données et le prépare à stocker de nouvelles informations. Ce processus vous permet également de définir le système de fichiers du disque dans un format spécifique, tel que FAT32, NTFS ou EXT4. Ce système de fichiers détermine la manière dont les fichiers sont nommés, stockés et accessibles. En outre, le formatage du disque comprend l’analyse de l’ensemble du disque à la recherche d’erreurs et le marquage des secteurs défectueux afin d’éviter toute corruption future des données.
L’outil de gestion des disques de Windows facilite grandement le formatage des lecteurs. Avant de procéder, assurez-vous toutefois que le disque ne contient pas de données importantes. Si c’est le cas, veillez à sauvegarder ces données dans un endroit sûr.
Étape 1 : Lancez l’outil de gestion des disques
Ouvrez le menu de recherche, tapez Créer et formater des partitions de disque dur et sélectionnez le premier résultat qui apparaît. Vous pouvez également appuyer sur Win + X pour lancer le menu d’alimentation, puis cliquez sur Gestion des disques.
Étape 2 : Partitionnement du disque de données (facultatif)
Vous pouvez segmenter un lecteur de données physique en plusieurs parties individuelles, appelées partitions. Par exemple, vous pouvez prendre un disque de 500 Go et le diviser en une partition de 300 Go et une partition de 200 Go. Windows reconnaît alors ces partitions comme des lecteurs distincts (tels que C : et D :). De même, vous pouvez combiner plusieurs partitions en une seule.
La plupart des disques modernes sont déjà préparés en tant que partition unique par le fabricant, de sorte que cette étape n’est pas nécessaire. Cependant, vous devriez envisager de partitionner votre disque pour une meilleure organisation. Vous pouvez également combiner les partitions selon vos préférences si le disque est déjà utilisé.
Étape 3 : Formater le bon disque
Affichez la liste des volumes en haut et trouvez le lecteur que vous souhaitez formater. Les nouveaux lecteurs non formatés apparaîtront comme RAW dans la colonne Système de fichiers, tandis que les lecteurs préparés seront soit FAT32, soit NTFS. Les lecteurs Linux sont généralement étiquetés EXT4.
Cliquez avec le bouton droit de la souris sur le lecteur et sélectionnez Format. Assurez-vous qu’il s’agit bien du disque que vous voulez. Le formatage d’un mauvais disque peut avoir des conséquences désastreuses, allant de la perte de données personnelles à un système inopérant.
Vous ne pouvez pas formater le lecteur système Windows (généralement le lecteur C :, mais pas toujours). Le formatage du lecteur Windows nécessite des méthodes plus complexes, qui sortent du cadre de cet article.
Étape 4 : Sélectionner les bons paramètres
Dans le menu Étiquette du volume entrez le nom du lecteur qui apparaîtra dans l’explorateur de fichiers. Vous pouvez lui donner le nom que vous souhaitez, à condition de n’utiliser que des lettres et des chiffres.
Pour le champ Système de fichiers vous devez choisir NTFS. Il s’agit du système de fichiers le plus récent utilisé par Microsoft et la plupart des lecteurs de données modernes sont optimisés pour ce système de fichiers, en particulier les disques SSD. Si vous ne pouvez pas utiliser NTFS pour une raison quelconque, FAT32 est acceptable (sauf si vous avez besoin d’une prise en charge des fichiers de taille supérieure à 4 Go, auquel cas vous devriez utiliser exFAT).
Ne vous préoccupez pas de Taille de l’unité d’allocation et laissez-la sur Par défaut.
Il est préférable de décocher la case Effectuer un formatage rapide . En laissant cette option activée, Windows considérera que le disque est exempt d’erreurs. Si vous la laissez activée, Windows supposera que le disque ne contient pas d’erreurs. Si vous décochez l’option, un formatage standard sera lancé, ce qui aura pour effet d’écraser l’ensemble du disque par des zéros. Le seul inconvénient de cette option est qu’elle prend plus de temps.
Nous recommandons également de décocher l’option Activer la compression des fichiers et des dossiers car elle peut avoir un impact négatif sur les performances quotidiennes de votre disque.
Étape 5 : Formater et terminer
Lorsque vous voyez un avertissement concernant la perte de données, cliquez sur OK et votre lecteur affichera « Formatage » dans la colonne État de la Gestion des disques. Attendez la fin de l’opération, ce qui peut prendre plusieurs minutes, voire une heure, en fonction de la taille et de la vitesse du disque, ainsi que du type de formatage effectué. Il existe également d’autres méthodes pour formater un disque, mais l’outil de gestion des disques est l’option la plus simple.
Améliorez votre QI technologique grâce à nos lettres d’information gratuites
En vous abonnant, vous acceptez notre politique de confidentialité et pouvez recevoir des communications occasionnelles ; vous pouvez vous désabonner à tout moment.
Articles recommandés

Acheter un iPad (ou une autre tablette) en 2024 ? 5 raisons pour lesquelles ils valent encore la peine d’être utilisés
Investir dans un iPad n’est peut-être pas une mauvaise idée après tout.
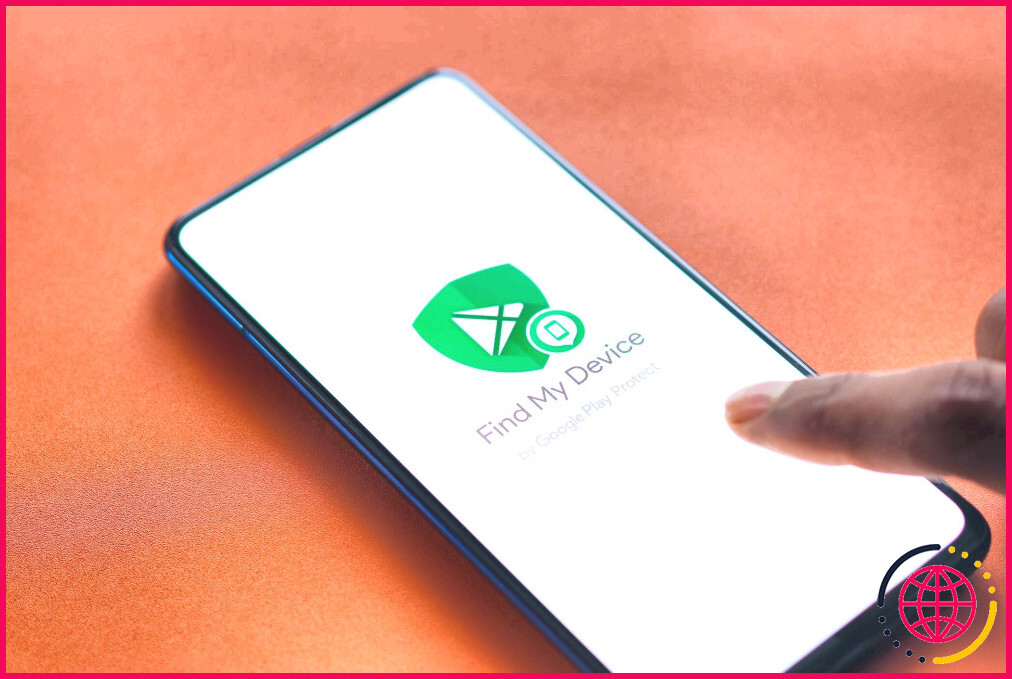
Comment « Trouver mon appareil » fonctionne même lorsque votre téléphone est éteint
Vous pensiez que votre appareil Android était tombé dans l’oubli ? Il y a enfin de la lumière au bout du tunnel.
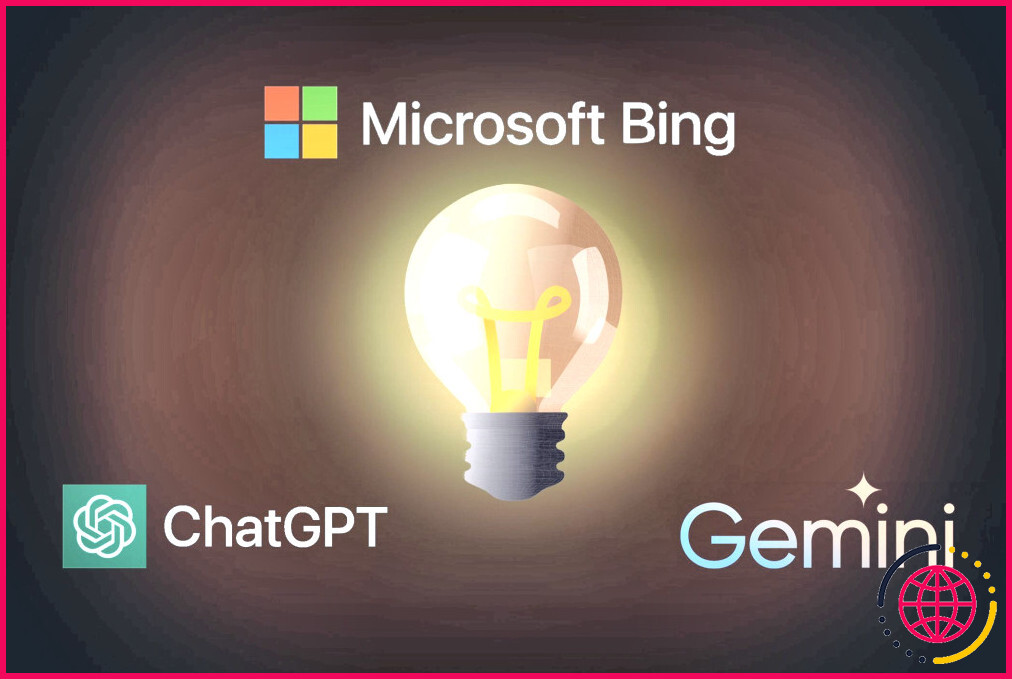
J’ai donné le même message créatif à 3 Chatbots différents : Lequel s’en est le mieux sorti ?
L’IA n’a pas vraiment la réputation d’être créative, alors voyons comment ces chatbots gèrent des tâches artistiques telles que l’écriture de chansons et de poèmes.

J’attends de passer à Ubuntu 24.04 pour quelques raisons importantes
Vous restez à l’écart des nouveautés ? Vous n’êtes pas le seul.

Comment j’utilise mon Apple Watch pour mieux m’entraîner à la gym
Tirez parti de mon expérience et utilisez votre Apple Watch pour améliorer vos séances d’entraînement.
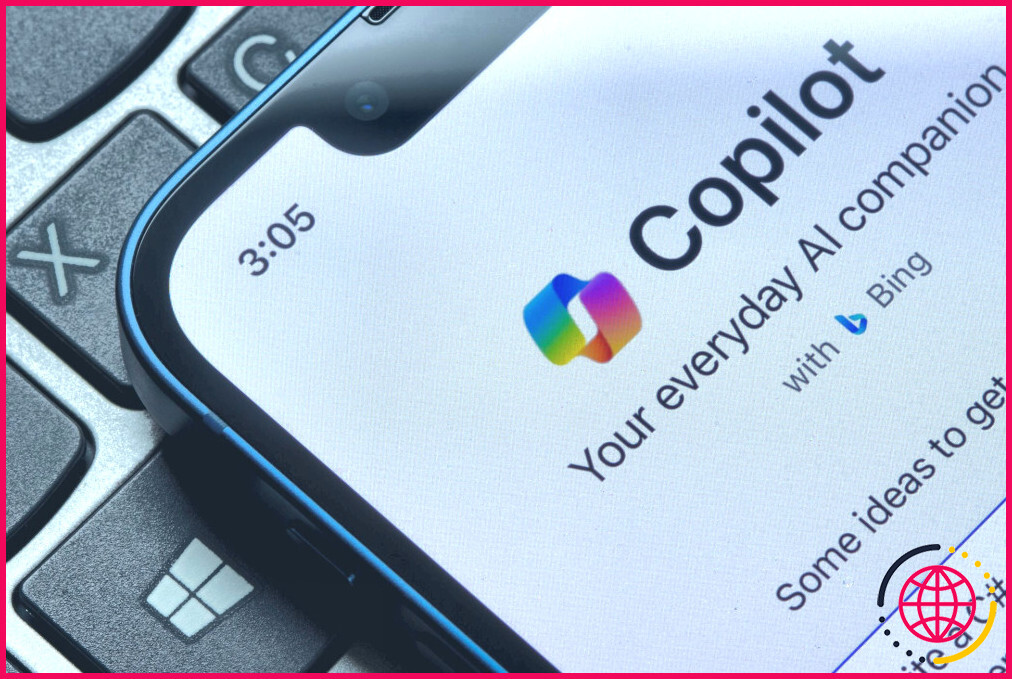
La fonction « Rappel » de Microsoft ressemble à un cauchemar en matière de protection de la vie privée et je n’en veux pas.
Voulez-vous vraiment qu’une capture d’écran soit effectuée toutes les quelques secondes ?
Comment formater un nouveau disque dur interne ?
Instructions pour PC Utilisez le menu Démarrer pour rechercher et ouvrir l’utilitaire de gestion des disques – « Créer et formater des partitions de disque dur ». Effectuez les étapes suivantes dans la gestion des disques : Sélectionnez le disque que vous souhaitez formater dans la liste. Cliquez avec le bouton droit de la souris sur le lecteur et sélectionnez Formater.
Devez-vous formater un nouveau disque SSD interne ?
Quand dois-je formater mon disque SSD ? Si vous avez récemment acheté un disque SSD, vous devrez probablement le formater pour qu’il puisse être utilisé avec votre système d’exploitation. Lors de l’installation d’un système d’exploitation, une option vous permettra de sélectionner votre nouveau disque et de le formater.
Comment initialiser et formater un nouveau disque dur ?
Comme vous pouvez le voir, le nouveau disque dur se trouve dans un espace non alloué. Pour installer le nouveau disque, il suffit donc de
Est-ce qu’un disque dur neuf doit être formaté ?
Quoi qu’il en soit, vous devez toujours formater un disque dur neuf, car vous ne savez jamais ce qu’un ancien propriétaire y a caché – pas seulement des bloatwares, mais aussi des malwares, des virus, des keyloggers et d’autres choses effrayantes.