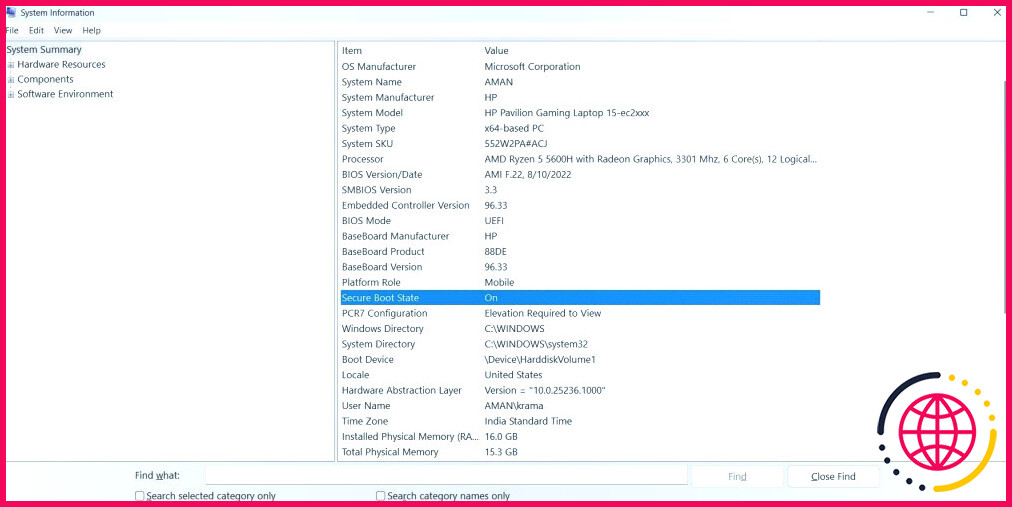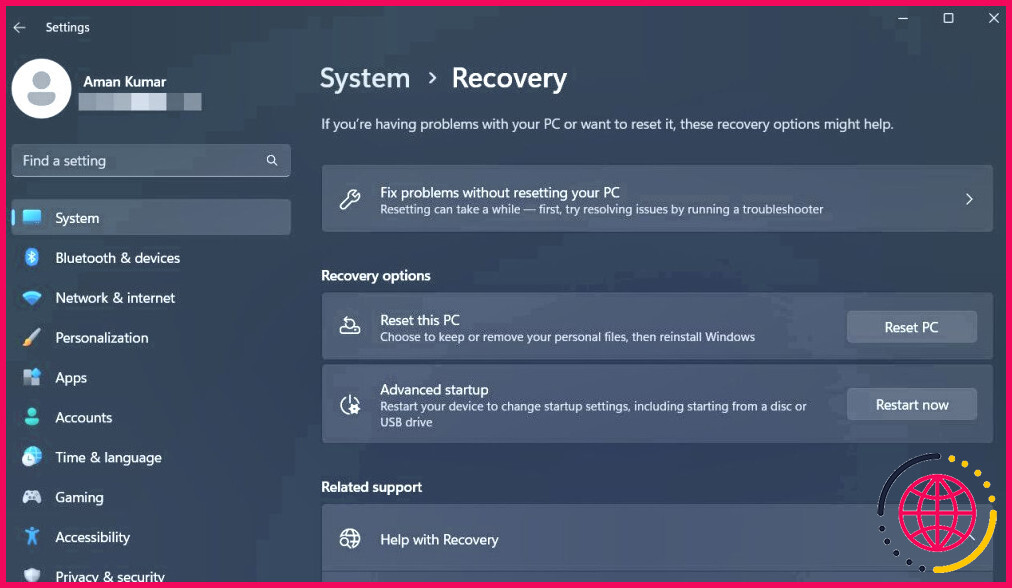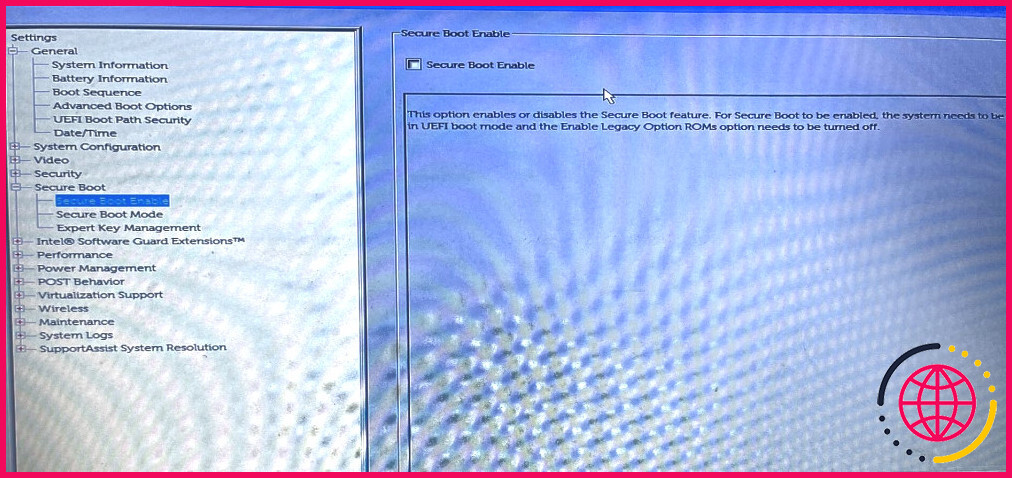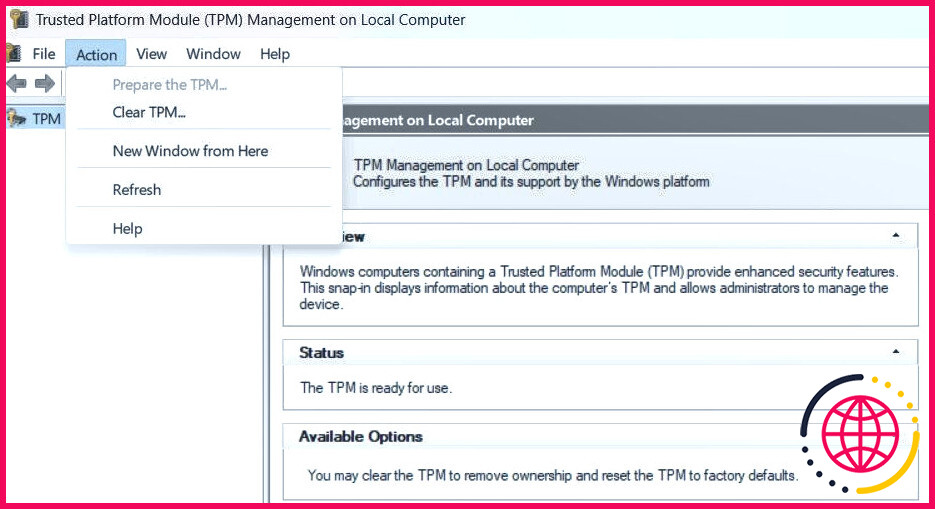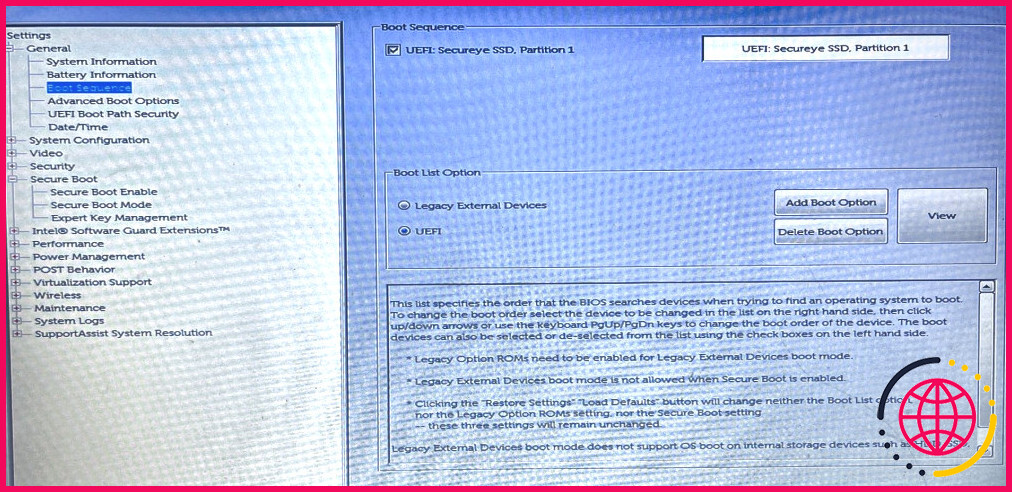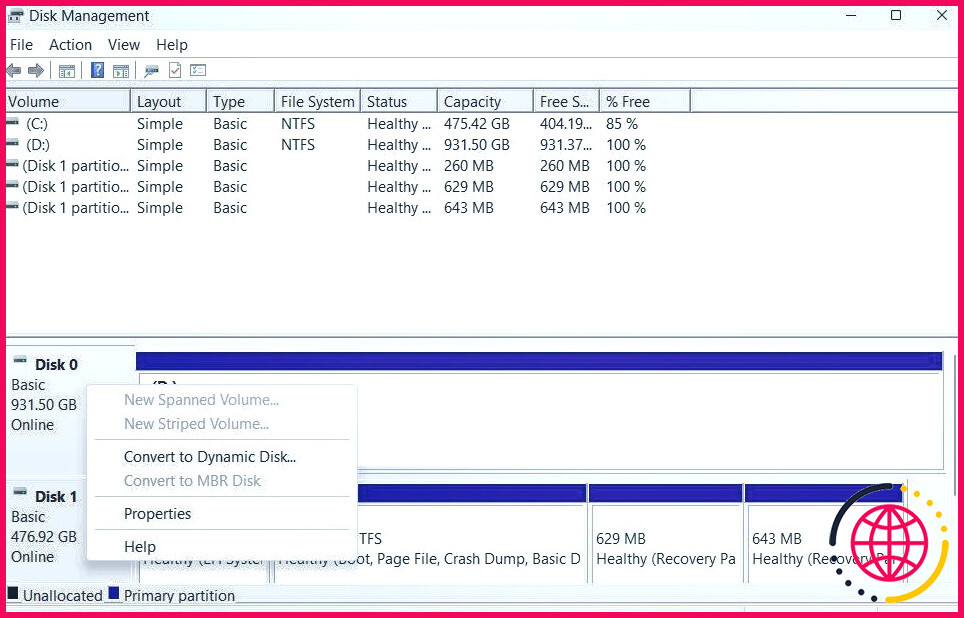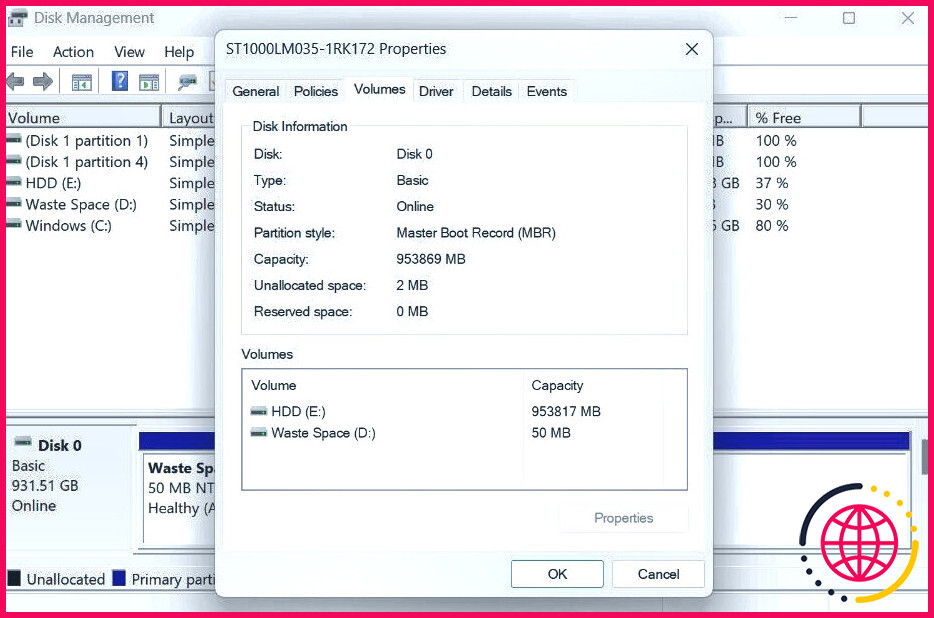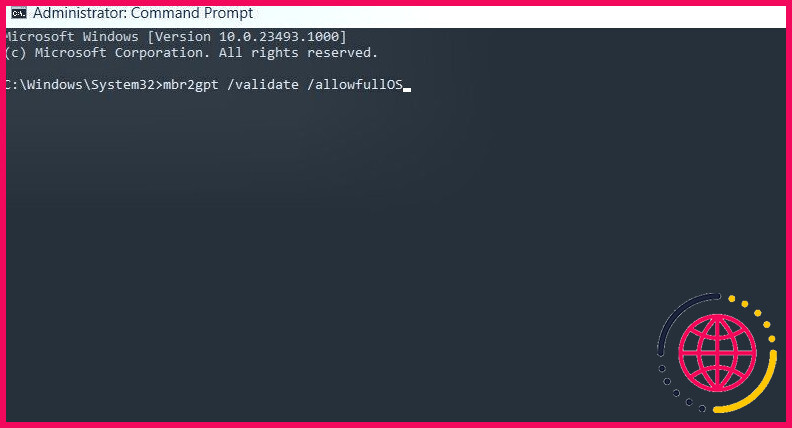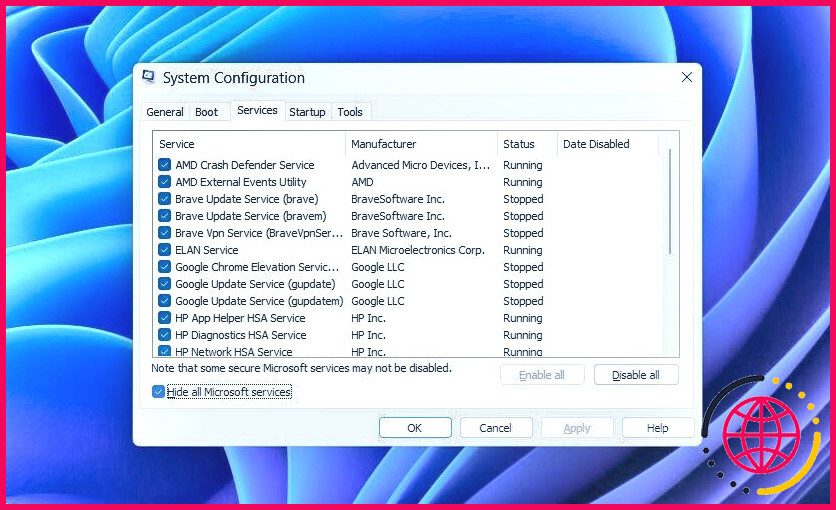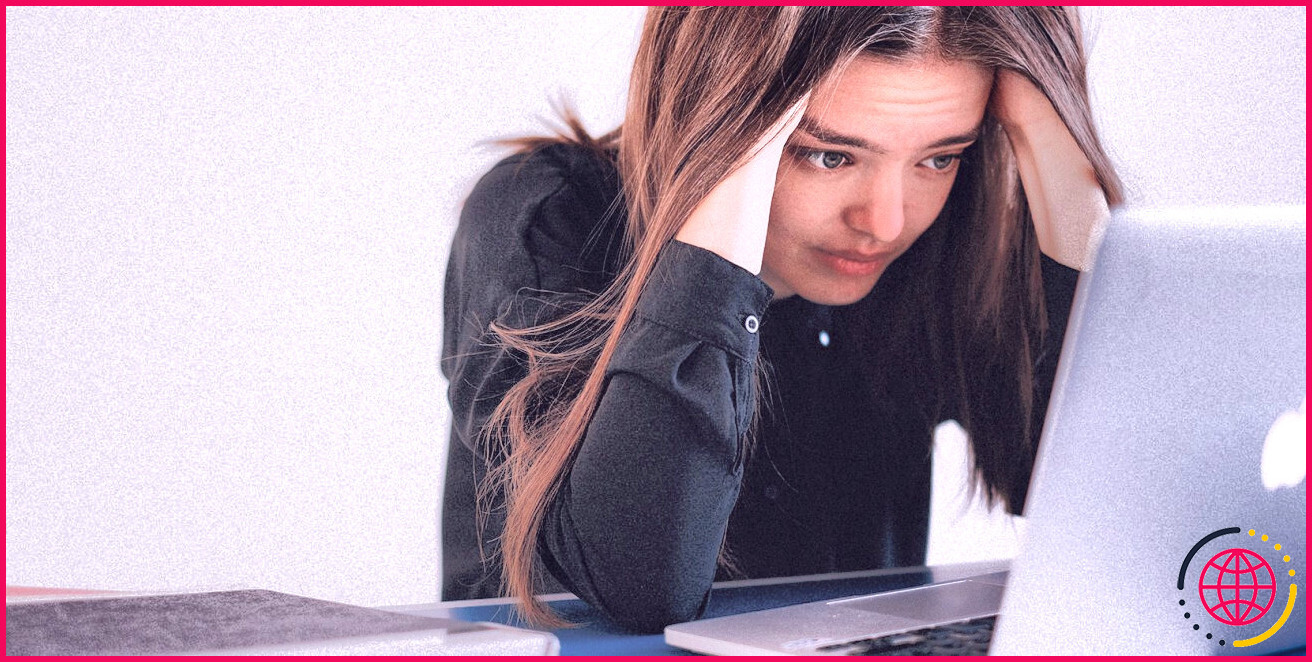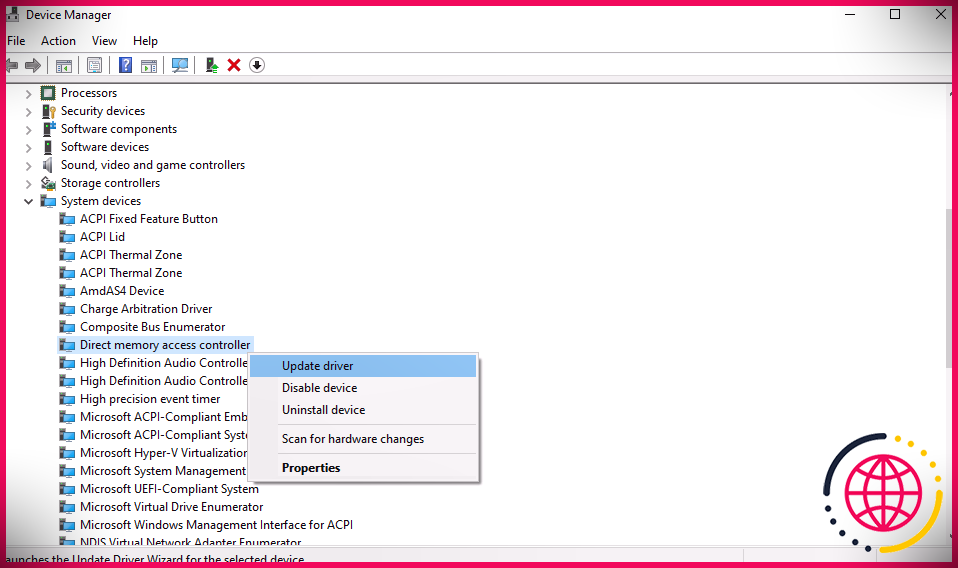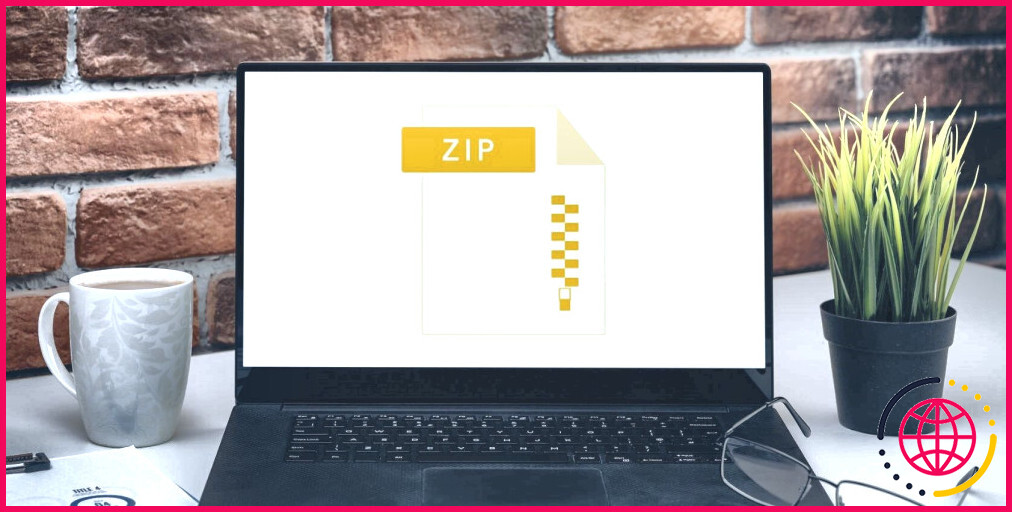5 façons de corriger l’erreur « Secure Boot State Unsupported » dans Windows
Secure Boot est une fonction de sécurité qui permet de s’assurer que seules des applications de confiance sont installées sur l’ordinateur. Bien que cette fonction soit activée par défaut sur la plupart des ordinateurs, il est probable que l’erreur « Secure Boot state unsupported » s’affiche lors de l’installation de Windows 11.
L’erreur apparaît principalement lorsque le TPM est désactivé sur votre ordinateur. Si vous êtes confronté au même problème, suivez les solutions ci-dessous pour résoudre définitivement le problème.
Quelles sont les causes de l’erreur « Secure Boot State Unsupported » ?
Le démarrage sécurisé est une fonction des ordinateurs modernes qui utilise une signature numérique pour vérifier l’authenticité des logiciels du système, en particulier des fichiers du système d’exploitation. Il s’agit de l’une des exigences minimales pour l’installation de Windows 11.
Bien que vous puissiez facilement contourner les exigences minimales de Windows 11, cela aurait des conséquences négatives sur votre ordinateur. Vous pourriez vous attendre à ce que votre appareil ralentisse ou même tombe en panne fréquemment.
Voici quelques-unes des raisons courantes de l’erreur « Secure Boot state unsupported » (état d’amorçage sécurisé non pris en charge) :
- Vous verrez probablement le message d’erreur si le TPM est désactivé ou n’est pas installé sur votre ordinateur.
- Le message d’erreur apparaîtra si Secure Boot est désactivé dans le BIOS.
- Le message d’erreur apparaîtra également si le mode BIOS est réglé sur Legacy au lieu de UEFI.
Nous allons maintenant nous pencher sur les solutions qui vous aideront à éliminer le problème.
1. Activez le démarrage sécurisé dans le BIOS
Vous devez activer Secure Boot dans le BIOS si vous souhaitez installer Windows 11 sur votre ordinateur. Mais avant cela, consultez l’état actuel de Secure Boot. Voici comment procéder :
- Appuyez sur la touche Win + R pour ouvrir la boîte de dialogue Exécuter. Tapez ensuite msinfo32, et appuyez sur Entrez. La fenêtre d’information sur le système s’ouvre.
- Cliquez sur Système Résumé dans le panneau de gauche.
- Vérifiez le État de démarrage sécurisé dans le volet de droite.
Si l’état de l’amorçage sécurisé est Désactivé vous devez l’activer dans votre BIOS. Pour ce faire, suivez les instructions :
- Ouvrez le menu Paramètres en appuyant sur la touche de raccourci Win + I, et naviguez jusqu’à Système > Récupération.
- Cliquez sur Redémarrer maintenant à côté de Démarrage avancé. Votre ordinateur redémarrera.
- En mode de démarrage avancé, choisissez Dépannage et ensuite Options avancées.
- Choisissez Paramètres du micrologiciel UEFI et cliquez sur Redémarrer. Je vais vous faire démarrer directement dans le BIOS UEFI de Windows.
- Choisissez Configuration du BIOS.
- Passez à Démarrage sécurisé.
- Cochez la case avant Activation de l’amorçage sécurisé.
Notez que les étapes pour activer le démarrage sécurisé sont différentes selon les fabricants. Vous pouvez consulter la page BIOS de votre fabricant pour savoir comment procéder sur votre ordinateur.
Une fois que vous avez activé Secure Boot, essayez d’installer Windows et vérifiez si le problème persiste. Si oui, essayez la solution suivante sur la liste.
2. Vérifiez et activez la prise en charge du TPM
La puce TPM doit être installée sur votre ordinateur pour que vous puissiez télécharger Windows 11. Si la puce TPM est absente, vous pouvez toujours installer Windows 11 en contournant l’exigence minimale, mais l’erreur « Secure Boot state unsupported » continuera alors à vous déranger de temps en temps.
Le problème évoqué dans la discussion peut également apparaître si la TPM est désactivée sur votre ordinateur. Pour activer le TPM, suivez les instructions ci-dessous :
- Ouvrez la boîte de dialogue Exécuter.
- Dans la barre de recherche, tapez tpm.msc et appuyez sur la touche Entrée.
- Dans la fenêtre de gestion du TPM, cliquez sur Actions dans la barre supérieure.
- Choisissez Préparer le TPM dans le menu contextuel.
Redémarrez votre ordinateur et vérifiez le problème.
3. Choisissez UEFI comme mode du BIOS
Windows prend en charge deux modes de BIOS UEFI et Héritage. La différence entre ces deux modes réside dans le processus utilisé par le microprogramme pour localiser la cible de démarrage.
Vous devez installer Windows en utilisant le nouveau mode UEFI, car il offre davantage de fonctions de sécurité que le mode BIOS hérité.
Pour choisir le mode UEFI comme mode BIOS, suivez les étapes ci-dessous :
- Ouvrez la page du BIOS sur votre ordinateur.
- Choisissez Séquence de démarrage dans le panneau de gauche.
- Vérifiez la séquence d’amorçage option UEFI sous Liste de démarrage Options.
- Enregistrez les modifications et redémarrez votre ordinateur.
Là encore, la procédure diffère selon les fabricants ; vous devez donc consulter la page BIOS de votre fabricant pour savoir comment procéder sur votre ordinateur.
4. Convertir le style de partition de MBR à GPT
Dans les ordinateurs modernes, le mode de démarrage est réglé sur UEFI et dispose d’un style de partition GPT (GUID Partition Style). Cependant, si votre ordinateur utilise le mode de démarrage hérité et le style de partition MBR (Master Boot Record), vous serez confronté au problème suivant.
La solution, dans ce cas, consiste à convertir le style de partition MBR en GPT. Mais avant cela, vous devez vérifier le style de partition de votre ordinateur. Voici comment procéder :
- Appuyez sur Win + X pour ouvrir la fenêtre Menu d’alimentation.
- Choisissez Gestion des disques.
- Dans la fenêtre Gestion des disques, cliquez avec le bouton droit de la souris sur le disque dur et choisissez Propriétés dans le menu contextuel.
- Passez à l’option Volumes .
- Vérifier les Style de partition. Si elle indique Master Boot Record (MBR), vous devez la convertir en GPT.
Pour convertir le style de partition MBR en GPT, suivez les étapes ci-dessous :
- Ouvrez la Menu Démarrer en appuyant sur la touche Windows en appuyant sur la touche Windows.
- Type Invite de commande dans la barre de recherche et cliquez sur le bouton Exécuter en tant qu’administrateur dans le volet de droite.
- Tapez mbr2gpt /validate /allowfullOS et appuyez sur Entrée. Cette commande validera la partition.
- Une fois la validation terminée, tapez mbr2gpt /convert /allowfullOS et appuyez sur la touche Entrée.
Le tour est joué. Windows commence à convertir le style de partition. Le processus peut prendre un certain temps, en fonction de la taille de votre disque.
5. Effectuer un démarrage propre
Êtes-vous toujours confronté à l’erreur « Secure Boot state unsupported » ? Si c’est le cas, vous devez procéder à un redémarrage complet pour résoudre le problème. Consultez notre guide sur l’exécution d’un démarrage propre sous Windows pour plus d’informations.
Dans l’état de démarrage propre, vérifiez si vous rencontrez à nouveau le message d’erreur ou non.
Si ce n’est pas le cas, cela signifie que l’un des services que vous avez désactivés est à l’origine du problème. Pour limiter le problème, répétez le processus ci-dessus en réactivant lentement les services jusqu’à ce que vous voyiez à nouveau l’erreur.
Une fois que vous avez déterminé le service en cause, envisagez de télécharger la mise à jour de son pilote ou d’effectuer une analyse SFC s’il s’agit d’un service basé sur Windows.
L’erreur « Secure Boot State Unsupported » corrigée
L’erreur « Secure Boot state unsupported » est un problème très courant qui apparaît lorsque vous essayez d’installer Windows 11. Heureusement, vous pouvez rapidement résoudre cette erreur en suivant les corrections ci-dessus.
Mais dans le pire des cas, si aucun des correctifs ci-dessus n’a été utile, vous devrez procéder à une installation propre de Windows.
Comment activer le démarrage sécurisé sur un ordinateur non pris en charge ?
# 1. Activez la fonction Secure Boot
- Appuyez sur les touches Win + R pour ouvrir la boîte de dialogue Exécuter, puis tapez msinfo32 dans celle-ci et appuyez sur Entrée pour ouvrir la fenêtre Informations système.
- Sélectionnez System Summary dans le panneau de gauche et vérifiez l’état de démarrage sécurisé dans le panneau de droite.
Pourquoi ma carte mère indique-t-elle que Secure Boot n’est pas pris en charge ?
Raisons pour lesquelles l’état Secure Boot n’est pas pris en charge Votre système d’entrée/sortie de base (BIOS) est réglé par erreur sur le mode Legacy Boot, précédemment utilisé par d’autres versions du système d’exploitation Windows. La table de partition de votre disque de démarrage est réglée par erreur sur Master Boot Record (MBR). Votre ordinateur n’est pas compatible avec UEFI et Secure Boot.
Comment faire en sorte que Secure Boot soit pris en charge ?
[Motherboard] Comment activer ou désactiver Secure Boot ?
- Mettez le système sous tension et appuyez sur [Delete] pour entrer dans le BIOS [Advanced Mode] comme sur l’image ci-dessous.
- Cliquez sur [Boot] comme sur l’image ci-dessous.
- Cliquez sur [Secure Boot] comme sur l’image ci-dessous.
- Type de système d’exploitation La valeur par défaut est Autre système d’exploitation. Autre système d’exploitation : L’état de démarrage sécurisé est désactivé.
- L’état de démarrage sécurisé est le suivant.
Pourquoi ne puis-je pas activer Secure Boot ?
Cela peut être dû à des modifications incorrectes des paramètres du BIOS. Vous pouvez charger la configuration de démarrage par défaut pour rétablir le démarrage sécurisé sous Windows. Voici comment dépanner et résoudre le problème de l’amorçage sécurisé grisé dans le BIOS.