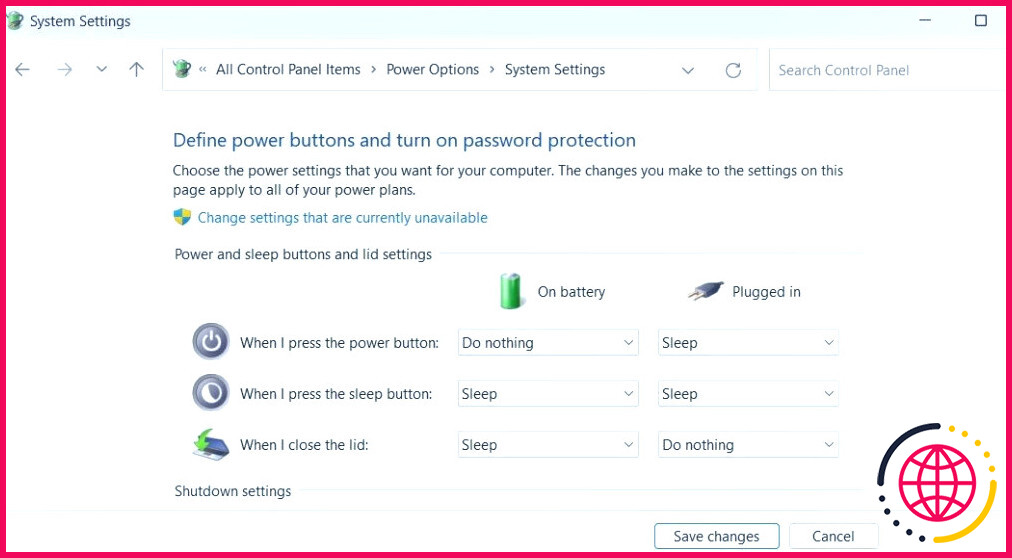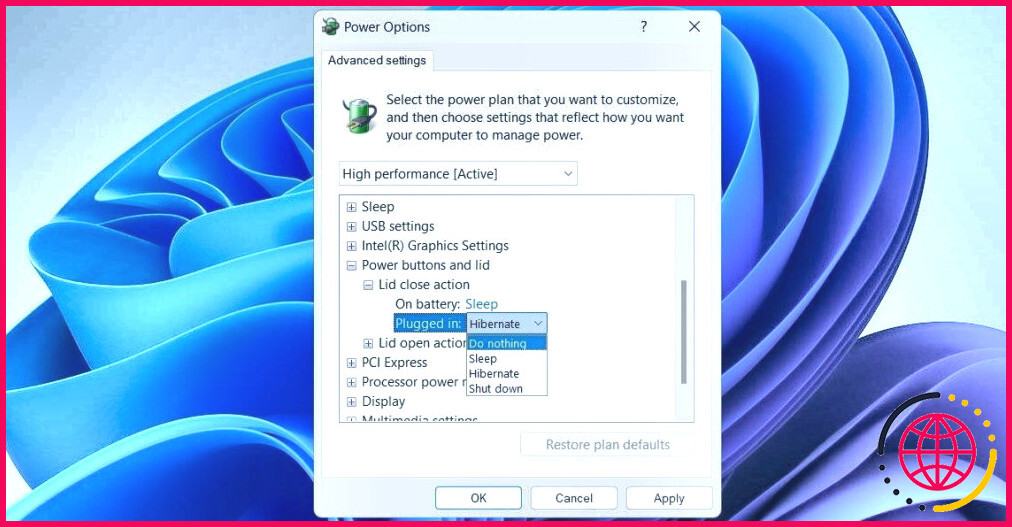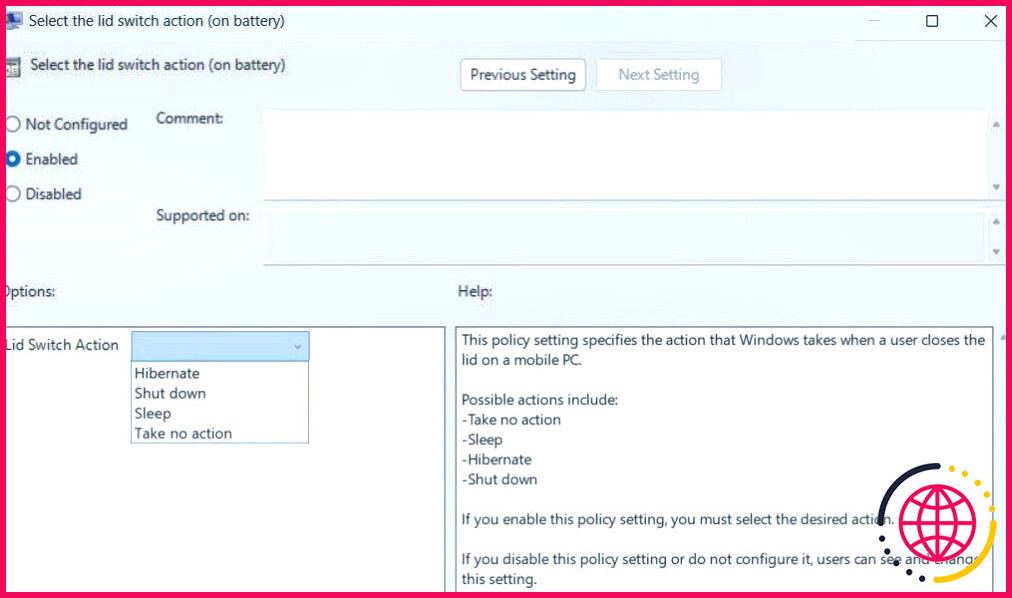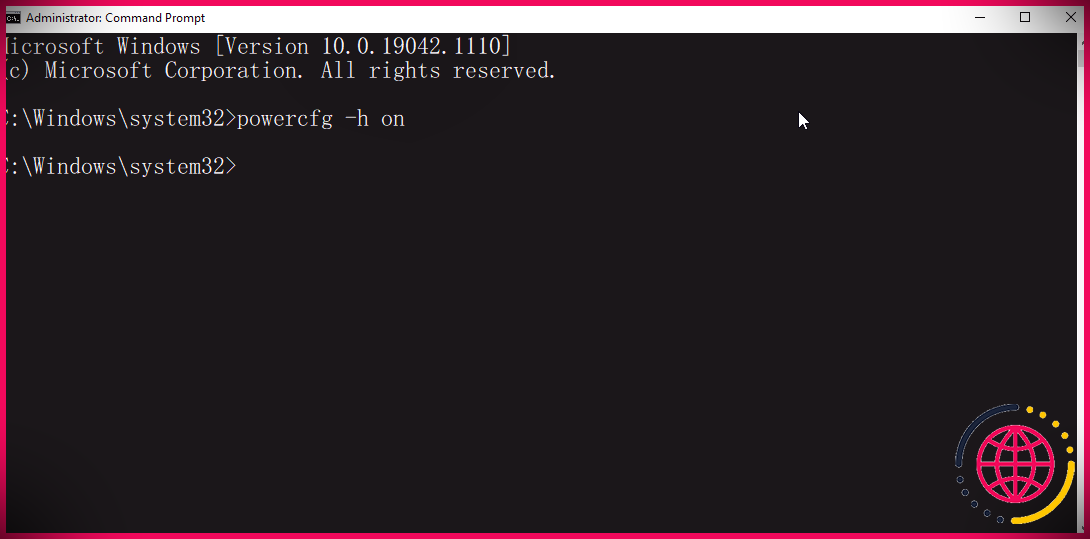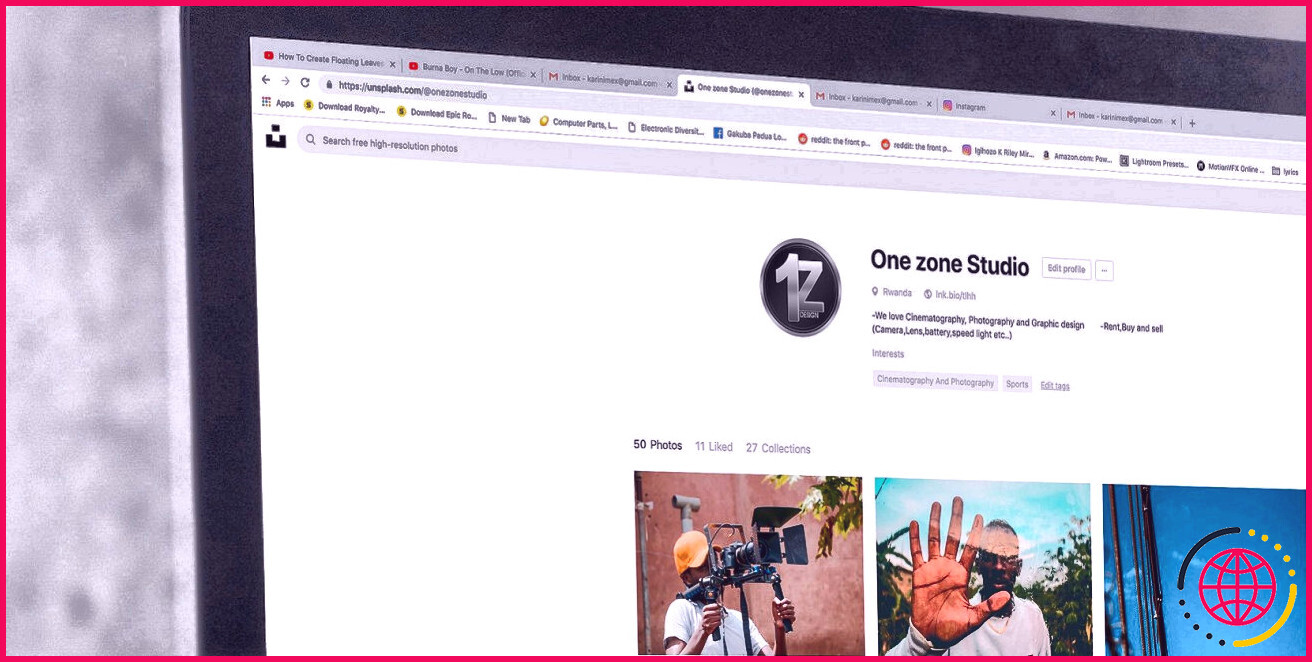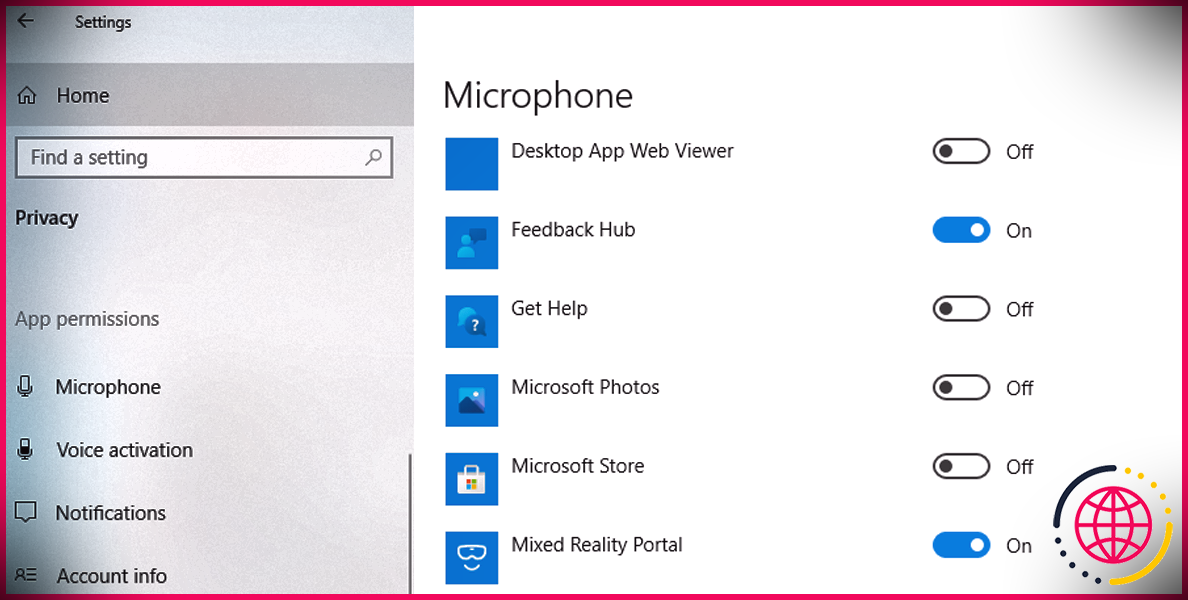Comment modifier l’action de fermeture du couvercle par défaut sur un ordinateur portable Windows
Par défaut, lorsque vous fermez le couvercle de votre ordinateur portable Windows, celui-ci passe automatiquement en mode veille. Cette fonction permet non seulement d’économiser la batterie, mais aussi de reprendre rapidement votre travail lorsque vous ouvrez à nouveau l’ordinateur portable. Toutefois, saviez-vous que vous n’êtes pas lié à cette action par défaut ?
Que vous souhaitiez laisser l’ordinateur portable en marche, l’éteindre, le mettre en veille ou l’hiberner, ce guide vous montrera comment modifier la réaction par défaut de votre ordinateur portable Windows lorsque vous fermez le couvercle.
1. Comment modifier l’action de fermeture du couvercle via le Panneau de configuration
L’applet Options d’alimentation du Panneau de configuration vous permet de configurer divers paramètres de gestion de l’alimentation sous Windows. Voici comment vous pouvez l’utiliser pour personnaliser l’action de fermeture du couvercle sur votre ordinateur portable Windows.
- Cliquez sur le bouton icône de loupe dans la barre des tâches pour accéder au menu de recherche.
- Tapez contrôle dans la boîte de recherche et appuyez sur Entrez.
- Dans la fenêtre du panneau de configuration, utilisez le menu déroulant dans le coin supérieur droit pour changer le type d’affichage en Grandes icônes ou Petites icônes.
- Ouvrez la fenêtre Options d’alimentation applet.
- Cliquez sur l’applet Choisissez ce que fait la fermeture du couvercle dans le volet gauche.
- Utilisez les menus déroulants à côté de Lorsque je ferme le couvercle pour sélectionner votre action préférée pour Sur la batterie et Branché.
- Cliquez sur le bouton Sauvegarder les changements en bas de page.
2. Comment modifier l’action de fermeture du couvercle à l’aide des options d’alimentation avancées
Les options d’alimentation avancées constituent un autre moyen de personnaliser l’action de fermeture du couvercle dans Windows. Avec cette méthode, vous configurez l’action de fermeture du couvercle pour chacun de vos plans d’alimentation séparément. Voici les étapes à suivre.
- Appuyez sur Win + R pour ouvrir la boîte de dialogue Exécuter.
- Tapez powercfg.cpl dans le champ Ouvrir et appuyez sur Entrer.
- Cliquez sur le bouton Modifier les paramètres du plan à côté de votre plan d’alimentation.
- Sélectionnez l’option Modifier les paramètres d’alimentation avancés option.
- Double-cliquez sur Boutons d’alimentation et couvercle pour le développer.
- Agrandir Action de fermeture du couvercle.
- Utilisez les menus déroulants à côté de Sur batterie et Branché pour sélectionner votre action préférée.
- Frappez Appliquer suivi de OK.
3. Comment modifier l’action de fermeture du couvercle avec l’éditeur de stratégie de groupe
L’éditeur de stratégie de groupe local est un outil utile pour configurer divers paramètres au niveau du système sur votre ordinateur. Il offre également la possibilité de modifier l’action de fermeture du couvercle par défaut sur Windows.
Il convient de noter que l’éditeur de stratégie de groupe n’est accessible que sur les éditions Professionnelle, Éducation ou Entreprise de Windows. Toutefois, il existe une solution de contournement qui vous permet d’accéder à l’éditeur de stratégie de groupe local sur Windows Home également.
Pour modifier l’action de fermeture du couvercle par défaut sur Windows à l’aide de l’éditeur de stratégie de groupe :
- Appuyez sur Win + R pour ouvrir la boîte de dialogue Exécuter.
- Tapez gpedit.msc dans la case et appuyez sur Entrer pour ouvrir l’éditeur de stratégie de groupe.
- Dans la fenêtre de l’éditeur de stratégie de groupe local, utilisez le volet gauche pour naviguer jusqu’à Configuration de l’ordinateur > Modèles administratifs > Gestion de l’énergie > Paramètres des boutons.
- Double-cliquez sur le bouton Sélectionner l’action de l’interrupteur du couvercle (sur batterie) sur votre droite.
- Sélectionnez la Activé option.
- Cliquez sur le menu déroulant à côté de Action de l’interrupteur du couvercle pour sélectionner l’une des options disponibles : Hibernation, Arrêter, Veille, Ne rien faire.
- Frapper Appliquer suivi de OK.
De même, si vous souhaitez personnaliser l’action de fermeture du couvercle par défaut lorsque votre ordinateur portable est connecté à une source d’alimentation, double-cliquez sur le bouton Sélectionnez l’action de commutation du couvercle (branché). sur votre droite, sélectionnez Activé et choisissez l’option qui vous convient le mieux.
Personnaliser l’action de fermeture du couvercle par défaut sur votre ordinateur portable Windows
La modification du comportement par défaut de fermeture du couvercle sous Windows est un processus simple qui vous permet de personnaliser le comportement de votre ordinateur portable en fonction de vos besoins. Que vous préfériez préserver l’autonomie de la batterie en mettant votre ordinateur portable en mode veille ou que vous souhaitiez maintenir vos applications en cours d’exécution en choisissant de ne rien faire, la modification du comportement de fermeture du couvercle par défaut sous Windows est à la fois rapide et facile.
Comment modifier l’action de fermeture du couvercle par défaut ?
Pour modifier l’action de fermeture du couvercle d’un ordinateur portable, procédez comme suit :
- Ouvrez le Panneau de configuration sous Windows 11.
- Cliquez sur Matériel et son.
- Cliquez sur Options d’alimentation.
- Cliquez sur l’option « Choisir l’action de la fermeture du couvercle » dans le volet de gauche.
Comment modifier l’action de fermeture du couvercle par défaut dans Windows 10 ?
Comment garder un ordinateur portable Windows 10 allumé lorsqu’il est fermé. Pour que votre ordinateur portable Windows 10 reste allumé lorsque vous fermez le couvercle, appuyez sur les touches Windows + I pour ouvrir les Paramètres. Allez ensuite dans Système > Alimentation et veille > Paramètres d’alimentation supplémentaires et cliquez sur Choisir ce que fait la fermeture du couvercle.
Comment modifier l’action de fermeture du couvercle pour qu’elle ne fasse rien dans Windows 11 ?
Cliquez sur l’option Boutons d’alimentation et couvercle dans la nouvelle fenêtre Options d’alimentation, puis cliquez sur Paramètres d’action de fermeture du couvercle. Cliquez maintenant sur Sur batterie et Connecté, et sélectionnez Ne rien faire pour les deux entrées, puis appuyez sur le bouton OK> Appliquer pour enregistrer les modifications. C’est tout.
Comment modifier l’action d’ouverture de mon ordinateur portable sous Windows 11 ?
Démarrez votre PC, et appuyez sur F2 pour entrer dans le BIOS lorsque le premier logo apparaît. Trouvez et ouvrez « Gestion de l’alimentation ». Trouvez l’option « Ouverture du couvercle à la mise sous tension » et désactivez-la. L’interface du BIOS étant différente d’un appareil à l’autre, les chemins de réglage ci-dessus ne sont donnés qu’à titre de référence.