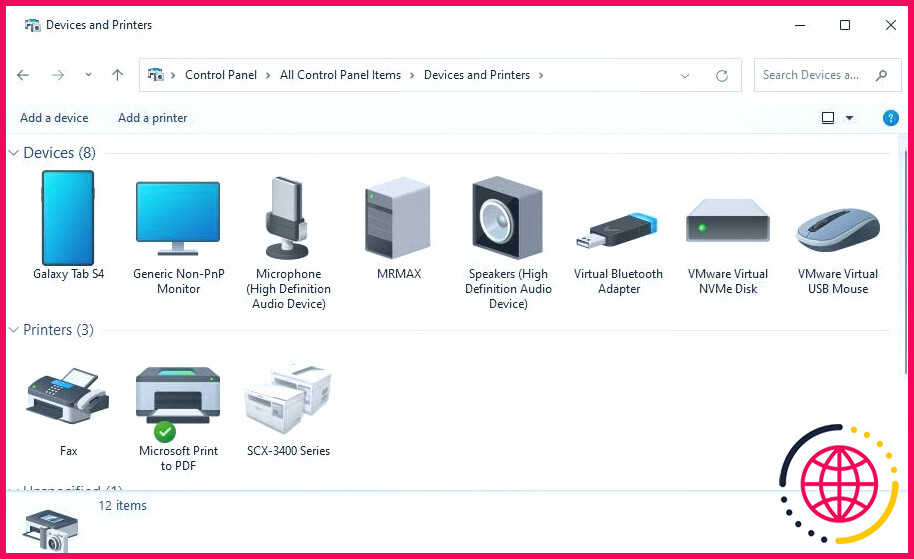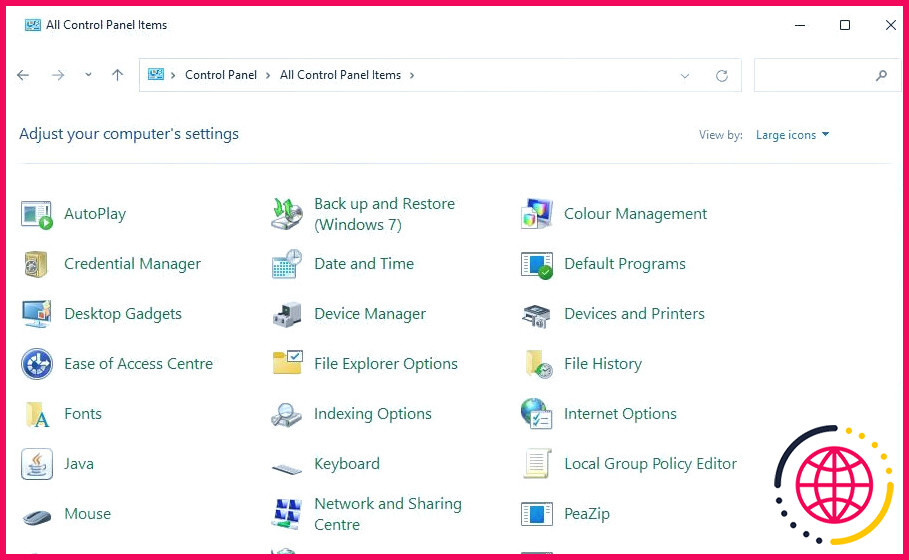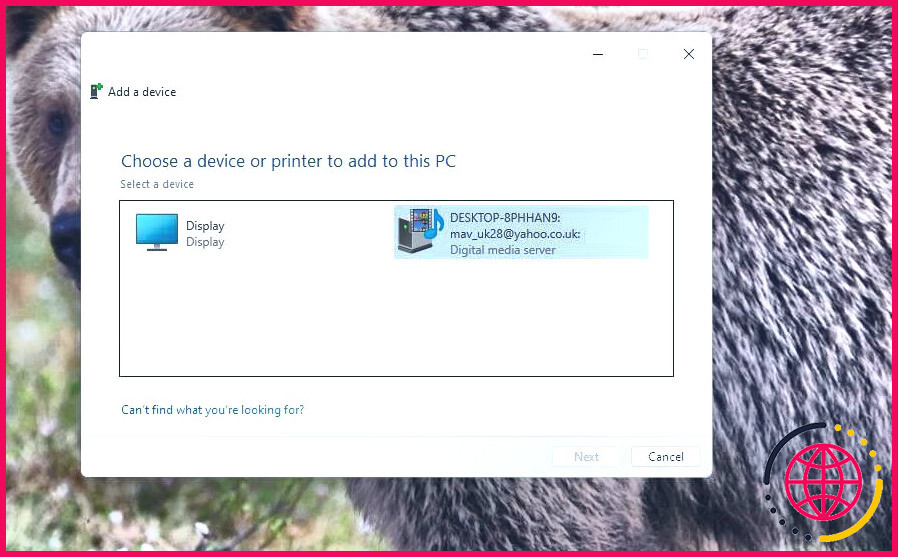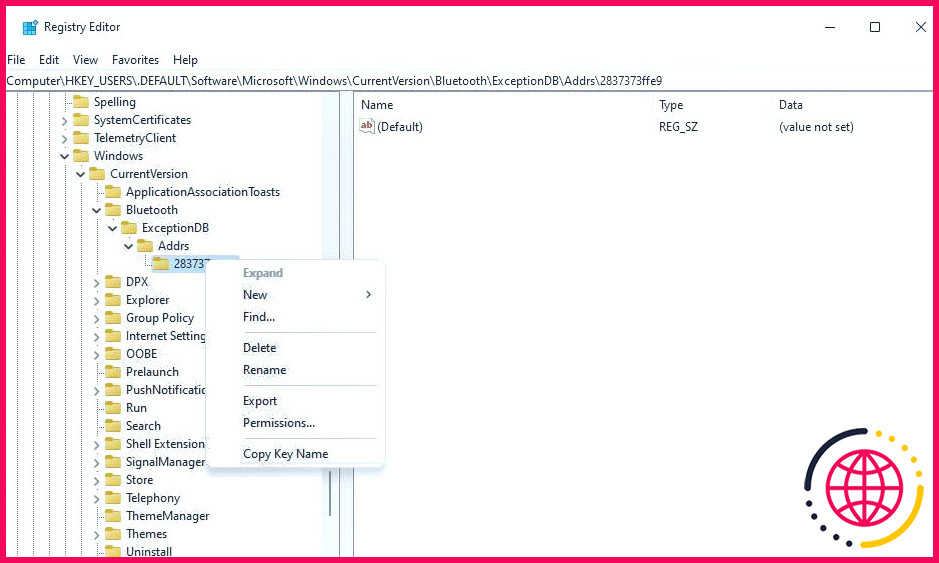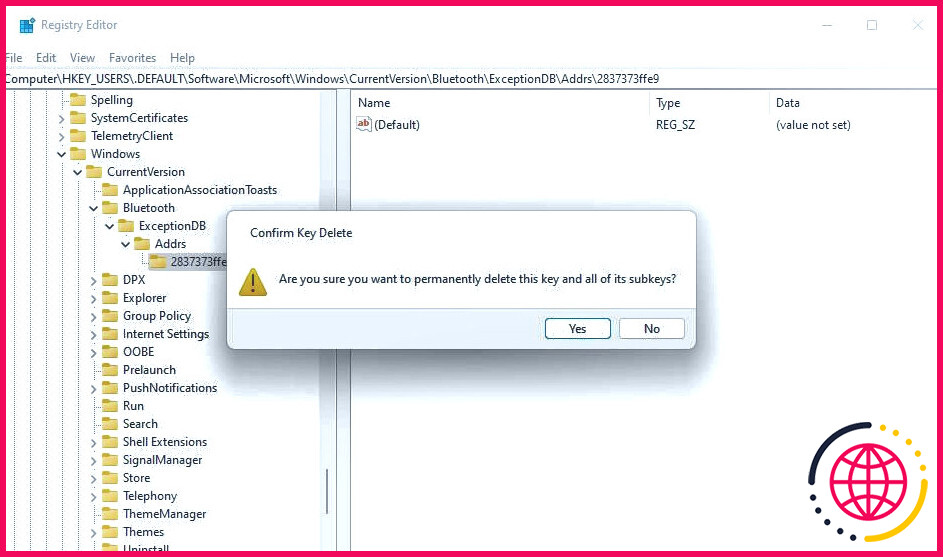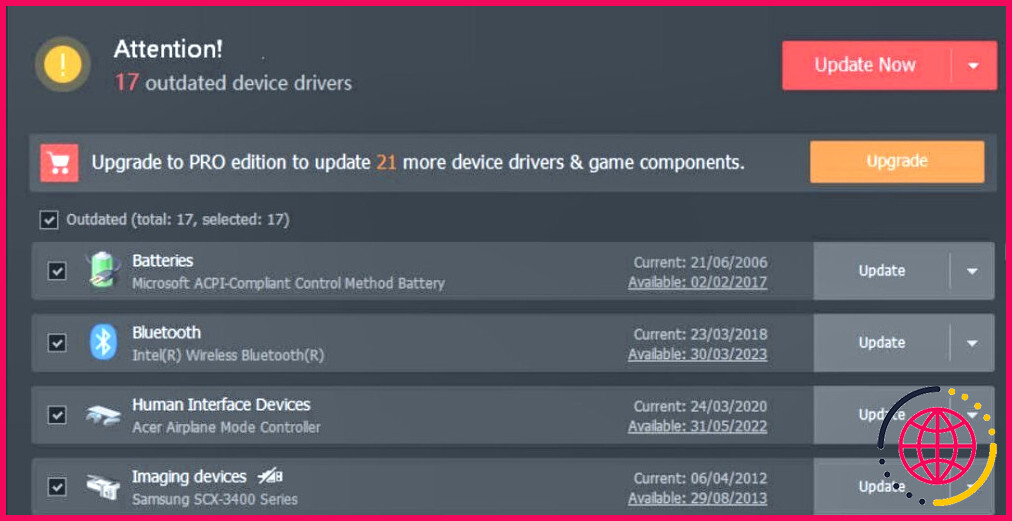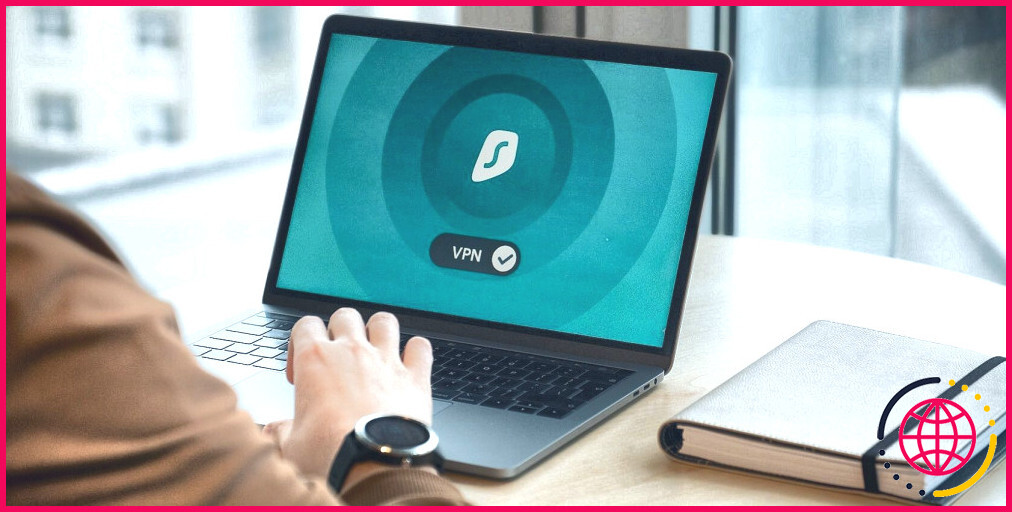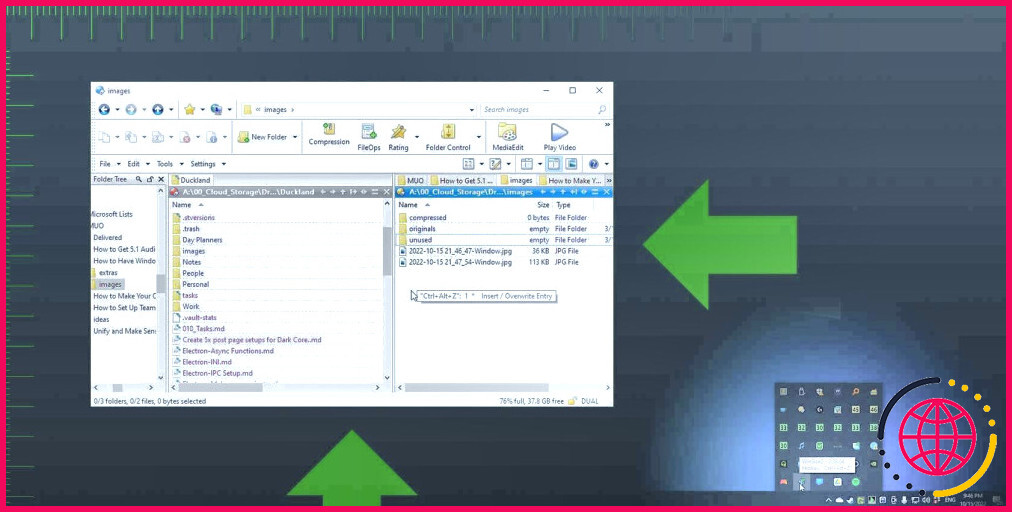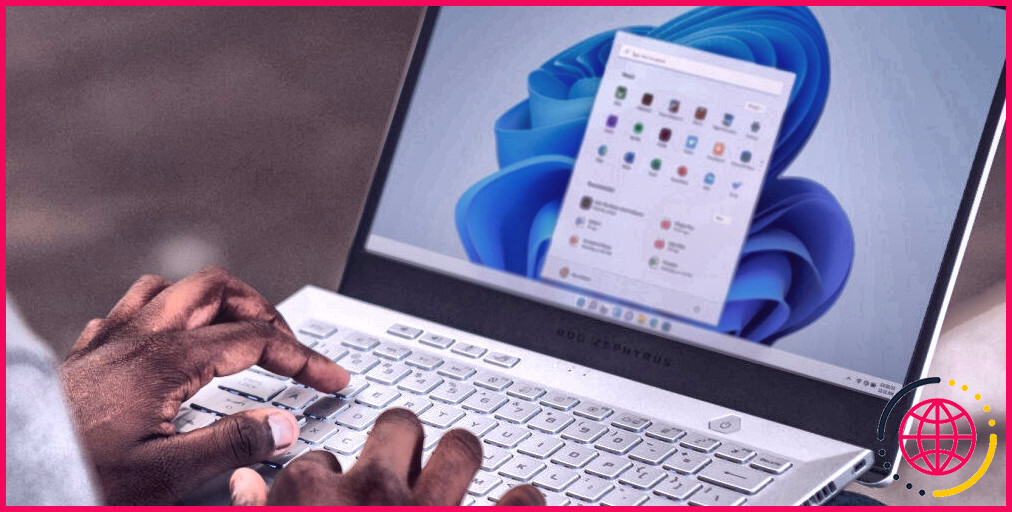Comment réparer l’erreur d’appairage Bluetooth « Check the PIN » sous Windows 11/10
L’erreur « Vérifier le code PIN » se produit pour certains utilisateurs lorsqu’ils essaient d’appairer des périphériques Bluetooth avec leur PC Windows 11/10. Lorsque les utilisateurs essaient de connecter des périphériques via Paramètres, la fenêtre Ajouter un périphérique affiche le message suivant : « Vérifier le code PIN et réessayer de se connecter ». Les utilisateurs affirment que ce problème se produit généralement lorsqu’ils essaient d’appairer à nouveau des périphériques après les avoir désappairés.
L’erreur « Vérifier le code PIN » signifie que les utilisateurs ne peuvent pas connecter les périphériques Bluetooth concernés à leur PC. Les claviers et les casques Bluetooth sont les plus touchés par ce problème. Vous pouvez résoudre le même problème sur votre PC avec les correctifs potentiels « Check the PIN » ci-dessous.
1. Lancez le dépanneur pour Bluetooth
Windows dispose d’un programme de dépannage Bluetooth qui peut corriger les erreurs de connectivité Bluetooth telles que l’erreur Bluetooth « Check the PIN ».
Vous le trouverez parmi d’autres dépanneurs dans l’application Paramètres. Ce guide d’utilisation des outils de dépannage de Windows comprend des instructions pour ouvrir les outils de dépannage via les Paramètres.
2. Utilisez l’assistant d’ajout de périphérique
L’assistant Ajouter un périphérique offre un autre moyen d’appairer des périphériques Bluetooth avec votre PC Windows. Certains utilisateurs ont déclaré avoir contourné l’erreur « Vérifier le code PIN » en appariant leurs périphériques Bluetooth avec cet assistant. Voici comment utiliser l’assistant Ajouter un périphérique sous Windows 11/10 :
- Appuyez sur Windows touche + S, entrée Panneau de contrôle et cliquez sur le résultat de la recherche qui correspond au mot-clé saisi.
- Cliquez sur Grandes icônes dans le panneau de configuration Vue par du panneau de configuration.
- Cliquez ensuite sur Périphériques et imprimantes pour afficher cet applet.
- Appuyez sur la touche Ajouter un appareil .
- Sélectionnez votre périphérique Bluetooth dans la fenêtre Ajouter un périphérique. Si vous ne voyez pas votre périphérique Bluetooth dans la liste, assurez-vous qu’il est allumé et suffisamment proche de votre PC pour être détecté.
- Cliquez sur Suivant pour procéder à l’appairage des appareils Bluetooth.
- Si vous êtes invité à saisir un code PIN WPS, saisissez le code de l’appareil requis dans la zone de texte.
- Sélectionnez Suivant pour coupler le périphérique Bluetooth.
3. Modifiez la clé de registre Addrs
Il existe également une solution confirmée de modification du registre pour l’erreur « Check the PIN error ». Ce tweak consiste à supprimer une sous-clé numérique dans le fichier Addrs clé de registre. Nous vous conseillons de sauvegarder le registre avant d’essayer d’appliquer d’éventuels correctifs impliquant la suppression de clés.
Suivez les étapes ci-dessous pour modifier la clé de registre Addrs dans le registre :
- Pour ouvrir l’Editeur de Registre, trouvez cette application en activant la boîte de recherche de Windows et en entrant un regedit mot-clé. Vous pouvez ensuite sélectionner Éditeur de registre dans les résultats de la recherche.
- Ensuite, cliquez à l’intérieur de la boîte d’adresse du registre pour effacer le chemin d’accès qui s’y trouve.
- Saisissez ceci Addrs dans la boîte d’adresse :
- Double-cliquez sur la clé de registre Addrs pour la développer. Si la clé ExceptionDB n’inclut pas de clé Addrs dans votre registre, vous ne pouvez pas appliquer cette solution potentielle.
- Cliquez ensuite avec le bouton droit de la souris sur une sous-clé numérique à l’intérieur de la clé Addrs et sélectionnez Effacer. Le titre de cette sous-clé comprendra des chiffres aléatoires et peut-être aussi des lettres.
- Cliquez sur Oui lorsque vous êtes invité à confirmer la suppression.
4. Mettre à jour le pilote Bluetooth sur votre PC
Il est également possible qu’un pilote Bluetooth ancien ou défectueux sur votre PC soit à l’origine de l’erreur « Vérifier le code PIN ». Essayez donc de mettre à jour le pilote Bluetooth de votre PC pour voir si cela fait une différence. Vous pouvez le faire à l’aide des méthodes décrites dans ce guide pour trouver et remplacer les pilotes obsolètes.
La façon la plus simple d’appliquer cette résolution est d’utiliser un utilitaire de mise à jour de pilote, tel que Driver Booster 8. Il vous indiquera si le pilote Bluetooth de votre PC est obsolète et vous proposera de télécharger et d’installer un nouveau pilote. Nous vous recommandons d’utiliser l’un des logiciels des meilleurs programmes gratuits de mise à jour de pilotes pour Windows.
Utiliser votre périphérique Bluetooth avec votre PC Windows
Il n’existe pas beaucoup de solutions potentielles confirmées pour l’erreur « Vérifier le code PIN ». Cependant, les correctifs potentiels décrits dans ce guide sont largement confirmés comme fonctionnant par les utilisateurs qui ont eu besoin de corriger l’erreur « Vérifier le code PIN ».
Il est donc possible que cette erreur soit résolue sur votre PC, ce qui vous permettra de coupler et d’utiliser à nouveau votre périphérique Bluetooth.