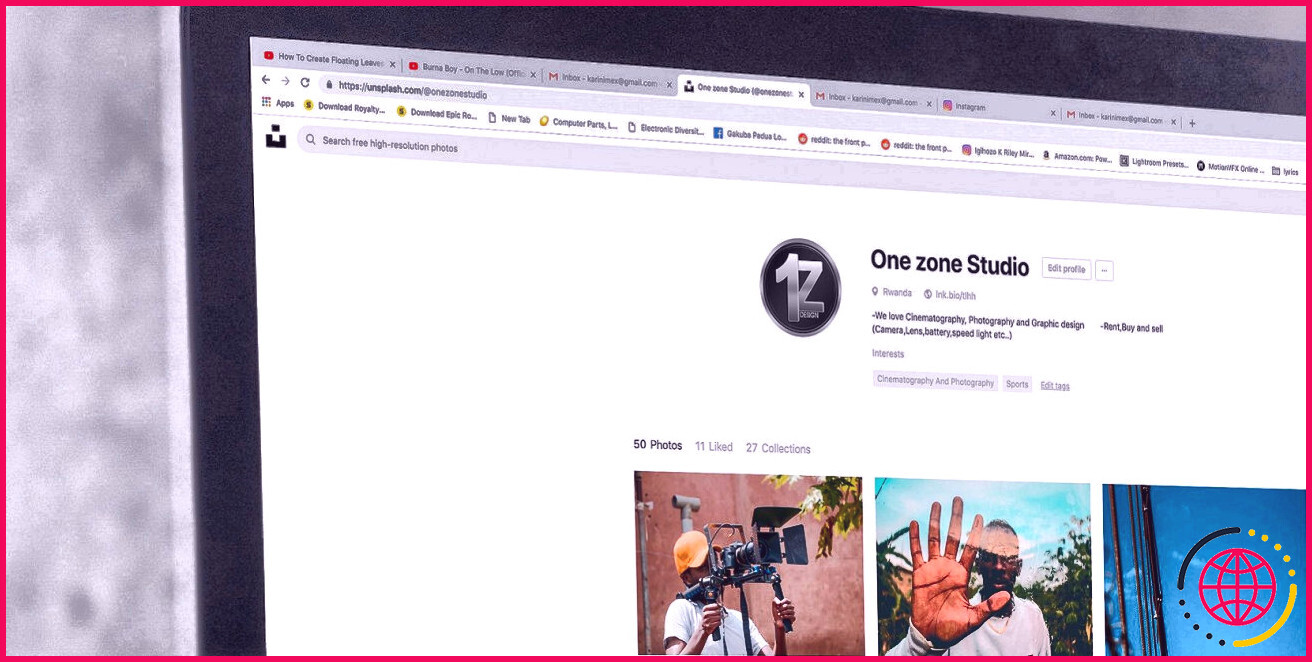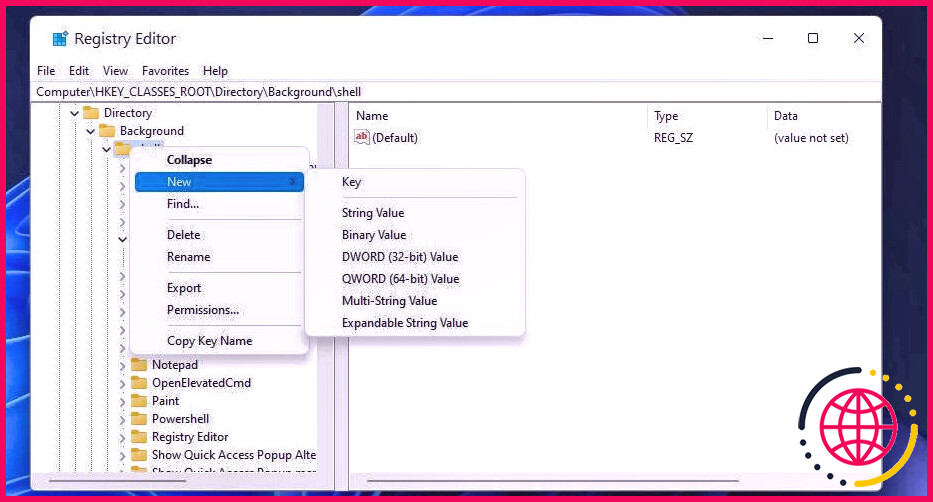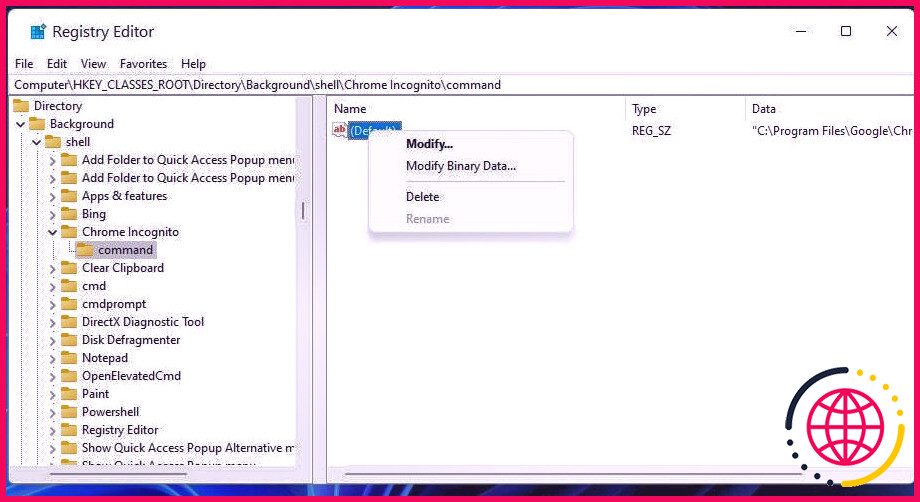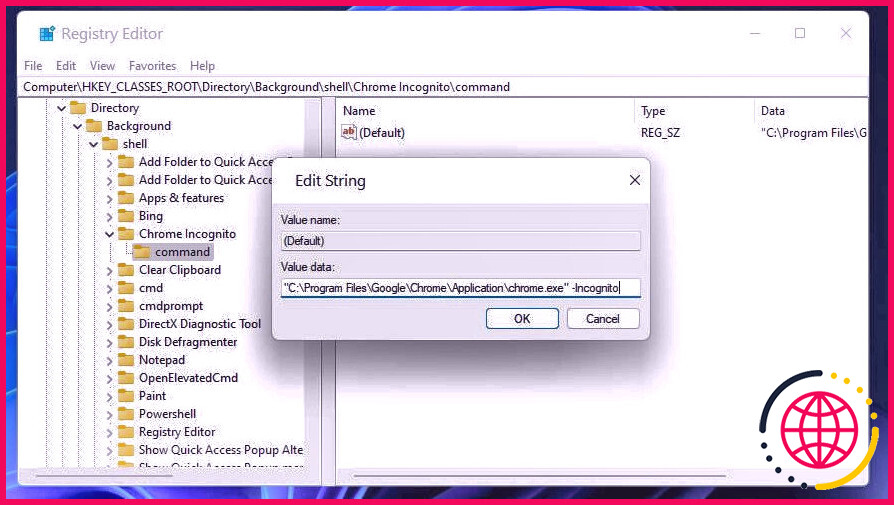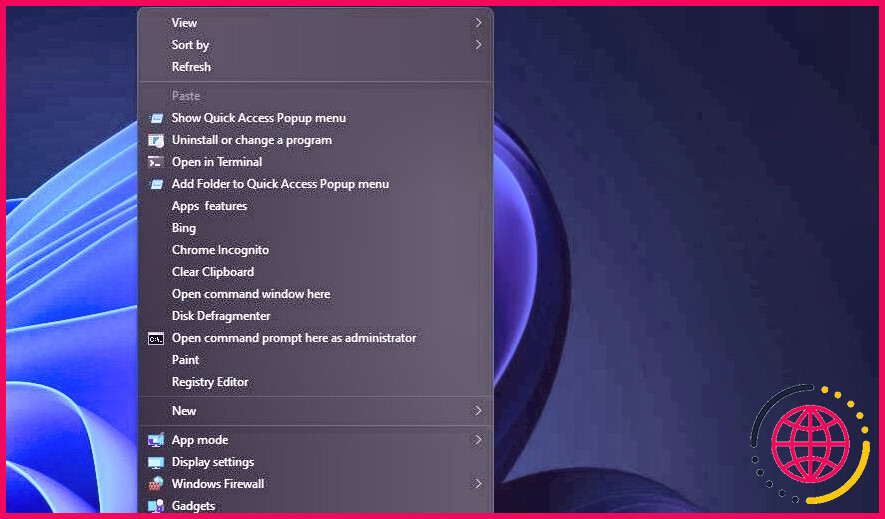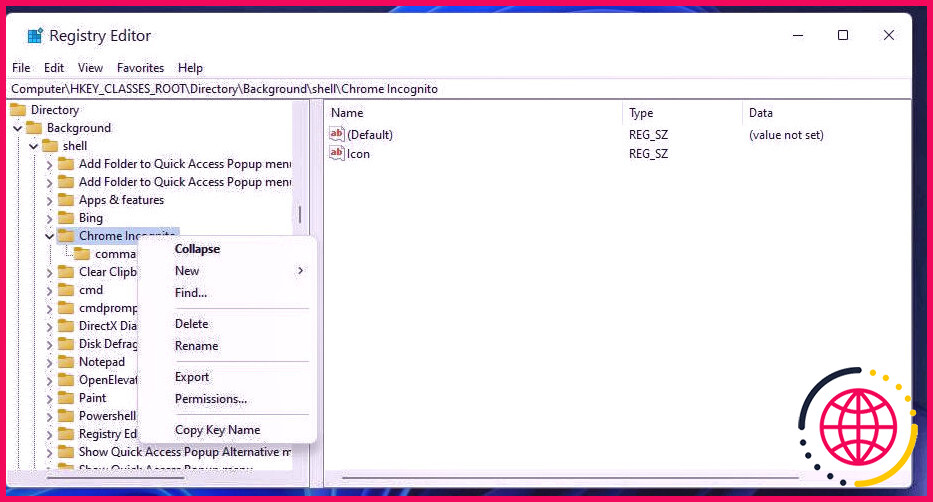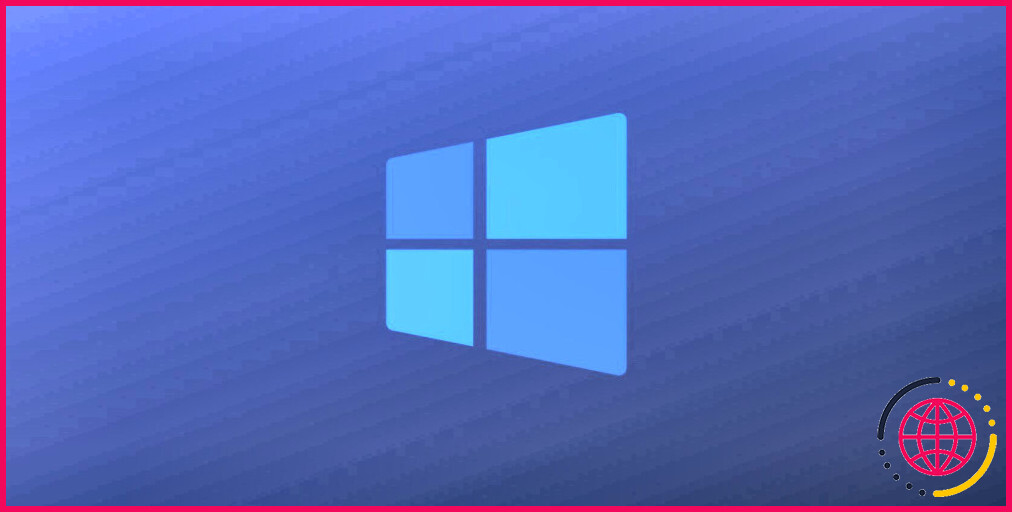Comment configurer un raccourci de menu contextuel Chrome Incognito dans Windows 11
Google Chrome dispose d’un mode Incognito qui n’enregistre pas les données de navigation lorsqu’il est activé. Chrome ne conserve pas les cookies, l’historique des pages Web ou les informations entrées dans les types en tant que mode. Ainsi, certains utilisateurs préfèrent passer en navigation privée dans le navigateur Web phare de Google.
Vous pouvez déclencher le mode Incognito de Chrome avec un Ctrl + Maj + N raccourci clavier. Cependant, Chrome n’inclut aucune option intégrée pour toujours ouvrir en mode navigation privée. Cependant, vous pouvez toujours configurer ce navigateur pour qu’il démarre toujours en mode Incognito. C’est ainsi que vous pouvez configurer plus rapidement un menu contextuel qui introduit Chrome en mode navigation privée.
Comment ajouter un raccourci pour ouvrir Chrome en mode navigation privée au menu contextuel
La sélection de nourriture contextuelle de l’ordinateur de bureau de Windows 11 est un endroit idéal pour inclure tous les types de programmes de manière plus rapide. C’est dommage que Windows n’inclue aucun type de configuration de personnalisation pour cette sélection d’aliments. Nous devons donc modifier le registre pour ajouter un raccourci Chrome Incognito au menu contextuel.
Vous aurez besoin du dossier complet de votre application logicielle Google Chrome (y compris ses données EXE) pour appliquer ce réglage précis du registre Windows. Si vous n’avez pas encore de raccourci pour ce logiciel, ajoutez-en un sur le bureau de Windows 11. Cliquez avec le bouton droit sur le moyen plus rapide de Chrome sur votre bureau pour sélectionner Propriétés . Dupliquer le chemin dans le Zone cible (y compris ses guillemets) avec le Ctrl + C raccourci clavier. Continuez ensuite à modifier le registre du système informatique conformément à :
- Cliquez sur l’icône de la barre des tâches en forme de loupe pour ouvrir la zone de recherche permettant de découvrir des données ainsi que des applications dans Windows.
- Trouvez l’Éditeur du Registre en saisissant regedit dans la zone Tapez ci-dessous pour rechercher.
- Sélectionner Éditeur de registre pour ouvrir cette application.
- Ensuite, allez à cet emplacement de l’astuce du registre du PC : Ordinateur HKEY_CLASSES_ROOT Répertoire Arrière-plan couvrant .
- Cliquez sur coquille avec le commutateur approprié de votre souris ainsi que sélectionnez Nouveau .
- Choisir la Clé option.
- Saisir Incognito Chrome pour le titre de la toute nouvelle clé.
- Clic-droit Incognito Chrome pour sélectionner le Nouveau ainsi que Clé alternatives de sélection d’aliments contextuels.
- Taper commande dans la boîte de message de la clé.
- Sélectionnez votre nouveau commande clé.
- Faites un clic droit sur le commande des trucs ( Défaut) chaîne à sélectionner Modifier .
- Entrez le cours Chrome complet que vous avez dupliqué dans la zone Valeur en appuyant sur le Ctrl + V raccourci clavier.
- Ajouter un espace puis saisir – Incognito à la fin du cours. Un cours de dossier par défaut pour Google Chrome qui y est entré doit apparaître comme ceci : » C:Program FilesGoogleChromeApplicationchrome.exe » -Incognito .
- Cliquez sur D’ACCORD pour enregistrer la valeur et également quitter la fenêtre d’accueil de l’édition de la chaîne.
- Quittez l’application Éditeur du Registre.
Essayez maintenant le nouveau Incognito Chrome manière plus rapide dans votre menu contextuel. Cliquez avec le bouton droit sur un emplacement de l’ordinateur de bureau de Windows 11 et sélectionnez Afficher beaucoup plus options . Vous verrez un Incognito Chrome alternative dans le menu contextuel classique. Sélectionnez ce raccourci pour démarrer Google Chrome dans son paramètre Incognito.
Vous pouvez annuler ce réglage fin du registre de l’ordinateur en supprimant les clés incluses. Pour les supprimer, ouvrez le coquille clé à nouveau. Après cela, cliquez avec le bouton droit sur Incognito Chrome essentiel de choisir un Supprimer option pour cela.
Comment ajouter une icône au raccourci du menu contextuel Chrome Incognito
En option, vous pouvez ajouter plus rapidement un symbole à votre sélection d’aliments contextuels Chrome Incognito. Vous aurez besoin d’une icône de taille appropriée pour le faire. Pour vous éviter de chercher, consultez les petites icônes Chrome 16 x 16 sur ce Icone Page d’archivage . Choisissez-y une icône, puis cliquez également sur le OIC bouton pour le télécharger. Ensuite, ajustez le registre Windows comme ceci :
- Affichez la fenêtre de l’Éditeur du Registre comme indiqué dans les étapes 1 à 3 ci-dessus.
- Ouvrez le Ordinateur HKEY_CLASSES_ROOT Répertoire Arrière-plan couvrant Chrome Incognito emplacement clé.
- Faites un clic droit sur le Incognito Chrome indispensable de choisir Nouveau > > Valeur de chaîne .
- Entrer Icône pour le titre de la toute nouvelle chaîne.
- Double-cliquez sur le Icône chaîne que vous venez d’ajouter.
- Entrez le chemin complet de votre icône Chrome téléchargée et installée (y compris son nom de données) dans la zone Valeur.
- Sélectionnez le D’ACCORD alternative dans la fenêtre d’accueil Modifier la chaîne.
Jetez un oeil à votre Incognito Chrome raccourci du menu contextuel une fois de plus. Vous verrez que ce raccourci se compose du petit symbole que vous avez téléchargé et installé comme sur la photo ci-dessous.
Ouvrez Google Chrome en mode navigation privée à partir du menu contextuel
Ajout d’un Incognito Chrome raccourci vers le menu contextuel rendra certainement le Ctrl + Maj + N raccourci clavier pour activer ce mode redondant. Vous n’aurez plus jamais besoin d’appuyer sur cette combinaison cruciale lorsque vous pourrez démarrer Chrome en mode navigation privée à partir du menu contextuel. Cette option de sélection de nourriture contextuelle est un raccourci Chrome secondaire pratique à avoir à côté d’un bureau pour ouvrir le navigateur en mode de navigation de base.