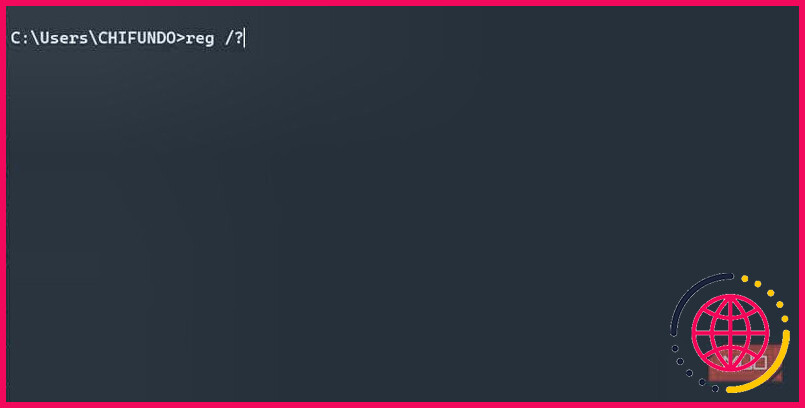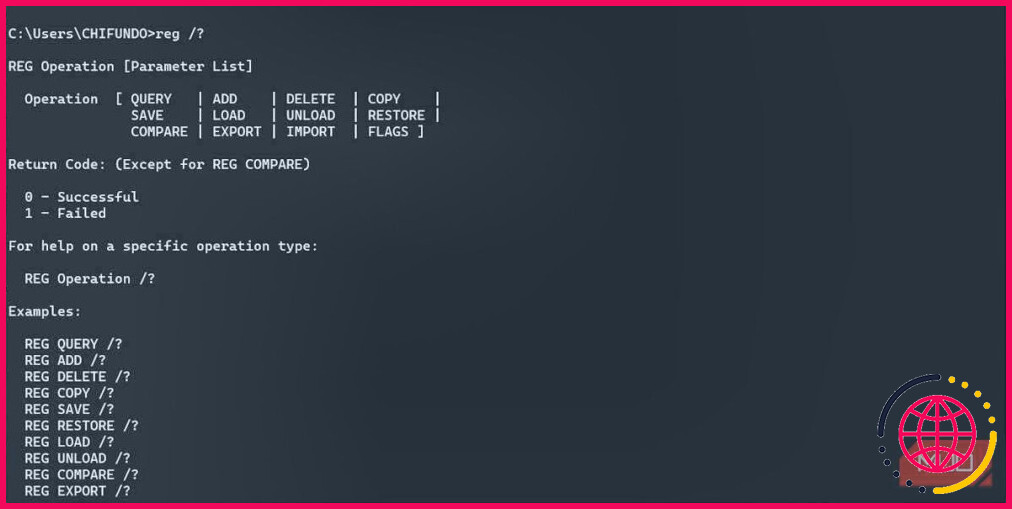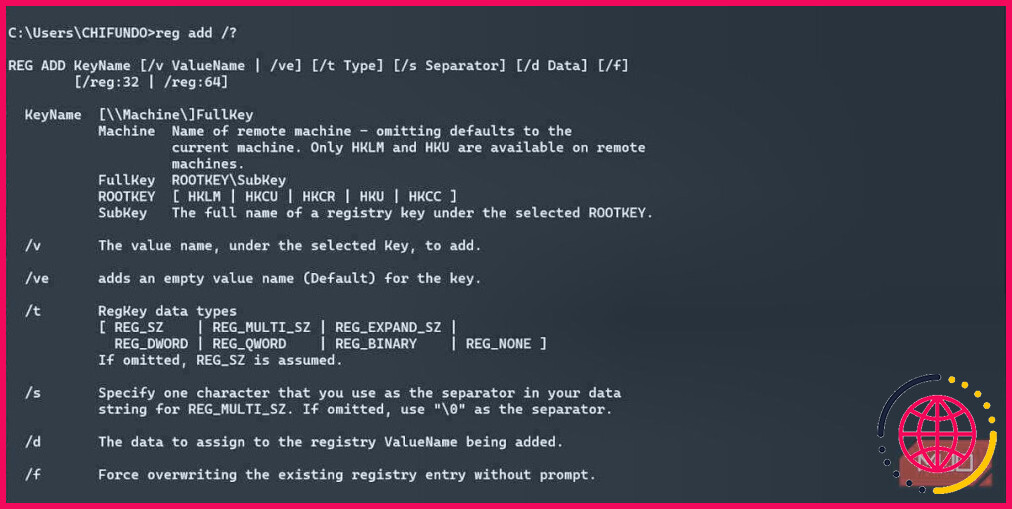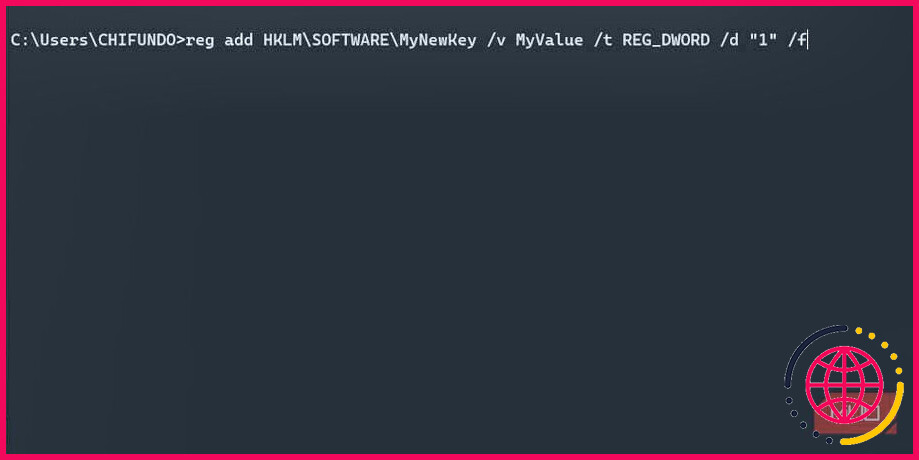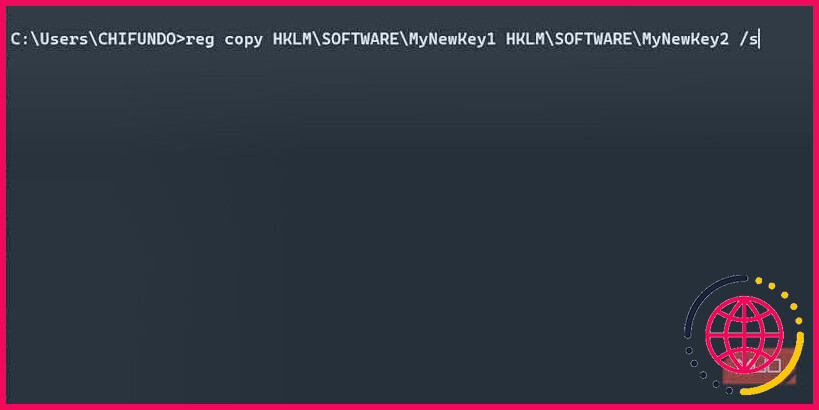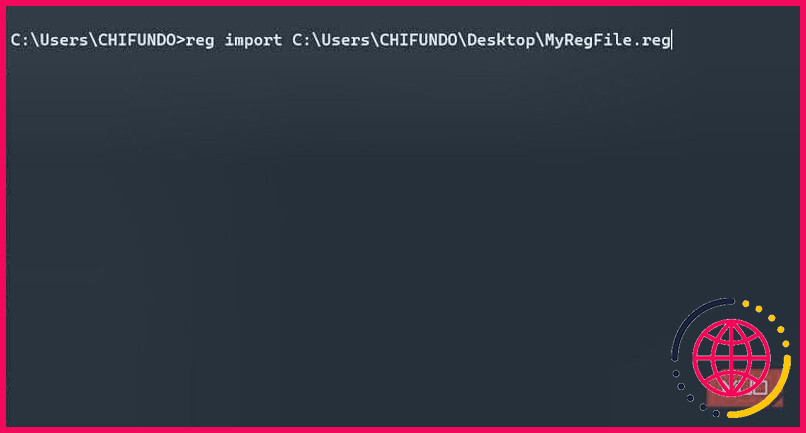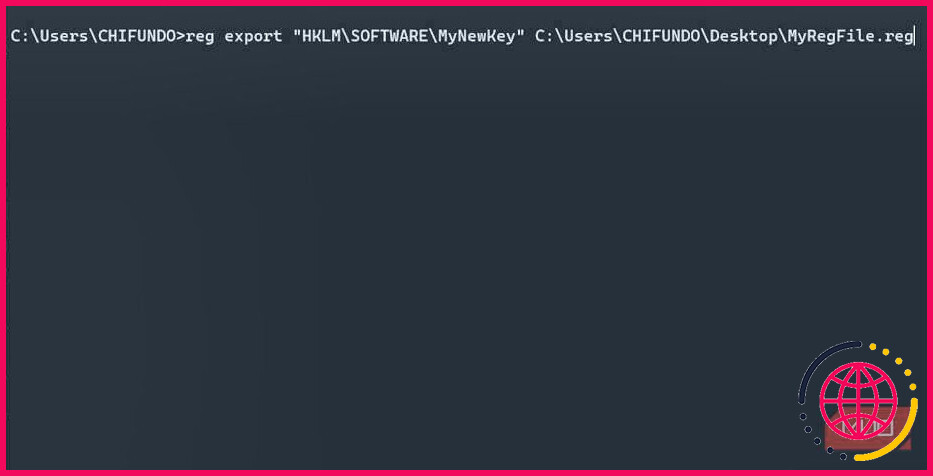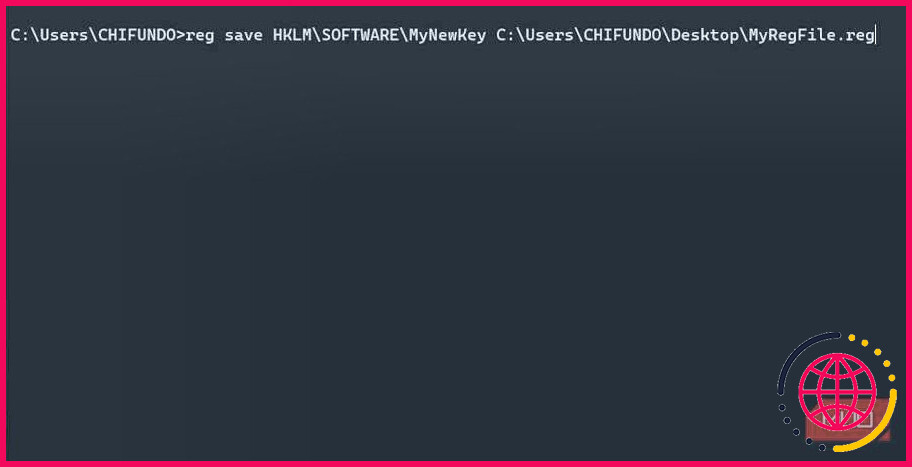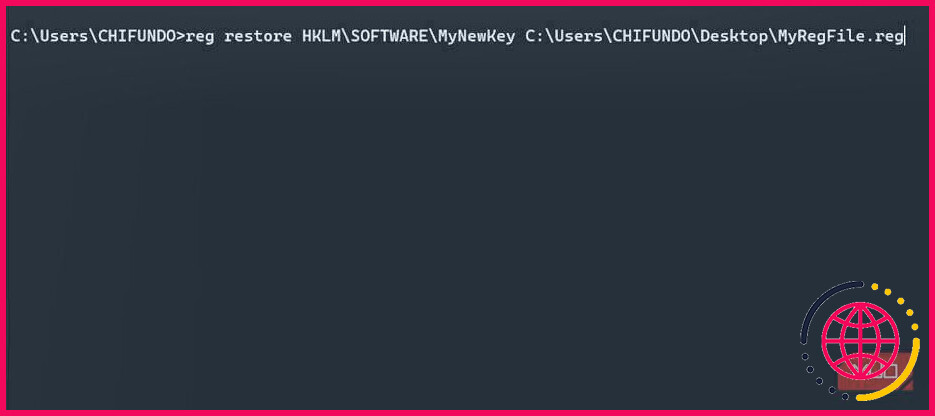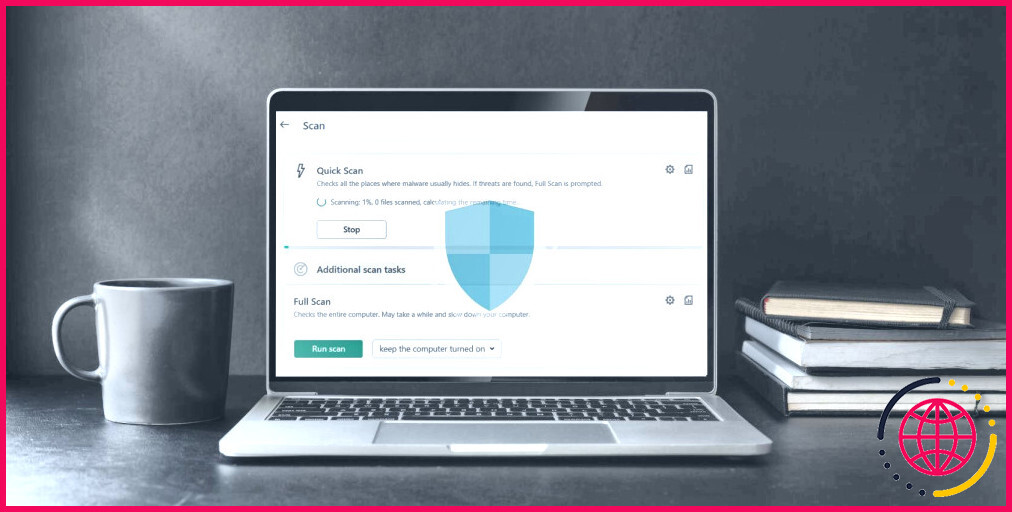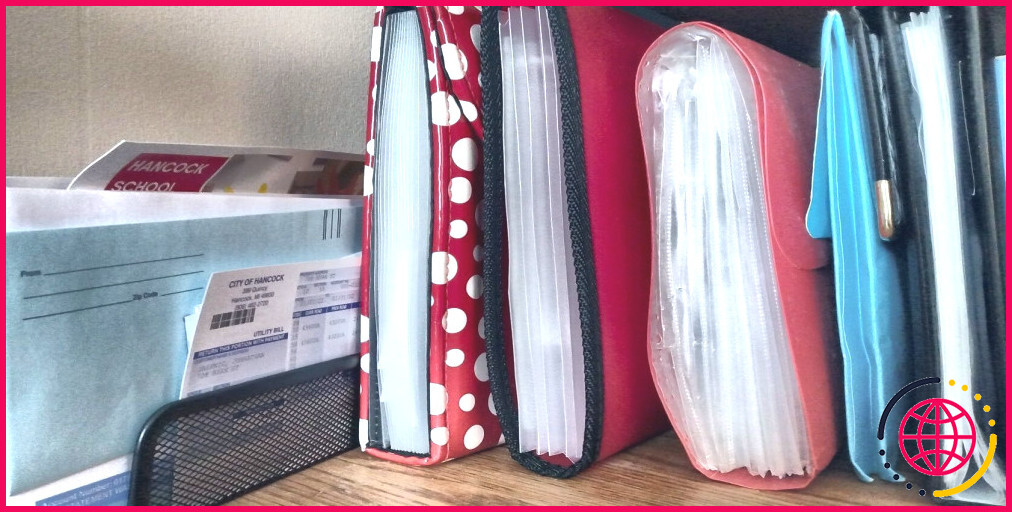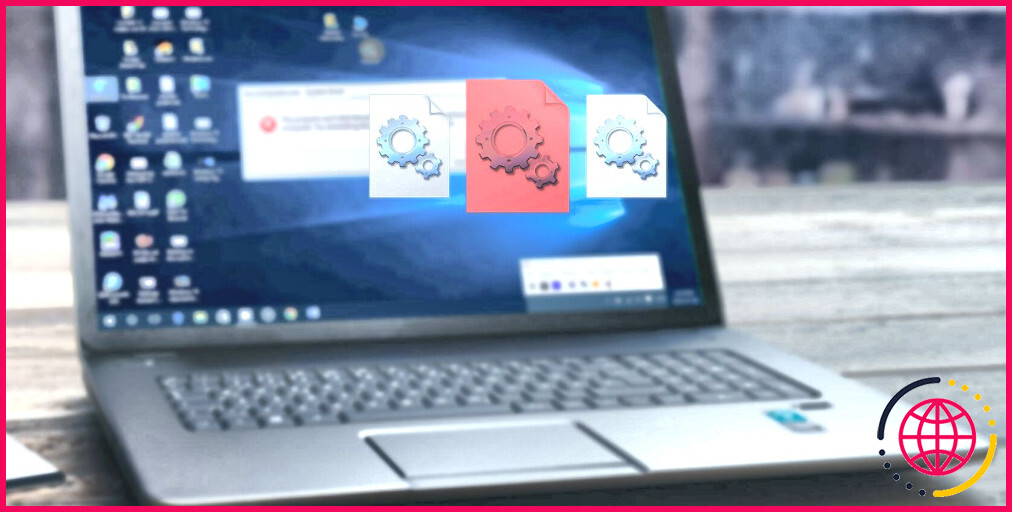Comment modifier le registre Windows dans l’invite de commande
L’éditeur de registre est la première chose que les utilisateurs de Windows évoquent lorsqu’il s’agit de modifier le registre de Windows. Cependant, si vous ne voulez pas vous encombrer d’une interface graphique gênante et de trop de clics, il existe un outil plus simple à utiliser : l’Invite de commande.
Bien que son utilisation nécessite un peu plus de savoir-faire que celle de l’éditeur de registre, notre guide devrait vous permettre de démarrer.
Comment afficher la liste des commandes du registre dans l’Invite de commandes ?
Il n’y a pas beaucoup de commandes lorsqu’il s’agit de modifier le registre à l’aide de la ligne de commande. Pour les afficher toutes, ouvrez l’Invite de commande en tant qu’administrateur et exécutez la commande ci-dessous dans l’Invite de commande :
L’Invite de commande énumère alors les commandes, telles que reg add, reg delete, reg copy et reg save.
Si vous souhaitez obtenir plus d’informations à leur sujet, il vous suffit d’ajouter le champ /? à la fin de la commande. Par exemple, si vous voulez savoir ce que la commande reg ajouter vous devez entrer la commande suivante :
Après l’avoir exécutée, vous obtiendrez tous les détails sur ce qu’elle fait et comment l’utiliser.
Si vous avez du mal à trouver les commandes par vous-même, ne vous inquiétez pas. Nous vous simplifierons la tâche et vous montrerons comment commencer à les utiliser.
Ajouter et supprimer des clés dans le registre Windows
Pour ajouter une clé au registre à l’aide de l’Invite de commande, vous devez utiliser la commande reg add en précisant le chemin d’accès à la nouvelle clé et en indiquant si vous souhaitez forcer l’opération à l’aide de la commande /f commutateur (ceci permet d’éviter la demande de confirmation).
Comme toujours, lorsqu’il s’agit de modifier le registre Windows, nous vous recommandons de commencer par créer un point de restauration du système sous Windows.
Voici un exemple :
Dans la commande ci-dessus, nous ajoutons l’élément MyNewKey à la sous-clé KHLM/Software . Si vous allez dans l’éditeur du registre et développez cette clé, vous pourrez voir la sous-clé MyNewKey qui s’y trouve.
La suppression de la clé est également simple, puisqu’il suffit de remplacer ajouter par supprimer dans l’exemple ci-dessus. Voici comment procéder :
Maintenant, le MySubKey disparaît dans l’éditeur du registre.
Comment ajouter, modifier et supprimer des valeurs dans le registre Windows ?
Pour ajouter ou modifier une clé de valeur dans le registre à l’aide de l’Invite de commande, vous utiliserez toujours la clé reg add comme ci-dessus. Cependant, cette fois-ci, vous devrez également spécifier les paramètres suivants : value (/v), type de valeur (/t) et les données de valeur (/d). Voici un exemple de commande :
Une fois la commande exécutée, vous pourrez trouver la valeur dans l’éditeur du registre. Et si la clé n’existe pas, l’Invite de commande la créera.
Le registre Windows utilise plusieurs types de valeurs, dont voici un tableau des plus courantes :
REG_NONE | Pas de type de valeur |
REG_SZ | Valeur de la chaîne |
REG_MULTI_SZ | Valeur multi-chaîne |
REG_EXPAND_SZ | Valeur de la chaîne étendue |
REG_DWORD | Valeur DWORD 32 bits |
REG_QWORD | Valeur QWORD 64 bits |
REG_BINARY | Valeur binaire |
Pour supprimer la valeur, il suffit d’utiliser l’option reg delete en spécifiant le chemin d’accès à la clé et le nom de la valeur. Voici un exemple de suppression de la valeur que nous avons créée précédemment :
Après avoir exécuté la commande ci-dessus avec succès, la valeur devrait disparaître de l’éditeur de registre.
Comment copier des entrées de registre d’une clé à une autre ?
Il peut arriver que vous souhaitiez copier les valeurs d’une clé à une autre dans le registre. Pour ce faire, il suffit d’utiliser la commande reg copy en précisant la clé à partir de laquelle vous les copiez et celle vers laquelle vous les copiez (n’oubliez pas que les deux clés doivent déjà exister avant que vous ne lanciez la commande). Voici un exemple :
La clé /s à la fin indique à l’Invite de commande qu’il doit copier chaque sous-clé et chaque valeur de la première clé (MaNouvelleClé1) dans la seconde (MaNouvelleClé2).
Malheureusement, il n’existe aucun moyen de copier des valeurs spécifiques d’une clé à l’autre. Vous devrez utiliser l’éditeur du registre pour cela.
Comment importer des entrées de registre
Si vous avez créé un fichier de registre Windows ou si vous l’avez téléchargé ailleurs, vous pouvez l’importer dans le registre à l’aide de la commande reg import à l’aide de la commande reg import . Il vous suffit d’indiquer le chemin d’accès au fichier de registre et l’Invite de commande s’occupe du reste. Voici un exemple :
Une fois que vous aurez exécuté cette commande, le contenu du fichier reg sera fusionné avec le registre.
Comment exporter les entrées du registre
Vous pouvez exporter une clé du registre à l’aide de la commande reg export en spécifiant le chemin de la clé à exporter et le fichier à créer. Cela s’avère très pratique lorsque vous devez sauvegarder certaines clés et valeurs pour les restaurer ailleurs. Voici un exemple :
Après avoir exécuté la commande avec succès, vérifiez l’emplacement que vous avez indiqué et vous constaterez que la clé et ses sous-clés et valeurs associées ont été exportées avec succès. Dans notre cas, la commande créera un fichier appelé MonFichierReg.reg et l’enregistre sur le bureau.
Vous pouvez également exporter une valeur spécifique à l’aide de la commande reg query et indiquez la clé, la valeur et le chemin d’accès au fichier de registre vers lequel vous souhaitez exporter la valeur. Voici un exemple.
Le fichier de registre résultant ne contiendra que la clé et la valeur spécifique que vous avez exportées.
Comment sauvegarder les entrées du registre
Si vous disposez déjà d’un fichier de registre ou de tout autre fichier texte, vous pouvez y ajouter des clés à l’aide de l’Invite de commande et de la commande reg save qui remplacera le fichier par les nouvelles informations. Il vous suffit de spécifier le nom de la clé et le fichier de registre dans lequel vous souhaitez l’enregistrer. Voici un exemple :
La commande /y à la fin de la commande ci-dessus écrase le fichier dans lequel vous enregistrez la clé sans afficher d’invite. Lorsque vous ouvrirez le fichier, vous ne pourrez pas en lire le contenu car il sera enregistré sous forme de fichier binaire.
Comment restaurer les entrées du registre
Supposons que quelque chose se soit produit au niveau des clés et des valeurs du fichier MaNouvelleClé2 que nous avons sauvegardé dans la section précédente, vous pouvez utiliser le fichier de sauvegarde que vous avez créé pour le restaurer. Vous devrez utiliser le fichier reg restore pour le restaurer. Voici comment l’exécuter :
Maintenant, la commande MaNouvelleClé2 devrait revenir à l’état dans lequel elle se trouvait lorsque vous avez effectué la sauvegarde.
Modifier le registre sans l’éditeur de registre
Bien que l’Invite de commande ne puisse pas faire tout ce que fait l’Éditeur de registre, il offre un moyen rapide de modifier le registre sans ouvrir l’outil susmentionné. Bien que l’utilisation de l’Invite de commande pour modifier le registre soit assez avancée, même si vous êtes un utilisateur moyen, vous devriez pouvoir vous en sortir si vous suivez attentivement les instructions.
N’oubliez pas de faire ce que nous avons mentionné plus tôt pour éviter de ruiner définitivement votre ordinateur Windows et de créer d’abord un point de restauration du système