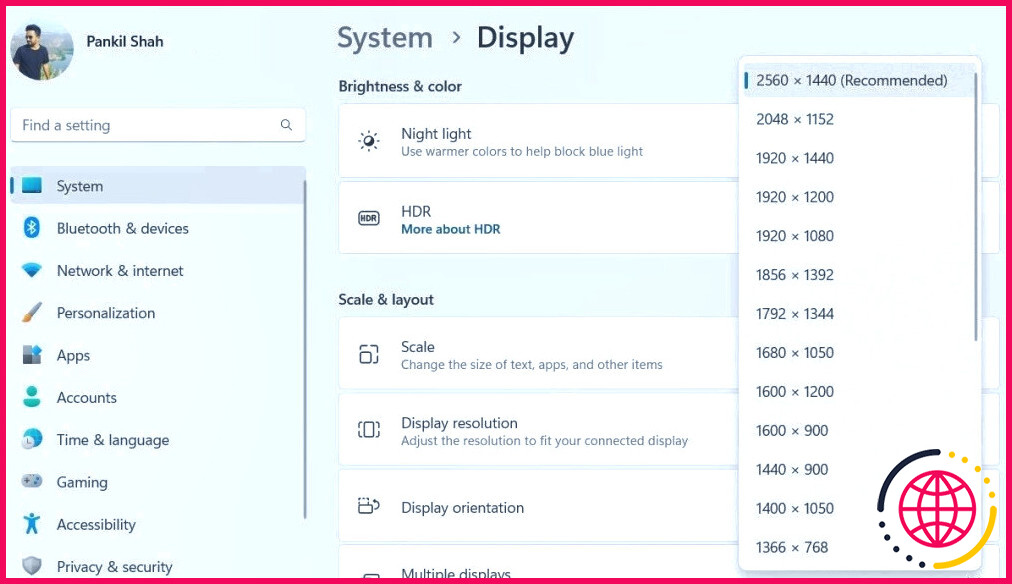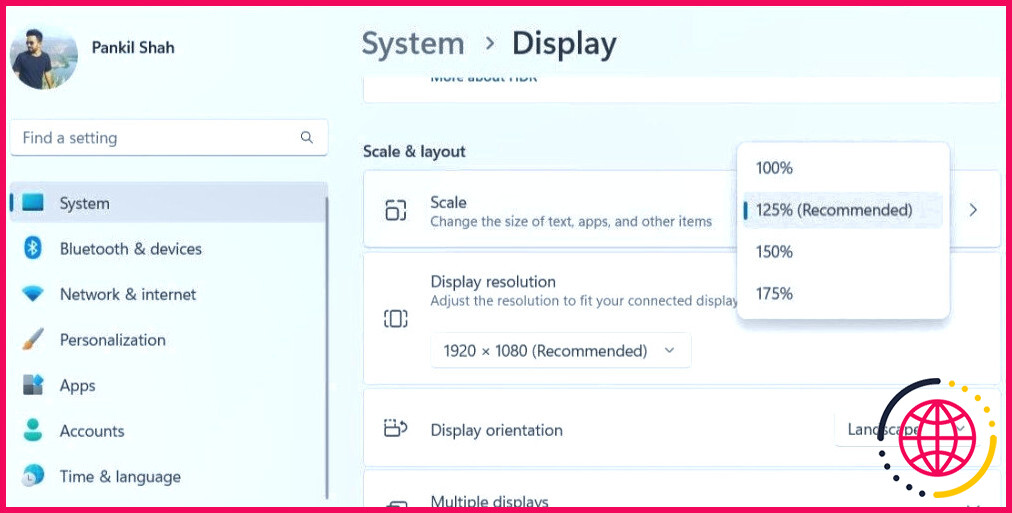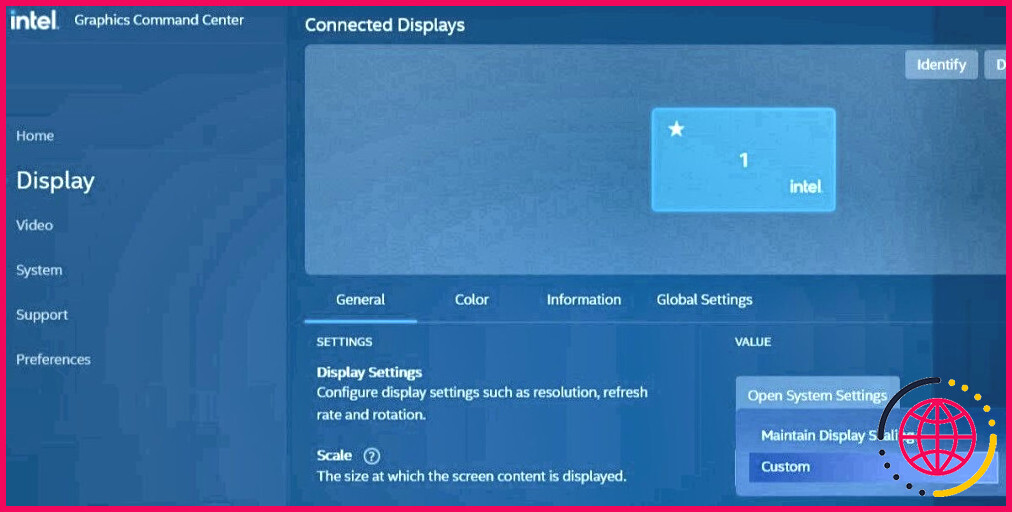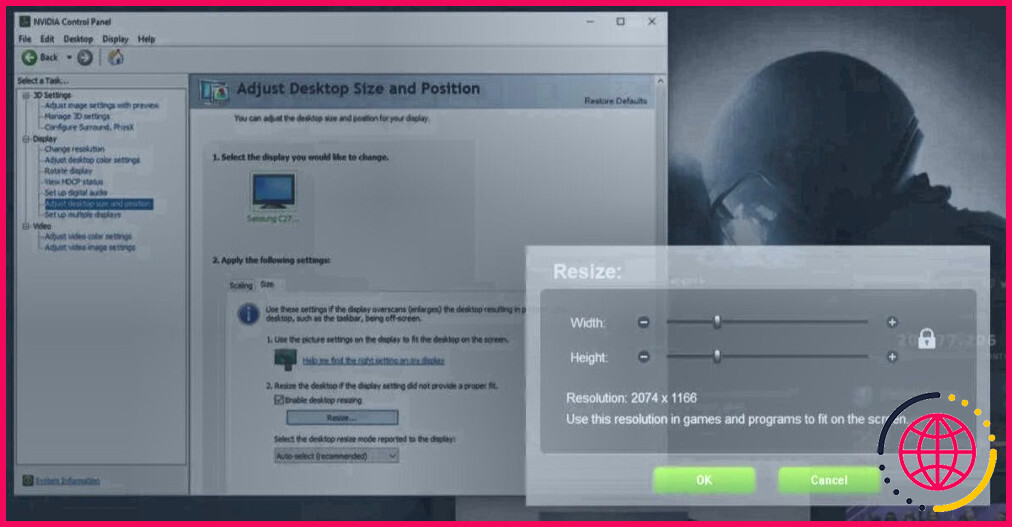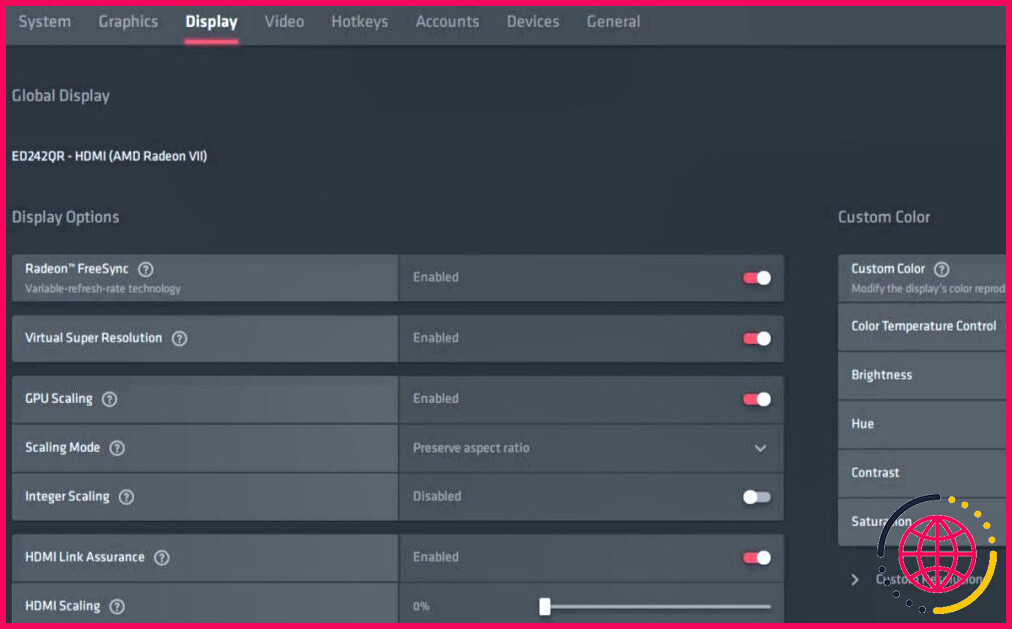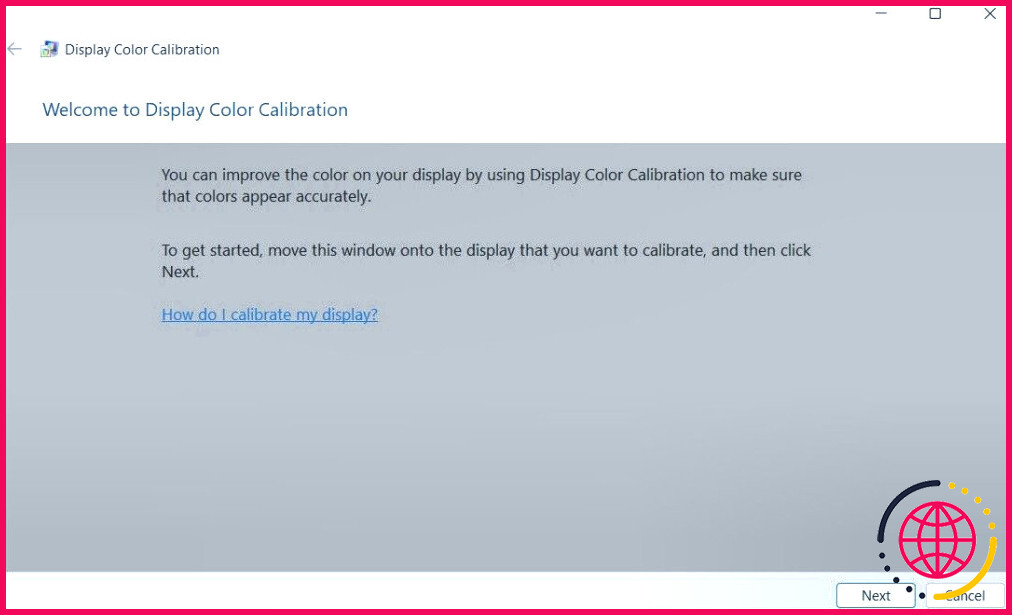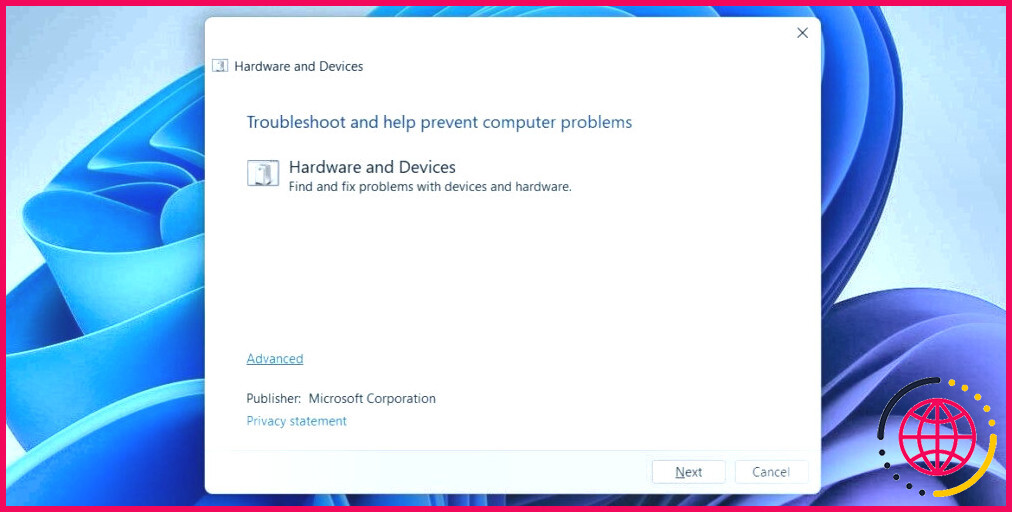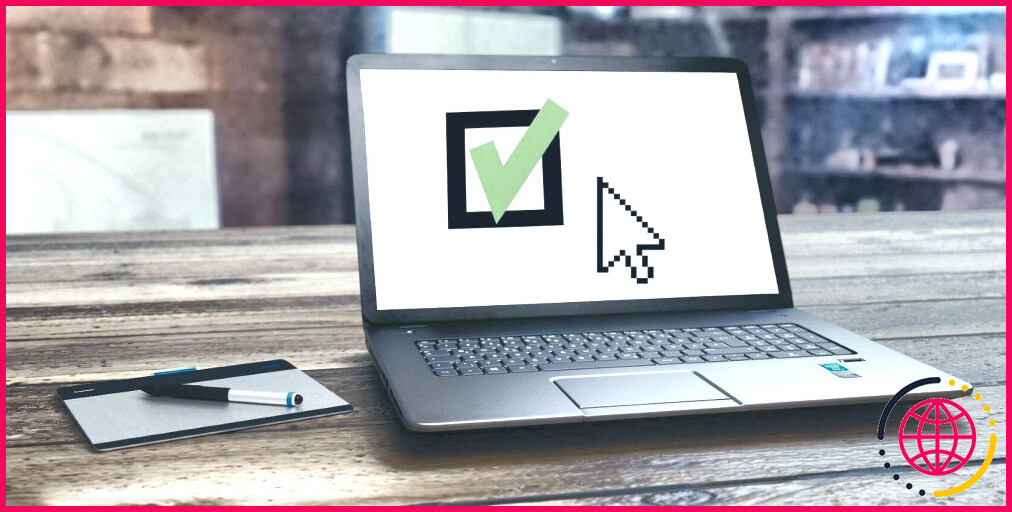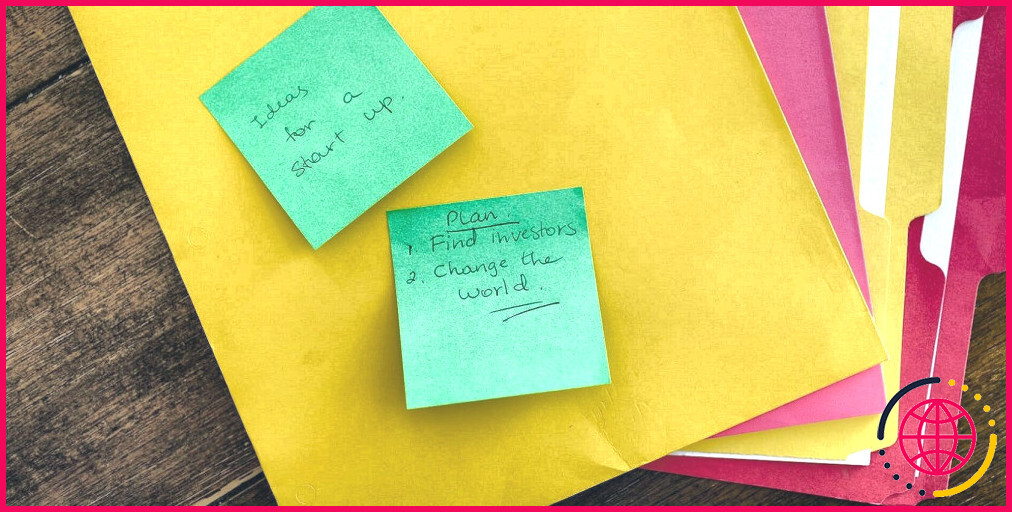Comment corriger le surbalayage dans Windows pour l’adapter à l’écran
L’affichage de votre ordinateur Windows est-il coupé ou dépasse-t-il la zone visible de l’écran ? Il peut alors être difficile de lire le contenu près des bords ou de cliquer sur les boutons et les options.
Heureusement, il est possible de résoudre les problèmes de surbalayage ou de suréchelle dans Windows afin que tout le contenu soit visible. Ce guide vous guidera dans cette démarche.
1. Déconnectez et reconnectez l’écran
Les problèmes de surbalayage sous Windows peuvent provenir d’un câble HDMI ou DisplayPort mal connecté. L’image à l’écran peut alors apparaître étirée ou coupée. La première chose à faire est donc de déconnecter et de reconnecter l’écran.
Éteignez votre moniteur ou votre téléviseur et débranchez le câble HDMI ou DisplayPort. Attendez quelques secondes, puis rebranchez le câble. Pendant que vous y êtes, assurez-vous que le connecteur du câble et le port sont propres et exempts de toute poussière visible afin de garantir une connexion sécurisée.
2. Modifier la résolution de l’écran
Bien que Windows puisse détecter et ajuster automatiquement la résolution d’un écran connecté, il peut parfois rencontrer des difficultés. Cela peut entraîner un surbalayage ou d’autres problèmes liés à l’affichage. Dans de tels cas, vous pouvez essayer de résoudre le problème en ajustant manuellement la résolution de l’affichage.
Procédez comme suit pour continuer :
- Ouvrez le Menu de démarrage et cliquez sur l’icône en forme de roue dentée pour lancer l’application Paramètres.
- Sélectionnez l’option Système et cliquez sur Affichage.
- Cliquez sur le menu déroulant à côté de Résolution d’affichage pour sélectionner la résolution correcte dans la liste. Si vous ne connaissez pas la résolution d’affichage appropriée pour votre écran, consultez le manuel du produit ou essayez différentes options.
Lorsque vous essayez de résoudre ce problème, certains utilisateurs signalent que les paramètres de résolution de leur écran sont grisés. Si c’est également votre cas, consultez notre guide sur la correction des paramètres de résolution d’écran inaccessibles sous Windows.
3. Modifier l’échelle d’affichage
Si vous optez pour une échelle d’affichage incorrecte, certains éléments du bureau risquent d’être recadrés ou de s’étendre au-delà de la zone visible de l’écran, ce qui se traduit par un affichage surévalué. Pour remédier à ce problème, vous devez ajuster l’échelle d’affichage sous Windows en procédant comme suit :
- Appuyez sur Win + I pour ouvrir l’application Paramètres Windows.
- Dirigez-vous vers Système > Affichage.
- Cliquez sur le menu déroulant à côté de Échelle pour sélectionner l’option Recommandé pour sélectionner la valeur Recommandé .
Après avoir modifié l’échelle d’affichage, déconnectez et reconnectez l’écran et vérifiez si le problème est résolu.
4. Utilisez le panneau de contrôle graphique
Si l’ajustement de la résolution et de l’échelle d’affichage via l’application Paramètres Windows s’avère inefficace, vous pouvez essayer d’utiliser le panneau de configuration graphique intégré pour appliquer les modifications. Les étapes exactes varient selon que votre PC est équipé d’une carte graphique Intel, NVIDIA ou AMD.
Voici comment utiliser les panneaux de configuration graphique pour chaque type de carte :
Corriger le surbalayage à l’aide du centre de commande graphique d’Intel
- Appuyez sur Win + S pour ouvrir le menu de recherche.
- Tapez Centre de commande Intel Graphics dans la boîte et appuyez sur Entrez.
- Sélectionnez Affichage dans le volet gauche.
- Sélectionnez le moniteur qui présente le problème d’overscan.
- Sous l’onglet Général cliquez sur le menu déroulant situé à côté de Échelle et sélectionnez Personnalisé.
- Utilisez les deux curseurs qui apparaissent à votre gauche pour régler l’affichage de manière à ce que l’écran s’adapte.
- Cliquez sur X pour fermer la fenêtre.
Corriger le surbalayage à l’aide du panneau de configuration NVIDIA
- Ouvrez le Panneau de contrôle NVIDIA à l’aide du menu de recherche.
- Double-cliquez sur le Affichage dans le volet gauche pour le développer.
- Sélectionnez Ajuster la taille et la position de l’affichage à partir de l’écran Affichage section.
- Dans le volet de droite, passez à la section Taille et cochez la case Activer le redimensionnement du bureau.
- Cliquez sur le bouton Redimensionner .
- Ajustez le bouton Largeur et Hauteur afin que l’affichage s’adapte à l’écran.
- Cliquez sur OK et ensuite Appliquer.
Corriger le surbalayage via les paramètres AMD Radeon
- Cliquez avec le bouton droit de la souris sur un endroit vide de votre bureau et sélectionnez Paramètres AMD Radeon dans le menu contextuel.
- Sélectionnez l’option Affichage en haut de la page.
- Déplacez le curseur à côté de Mise à l’échelle HDMI pour adapter l’affichage à l’écran.
Une fois que vous aurez effectué les ajustements nécessaires à l’aide des étapes ci-dessus, le problème ne devrait plus se reproduire.
5. Ajustez les paramètres d’affichage de votre moniteur
La plupart des moniteurs modernes comportent des paramètres qui vous permettent de personnaliser les paramètres d’affichage tels que la résolution, le rapport hauteur/largeur, la mise à l’échelle, etc. Vous pouvez accéder au menu de l’affichage à l’écran (OSD) à l’aide des boutons physiques ou d’une télécommande.
Recherchez dans le menu des paramètres tels que « Ajustement automatique », « Adaptation à l’écran », « 1:1 » ou « Mise à l’échelle ». Essayez les différentes options et voyez si elles vous aident à résoudre les problèmes de surbalayage ou de suréchelle sur votre PC Windows.
6. Exécutez l’outil de calibrage de l’affichage
Windows 10 et 11 proposent tous deux un outil d’étalonnage de l’affichage qui peut vous aider à résoudre divers problèmes liés à l’affichage, y compris celui-ci. Voici comment l’exécuter.
- Appuyez sur Win + S pour ouvrir le menu de recherche.
- Type de fichier Étalonnage de la couleur de l’affichage dans la boîte de recherche et sélectionnez le premier résultat qui apparaît.
- Dans la fenêtre Calibrage des couleurs de l’écran , suivez les invites à l’écran.
Terminez le processus d’étalonnage et vérifiez si le problème de surbalayage se produit toujours sous Windows.
7. Exécutez le programme de dépannage du matériel et des périphériques.
Une autre chose que vous pouvez faire pour résoudre le problème d’overscaling sous Windows est d’exécuter le dépanneur matériel et périphériques intégré. Suivez les étapes suivantes pour continuer avec cette solution :
- Cliquez avec le bouton droit de la souris sur l’icône Démarrer ou utilisez la touche Win + X pour accéder au menu Power User.
- Sélectionnez Terminal (Admin) dans la liste.
- Cliquez sur Oui à l’invite du contrôle de compte d’utilisateur.
- Dans la console, collez la commande suivante et appuyez sur Entrez.
- Cliquez sur le bouton Avancé et cochez la case Appliquer les réparations automatiquement.
- Cliquez sur Suivant pour lancer le programme de dépannage.
Attendez que le dépanneur trouve et corrige les éventuels problèmes, et voyez si le problème persiste.
8. Essayez quelques solutions génériques
Si vous êtes toujours aux prises avec le problème de surbalayage, vous pouvez tenter votre chance avec quelques correctifs génériques de Windows pour voir s’ils résolvent le problème.
- Mettez à jour les pilotes d’affichage : Des pilotes d’affichage défectueux ou obsolètes sur votre PC peuvent être à l’origine de telles anomalies. Vous pouvez essayer de mettre à jour les pilotes d’affichage de votre ordinateur Windows pour voir si cela peut vous aider.
- Installez les mises à jour de Windows : Il est possible que le problème de surbalayage soit causé par une version boguée de Windows. Dans ce cas, l’installation des mises à jour Windows en cours devrait permettre de résoudre le problème.
Surmonter le problème de surbalayage sous Windows
Les problèmes de surbalayage sous Windows peuvent rendre difficile l’utilisation de votre ordinateur, car ils peuvent entraîner la coupure de menus, d’options et d’autres éléments.
Nous espérons qu’un ou plusieurs des conseils fournis ci-dessus vous ont aidé à résoudre le problème et que l’affichage de votre ordinateur s’adapte désormais correctement à l’écran.