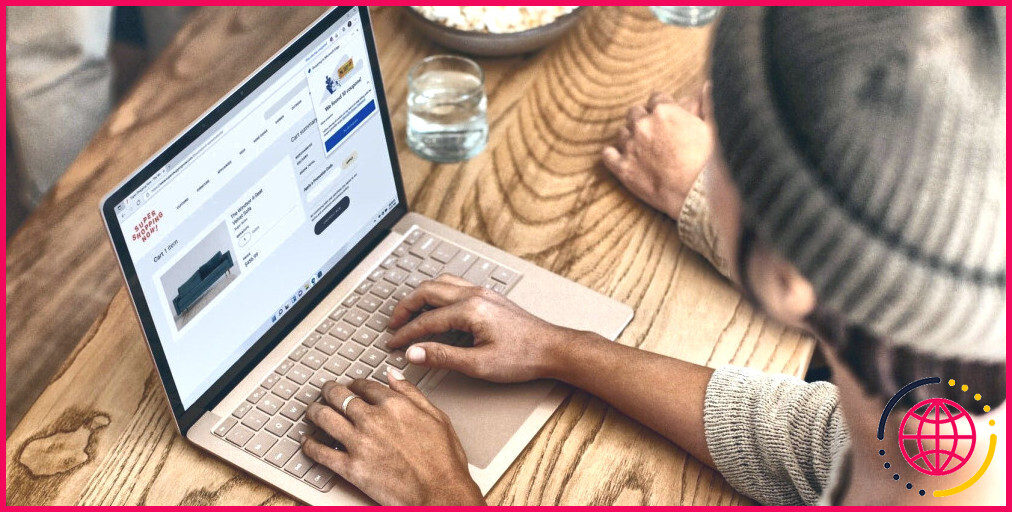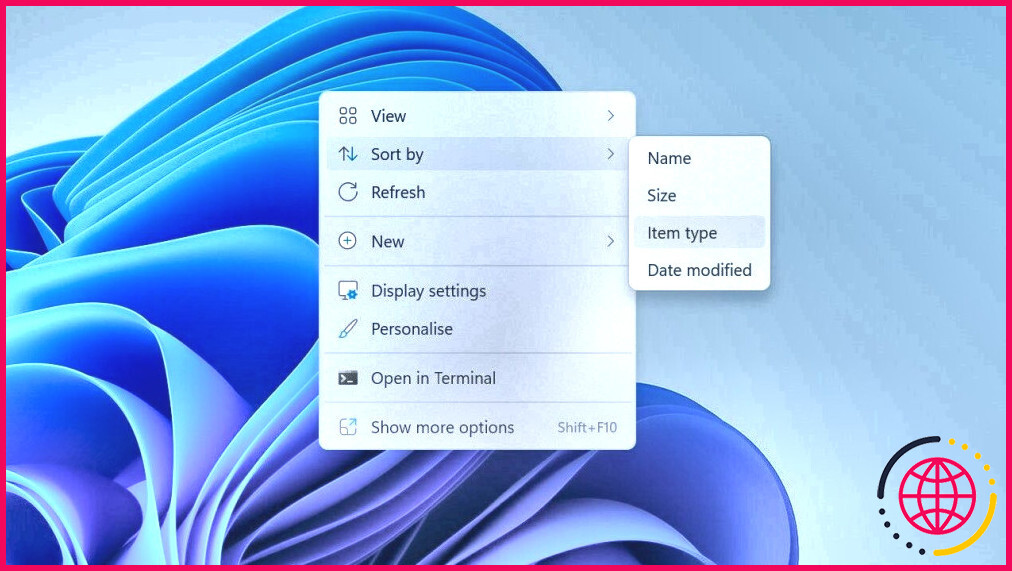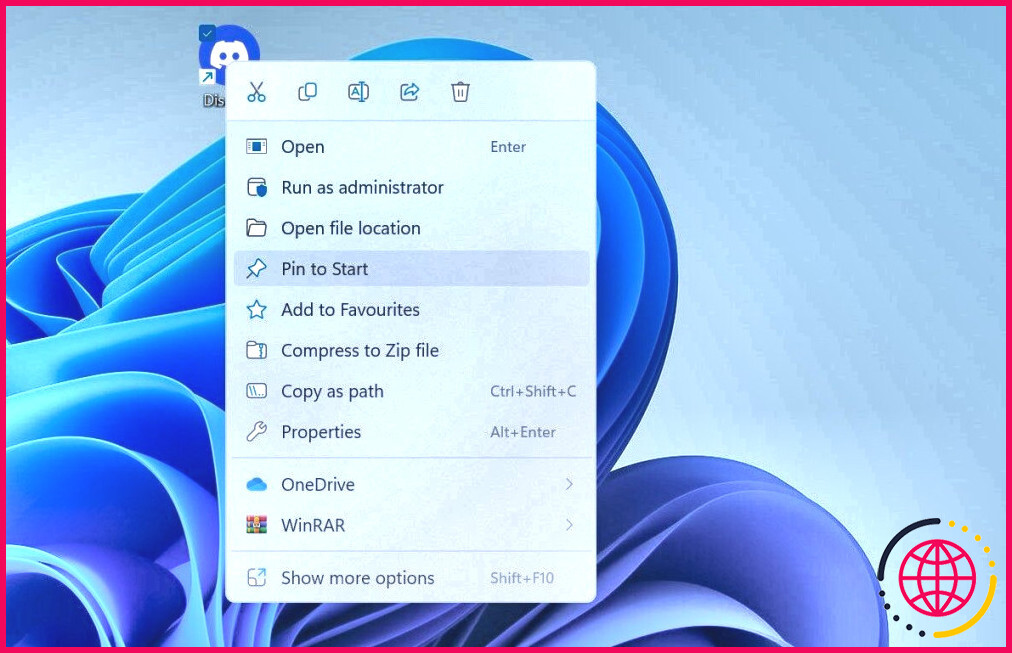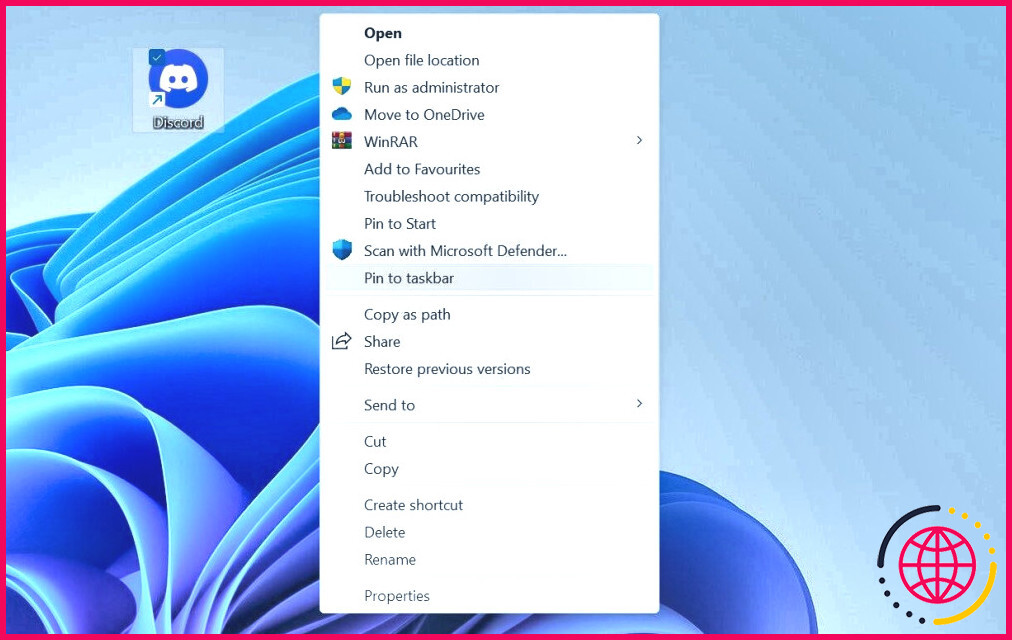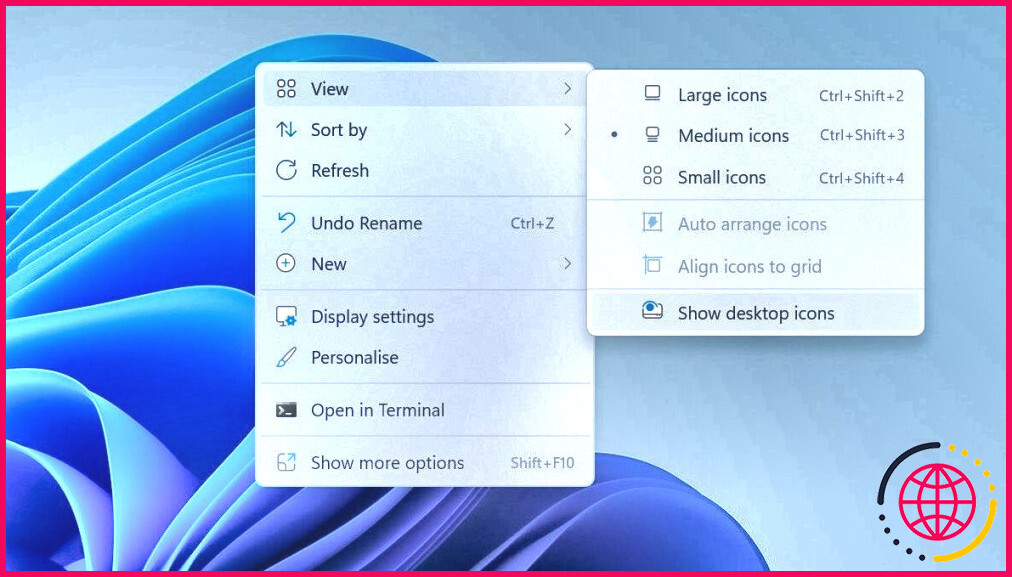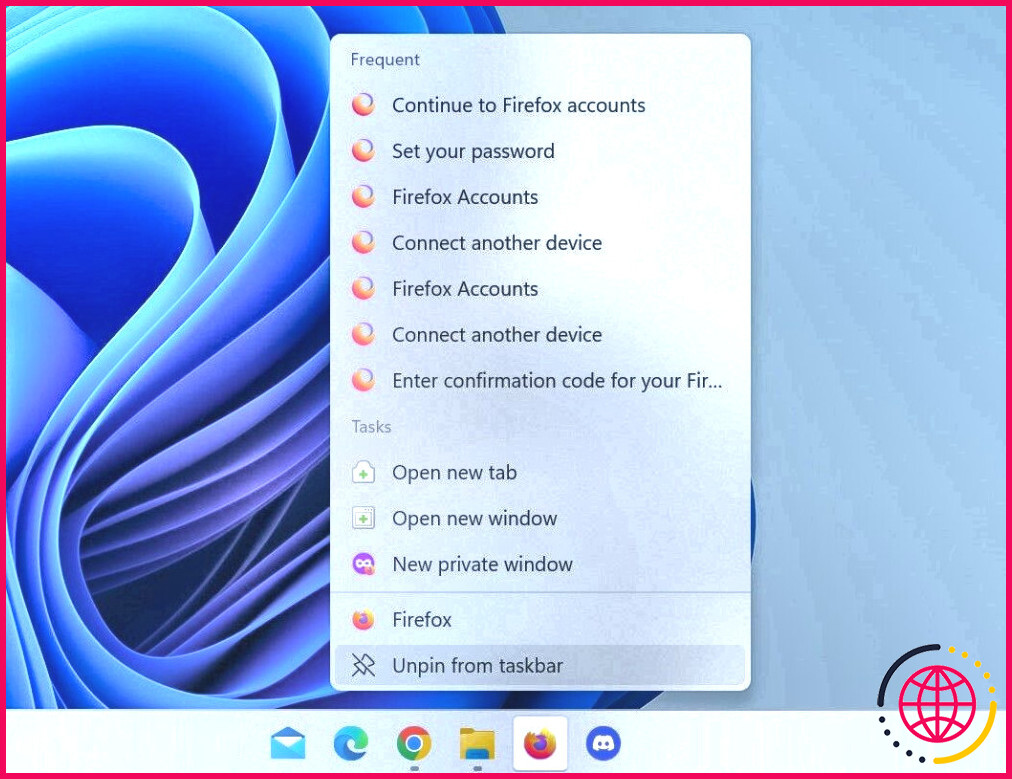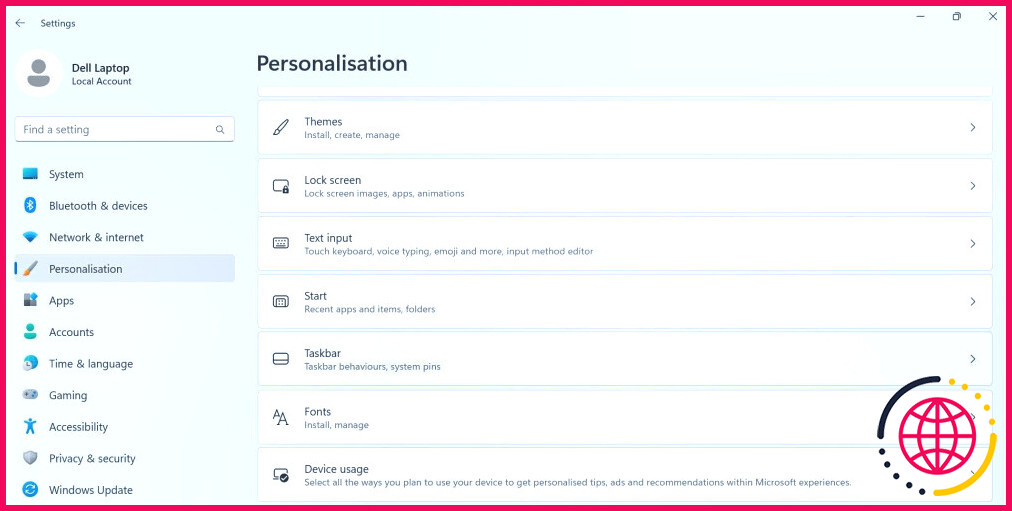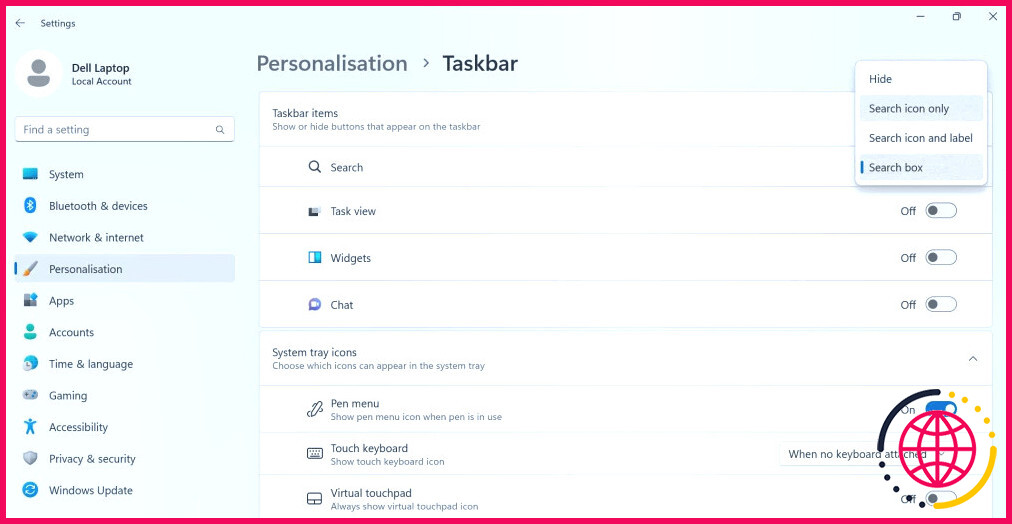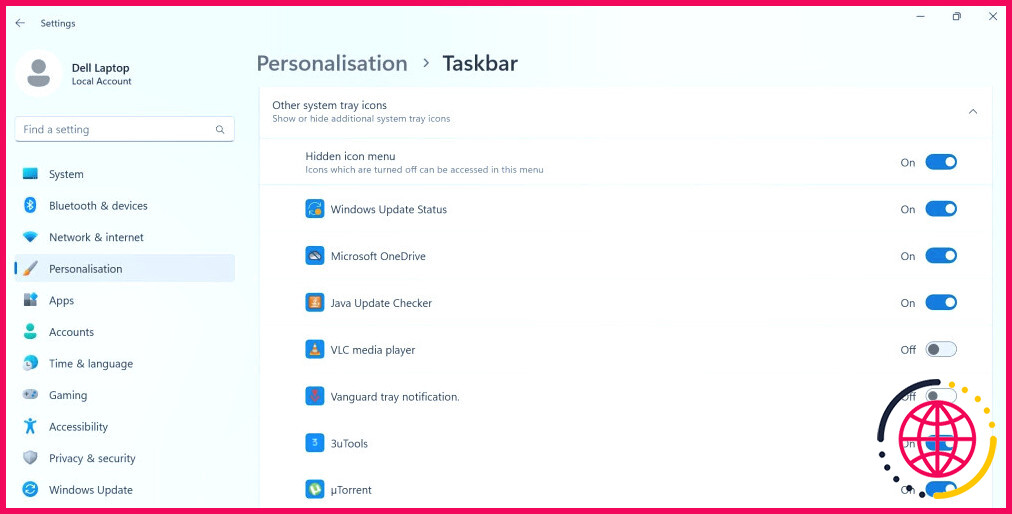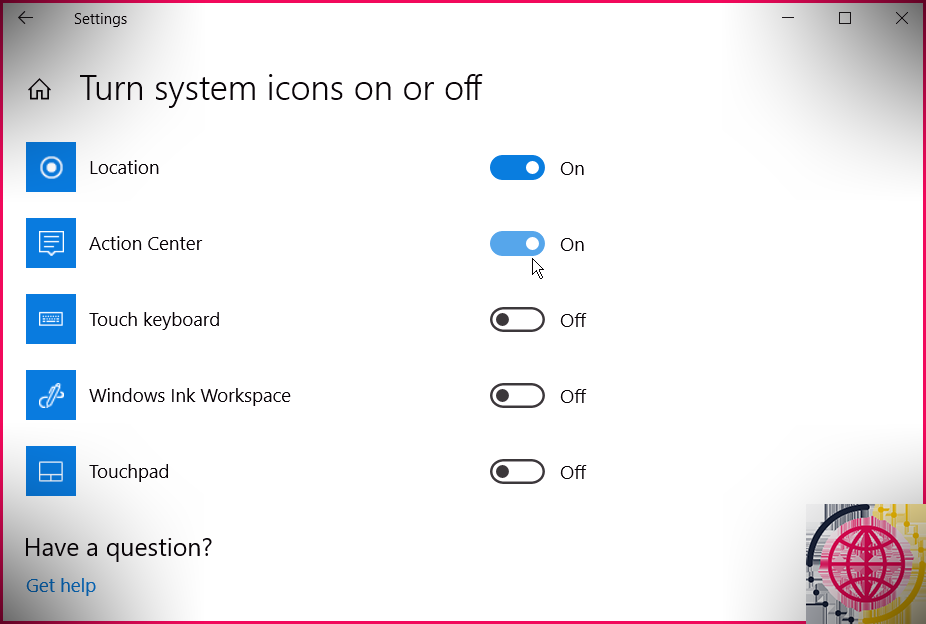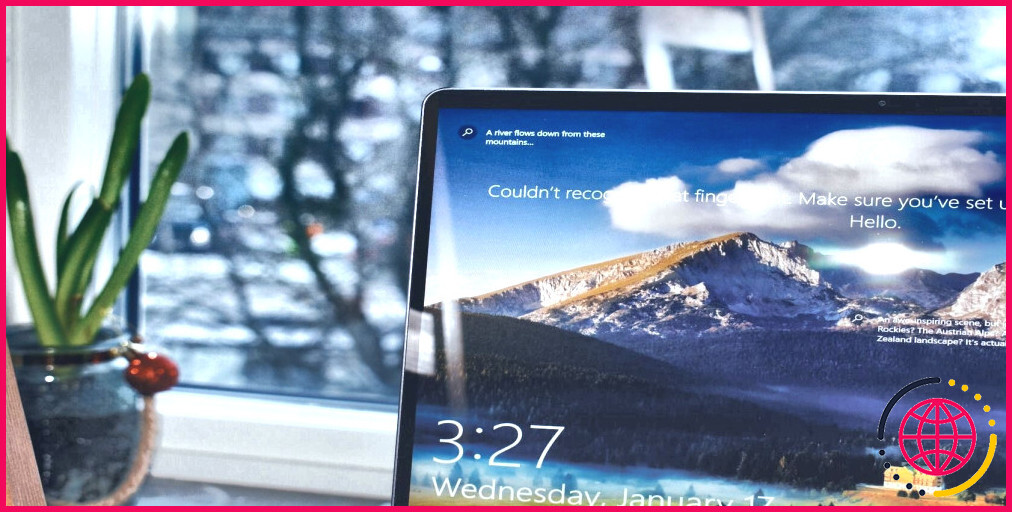Comment nettoyer et personnaliser votre bureau Windows 11
L’aspect par défaut du bureau de Windows 11 est encore assez terne malgré les efforts de Microsoft pour le rendre plus attrayant par rapport à Windows 10. En prenant en considération les besoins des utilisateurs, Microsoft a ajouté de nombreuses options de personnalisation pour le bureau de Windows 11, tout comme ses prédécesseurs. Quelques minutes suffisent pour relooker le bureau et le personnaliser à l’image de votre personnalité.
Si vous vous êtes également lassé de l’affichage par défaut, nous allons vous présenter plusieurs façons de remodeler votre bureau et de lui donner un aspect plus épuré.
1. Désencombrez les icônes de votre bureau
Les icônes occupent la majeure partie de l’espace du bureau sous Windows. Si l’on n’en prend pas soin, l’espace du bureau peut rapidement s’encombrer, ce qui lui donne un aspect épouvantable.
Le nettoyage de votre bureau commence par le désencombrement de vos icônes. Pour ce faire, supprimez toutes les icônes inutiles et ne conservez que celles qui sont utiles ou épinglez les icônes importantes du bureau dans la barre des tâches et le menu Démarrer et masquez-les toutes.
Si vous optez pour la première solution, cliquez avec le bouton droit de la souris sur votre bureau et sélectionnez Trier par > Type d’élément. Cela vous permettra de filtrer les icônes que vous souhaitez supprimer en regroupant celles du même type.
Supprimez les raccourcis vers les jeux auxquels vous ne jouez plus, supprimez les documents que vous avez copiés sur votre bureau pour les partager une seule fois et désencombrez d’autres éléments. En fin de compte, il ne vous restera que quelques icônes, ce qui permettra d’éclaircir le chaos.
Si vous préférez la deuxième option et souhaitez nettoyer votre bureau en profondeur, cliquez avec le bouton droit de la souris sur les icônes que vous souhaitez épingler à la barre des tâches ou au menu Démarrer et sélectionnez Épingler à la barre des tâches ou Épingler au démarrage dans le menu contextuel.
Si vous ne voyez pas l’option Épingler à la barre des tâches, cliquez sur Afficher plus d’options pour développer le menu contextuel.
Une fois que les icônes essentielles ont été épinglées à la barre des tâches ou au menu Démarrer, cliquez avec le bouton droit de la souris sur le bureau et sélectionnez Afficher les icônes du bureau dans le menu Vue dans le menu Affichage. Cette option permet de masquer les icônes et de donner au bureau un aspect net et propre.
2. Désencombrez votre barre des tâches et redessinez-la
Supprimez tout ce qui encombre votre barre des tâches pour lui donner un aspect plus net. Le désencombrement de la barre des tâches commence par la suppression des éléments essentiels. Pour ce faire, cliquez avec le bouton droit de la souris sur les éléments de la barre des tâches dont vous n’avez pas besoin et cliquez sur Désépingler de la barre des tâches.
Une fois cette opération effectuée, ouvrez la fenêtre Paramètres et allez dans l’onglet Personnalisation et sélectionnez Barre des tâches dans le volet de droite.
Effectuez les modifications suivantes :
- Dans le menu déroulant situé à côté de Rechercher, sélectionnez Masquer ou Icône de recherche uniquement.
- Désactivez les bascules situées à côté de l’icône de recherche Vue des tâches, Widgets, et Chat car nous avons rarement besoin de ces fonctionnalités.
- Élargir le champ d’application de la Autres icônes de la barre d’état système et désactivez les icônes que vous ne souhaitez plus voir dans la barre d’état système.
Les étapes ci-dessus permettent de désencombrer la barre des tâches et de lui donner un aspect plus net. Une fois que c’est fait, il est temps de la redessiner.
Il existe de nombreuses façons de personnaliser la barre des tâches ; vous pouvez la rendre transparente, changer sa couleur, aligner les icônes de la barre des tâches entièrement à gauche, modifier la taille de la barre des tâches et la masquer automatiquement. Notre guide sur la personnalisation de la barre des tâches de Windows 11 contient des instructions détaillées sur la manière d’effectuer toutes ces personnalisations.
3. Personnalisez votre fond d’écran
Bloom est le fond d’écran par défaut qui accueille les utilisateurs après la mise à niveau vers Windows 11. Bien que le fond d’écran ne soit pas mauvais en soi, l’utiliser trop longtemps peut faire en sorte que l’on le déteste. Si vous n’avez pas changé de fond d’écran depuis la mise à niveau, remplacez-le par un motif élégant. Cela suffira à rendre l’interface du bureau vraiment élégante.
Il existe trois principaux types de fonds d’écran : statiques, dynamiques et en direct. Les fonds d’écran statiques ne changent pas et ne bougent pas ; les fonds d’écran dynamiques changent en fonction du temps, de la météo et d’autres facteurs, et les fonds d’écran en direct restent en mouvement en permanence. Nous vous recommandons d’utiliser des fonds d’écran statiques plutôt que dynamiques et en direct, car ils consomment moins de ressources système que les deux autres.
Par conséquent, téléchargez un élégant fond d’écran statique à partir de sites Web proposant des fonds d’écran HD haute résolution, puis suivez notre guide sur la façon de changer le fond d’écran sous Windows 11 pour remplacer votre fond d’écran par défaut. De plus, vous pouvez faire en sorte que votre fond d’écran statique change automatiquement tous les jours en activant Windows Spotlight, la fonctionnalité qui change l’arrière-plan du bureau tous les jours.
4. Personnaliser le curseur de la souris
Le curseur de la souris est souvent négligé lors de la refonte de l’interface du bureau. Il serait injuste de revoir l’aspect et la convivialité du bureau sans modifier le curseur de la souris. Il existe trois façons différentes de personnaliser le curseur de la souris dans Windows ; vous pouvez modifier la forme, la taille et la couleur du curseur.
Si vous ne savez pas comment personnaliser votre curseur, consultez notre guide sur la modification du curseur dans Windows 11.
5. Personnaliser les icônes de votre bureau
La personnalisation des icônes du bureau peut également améliorer l’élégance du bureau Windows. Pour que les icônes du bureau soient plus nettes, vous pouvez ajuster la taille des icônes du bureau en fonction de la taille de votre écran, modifier l’espacement des icônes et les personnaliser à l’aide de Paint 3D et de Junior Icon Editor.
Si vous ne souhaitez pas modifier les icônes individuellement, utilisez des thèmes préconçus qui modifient automatiquement les icônes du bureau.
6. Personnalisez l’aspect de votre bureau avec des thèmes prédéfinis
Grâce aux thèmes, vous pouvez modifier complètement et instantanément l’interface de votre ordinateur Windows, sans avoir à personnaliser chaque élément individuellement. Les thèmes vous permettent de redessiner complètement l’interface de votre bureau en changeant les fonds d’écran, les icônes, la barre des tâches, les curseurs de la souris, les polices de caractères, etc. En d’autres termes, les thèmes vous permettent d’effectuer les changements évoqués jusqu’à présent en quelques clics.
Microsoft propose quelques thèmes intégrés pour personnaliser le système d’exploitation, mais la plupart sont assez basiques et n’offrent pas beaucoup de personnalisation. Explorez donc les meilleurs thèmes de Windows 11, jouez avec eux et choisissez celui qui vous semble le plus élégant et le meilleur. Choisissez cependant un thème léger ; un thème plus lourd peut considérablement ralentir votre appareil.
Qu’en est-il de l’utilisation d’applications tierces pour redessiner votre bureau ?
Les outils tiers vous permettent de personnaliser votre bureau à l’aide de widgets et d’éléments prédéfinis et de lui donner un aspect exquis. Cependant, ils sont gourmands en ressources, épuisent davantage la batterie de votre ordinateur portable et peuvent nuire gravement aux performances de votre système. Par conséquent, nous vous déconseillons de les utiliser, à moins que votre appareil ne soit équipé de composants haut de gamme.
Améliorer l’apparence de votre bureau Windows 11
Nous espérons que les conseils ci-dessus vous aideront à désencombrer les icônes du bureau et la barre des tâches, à redessiner l’interface du bureau et à lui donner un aspect plus propre et plus élégant. Lorsque vous redessinez votre bureau, vous devez éviter les thèmes trop puissants, les fonds d’écran et tout ce qui ralentit votre système et affecte ses performances.
S’abonner à notre lettre d’information