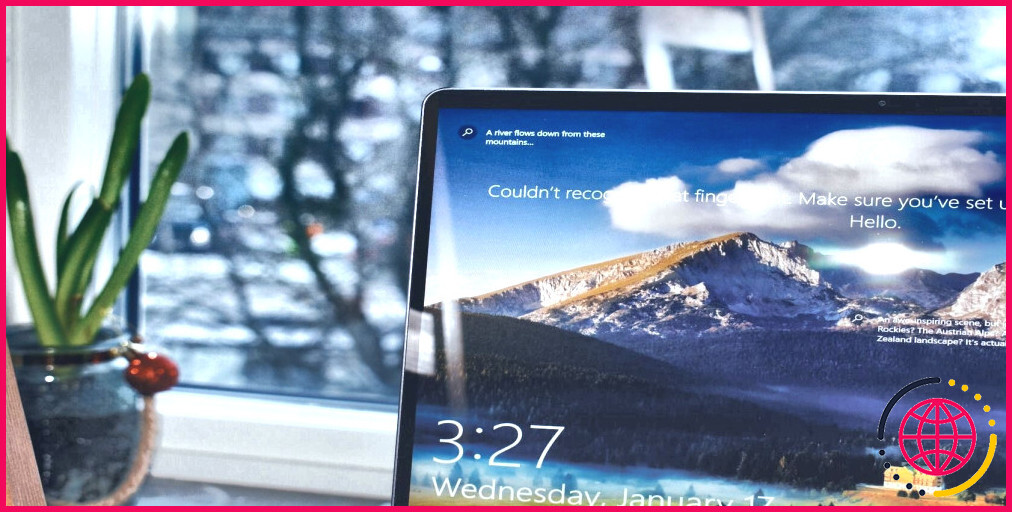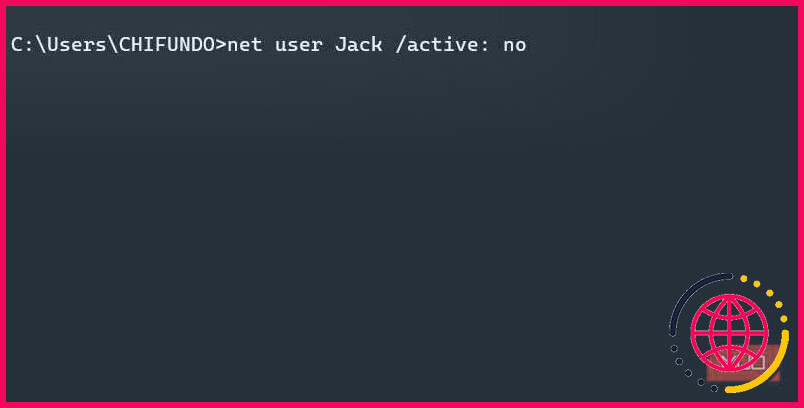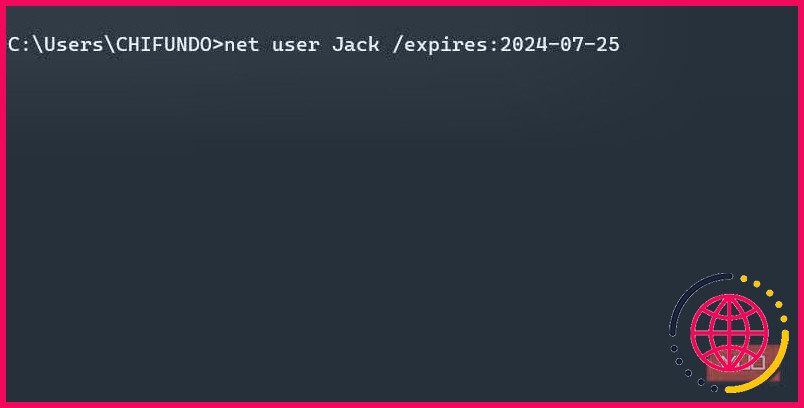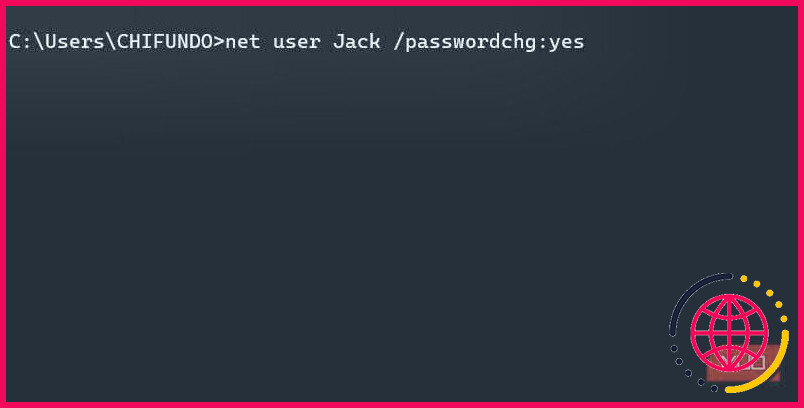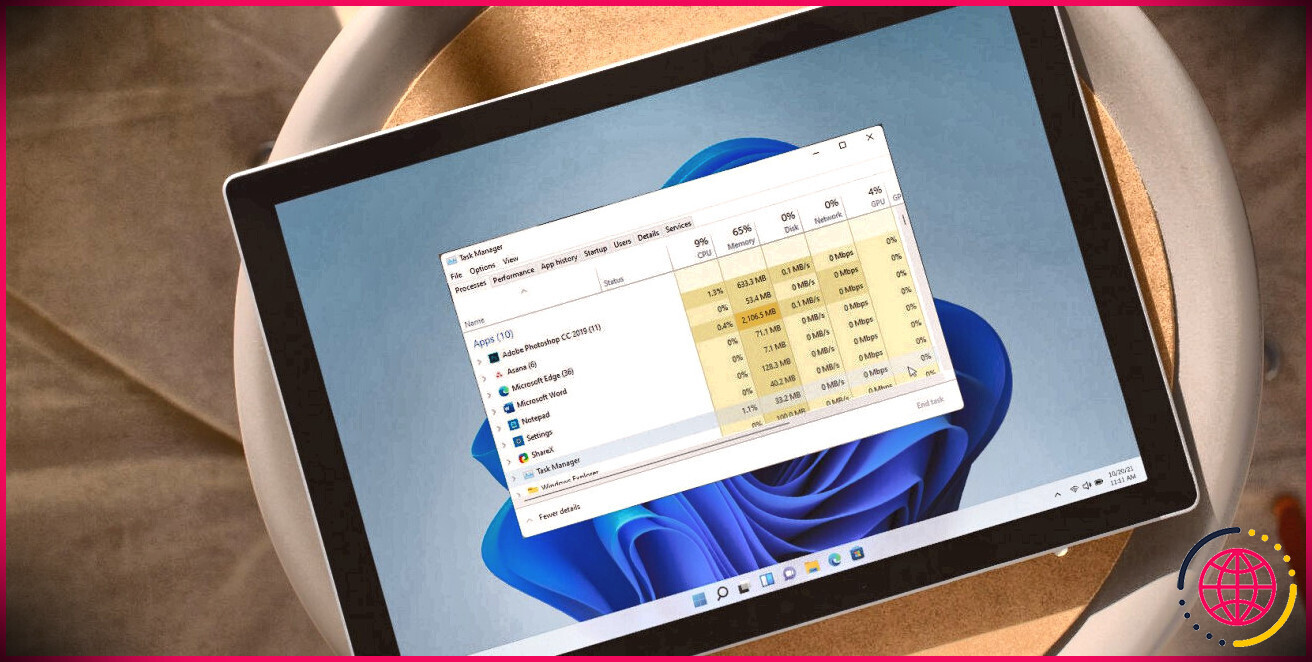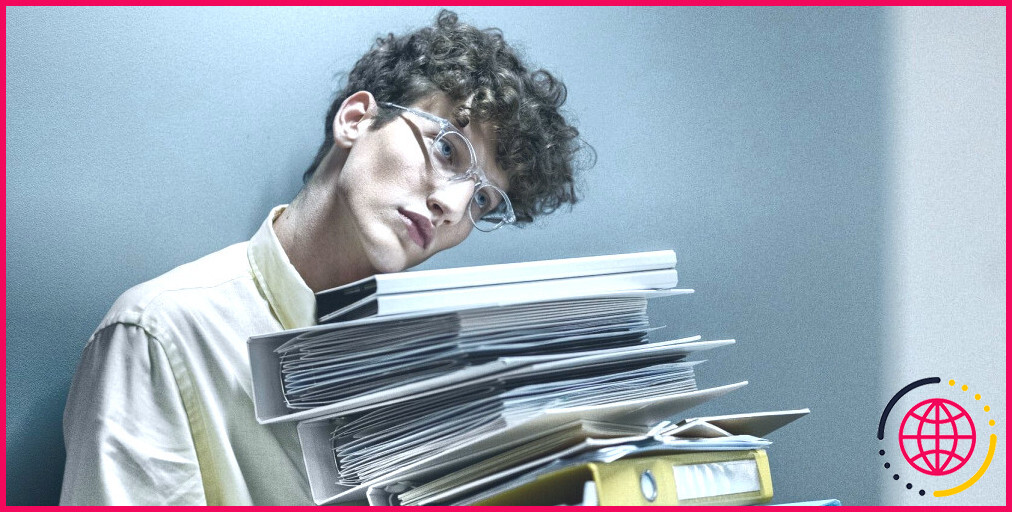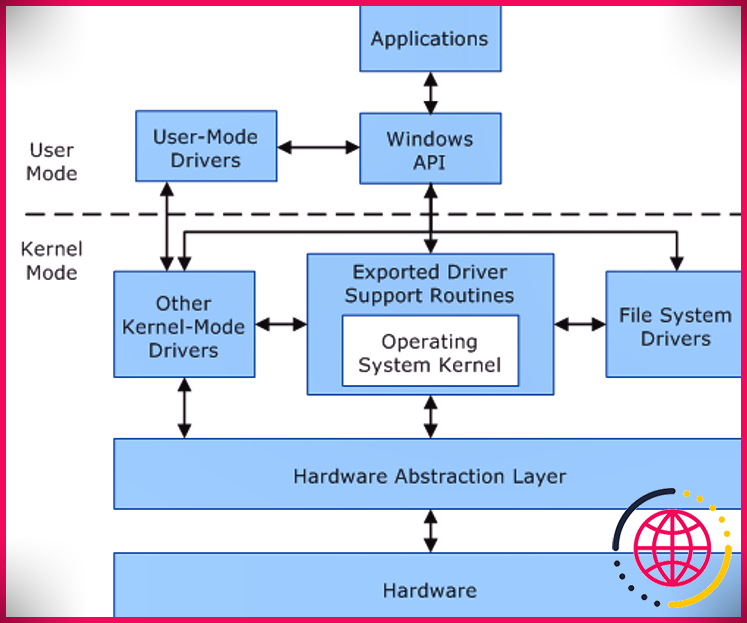Comment gérer les comptes d’utilisateurs Windows via l’invite de commande
Lorsqu’il s’agit de gérer des comptes d’utilisateurs sur un PC Windows, il est souvent judicieux d’utiliser l’application Paramètres. Après tout, elle offre une interface utilisateur graphique qui simplifie le processus. Mais pour ceux qui préfèrent gérer les comptes en moins de clics, ils peuvent utiliser l’invite de commande utilisateur net dans l’Invite de commande pour gérer les comptes d’utilisateurs sous Windows.
Dans ce guide, nous allons vous montrer comment utiliser la commande net user pour effectuer différentes actions sur les comptes utilisateurs d’un ordinateur Windows.
1. Liste de tous les comptes d’utilisateur
Avant de commencer à gérer les comptes d’utilisateurs avec net user il est utile de connaître tous les comptes d’utilisateurs présents sur votre ordinateur. Pour les répertorier tous, ouvrez l’Invite de commande en tant qu’administrateur, entrez la commande ci-dessous et appuyez sur la touche Entrer pour l’exécuter :
Gardez les noms que vous voyez à l’esprit, car vous en aurez besoin lorsque vous utiliserez la touche net user .
2. Afficher toutes les informations d’un compte d’utilisateur
Vous pouvez également afficher toutes les informations importantes concernant un utilisateur en tapant simplement la commande net utilisateur suivie du nom de l’utilisateur. Voici la syntaxe de base :
Supposons qu’un utilisateur nommé « Jack » se trouve sur l’ordinateur. Pour afficher les informations relatives à son compte, vous devez entrer la commande suivante, en remplaçant Nom d’utilisateur dans la structure de commande ci-dessus par Jack:
Une fois la commande exécutée, vous pourrez voir, le nom complet de l’utilisateur, la date d’expiration de son mot de passe, la date de sa dernière connexion, s’il est administrateur, et plus encore.
3. Ajouter et supprimer un compte utilisateur
Pour ajouter un nouvel utilisateur dans l’Invite de commande, vous devez utiliser la commande net user suivie du nom du nouveau compte, du mot de passe que vous souhaitez définir et de la commande /add (cette commande indique à net user que vous ajoutez un utilisateur). Voici la syntaxe de base de la commande :
Gardez à l’esprit que vous ne créez ici qu’un compte local, mais vous pouvez toujours remplacer un compte local par un compte Microsoft par la suite. Voici un exemple de la commande en action :
Après avoir exécuté cette commande, vous verrez que le nouvel utilisateur, Jill a été ajouté à votre ordinateur. Pour supprimer un compte, il suffit de remplacer l’élément /add par /delete sans spécifier le mot de passe. Voici comment procéder :
L’utilisateur net va maintenant supprimer le compte de l’ordinateur.
4. Activer et désactiver un compte d’utilisateur
Si vous souhaitez restreindre temporairement l’accès d’un utilisateur à son compte, vous pouvez simplement le désactiver au lieu de le supprimer. Voici la syntaxe de base de cette action, en veillant à utiliser la balise /active:no à la fin de la commande pour indiquer à net user vous le désactivez :
Voici donc un exemple de ce à quoi ressemblerait la désactivation d’un compte après avoir remplacé Nom d’utilisateur par le nom du compte de l’utilisateur :
Et si vous souhaitez activer un compte désactivé, il vous suffit de modifier le champ /active:no en /active:yes.
5. Activer et désactiver un compte d’utilisateur de domaine
Il peut arriver que vous ne souhaitiez pas qu’un utilisateur accède à toutes les ressources d’un domaine particulier. Le moyen le plus simple de les limiter est de désactiver leur compte dans ce domaine. Vous pouvez le faire en ajoutant l’élément /domaine à la syntaxe décrite dans la section précédente.
Voici la syntaxe pour désactiver un compte sur un domaine particulier en utilisant net user en veillant à remplacer Nom d’utilisateur par le nom de l’utilisateur que vous souhaitez désactiver :
Si vous souhaitez activer un compte sur un domaine, il suffit d’utiliser l’option /active:yes dans la structure de commande ci-dessus.
6. Définir les heures de connexion des comptes d’utilisateurs
Si vous souhaitez spécifier les heures de connexion d’un utilisateur, vous pouvez utiliser la commande /heure pour spécifier les heures de connexion au compte. Vous pouvez utiliser la syntaxe de base ci-dessous :
Dans la structure de commande ci-dessus, remplacez Nom d’utilisateur par l’utilisateur pour lequel vous souhaitez limiter les temps de connexion, et heures_de_connexion avec une plage de temps au format D-D,00:00. Voici un exemple de ce que vous pouvez faire :
Selon l’exemple ci-dessus, cet utilisateur ne peut se connecter que du lundi au vendredi, entre 9 heures et 17 heures. Votre compte est soumis à des restrictions horaires qui vous empêchent de vous connecter.
Pour supprimer les restrictions temporelles, vous devez utiliser la commande suivante :
Jack peut maintenant se reconnecter quand il le souhaite.
7. Définir la date d’expiration du compte d’utilisateur
Par défaut, les comptes sont configurés pour ne jamais expirer, mais vous pouvez changer cela si vous avez un utilisateur que vous voulez voir actif pendant une période de temps spécifique. Pour ce faire, vous devez utiliser l’option /expires en spécifiant l’année, le mois et la date d’expiration. Voici la structure de base de la commande :
Voici un exemple de cette commande en action :
Avec la commande ci-dessus, Windows désactivera la fonction à la date que vous avez définie ci-dessus.
8. Modifier le mot de passe d’un compte utilisateur
Vous pouvez également utiliser la commande net user pour modifier le mot de passe d’un compte utilisateur dans l’Invite de commande. Vous pourrez ainsi modifier rapidement le mot de passe de n’importe quel compte local à l’aide d’une seule commande, au lieu de devoir le faire via l’application Paramètres, qui nécessite de nombreux clics.
L’intérêt est que vous pouvez également l’utiliser pour modifier les mots de passe de plusieurs comptes sans quitter la fenêtre de l’Invite de commande.
9. Modifier le mot de passe d’un compte d’utilisateur de domaine
Vous pouvez également modifier le mot de passe d’un utilisateur d’un domaine en ajoutant le symbole /domaine à la fin de la commande de modification d’un compte utilisateur. La syntaxe est la suivante
Là encore, il doit s’agir d’un compte d’utilisateur du domaine local pour que cela fonctionne. Par conséquent, si vous avez changé le compte d’utilisateur d’un compte Microsoft à un compte local, vous devrez le changer à nouveau pour utiliser la commande.
10. Définir une politique de mot de passe pour les utilisateurs
Si vous souhaitez qu’un utilisateur particulier change de mot de passe lors de sa prochaine connexion, vous pouvez utiliser la commande net user avec la commande /passwordchg:yes (par défaut, le paramètre est /passwordchg:no). Voici la syntaxe de base :
Voici un exemple de ce que cela donnerait dans l’Invite de commande :
Ainsi, la prochaine fois que Jack se connectera à l’ordinateur, il recevra une invite lui demandant de modifier son mot de passe avant de pouvoir accéder à son compte d’utilisateur.
11. Définir un répertoire d’accueil pour les utilisateurs
Lors de la création d’un nouveau profil d’utilisateur à l’aide de net user vous pouvez définir le répertoire d’accueil, c’est-à-dire l’endroit où Windows stockera les fichiers et paramètres personnels de l’utilisateur. Par défaut, Windows place le répertoire d’accueil de chaque compte d’utilisateur dans Ce PC > Disque local (C 🙂 > Utilisateurs. Pour modifier ceci avec net user lors de la création du compte, la syntaxe de base est la suivante :
Un exemple concret de cette syntaxe serait le suivant :
La commande ci-dessus placera le répertoire personnel de Jack au moment de la création du compte, dans le répertoire D:NAutres utilisateursNJack .
Prenez le contrôle des comptes utilisateurs de votre ordinateur à l’aide de la commande Net User
Net user est une commande simple à comprendre, qui vous permet de gérer efficacement vos comptes à partir d’un seul endroit : L’invite de commande. Bien sûr, nous n’avons pas tout couvert ici, car il y a trop de paramètres et de commutateurs à couvrir dans un seul guide.
Ceci étant dit, une fois que vous aurez compris comment exécuter la commande net user que nous avons abordées, vous serez en mesure de gérer les comptes sous Windows beaucoup plus rapidement.