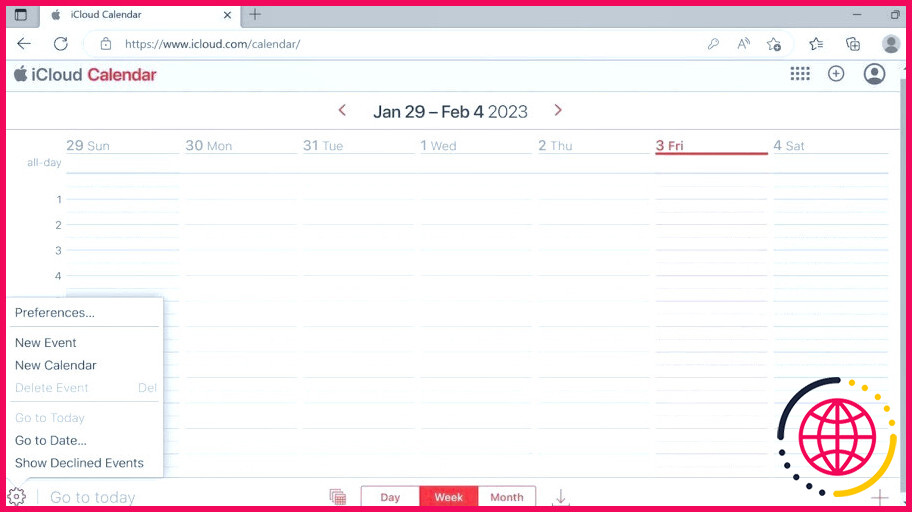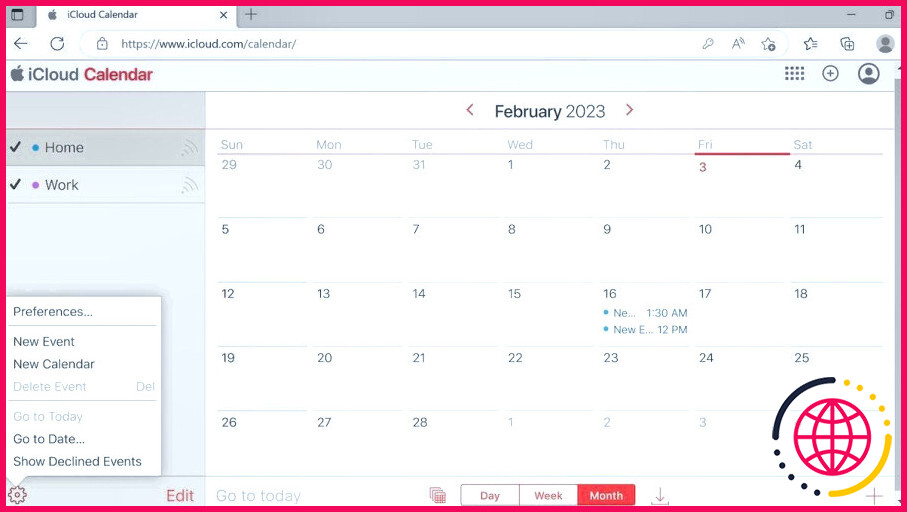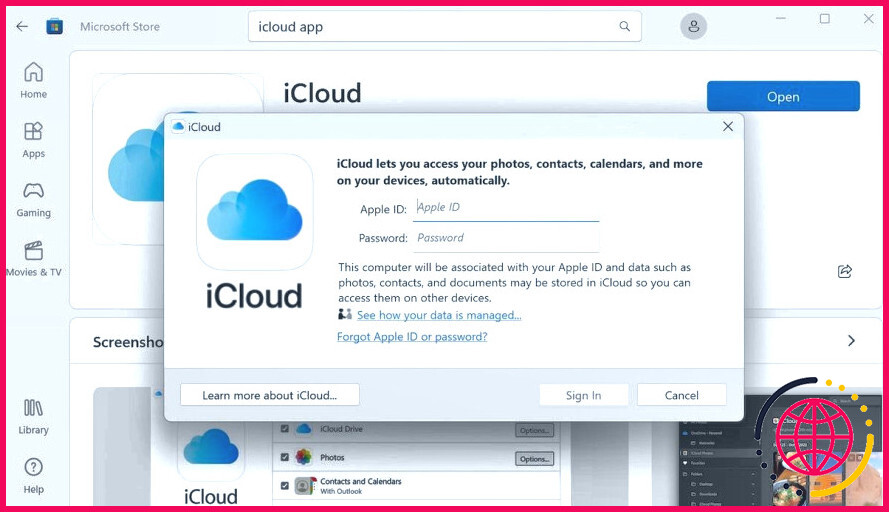Comment utiliser le calendrier Apple sur Windows 10 ou 11
Peut-être avez-vous pris connaissance des attributs utiles de l’application Apple Calendar auprès de vos amis ou collègues. Ou peut-être avez-vous fini par vous y essayer par vous-même.
En tant qu’application de planification par défaut d’Apple, l’application Calendrier peut s’exécuter à la fois sur macOS et sur le système d’exploitation mobile iOS. Néanmoins, si vous souhaitez accéder à l’application Calendrier sur votre PC, vous devez suivre une technique différente. Dans cet article, nous verrons exactement comment obtenir l’application Apple Calendar sur votre ordinateur, puis nous parlerons des différentes méthodes pour l’utiliser.
Comment télécharger et utiliser le calendrier Apple sur un ordinateur Windows
Apple Calendar vous aide à tirer le meilleur parti de vos horaires et de vos suggestions. Sur votre système informatique Windows, vous disposez de deux moyens importants pour accéder et utiliser Apple Calendar. Voici comment vous pouvez commencer :
1. AppleiCloud
iCloud est un service Apple qui conserve toutes vos données vitales sur le cloud. Il stocke pratiquement tout ce qui est conservé dans votre espace sur votre PC : Contacts, Pages, Rappels, etc. – tout est là. Vous y trouverez également l’application Calendrier, bien sûr. Donc, si vous souhaitez accéder à l’application Calendrier sous Windows avec iCloud, suivez les étapes ci-dessous :
- Se diriger vers iCloud. com ainsi que vous connecter à votre compte Apple.
- Vous obtiendrez une vérification de connexion sur votre gadget Apple. Cliquez sur Permettre pour continuer la connexion.
- Dès que vous cliquez Permettre d’en haut, vous obtiendrez un code de vérification. Notez-le.
- Revenez maintenant à votre Windows. Vous verrez une foule d’applications Apple ici ; Cliquez sur Calendrier .
C’est ça. Suivez les étapes ci-dessus et vous serez également dans l’application Internet Calendrier. Vous obtiendrez une vue comme celle-ci :
Comme vous pouvez le voir, depuis le bas de la page, vous aurez la possibilité de sélectionner exactement comment vous avez l’intention d’organiser votre calendrier ; vous avez 3 classifications fondamentales : Jour , Semaine ou Mois .
De même, si vous souhaitez définir un nouvel événement, cliquez simplement sur le + autoriser du meilleur coin. Entrez toutes les informations pertinentes telles que le nom de l’événement, la zone, l’heure, la date, etc., et vous pouvez également créer votre événement à partir d’ici efficacement.
Depuis le bord inférieur gauche, cliquez sur le Paramètres symbole, ainsi que vous trouverez une foule de nouveaux paramètres que vous pouvez modifier. Il comprend tout ce qui provient de Préférences , Nouvel évènement , Nouveau calendrier , Supprimer l’événement , Aller à ce jour , Afficher les événements refusés , et ainsi de suite. Vous pouvez choisir l’un ou l’autre, et tout ira bien avec l’application iCloud Calendar.
Si vous souhaitez certainement fournir une apparence plus approfondie, vous pouvez consulter notre guide détaillé sur l’utilisation du calendrier Apple sur Mac que nous avons déjà couvert. les mêmes techniques concernent également son utilisation sous Windows.
2. Application Windows iCloud
Si vous prévoyez d’utiliser le calendrier Apple pendant un certain temps, après cela, s’en tenir à l’application Apple iCloud Windows pourrait être beaucoup plus utile à l’avenir. Après avoir téléchargé et installé l’application, vous pouvez facilement exécuter iCloud sur Windows. Voici exactement comment vous pouvez commencer :
- Dirigez-vous vers le Boutique Microsoft et téléchargez également l’application iCloud à partir de là.
- Cliquer sur Ouvrir une fois la configuration terminée.
- Saisissez votre identifiant Apple et votre mot de passe, puis cliquez sur S’identifier continuer.
Vous obtiendrez une toute nouvelle boîte de dialogue sur votre outil Apple vous demandant de valider votre activité. Cliquer sur Permettre pour aller de l’avant à partir de là. Ensuite, vous obtiendrez un code de vérification sur votre identifiant Apple dès que vous le ferez. Notez le code et suivez les étapes ci-dessous :
- Entrez le code que vous avez retenu directement dans votre application iCloud, et l’application vous connectera automatiquement.
- Vous serez invité à synchroniser iCloud, Signets, Photos, Mail, Calendrier, etc.
- Allume le Courrier iCloud et Synchronisation du calendrier avec Outlook et cliquez aussi Appliquer .
- Ouvrez maintenant l’application Outlook sur votre Windows et utilisez l’alternative Calendrier à partir du bas.
Et c’est ainsi qu’avec l’aide de l’application iCloud Windows et aussi d’Outlook, vous pouvez utiliser le calendrier Apple sur votre PC.
Obtenir et utiliser le calendrier Apple sur un PC Windows
L’application Calendrier d’Apple possède tous les attributs idéaux qui en font un plaisir à utiliser. les choix de synchronisation, la possibilité d’établir des pointeurs, le style fluide, etc. – tout un ajout pratique au fonctionnement de votre ordinateur. Heureusement, vous pouvez actuellement profiter des mêmes attributs d’Apple Calendar sur votre ordinateur. respectez les différentes méthodes que nous avons décrites ci-dessus et vos paramètres seront définis.
Abonnez-vous à notre newsletter
Comment accéder à mon calendrier Apple sur Windows 11 ?
Comment ajouter un calendrier iCloud sur Windows
- Installez OneCalendar. Téléchargez OneCalendar depuis le magasin et installez-le sur votre appareil.
- Accédez au menu OneCalendar.
- Sélectionnez Aperçu des comptes.
- Sélectionnez Ajouter un compte.
- Sélectionnez Type de compte.
- Entrez les informations d’identification.
- Configuration de l’authentification à 2 facteurs.
- Créez un mot de passe spécifique à l’application.
Apple Calendar fonctionne-t-il avec Windows 10 ?
Vous pouvez utiliser iCloud avec Calendrier sur votre iPhone, iPad, iPod touch, Mac et ordinateur Windows, et sur iCloud.com.
Comment utiliser Apple Calendar sous Windows ?
Vous pouvez accéder à vos calendriers iCloud dans un navigateur Web sur une tablette ou un ordinateur. Accédez à icloud.com/calendar et connectez-vous avec votre identifiant Apple.
Puis-je accéder à mon calendrier Apple sur un PC ?
Récemment, Apple a lancé le site Web iCloud pour les navigateurs mobiles. Ainsi, les utilisateurs peuvent afficher et accéder aux rappels Apple, aux contacts, au calendrier, aux pages, etc. sur les appareils Android.