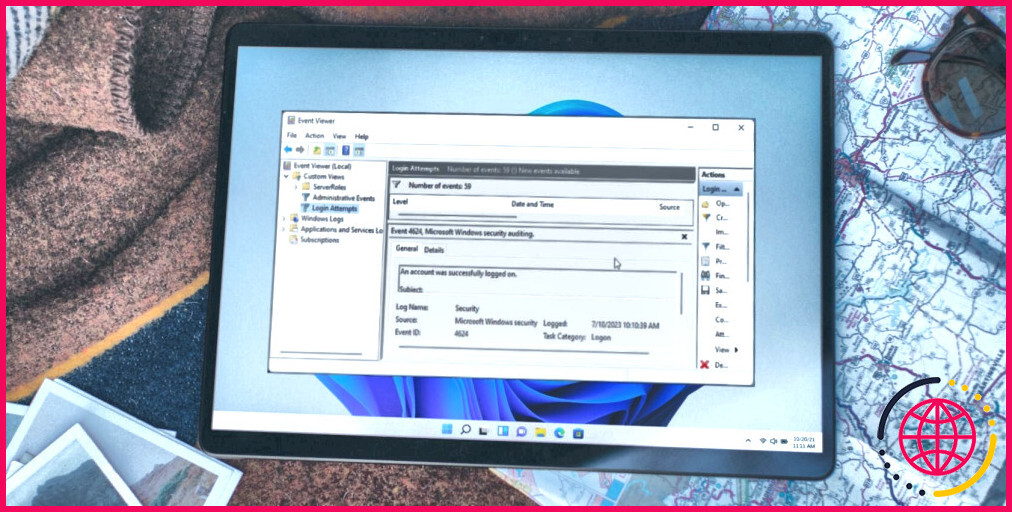10 façons de restaurer les icônes d’applications épinglées manquantes sur la barre des tâches de Windows 11.
Épingler des apps à la barre des tâches de votre PC Windows 11 est un moyen formidable d’améliorer les performances. Certaines apps Windows sont pré épinglées et vous pouvez également avoir épinglé un certain nombre d’applications comme les applications Office, les apps de réseaux sociaux ou les applications d’imagination pour le travail.
Cependant, vous pouvez constater que certains ou tous les symboles de ces apps épinglées ne s’affichent pas dans la barre des tâches. Alors comment faire pour récupérer les symboles ? Continuez à lire pour découvrir quelques correctifs pour faire revenir les symboles sur votre barre des tâches Windows 11.
Pourquoi les icônes des apps épinglées disparaissent-elles de la barre des tâches ? Exactement comment le réparer
Vous pouvez avoir expérimenté que les symboles des applications épinglées sont absents de votre barre des tâches Windows 11 après le démarrage de Windows. Ou cela peut avoir lieu à divers autres moments lorsque vous passez d’une application à l’autre ou que vous utilisez l’ordinateur. Donc actuellement, vous ne serez pas en mesure d’introduire ces applications épinglées.
Les icônes des applis épinglées pourraient cesser de se révéler en raison de problèmes dans l’Explorateur Windows, d’un chauffeur qui nécessite une mise à jour ou d’icônes qui doivent être rafraîchies. Il se pourrait de même qu’il y ait un problème dans l’un des documents de l’écran des symboles ou dans les flux d’icônes, et aussi diverses autres raisons également.
Mais vous pouvez appliquer quelques réparations pour résoudre ces problèmes ainsi que ramener ces icônes. Mais d’abord, essayez de redémarrer votre système informatique et d’inspecter si les icônes de la barre des tâches commencent à se révéler à nouveau. En général, un simple redémarrage permet souvent de réparer une application moins compétente ou un problème. Si ce n’est pas le cas, essayez les méthodes suivantes.
1. Réactivez l’explorateur Windows
Les icônes disparues peuvent être liées à un problème dans l’Explorateur Windows. Vous pouvez donc redémarrer la procédure de l’explorateur Windows dans la méthode ci-dessous :
- Faites un clic droit sur l’icône interrupteur Windows sur la barre des tâches ainsi que choisir Gestionnaire des tâches dans la sélection d’aliments.
- Faites défiler jusqu’au Fenêtres Processus et recherchez Explorateur Windows dans la liste de contrôle.
- Cliquez avec le bouton droit de la souris sur Explorateur Windows et sélectionnez Redémarrer dans le menu contextuel. Si les symboles de la barre des tâches ne s’affichent pas, essayez de réactiver à nouveau l’Explorateur Windows.
Cela peut aider à restaurer vos icônes d’apps épinglées sur la barre des tâches.
2. Déconnectez-vous et reconnectez-vous également à votre compte.
Parfois, le simple fait de se déconnecter de votre compte Microsoft et de se reconnecter pourrait aider à restaurer les icônes des apps épinglées.
Pour ce faire, appuyez sur le bouton Ctrl + Alt + Suppr tkeys l’une avec l’autre, et ensuite choisissez Signer la sortie à partir de la sélection de nourriture. L’écran de démarrage s’ouvrira, alors il suffit de… Se connecter à votre compte une fois de plus.
3. Cacher et décacher la barre des tâches
Cette action directe de modification des actions de la barre des tâches pourrait faire apparaître à nouveau les icônes de votre barre des tâches car elle réinitialise chaque symbole de la barre des tâches.
- Clic droit sur un espace de la barre des tâches ainsi que sur le bouton Paramètres de la barre des tâches .
- Dans la Paramètres de la barre des tâches sélection d’aliments s’ouvre, faites défiler vers le bas jusqu’à Actions de la barre des tâches à droite et cliquez dessus.
- Ensuite, sous Actions de la barre des tâches et aussi examiner le paquet contre Masquer automatiquement la barre des tâches. Vous verrez que la barre des tâches se cache de l’affichage.
- Maintenant, transformez la case à décocher contre Masquer automatiquement la barre des tâches après quelques secondes pour que la barre des tâches soit à nouveau visible.
4. Exécutez le dépanneur de la boutique Microsoft.
Que faire si vous observez que les seuls symboles manquants dans la barre des tâches sont ceux des apps installées par le biais du Microsoft Store ? Dans cette situation, vous devriez exécuter le Microsoft Store troubleshooter pour essayer de réparer ces symboles.
- Ouvrez les paramètres en appuyant sur la touche Win + I secrets ensemble. Dans les paramètres, sous Système, cherchez et cliquez sur Dépannage .
- Sur le Dépannage sélectionnez Autres dépannages .
- Faites défiler vers le bas sur le Dépannage à la page Applications Windows Store et cliquez sur le bouton Exécuter contre elle.
- Laissez le dépanneur aller repérer ainsi que traiter les problèmes dans les applications.
5. Mettez à jour les pilotes d’affichage.
Un pilote obsolète ou défectueux peut entraîner des erreurs d’affichage et faire disparaître des symboles de la barre des tâches. Pour mettre à jour les moteurs d’affichage :
- Cliquez avec le bouton droit de la souris sur le bouton Windows sur la barre des tâches, ou appuyez sur Win + X pour ouvrir le menu de l’utilisateur avancé.
- Sélectionnez Gestionnaire de périphériques dans le menu.
- Double-cliquez sur Adaptateurs d’affichage ou élargissez la liste de contrôle des adaptateurs d’affichage.
- Cliquez avec le bouton droit de la souris sur l’écran de votre PC affichage graphique et choisissez également Mettre à jour l’automobiliste .
- Puis choisir Recherche automatique des conducteurs de véhicules et laissez également Windows vous proposer les meilleurs chauffeurs disponibles.
Si cela ne fonctionne pas, jetez un coup d’œil à notre court article sur exactement comment mettre à jour vos pilotes graphiques pour plus d’approches que vous pouvez essayer.
6. Mettez à jour Windows
Parfois, les problèmes d’affichage ont lieu lorsque Windows sur votre ordinateur n’est pas mis à jour. Vous devez constamment essayer ainsi que mettre à jour Windows avec la dernière variation– ce faisant, vous allez mettre en place de toutes nouvelles fonctionnalités et aussi de nouvelles variations de motoristes, rendre possible les solutions aux bugs, et aussi les derniers spots de sécurité pour garder votre système sauvegardé.
Appuyez sur Win + I pour ouvrir Paramètres et choisir Mise à jour de Windows . Windows commencera immédiatement à rechercher les mises à jour disponibles. Si ce n’est pas le cas, cliquez sur le bouton Vérifier les mises à jour et les utiliser une fois qu’elles sont téléchargées et également prêtes.
7. Désinstaller les mises à jour récentes de Windows.
Les mises à jour que vous avez peut-être montées tout récemment pourraient de même causer des erreurs d’affichage avec des icônes manquantes. Pour désinstaller les mises à jour actuelles :
- Cliquez avec le bouton droit de la souris sur le commutateur Windows sur la barre des tâches et sélectionnez également Paramètres dans le menu.
- Cliquez sur Mise à jour de Windows et ensuite, sur la page web suivante, choisissez Historique des mises à jour .
- Sur Historique des mises à jour faites défiler jusqu’au Paramètres connexes ainsi que de sélectionner Désinstaller les mises à jour .
- Le site Mises à jour installées fenêtre d’accueil va certainement s’ouvrir. Juste ici, choisissez la mise à jour récemment montée et cliquez également sur. Désinstaller interrupteur. Cliquez sur Désinstaller à nouveau pour confirmer.
- Après la désinstallation, fermez toutes les applications ainsi que les fenêtres domestiques et réactivez votre PC.
Si le problème venait de la mise à jour, les icônes seraient certainement revenues dans la barre des tâches.
8. Supprimez le fichier cache des icônes.
Les données de la base de données IconCache ont une copie de chaque icône d’application ainsi qu’est utilisé par Windows pour afficher les icônes rapidement. Le cache des symboles peut dans certains cas être endommagé et est reconnu pour créer un affichage incorrect des icônes.
Supprimer le fichier IconCache.db ainsi que le reconstruire en réactivant votre PC peut régler le problème.
- Appuyez sur le bouton Windows + R secrets pour ouvrir le Exécuter fenêtre d’accueil.
- Tapez appdata à côté de Ouvrez après quoi, appuyez sur entrez ou cliquez sur OK .
- Double-cliquez sur le Local pour l’ouvrir. Si vous ne pouvez pas voir le fichier IconCache, cliquez sur. Afficher et ensuite sur l’onglet Afficher > Éléments cachés .
- Cliquez avec le bouton droit de la souris sur le IconCache. db choisissez le fichier Supprimer pour le supprimer.
- Redémarrez votre ordinateur et examinez si la barre des tâches affiche actuellement les symboles.
9. Supprimez le service Iris
La suppression du service Iris faisait partie des solutions suggérées lorsque le souci d’une barre des tâches Windows 11 moins compétente a été signalé. L’application de ce correctif redémarrera automatiquement votre PC, alors fermez toutes les applications avant de tenter cette sortie.
- Ouvrez le gestionnaire des tâches en appuyant sur CTRL + Shift + Escape secrets ensemble.
- Cliquez sur Fichier et ensuite sur Exécuter une nouvelle tâche à partir de la sélection de l’alimentation contextuelle.
- Dans le Exécuter fenêtre, tapez cmd à côté de Ouvrez .
- A l’intérieur du relevé CMD trigger, tapez la commande suivante et appuyez sur Enter :
Après l’exécution de cette commande, votre ordinateur va instantanément redémarrer ainsi que le service Iris sera certainement recréé.
10. Effacer les fichiers Iconstream en utilisant l’éditeur de registre.
Vous pouvez également utiliser l’éditeur de registre pour tenter de résoudre le problème des icônes manquantes. Néanmoins, comme vous allez modifier les documents du système, il serait bon d’activer les sauvegardes automatiques du registre avant d’essayer cette option. En cas de tout type de problème, vous pouvez restaurer Windows à la normale avec une excellente sauvegarde.
- Appuyez sur Win + R pour ouvrir le Exécuter fenêtre d’accueil.
- Tapez regedit à côté de Ouvrez ainsi que de cliquer sur Oui sur l’invite de l’UAC.
- Dans l’éditeur de registre, sous l’onglet Modifier cliquez sur Trouvez . Et aussi, dans la barre de recherche Rechercher, tapez iconstreams pour le rechercher.
- Le résultat du moteur de recherche s’affichera certainement dans le volet approprié. Sélectionnez les flux d’icônes et supprimez-la.
- Le fichier pasticonstreams se trouvera certainement juste sous iconstreams. Supprimez également cette donnée.
- Enfin, fermez l’éditeur de registre et redémarrez votre ordinateur. Les données iconstreams ainsi que pasticonstreams seront certainement recréées.
Et vos symboles d’application manquants auraient certainement été récupérés sur la barre des tâches de Windows 11.
Travaillez plus intelligemment et plus rapidement avec les applications épinglées sur votre barre des tâches.
Vous reconnaissez à quel point les applis épinglées rendent le travail quotidien, très facile, pratique et rapide. Donc, si vous avez un problème avec les icônes des applications épinglées décevantes sur votre barre des tâches Windows 11, essayez les réparations plus. Nous souhaitons que vous puissiez ramener les symboles ainsi que d’obtenir de travailler à votre plus productive une fois de plus.
Comment récupérer les icônes de la barre des tâches Windows 11 ?
Appuyez sur Ctrl + Maj + Échap sur votre clavier pour lancer le gestionnaire de tâches. Recherchez et cliquez sur l’Explorateur Windows dans la liste sur votre écran. Cliquez sur Redémarrer la tâche. Idéalement, les icônes de la barre des tâches devraient apparaître dans la barre des tâches une fois l’Explorateur Windows redémarré.
Pourquoi les icônes de mes applications n’affichent-elles pas Windows 11 ?
Si les applications épinglées ou leurs icônes disparaissent dans Windows 11, cela peut indiquer un problème avec le cache des icônes ou le pilote graphique. Pour résoudre ce problème, essayez d’abord de redémarrer le processus de l’Explorateur Windows dans le Gestionnaire des tâches. Si cela ne fonctionne pas, vous pouvez supprimer l’IconCache.
Comment récupérer les icônes de la barre des tâches ?
Sommaire
- Cliquez avec le bouton droit sur le bureau et cliquez sur Propriétés.
- Cliquez sur l’onglet Bureau.
- Cliquez sur Personnaliser le bureau.
- Cliquez sur l’onglet Général, puis cliquez sur les icônes que vous souhaitez placer sur le bureau.
- Cliquez sur OK.