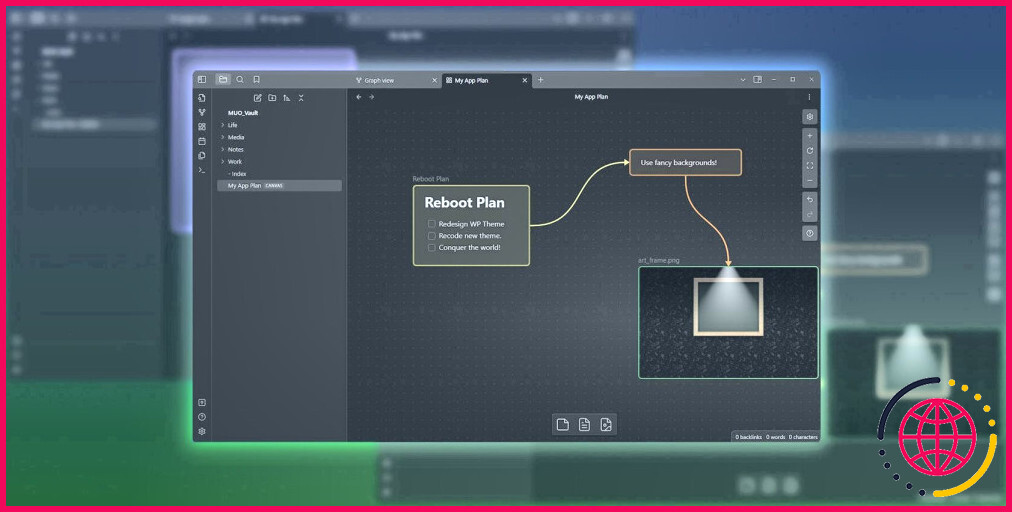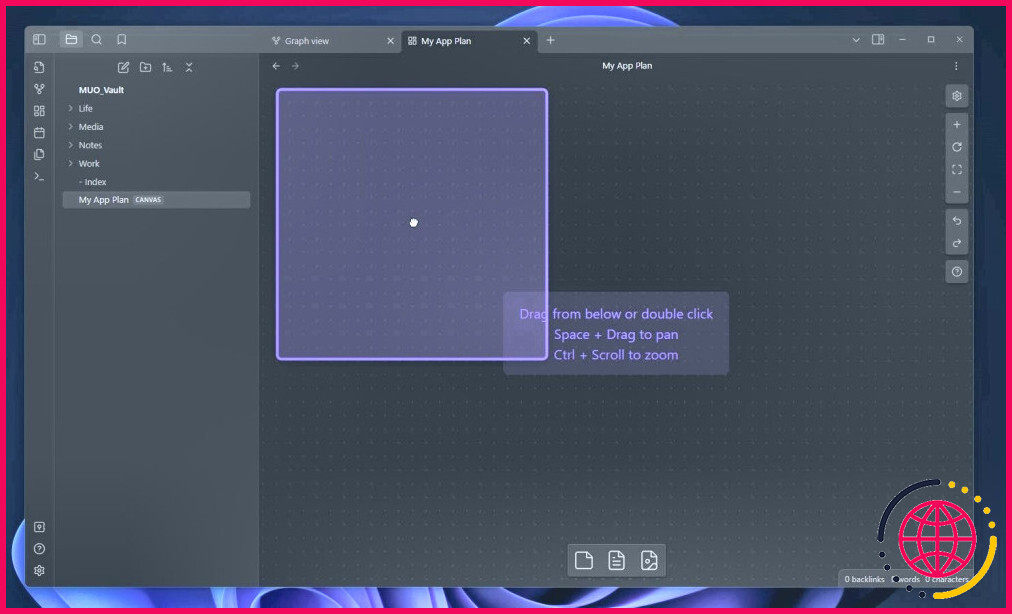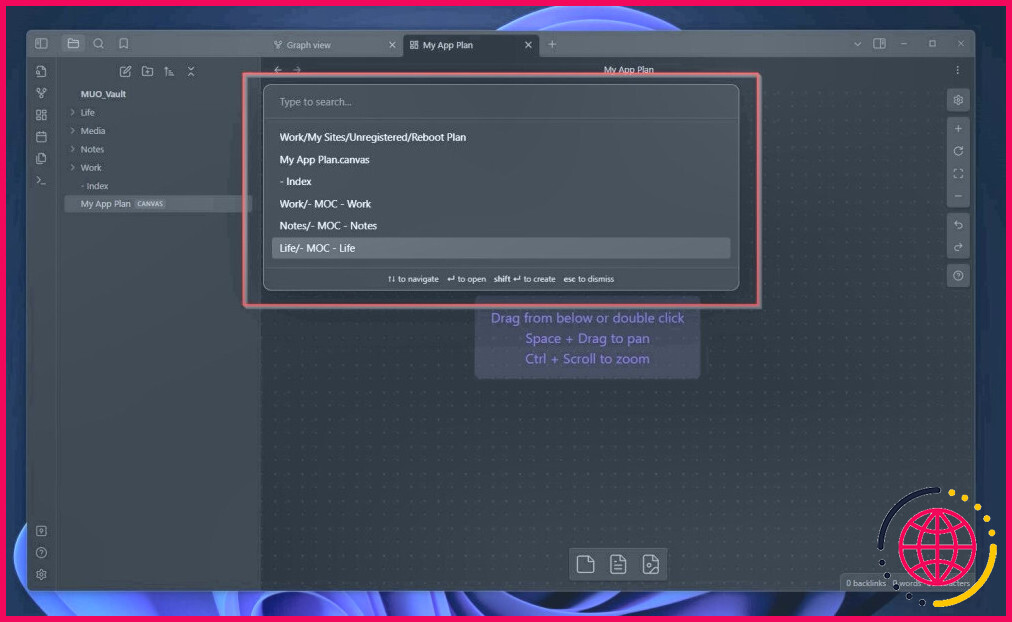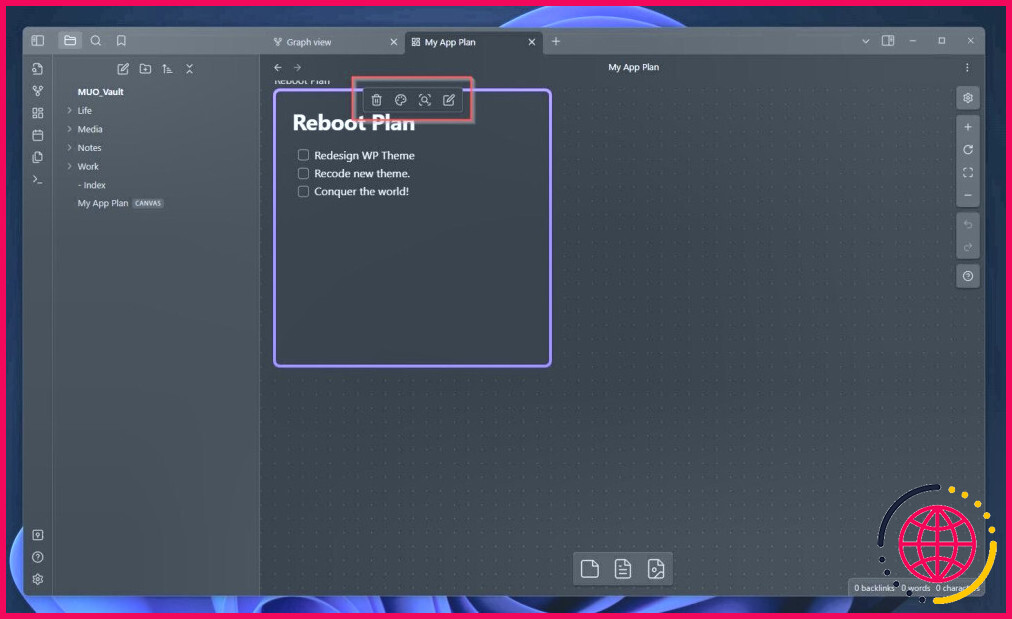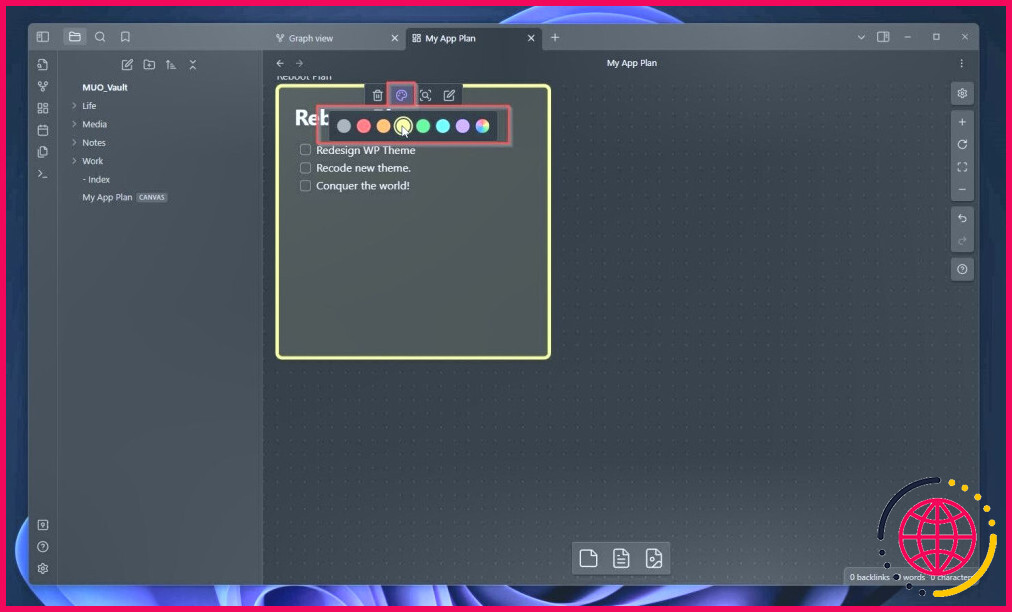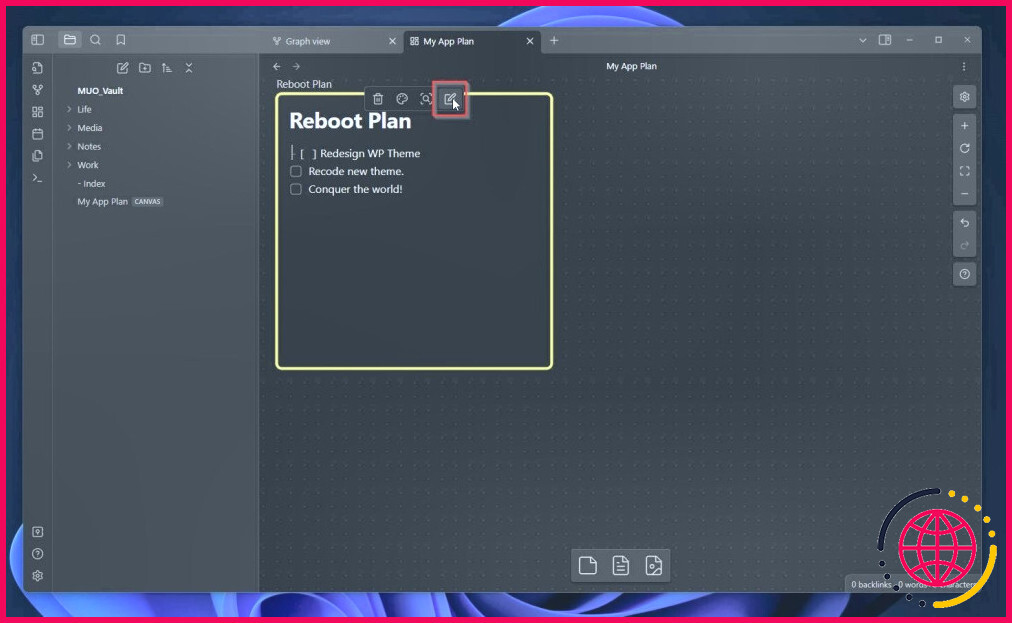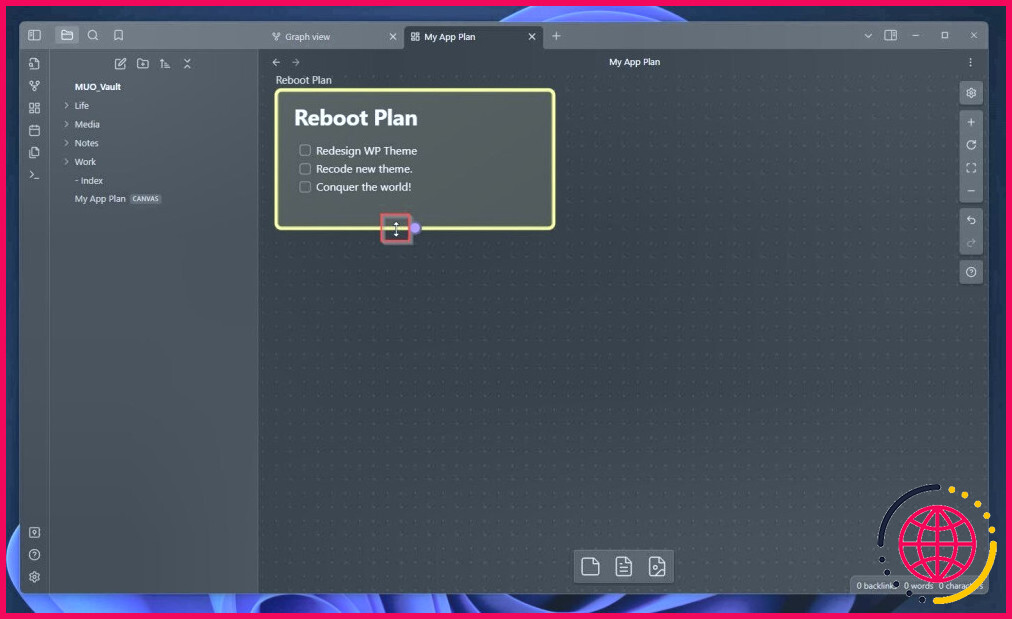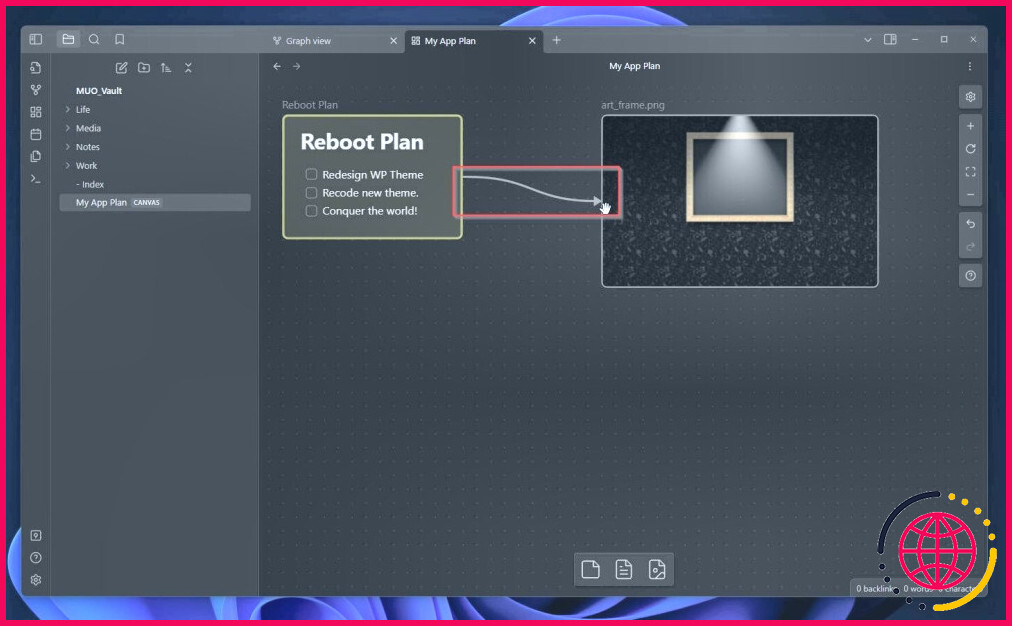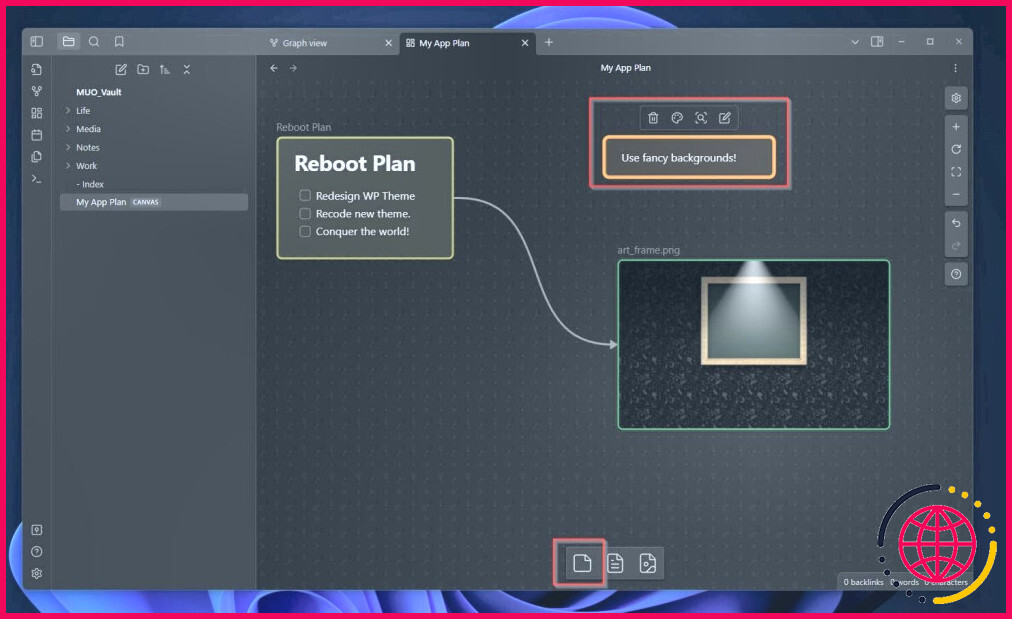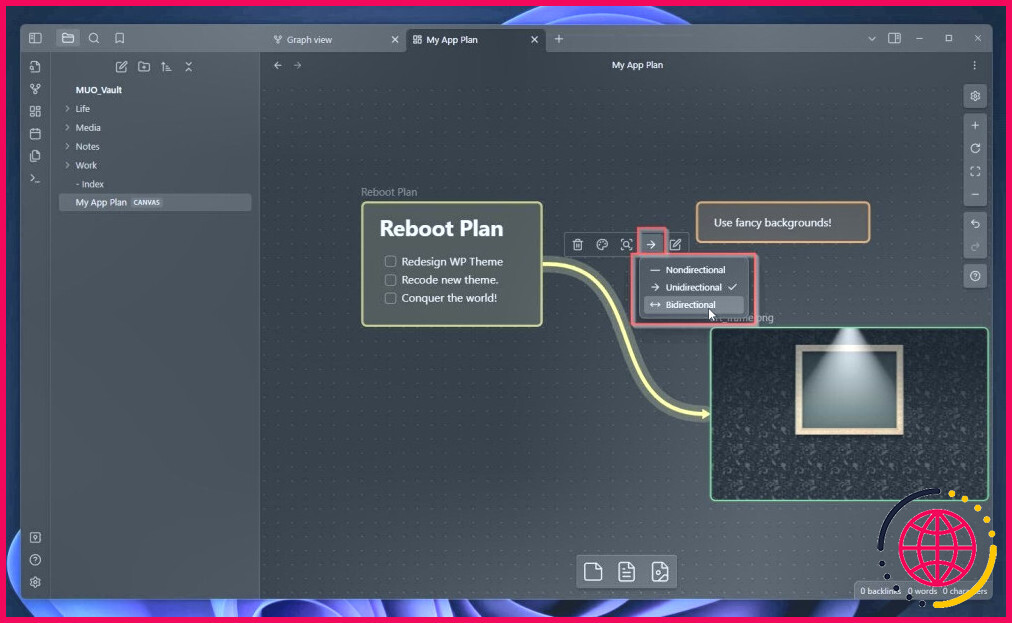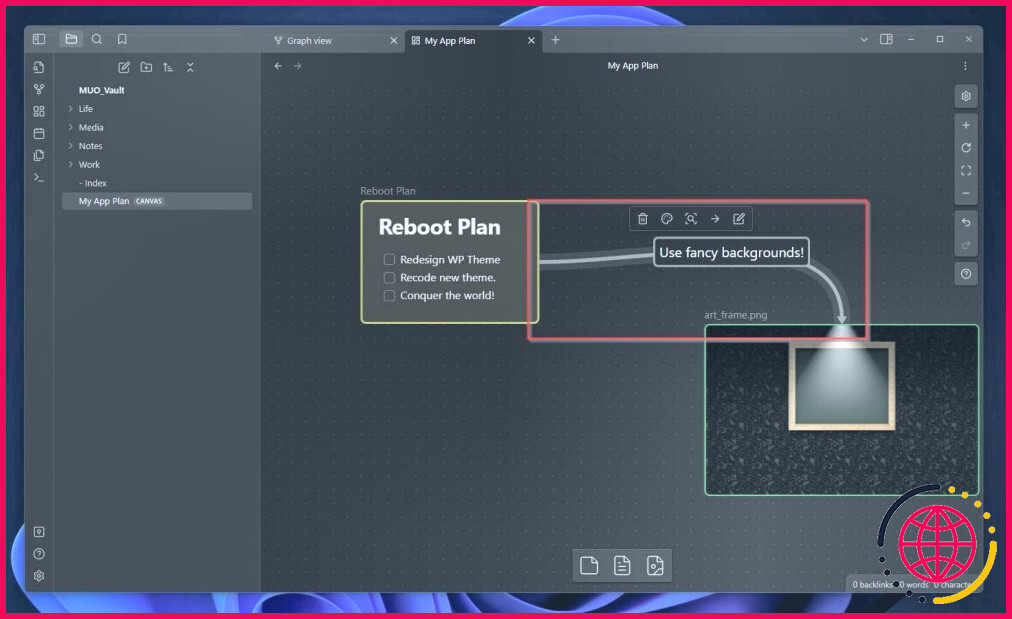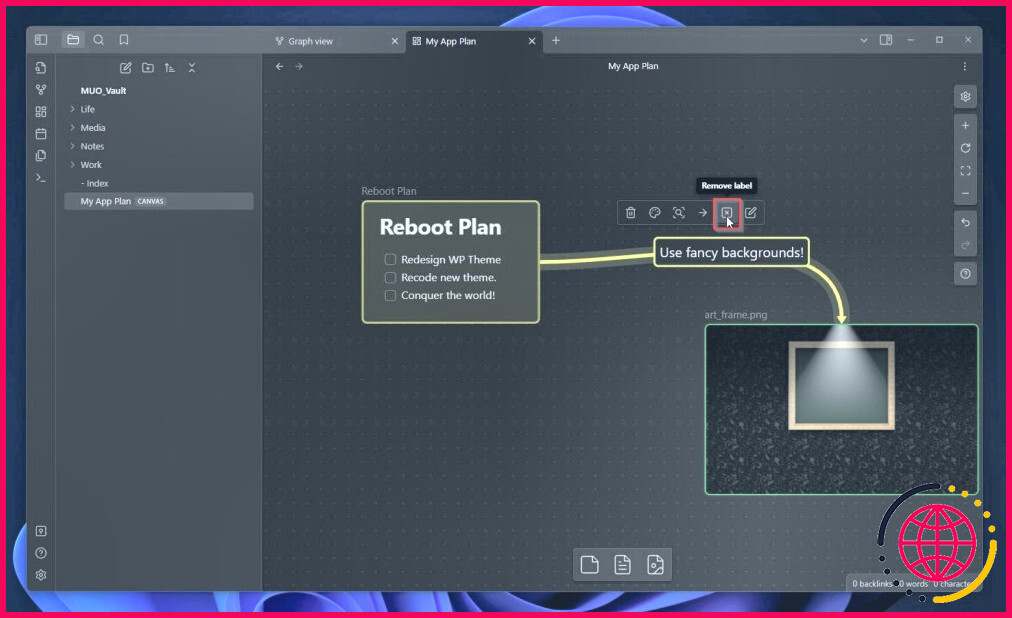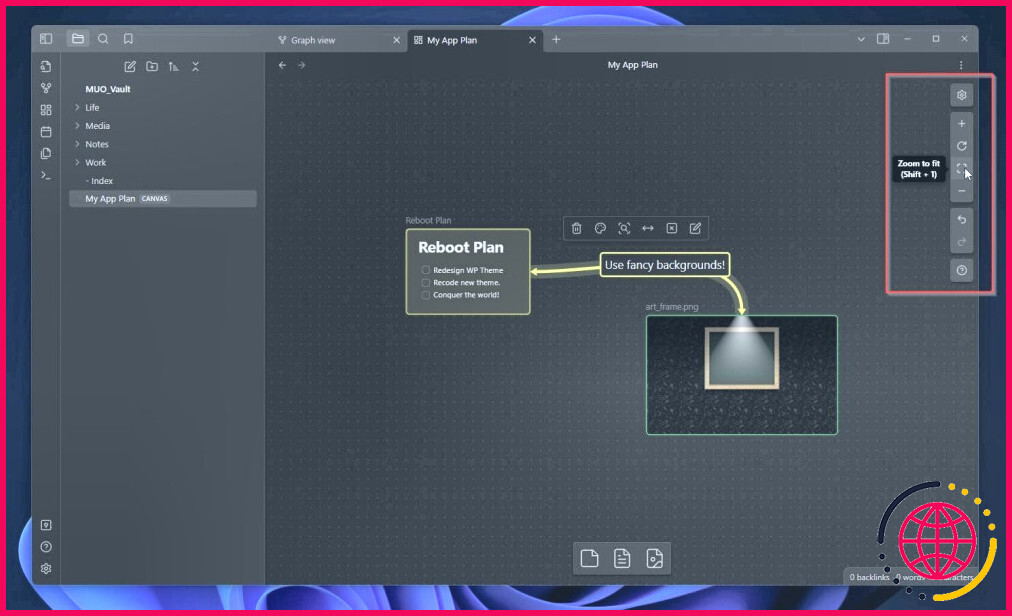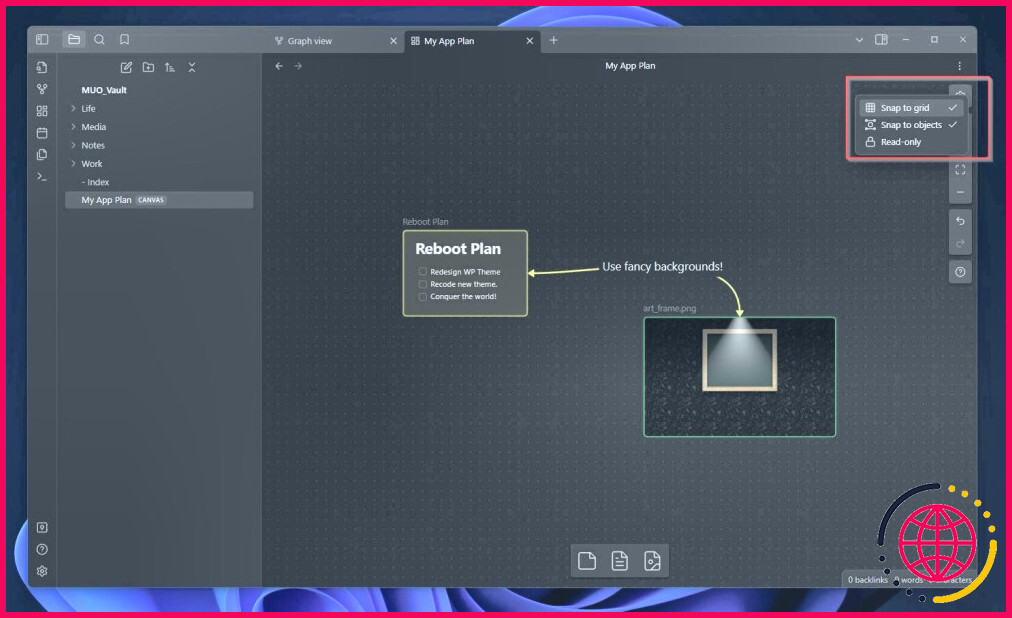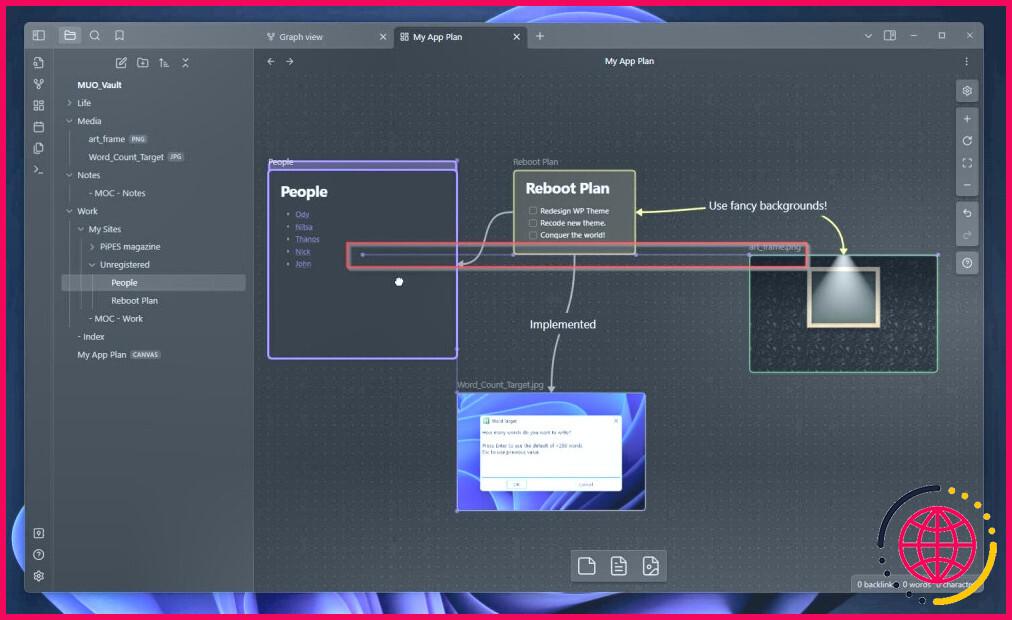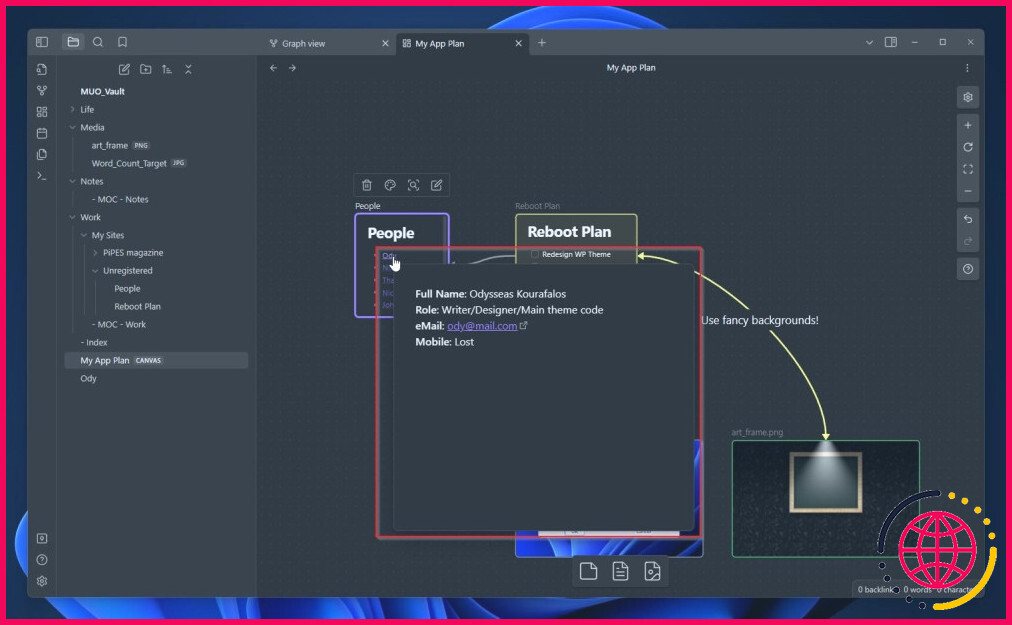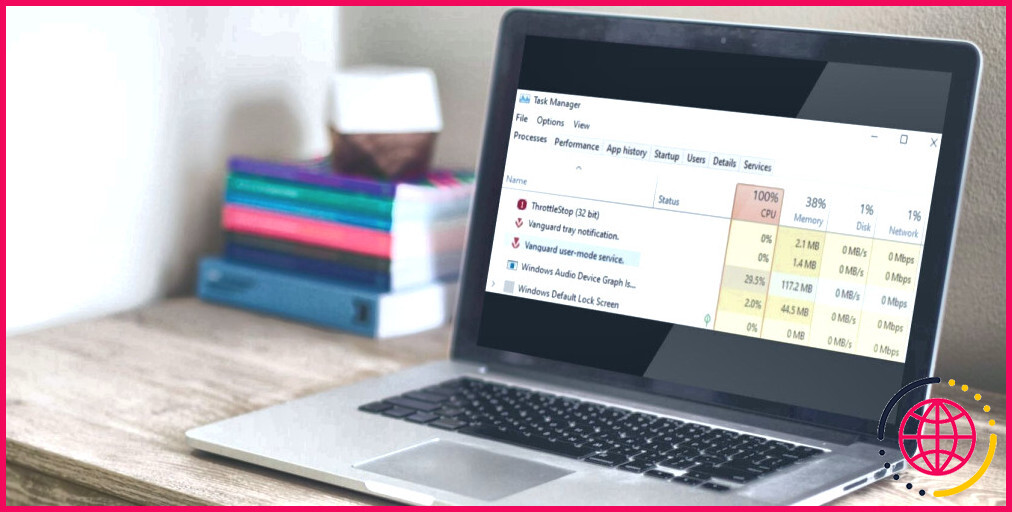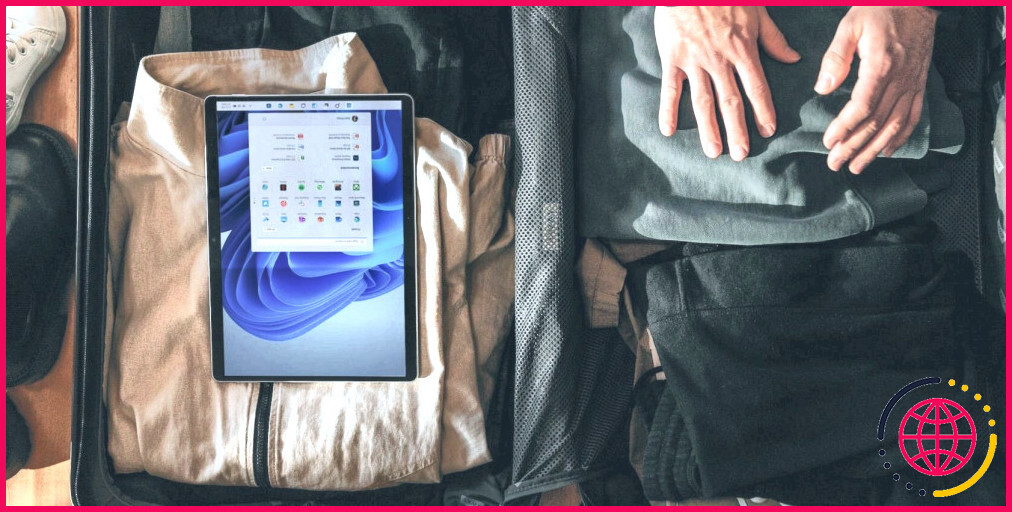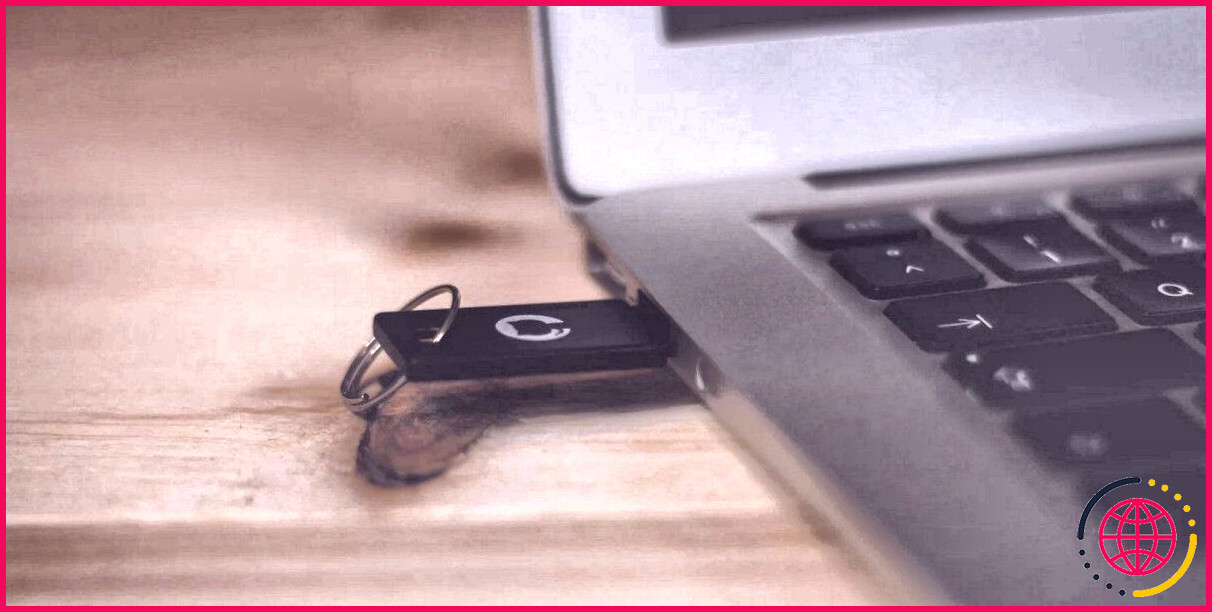Comment organiser visuellement vos notes avec Obsidian Canvas
L’une des dernières fonctionnalités d’Obsidian, Canvas, vous permet d’organiser visuellement vos notes sur un tableau qui ne cesse de s’agrandir.
Grâce à Canvas, vous pouvez facilement placer et réorganiser vos notes sur une page comme s’il s’agissait de post-it, les déplacer et modifier leur apparence. Cependant, comme il s’agit toujours d’une partie d’Obsidian, vous pouvez continuer à utiliser toutes les superpuissances de l’application en interconnectant vos notes, en les marquant avec des balises et en les organisant dans des dossiers.
Voyons comment vous pouvez utiliser le Canvas d’Obsidian pour donner du sens à vos notes et augmenter votre productivité de manière visuelle.
La cartographie mentale avec Obsidian Canvas
Obsidian’s Canvas vous offre « la plateforme » pour organiser visuellement vos notes comme vous le souhaitez. Nous sommes conscients que cela peut sembler vague, alors commençons par un exemple pratique : l’utilisation d’Obsidian’s Canvas pour la cartographie mentale.
Comment configurer votre Obsidian Canvas
Avant de procéder à une quelconque cartographie mentale, nous devons tout mettre en place pour que tout soit prêt à fonctionner.
- Si vous ne l’avez pas encore fait, rendez-vous à l’adresse suivante la page de téléchargement d’Obsidian et téléchargez l’application. Ouvrez-la une fois qu’elle est installée.
- Vous pouvez créer un nouveau Canvas dans le dossier actif ou le dossier par défaut (en fonction de vos paramètres Obsidian) en cliquant sur le bouton Créer un nouveau canevas dans la barre d’outils située à gauche de l’écran.
- Il est encore plus rapide pour les guerriers du clavier d’utiliser la palette de commandes d’Obsidian, grâce à ses capacités de recherche ultra-intelligentes : appuyez sur CTRL + P et tapez quelque chose comme « crcanva » pour trouver la commande « Canvas : Créer un nouveau canevas ». Mettez-la en surbrillance avec les touches du curseur et appuyez sur Entrer pour l’utiliser.
- Donnez un nom à votre nouveau Canvas. Notez que bien qu’il apparaisse comme un tableau visuel, il s’agit d’une note Markdown typique déguisée, comme vous pouvez le voir si vous passez à la vue source d’Obsidian (CTRL + E), ou ouvrez votre fichier de notes Canvas à l’aide d’une application telle que Notepad.
- Le menu flottant en bas vous permet d’ajouter, dans l’ordre, Cartes, Notes et Les médias à votre canevas. Essayez de faire glisser l’icône Note (au milieu) vers un endroit vide du canevas.
- L’endroit où vous déplacez et « déposez » votre note définira également son emplacement initial sur le tableau Canvas.
- Étant donné que vous avez ajouté un « élément générique », mais pas une note, un extrait ou un fichier multimédia spécifique à votre tableau, Obsidian affiche son requêteur de fichiers, que vous devez utiliser pour rechercher et sélectionner l’une de vos notes.
Comment modifier les éléments de votre tableau
Vous avez maintenant fait votre première marque sur votre canevas. Voici comment les modifier à votre guise :
- Si vous pointez le curseur sur un élément de votre tableau Canvas ou si vous le sélectionnez, vous verrez apparaître un mini-menu d’action dans sa partie supérieure.
- Vous pouvez utiliser le premier bouton pour supprimer un élément du tableau. Le deuxième bouton vous permet de modifier son couleur.
- Le bouton de la loupe centre la vue sur l’élément sélectionné. Le bouton « bloc-notes avec crayon » effectue la même action qu’un double-clic sur un élément, ce qui vous permet de éditer son contenu directement sur le tableau Canvas.
- Lorsque vous sélectionnez un élément, en cliquant avec le bouton gauche de la souris sur l’un de ses bords et en le faisant glisser, vous pouvez redimensionner sur le tableau Canvas.
Premiers pas avec les connecteurs dans Canvas
Lors du redimensionnement des éléments, vous avez peut-être remarqué la présence de gros points au centre de chaque bordure. En cliquant avec le bouton gauche de la souris sur l’un de ces points et en le faisant glisser, vous pouvez créer des connecteurs visuels. connecteurs entre les éléments.
Vous pouvez également intégrer des images dans votre Canvas en faisant glisser le bouton média de la barre inférieure ou en les faisant glisser directement à partir de la fenêtre Fichier de l’onglet .
Les connecteurs entre les éléments sont aussi configurables que les éléments eux-mêmes. Vous pouvez cliquer sur un connecteur et utiliser le mini-menu d’action situé en haut de celui-ci pour a) supprimer le supprimer, b) modifier son couleur , c) centre l’opinion à son sujet, d) modifier son direction (arrière, avant et bidirectionnel), ou e) éditer son étiquette.
Vous pouvez ajouter ou modifier une étiquette existante sur un connecteur en double-cliquant dessus ou en choisissant la dernière option de son menu rapide. Saisissez ensuite le texte que vous souhaitez voir apparaître en son centre en tant qu’étiquette.
Ne pas appuyer sur Effacer pour supprimer l’étiquette d’un connecteur ; cela reviendrait à supprimer le connecteur lui-même. Vous pouvez appuyer sur éditer l’étiquette et effacer son texte. Cependant, il est plus rapide de sélectionner la nouvelle étiquette Supprimer l’étiquette qui apparaît dans la barre d’actions rapides si un sélecteur possède une étiquette.
Navigation dans le canevas
Au fur et à mesure que votre Canvas se développe, vous aurez besoin d’aide pour vous y retrouver. Heureusement, Canvas dispose d’outils spéciaux pour vous aider à vous déplacer.
- Une barre d’outils supplémentaire située à droite du Canvas offre davantage d’options et facilite la navigation.
- Le premier bouton, avec l’icône en forme de roue dentée, permet d’alterner entre deux méthodes d’éléments. l’accrochage sur le tableau et bloquant contre les modifications en tant que « Lecture seule ». Les boutons plus et moins vous permettent de zoomer et le bouton de flèche circulaire de réinitialiser le niveau de zoom. Le bouton de sélection rectangulaire permet de centrer la vue sur la zone sélectionné. Vous trouverez ci-dessous deux autres boutons pour défaire et refaire actions. Le dernier bouton, Canvas help, avec un point d’interrogation, affiche un panneau avec des actions liées à Canvas liés à Canvas.
- Obsidian Canvas affiche une ligne horizontale ou verticale lorsque les bords ou les centres de deux éléments ou plus s’alignent pour vous aider à garder vos tableaux Canvas en ordre.
- N’oubliez pas que les autres fonctionnalités d’Obsidian sont également actives et utilisables sur Canvas. Par exemple, vous pouvez toujours conserver CTRL enfoncée et pointer un lien vers une note pour voir apparaître une fenêtre aperçu flottant de son contenu.
Tirer le meilleur parti d’Obsidian Canvas
Il existe de nombreuses solutions établies pour gérer visuellement vos notes, organiser vos pensées, jongler avec vos tâches ou améliorer votre productivité. Obsidian Canvas emprunte des éléments à chacune d’entre elles. Il vous permet de recréer la plupart d’entre elles, mais comme nous l’avons vu, il se distingue de toutes à bien des égards.
La liberté offerte par Obsidian’s Canvas peut également être un inconvénient par rapport aux structures, méthodes et approches rigides des autres outils de prise de notes, de gestion des tâches, d’organisation et de productivité. Un outil qui présente des listes de contrôle et des listes de contrôle est facile à comprendre et à intégrer dans votre flux de travail.
Nous avons déjà vu les bases de son utilisation en tant que solution de cartographie mentale surpuissante. Mais que pourriez-vous faire de plus avec Canvas ?
Tableaux Kanban Canvas
Si l’utilisation d’un module complémentaire ne vous dérange pas, consultez notre guide sur la transformation d’Obsidian en organisateur Kanban personnel pour une approche plus proche des autres solutions Kanban.
Si vous souhaitez quelque chose de plus polyvalent, vous pouvez construire un tableau Kanban plus « fluide » avec Obsidian Canvas :
- Cliquez avec le bouton droit de la souris sur un emplacement vide du Canvas et créez un Nouveau groupe.
- Nommez-le « Boîte de réception« .
- Déplacer à gauche du canevas et le redimensionner pour qu’il ressemble à un colonne occupant environ 1/4 de la largeur de l’écran et toute sa hauteur.
- Créer une deuxième groupe.
- Nommez-le « Faire« .
- Redimensionner et déplacer pour qu’il ressemble à une deuxième colonne.
- Répétez l’opération pour deux autres groupes : « Faire » et « Fait« .
Félicitations, vous venez de créer un tableau Kanban compatible avec GTD ! Vous pouvez maintenant ajouter des notes à chaque groupe, les mélanger, etc.
Matrice des priorités Canvas
Également connue sous le nom de matrice d’Eisenhower/Covey, la matrice des priorités est un excellent moyen visuel d’organiser et de hiérarchiser les tâches. Vous pouvez en savoir plus sur cette méthode de priorisation dans notre article sur l’utilisation de la matrice des 4 quadrants de Covey pour une gestion efficace du temps.
Ensuite, essayez-la en action en créant une matrice des priorités avec Obsidian Canvas :
- Cliquez avec le bouton droit de la souris sur un endroit vide du tableau Canvas et choisissez Nouveau groupe dans le menu.
- Nommez-le « Faire« .
- Redimensionner et déplacer en haut à gauche du canevas, de sorte qu’il occupe l’espace de votre écran. quadrant supérieur gauche de votre écran.
- Créez un deuxième groupe, nommez-le « Retard « , et déplacez-le dans la zone droite du premier groupe.
- Créer deux groupes supplémentaires. Nommez le premier « Délégué « et déplacez-le dans le groupe quadrant inférieur gauche de votre écran, juste en dessous du groupe « Faire ». Nommez le dernier groupe « Sauter « et déplacez-le vers le dernier emplacement vide de la zone en bas à droite de votre écran.
- Une fois vos groupes de la matrice de priorité mis en place, basculez la barre gauche d’Obsidian sur l’icône Fichiers sur la barre de gauche d’Obsidian.
- « Choisissez » n’importe quelle note à partir de là et « déposez »-la dans n’importe quel groupe de votre matrice de priorité.
- Répétez l’opération pour d’autres notes.
- Reconsidérez-les ou agissez en conséquence, et mélangez-les entre les quadrants de votre matrice des priorités.
- Supprimer ou Archiver lorsque vous avez terminé avec l’un d’entre eux, afin de maintenir votre matrice de priorités propre.
Une toile pour tout avec l’obsidienne
Avec Obsidian’s Canvas, les possibilités sont vraiment infinies. Nous avons vu comment vous pouvez l’utiliser pour faire des choses pour lesquelles vous utilisez peut-être d’autres applications spécialisées jusqu’à présent, de la création de cartes mentales à l’organisation de vos tâches sur une matrice de priorités.
Contrairement à ces outils, Obsidian, et par extension son nouveau mode Canvas, s’apparente davantage à un crayon. Vous n’utilisez pas un crayon uniquement pour créer des listes, organiser un projet ou écrire votre prochain roman. Mais vous pouvez faire tout cela si vous le souhaitez, et bien plus encore.
Obsidian et Canvas sont des « facilitateurs » similaires qui offrent des outils pour construire vos propres solutions. La façon dont vous les utiliserez dépend entièrement de vous.
Comment organiser mes notes dans Obsidian ?
En utilisant des balises imbriquées, vous pouvez trouver rapidement toutes les notes relatives à un sous-thème ou à un composant particulier, tout en conservant l’organisation et la propreté d’Obsidian. Un autre avantage des balises imbriquées est qu’elles sont plus flexibles que les dossiers, car une note peut avoir plusieurs balises, même si elles sont imbriquées sous des balises de niveau supérieur différentes.
Comment intégrer un canevas dans la note Obsidian ?
Vous pouvez utiliser la balise ![[ filename. canvas]] pour intégrer le canevas dans vos notes. Vous pouvez également faire glisser les fichiers canvas depuis votre explorateur « Fichiers » vers vos notes.
Obsidian canvas fonctionne-t-il sur mobile ?
Complet. Obsidian Mobile est votre deuxième cerveau en déplacement. Disponible gratuitement sur iOS et Android.