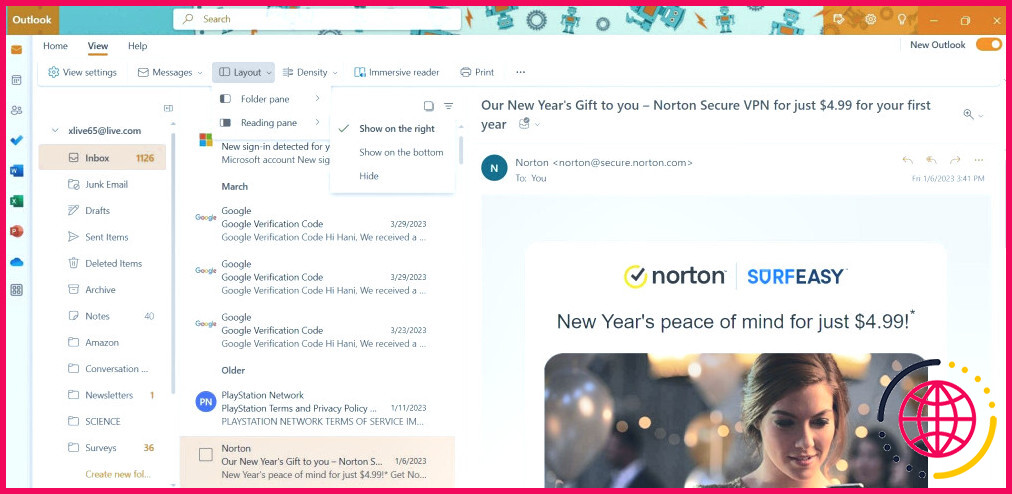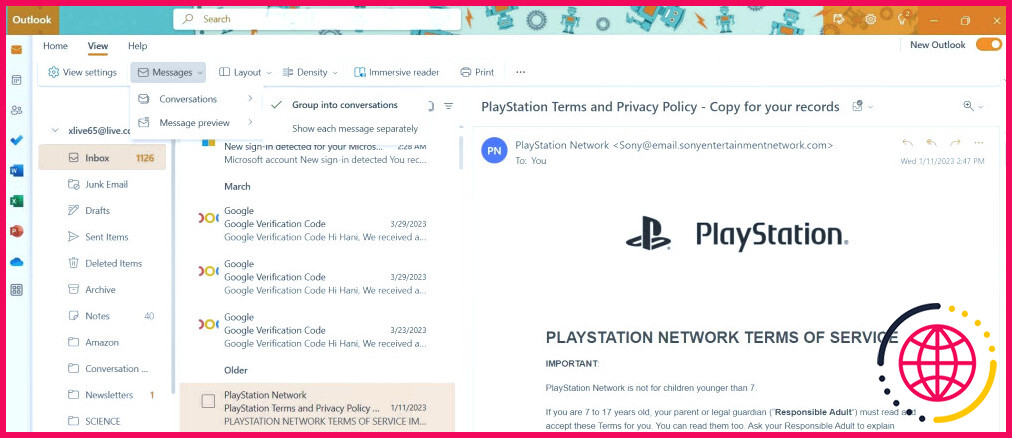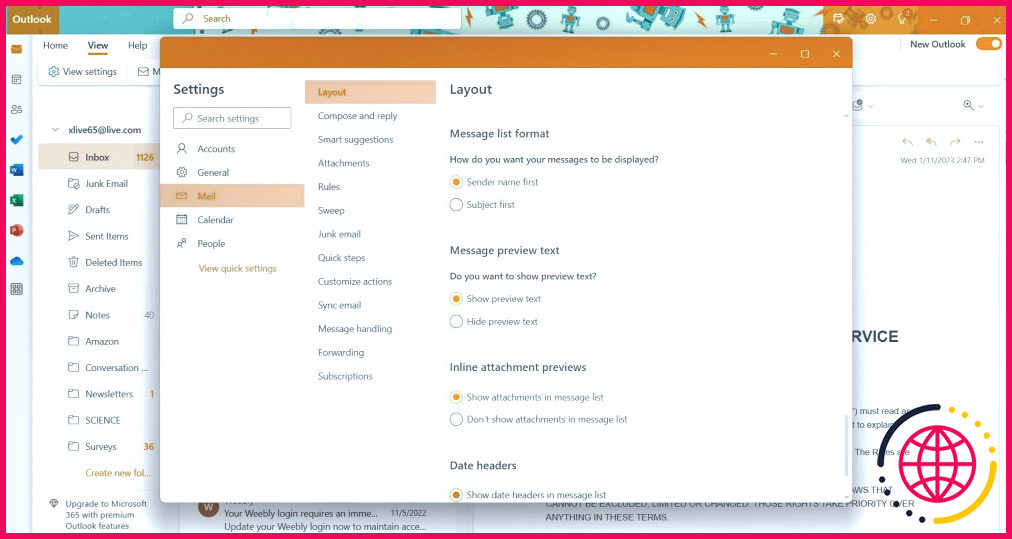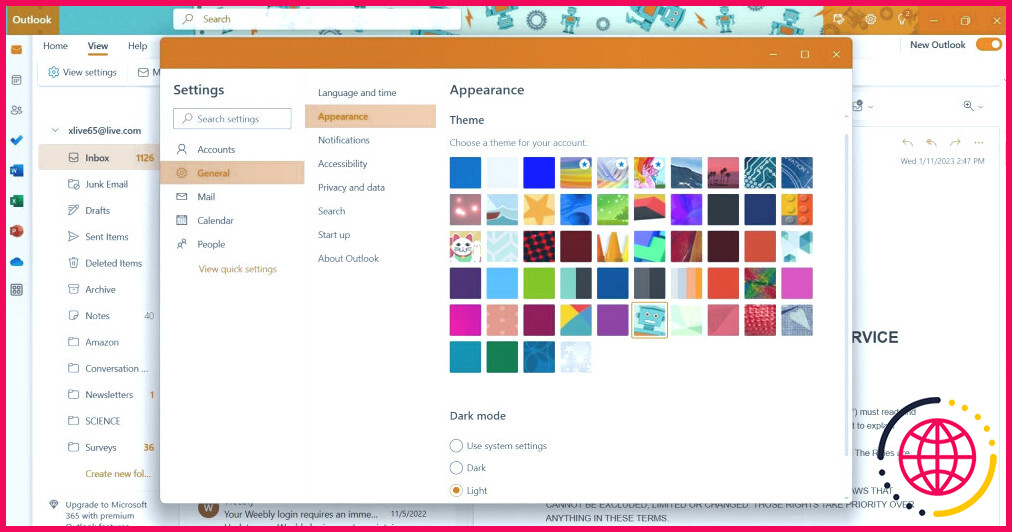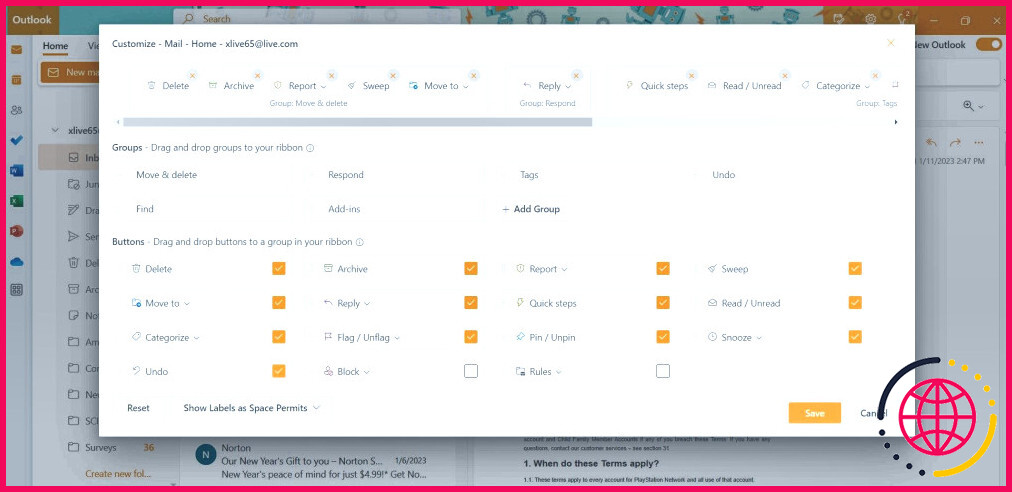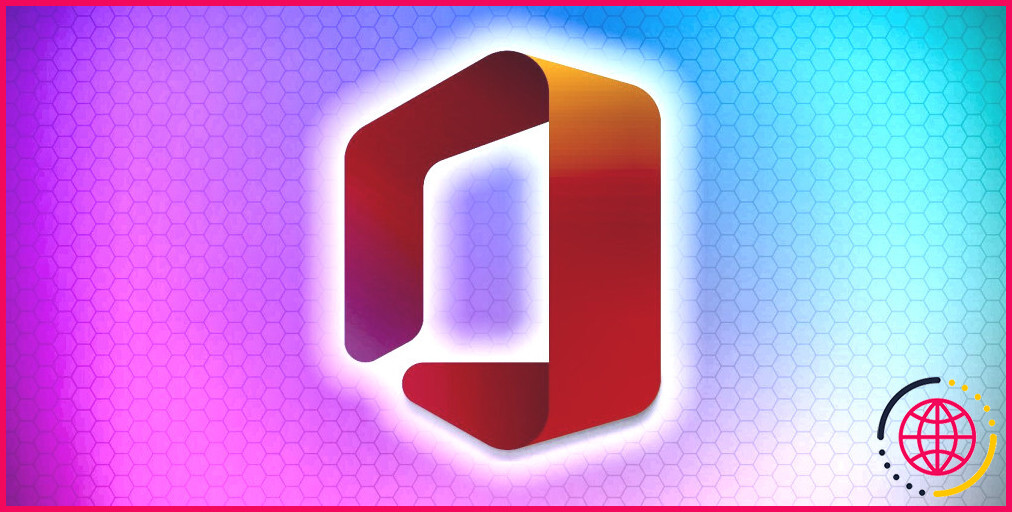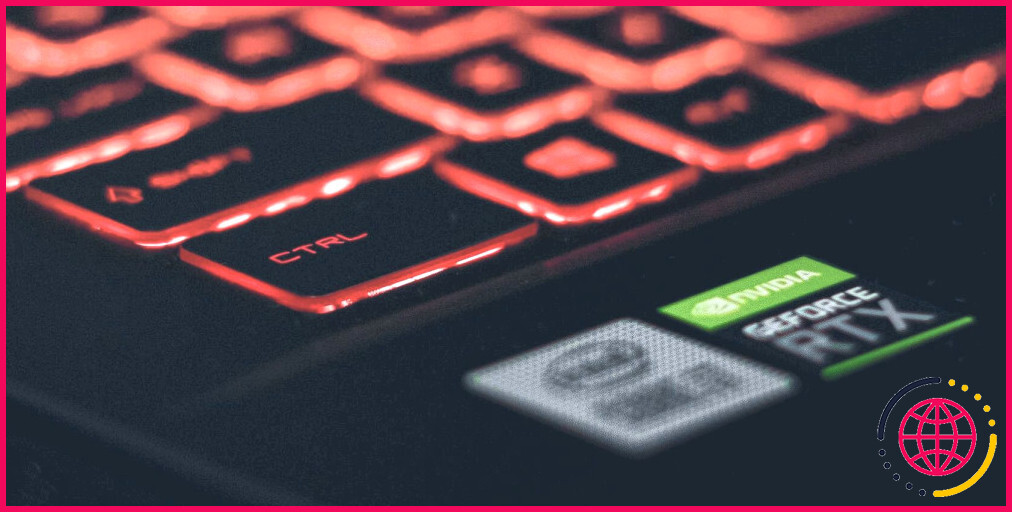Comment personnaliser votre expérience Outlook sous Windows
Contrairement à la version de bureau typique de Microsoft Outlook, l’application de prévisualisation Outlook pour Windows offre de nombreuses options de personnalisation permettant aux utilisateurs de personnaliser leur expérience. Les utilisateurs d’Outlook peuvent personnaliser les couleurs de l’interface utilisateur, la façon dont les messages apparaissent dans leur boîte de réception, et bien plus encore.
Découvrez donc comment vous pouvez personnaliser Outlook à votre goût sur Windows 10 et 11.
Comment obtenir l’aperçu d’Outlook pour Windows
L’application Outlook pour Windows preview est disponible pour les participants au programme Microsoft 365 Insider. En tant que Microsoft 365 Insider, vous bénéficiez d’un aperçu de la prochaine version majeure de la suite Microsoft 365 (y compris Outlook).
Si vous êtes un utilisateur agréé de Microsoft 365, vous pouvez vous inscrire au programme Insider et accéder aux dernières mises à jour de la suite Microsoft 365. Les commentaires que vous fournissez sur votre expérience aident Microsoft à améliorer ses produits. Vous pouvez vous rendre sur le site officiel pour vous inscrire au programme Insider de Microsoft 365 et obtenir Outlook pour Windows en avant-première.
D’autre part, vous pouvez également accéder gratuitement à l’application Outlook pour Windows Preview sur Windows 10 et 11 via l’application Windows Mail. Voici comment passer à l’appli Outlook pour Windows :
- Depuis l’application Démarrer lancez l’application Microsoft Store.
- Recherchez Courrier et installez l’application si vous ne l’avez pas déjà.
- Lancez l’application Courrier et configurez-la avec un compte de messagerie.
- Dans le coin supérieur droit, activez l’option Essayez le nouveau Outlook .
- L’application se rechargera ensuite sur la nouvelle application de prévisualisation d’Outlook.
Comment ajuster la mise en page pour une meilleure lisibilité
L’une de nos fonctionnalités Outlook préférées est la possibilité de personnaliser la mise en page. Vous pouvez modifier de nombreux paramètres pour adapter votre application de messagerie Outlook à votre style préféré. Outre le réglage de la largeur de la boîte aux lettres et des volets de lecture, vous pouvez également modifier la densité globale de l’application (compacte ou spacieuse).
Pour commencer à personnaliser la présentation d’Outlook pour Windows :
- Lancez l’application par l’intermédiaire du menu Démarrer dans le menu.
- Sélectionnez un compte de messagerie dans le volet de gauche pour afficher les courriels associés à la boîte aux lettres en question.
- Pour voir les différentes options de mise en page dans l’application de prévisualisation Outlook pour Windows, sélectionnez le menu Afficher dans le ruban.
- Pour modifier l’affichage de l’onglet Dossier (volet gauche contenant les dossiers de la boîte aux lettres) est visible, naviguez jusqu’à Disposition > Volet dossiers et sélectionnez la visibilité requise.
- De même, pour modifier la position ou la visibilité du volet Volet de lecture (volet droit qui affiche un aperçu d’un courriel), naviguez jusqu’à Mise en page > Volet de lecture et choisissez de le positionner à droite ou en bas de l’écran. Vous pouvez également le désactiver en choisissant le bouton Cacher pour la désactiver.
- Si vous souhaitez réduire ou augmenter l’espacement global de l’application, vous pouvez le faire à l’aide de l’option Densité de votre application Outlook. Vous pouvez choisir Compact, Cozy, et Spacieux comme disposition préférée.
Comment personnaliser la liste des messages dans Outlook
Les utilisateurs d’Outlook peuvent personnaliser de nombreux aspects de l’application Outlook pour Windows preview, y compris la possibilité de personnaliser l’organisation des courriels dans leur boîte de réception. Vous pouvez choisir comment les conversations liées apparaissent dans votre boîte de réception et même masquer les aperçus des messages.
Pour personnaliser l’affichage des messages dans l’application Outlook pour Windows, sélectionnez une boîte de réception dans le volet des dossiers et cliquez sur l’icône Affichage dans le ruban.
- Pour modifier la façon dont les conversations électroniques apparaissent dans la boîte de réception, cliquez sur Messages puis sur Conversations. Si vous souhaitez regrouper plusieurs courriels dans un fil de discussion, sélectionnez l’option Grouper dans une conversation sinon, choisissez l’option Afficher chaque message séparément.
- Vous pouvez également activer ou désactiver les aperçus de messages (affichés en sous-texte sous chaque tuile de message) en naviguant vers Messages > Aperçu du message et en sélectionnant l’option requise entre Afficher le texte de l’aperçu ou Masquer le texte de l’aperçu.
- En outre, pour activer ou désactiver l’affichage de l’image de l’expéditeur dans la liste des messages, sélectionnez Paramètres d’affichage, cliquez sur Courrier dans le menu de gauche, puis sélectionnez Mise en page. Faites défiler l’écran pour trouver l’option Image de l’expéditeur et modifiez sa visibilité en conséquence. Enfin, cliquez sur Sauvegarder pour que vos modifications soient prises en compte.
- Pour modifier la liste des courriels de l’expéditeur ou l’objet des courriels, naviguez jusqu’à Paramètres de visualisation > Courrier > Mise en page puis faites défiler l’écran jusqu’à ce que vous trouviez le format de la liste des messages et mettez-le à jour en conséquence. Cliquez sur Sauvegarder pour confirmer vos modifications.
- De même, vous pouvez modifier la façon dont Outlook affiche les pièces jointes dans la liste des messages en mettant à jour le paramètre Aperçu des pièces jointes en ligne dans le menu Mise en page .
Comment changer le thème d’Outlook sur Windows 10 et 11
La version web d’Outlook que nous utilisons généralement pour accéder à la boîte de réception d’un compte Microsoft dispose depuis longtemps de thèmes d’affichage. Dans l’application Outlook pour Windows preview, Microsoft a enfin apporté des thèmes colorés à la version de bureau également. Les utilisateurs ont également la possibilité d’activer le mode sombre dans l’application Outlook ou d’activer le mode sombre sur Windows 11.
Vous pouvez choisir parmi plusieurs thèmes qui modifient les couleurs principales et les couleurs d’accentuation d’Outlook. Pour mettre à jour le thème d’Outlook et injecter de la couleur dans votre expérience Outlook pour Windows :
- Dans l’application de prévisualisation d’Outlook, sélectionnez l’option Afficher dans le ruban, puis sélectionnez Paramètres d’affichage.
- Cliquez sur Général dans le volet de gauche, sélectionnez Apparence et choisissez un thème qui vous plaît.
- Si vous faites défiler l’écran, vous verrez l’onglet Mode sombre pour Outlook. Vous pouvez choisir entre un mode clair mode, Foncé ou Utiliser les paramètres du système.
- Une fois que vous avez effectué vos modifications, cliquez sur Sauvegarder pour confirmer.
Comment personnaliser les actions du ruban dans Outlook
La possibilité de personnaliser les actions ou les boutons qui apparaissent dans le ruban est une autre fonctionnalité qui améliore la productivité dans l’application Outlook pour Windows preview. En fonction de votre flux de travail, vous pouvez ajouter ou supprimer des options telles que Répondre à tous, Archiver, Rapport etc., à partir du ruban.
Pour personnaliser les boutons du ruban Accueil cliquez sur le menu à trois points situé à l’extrême droite. Sélectionnez Personnaliser dans le menu déroulant qui apparaît. Voici quelques-unes des différentes personnalisations du ruban que vous pouvez effectuer :
- Vous pouvez supprimer une action en cliquant sur la croix rouge située à côté de l’étiquette de l’élément.
- Vous pouvez également réorganiser les options en les faisant glisser.
- Outlook vous permet également de créer un nouveau groupe d’actions ou de mettre à jour les boutons d’un groupe.
- Modifiez la visibilité d’un bouton en l’activant ou en le désactivant à l’aide de la coche.
Toutes ces fonctions de personnalisation vous permettent de modifier Outlook selon vos goûts. Tous ces paramètres sont l’une des raisons pour lesquelles vous devriez utiliser la nouvelle application Outlook pour Windows.
Outlook pour Windows est passionnant
L’aperçu d’Outlook pour Windows a apporté de nouvelles fonctionnalités pour stimuler la productivité et améliorer l’expérience de l’utilisateur. L’une de nos fonctionnalités préférées est l’intégration améliorée du compte Google.
S’abonner à notre lettre d’information
Comment puis-je personnaliser l’apparence de mon Outlook ?
Pour le client de messagerie Windows Outlook, cliquez sur le bouton Fichier dans le coin supérieur gauche. De là, allez dans Options. Sur l’écran initial des options Outlook, vous trouverez (sous Personnaliser votre copie de Microsoft Office), une option pour Thème Office. Le menu déroulant vous propose alors toutes les options disponibles.
Comment personnaliser Outlook sous Windows ?
Vous pouvez créer une nouvelle vue dans n’importe quel dossier Outlook.
- Cliquez sur Vue > Vue actuelle > Changer de vue > Gérer les vues > Nouvelle.
- Saisissez un nom pour votre nouvelle vue, puis choisissez le type de vue.
- Sous Peut être utilisé sur, acceptez le paramètre par défaut de Tous les dossiers de courrier et de poste ou choisissez une autre option, puis cliquez sur OK.
Comment modifier ma vue immersive dans Outlook ?
Ouvrez le lecteur immersif dans Outlook pour le web Ouvrez un e-mail. Sélectionnez Affichage > Lecteur immersif. L’e-mail sélectionné s’ouvre en plein écran.
Comment rendre Outlook fantaisiste ?
Changez le thème
- Choisissez Thèmes, et réinitialisez le thème actuel à partir d’un modèle, recherchez un autre thème ou faites du thème que vous utilisez le paramètre par défaut.
- Choisissez Couleurs, puis choisissez une palette de couleurs prédéfinie pour un thème ou créez la vôtre.
- Choisissez Polices, puis choisissez une police dans la liste par défaut ou choisissez la vôtre.