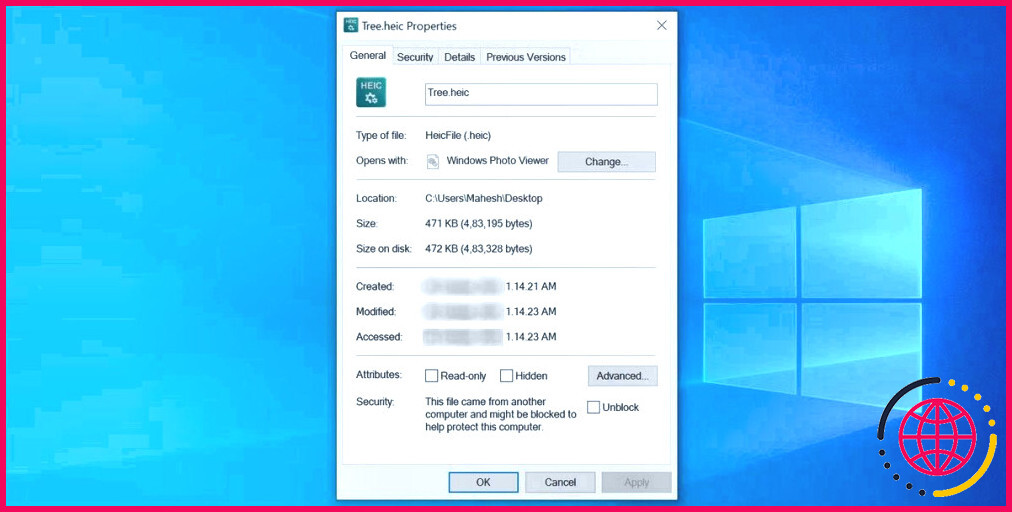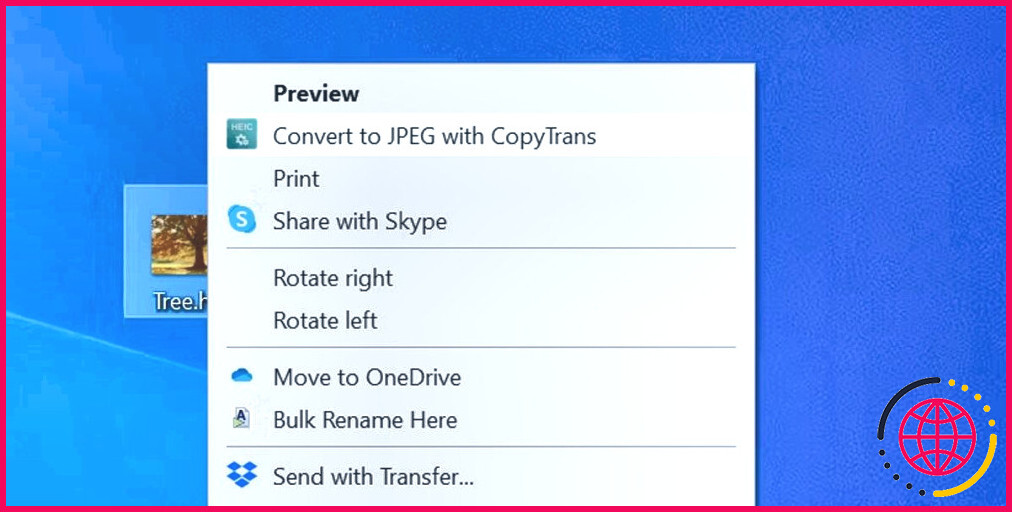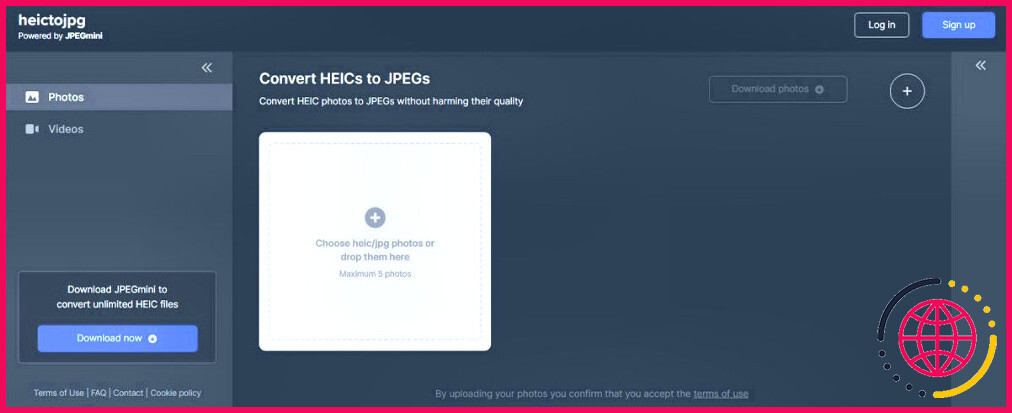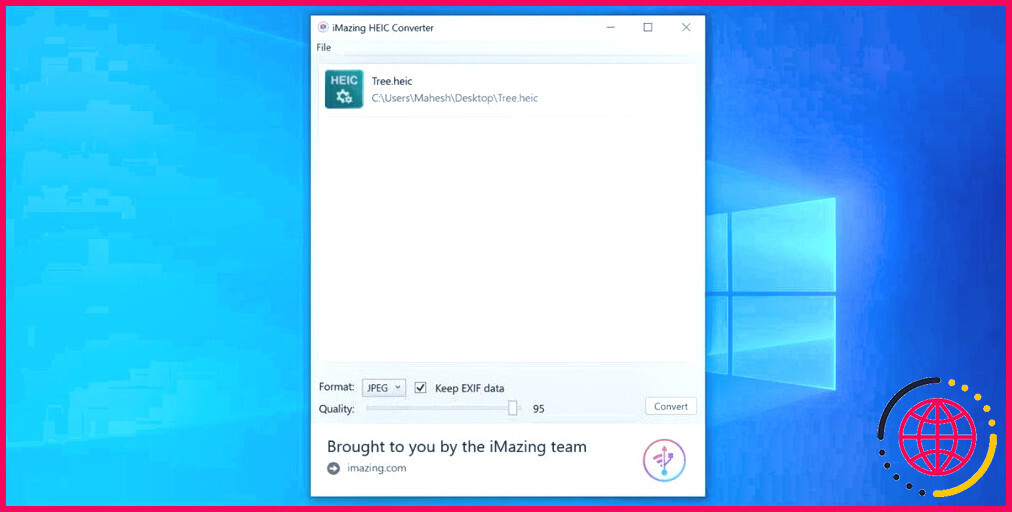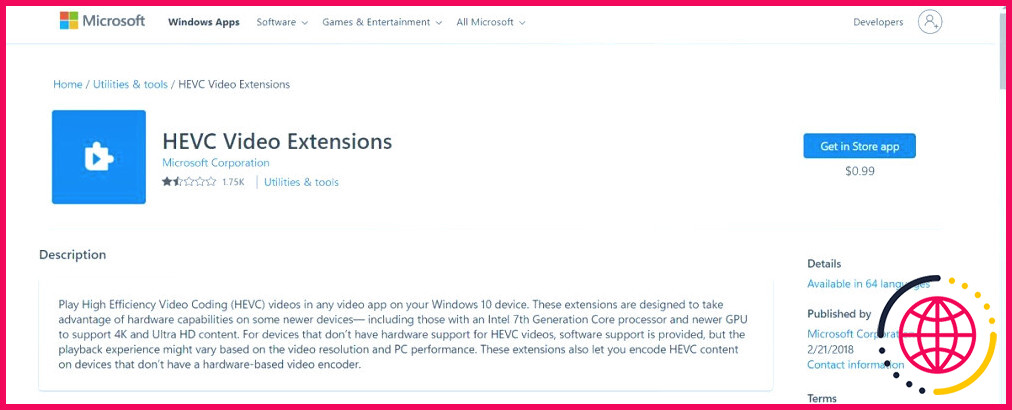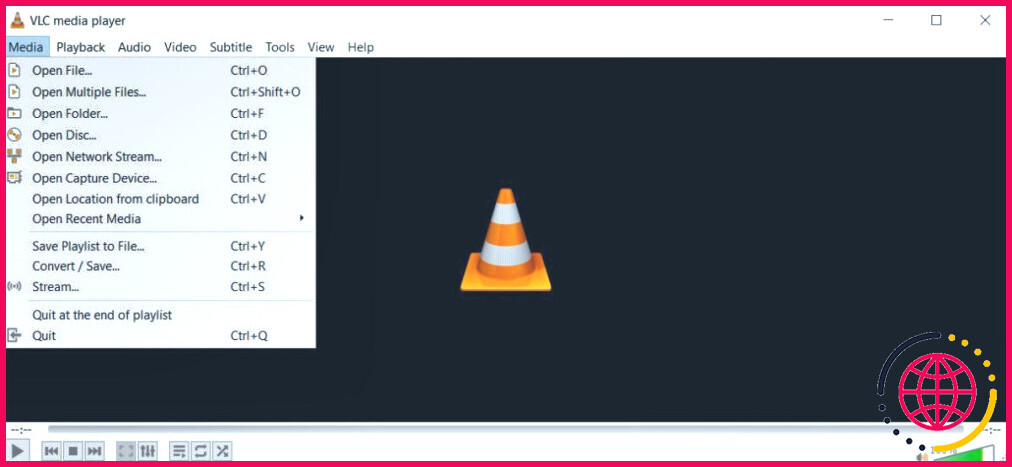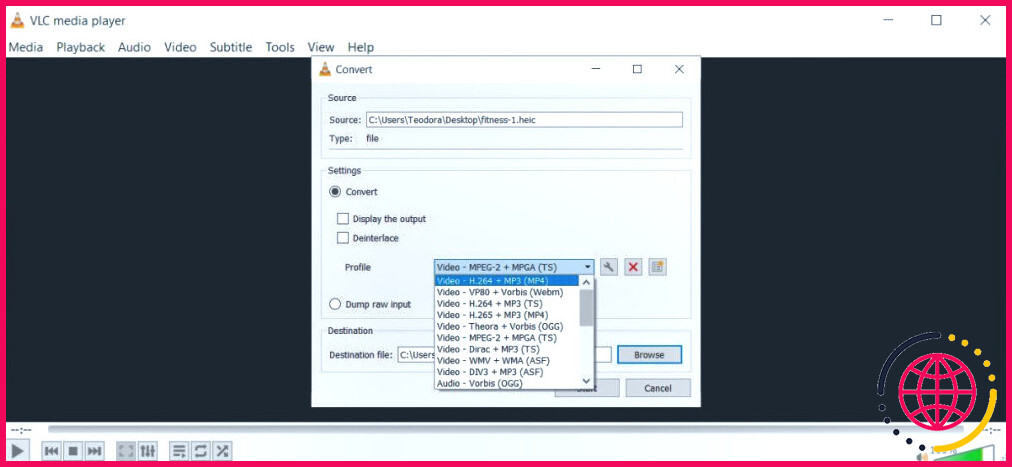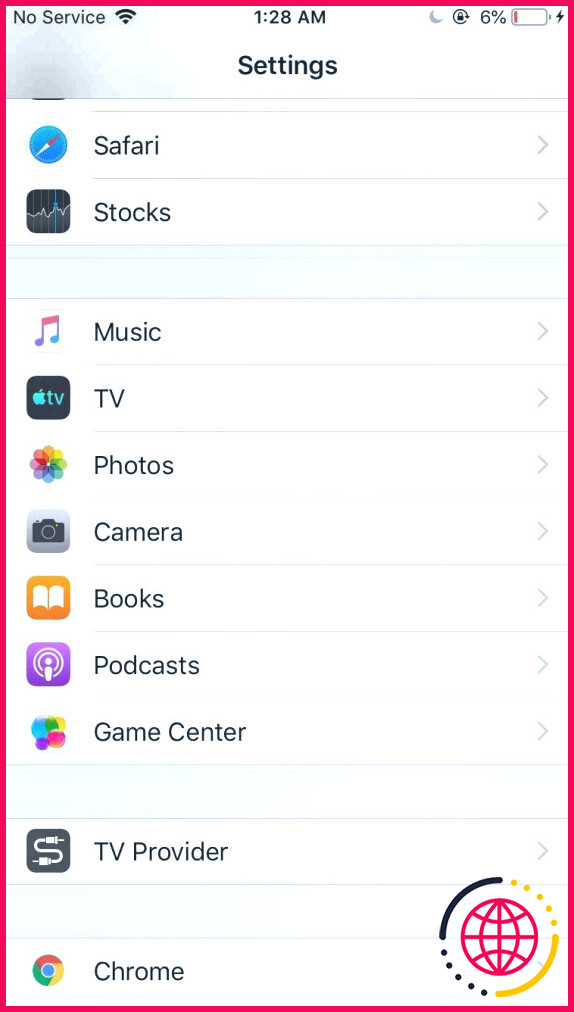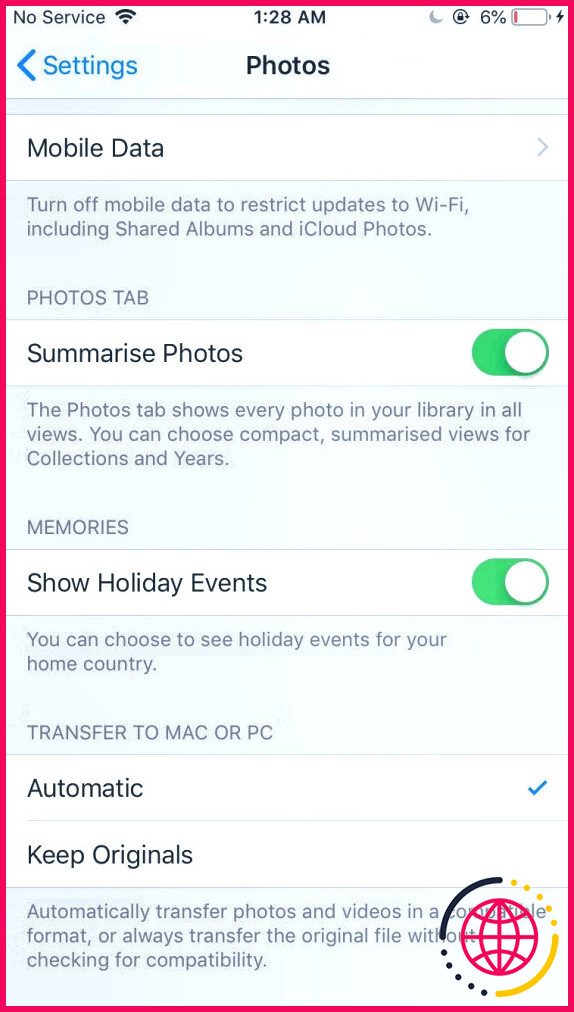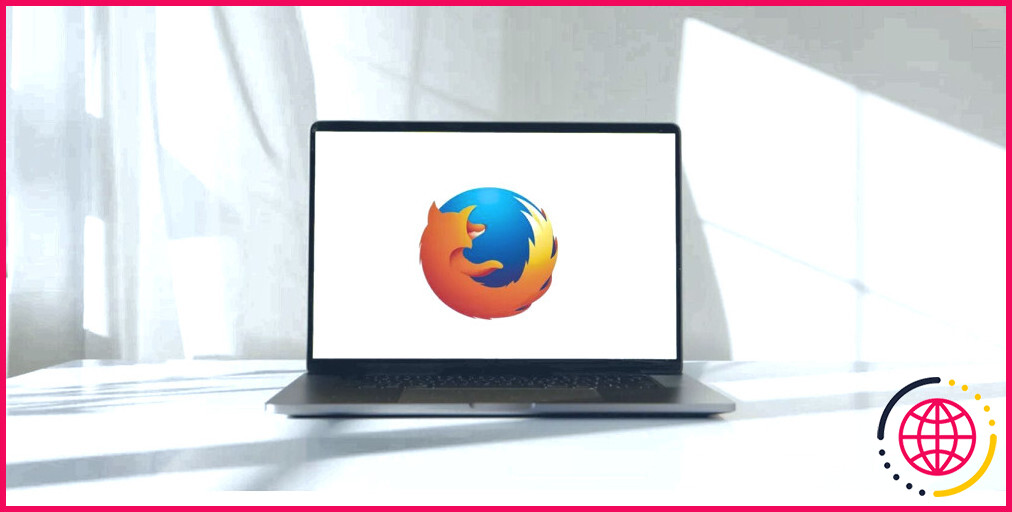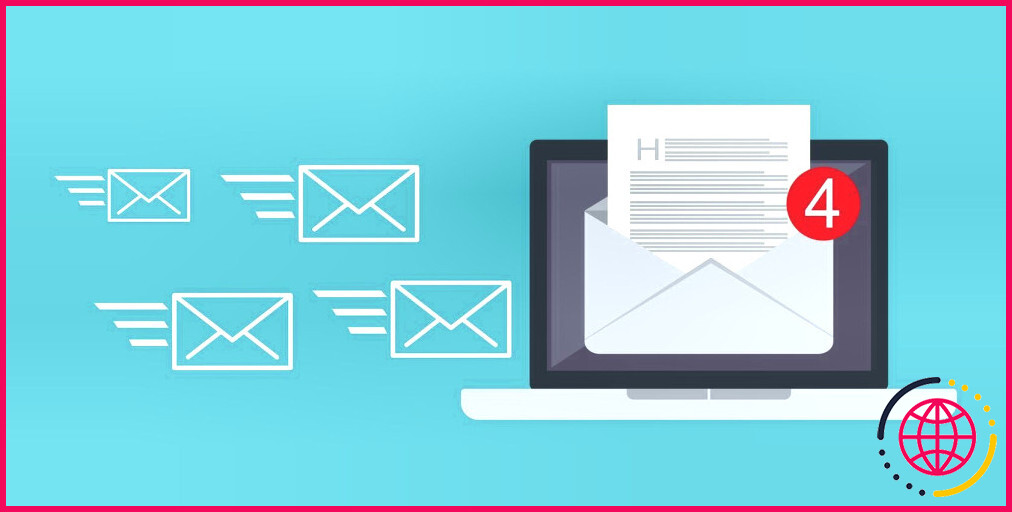Impossible d’ouvrir des fichiers HEIC sous Windows ? Voici comment y remédier
Si vous essayez d’ouvrir un fichier HEIC sur votre ordinateur Windows, vous verrez que votre machine vous dira que le format de fichier n’est pas pris en charge. Cela est dû au fait que Windows ne prend pas en charge le nouveau format d’image utilisé par Apple.
Apple a introduit le format d’image HEIC à partir d’iOS 11. Si ce format s’ouvre très bien sur votre appareil Apple, il ne s’ouvrira pas nécessairement aussi facilement sur d’autres machines, y compris votre PC Windows.
Heureusement, vous disposez de quelques méthodes tierces pour ajouter la prise en charge et afficher les fichiers HEIC sur votre ordinateur Windows. Jetons un coup d’œil à quelques-unes de ces options.
1. Ouvrir HEIC sur Windows à l’aide de CopyTrans
CopyTrans HEIC pour Windows est un outil entièrement gratuit (pour un usage personnel) qui ajoute la prise en charge des fichiers HEIC à votre machine Windows. Il ajoute en fait un support natif pour ce format de fichier, ce qui signifie que vous pouvez visualiser HEIC dans votre visionneur d’images existant après avoir installé cet outil.
Vos photos HEIC s’ouvriront comme vos autres photos dans la visionneuse Windows Photo Viewer une fois que vous aurez installé cette petite application.
Voici comment obtenir l’application et l’utiliser sur votre PC :
- Rendez-vous sur le site CopyTrans HEIC pour Windows et téléchargez et installez l’outil sur votre ordinateur.
- Cliquez avec le bouton droit de la souris sur l’une de vos photos HEIC et sélectionnez Propriétés.
- Assurez-vous d’être dans la zone Général puis cliquez sur Modifier.
- Sélectionnez Visionneuse de photos Windows comme outil par défaut pour ouvrir vos photos HEIC.
- Cliquez sur Appliquer suivi de OK en bas.
- Double-cliquez sur n’importe lequel de vos fichiers HEIC et ils s’ouvriront nativement dans la visionneuse de photos de Windows.
L’un des aspects positifs de cet outil est qu’il vous permet de convertir vos photos HEIC au format JPEG, largement reconnu. Vous pouvez effectuer cette conversion facilement à partir de votre menu contextuel.
Pour convertir une image, sélectionnez vos photos HEIC dans l’Explorateur de fichiers, cliquez avec le bouton droit de la souris sur une photo et sélectionnez Convertir en JPEG avec CopyTrans. L’outil convertira et enregistrera les photos résultantes dans le même dossier que vos photos originales.
Vos photos originales restent intactes.
2. Convertir HEIC en JPEG en ligne
Une autre façon d’ouvrir des photos HEIC sur votre machine Windows consiste à convertir vos photos dans un format compatible sur le web. Il existe de nombreux outils en ligne gratuits qui vous permettent de télécharger vos photos HEIC, de les modifier si vous le souhaitez et de les convertir dans un format courant tel que PNG ou JPEG.
HEIC to JPEG est l’un de ces outils en ligne qui permet d’effectuer la conversion. Voici comment il fonctionne.
- Ouvrez le fichier HEIC à JPEG dans votre navigateur.
- Faites glisser toutes vos photos HEIC que vous souhaitez convertir en JPEG dans la boîte du site. Le logiciel prend en charge un maximum de cinq photos à la fois.
- L’outil commencera à convertir vos fichiers une fois qu’ils auront été téléchargés.
- Téléchargez les fichiers JPEG résultants sur votre ordinateur Windows.
3. Convertir HEIC en JPEG hors ligne sous Windows
Les outils de conversion en ligne sont idéaux si vous ne souhaitez convertir qu’une poignée de fichiers HEIC. Si vous avez plusieurs photos à convertir, un outil hors ligne est plus rapide et plus pratique.
iMazing HEIC Converter est une solution hors ligne gratuite pour convertir vos photos HEIC au format JPEG ou PNG. Il existe également quelques options configurables que vous pouvez utiliser lors de la conversion de vos fichiers.
Une fois les photos converties, vous pouvez les ouvrir dans la plupart des visionneuses d’images de votre ordinateur. Voici comment effectuer la conversion :
- Téléchargez et installez le logiciel gratuit iMazing HEIC Converter à partir du Microsoft Store.
- Ouvrez l’outil, faites glisser les photos que vous souhaitez convertir et déposez-les sur l’interface de l’outil.
- Sélectionnez l’une des options suivantes JPEG ou PNG à partir de l’image Format dans le menu déroulant, cochez Conserver les données EXIF si vous souhaitez conserver les données EXIF, utilisez le menu déroulant Qualité pour ajuster la qualité de vos photos, et enfin cliquez sur Convertir.
- Sélectionnez un dossier dans lequel vous souhaitez enregistrer les fichiers convertis et cliquez sur OK.
- Une fois les photos converties, cliquez sur Afficher les fichiers pour afficher vos photos dans l’explorateur de fichiers.
4. Utiliser une option payante pour ouvrir HEIC sous Windows
Microsoft propose une option officielle qui vous permet d’ouvrir des photos HEIC sur votre PC, mais cette option se trouve derrière un mur payant. Vous devez acheter une application pour ajouter la prise en charge native des photos HEIC à votre machine.
Jusqu’à ce que l’option devienne gratuite, ce qui devrait être le cas à un moment donné, vous pouvez acheter et utiliser l’application comme suit pour ouvrir HEIC sur Windows :
- Lancez l’application Microsoft Store, recherchez Extensions vidéo HEVC. Il vous en coûtera 0,99 $.
- Une fois l’outil installé, installez un autre outil appelé HEIF Image Extensions du même magasin. Celui-ci est gratuit.
- Lorsque les deux outils sont installés, double-cliquez sur vos fichiers HEIC et ils devraient s’ouvrir.
5. Convertir les fichiers HEIC avec VLC Media Player
VLC Media Player est connu pour prendre en charge un grand nombre de formats, il n’est donc pas surprenant que vous puissiez l’utiliser pour ouvrir et dissimuler des fichiers HEIC. Il est fort probable que vous ayez déjà installé VLC sur votre ordinateur. Voici donc comment l’utiliser pour convertir des fichiers HEIC :
- Ouvrez le fichier HEIC à l’aide de VLC.
- Dirigez-vous vers Médias et sélectionnez Convertir/Enregistrer.
- Cliquez sur Convertir/Enregistrer > Convertir.
- Ouvrez le Profil et sélectionnez JPG. Ou un autre format compatible.
- Choisissez le fichier de destination.
- Cliquez sur Démarrer.
Sa capacité à convertir les fichiers HEIC est l’un des secrets de VLC Media Player que vous devez connaître.
6. Faites en sorte que votre iPhone ou iPad produise un format de fichier compatible
Sur votre iPhone et votre iPad, il existe en fait une option permettant de modifier le format dans lequel vos photos sont enregistrées. Vous pouvez modifier cette option pour que votre appareil n’utilise pas HEIC, ce qui résoudra tous les problèmes d’incompatibilité auxquels vous êtes confronté.
Voici comment procéder :
- Lancez l’application Paramètres et appuyez sur Appareil photo.
- Tapez sur Formats et sélectionnez Le plus compatible.
Votre appareil iOS utilisera désormais le format JPEG pour toutes les photos de votre appareil photo.
Il existe une autre option pour résoudre ce problème d’incompatibilité, qui consiste à faire en sorte que votre appareil iOS convertisse vos photos HEIC en JPEG lorsque vous transférez les photos. Votre appareil dispose déjà de cette option et il vous suffit de l’activer.
Voici comment procéder :
- Allez à Paramètres et tapez sur Photos.
- Cochez Automatique dans le Transfert vers Mac ou PC dans la section Transférer vers Mac ou PC Votre appareil iOS transférera désormais toujours les photos compatibles vers votre Mac ou votre PC Windows.
Obtenir une assistance pour HEIC sur votre PC Windows
La plupart des iPhones utilisant HEIC comme format d’image principal, vous rencontrerez naturellement un grand nombre de ces fichiers sur votre PC. Grâce aux méthodes décrites ci-dessus, vous pourrez ouvrir le format de fichier HEIC sans problème sur votre ordinateur Windows. Vous pouvez même convertir vos photos HEIC dans d’autres formats si vous le souhaitez.
Maintenant que vous avez compris comment ouvrir les fichiers HEIC sur Windows, vous devriez transférer toutes vos photos pour en profiter sur un plus grand écran. Heureusement, le processus est assez simple.
Pourquoi Windows n’ouvre-t-il pas les fichiers HEIC ?
HEIC est le format de fichier utilisé par Apple pour les photos prises sur les iPhones et les iPads, plutôt que le format JPG utilisé par la plupart des autres appareils. Windows n’est donc pas en mesure de reconnaître les fichiers HEIC par défaut. Cependant, il est facile de télécharger et d’installer un plugin à partir du Microsoft Store pour vous permettre d’ouvrir les fichiers HEIC sur votre PC.
Comment faire pour que Windows reconnaisse les fichiers HEIC ?
Pour ouvrir un fichier HEIC dans Windows, vous devez mettre à jour la version 18.09 de Windows 10 ou une version ultérieure. Vous pouvez ensuite installer l’outil de support HEIF Image Extensions à partir du Microsoft Store. Pour que vos fichiers HEIC conservent leur fonctionnalité vidéo, vous devrez également acheter l’outil HEVC Video Extensions.
Windows 10 reconnaît-il les fichiers HEIC ?
Windows 10 ou Windows 11 peut afficher les fichiers HEIC en quelques clics – ou vous pouvez les convertir en JPEG standard et les afficher n’importe où.
Quel logiciel permet d’ouvrir les fichiers HEIC dans Windows ?
Voici les principaux logiciels à essayer. Google Photos.Dropbox.Microsoft Photos App.XnView.Apowersoft Photo Viewer.Photos App.Preview App.Phiewer.
- Google Photos.
- Dropbox.
- Microsoft Photos App.
- XnView.
- Apowersoft Photo Viewer.
- Photos App.
- App. de prévisualisation.
- Phiewer.