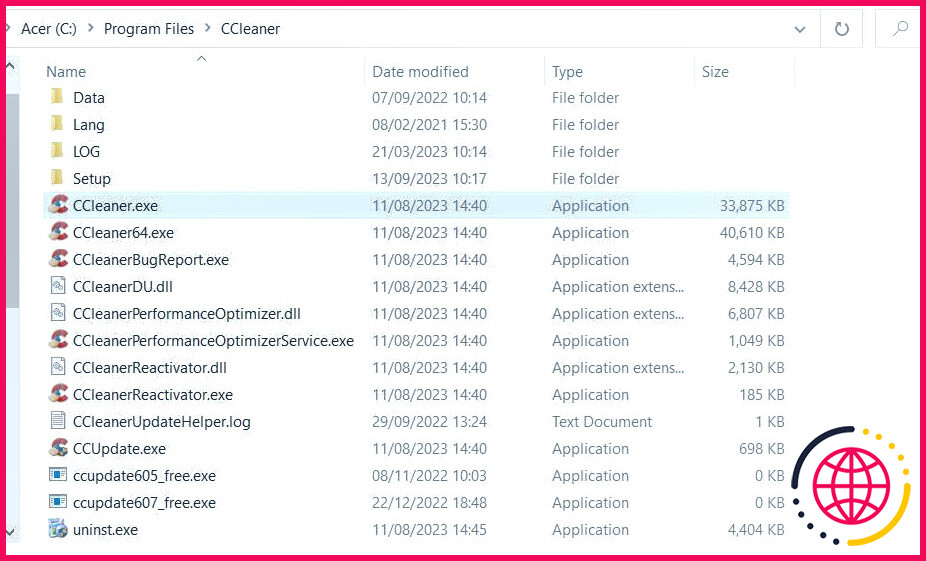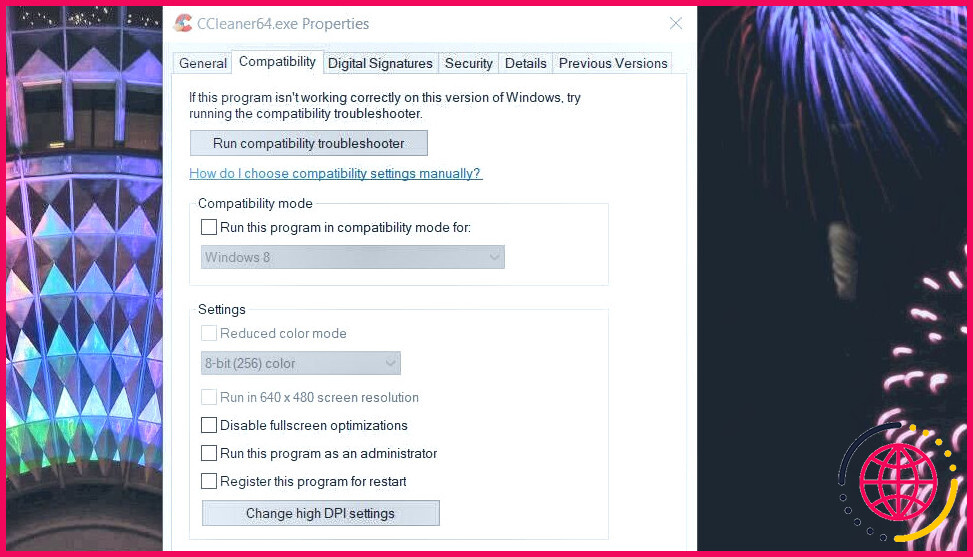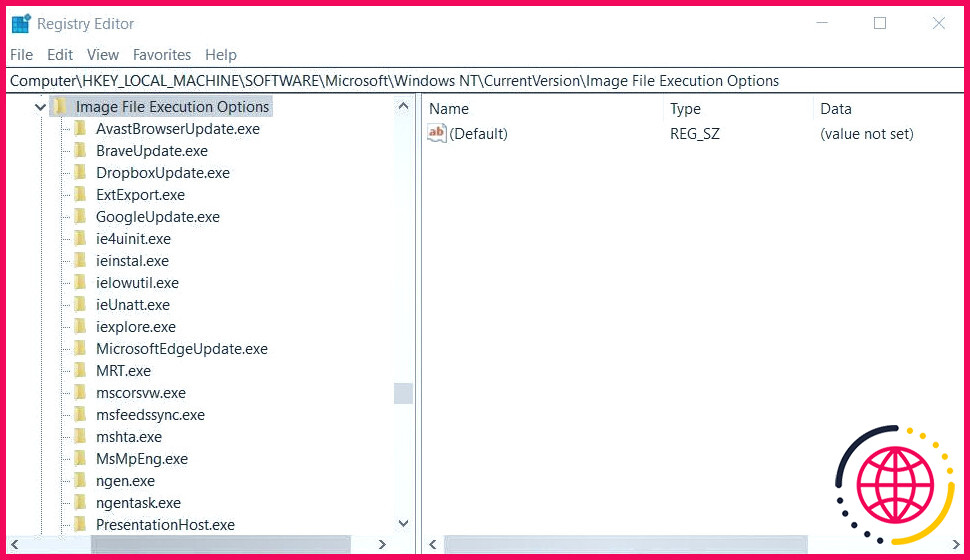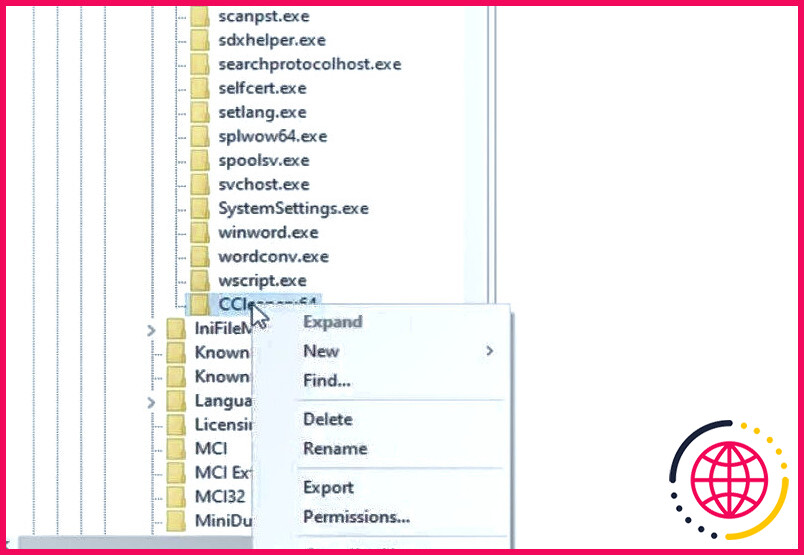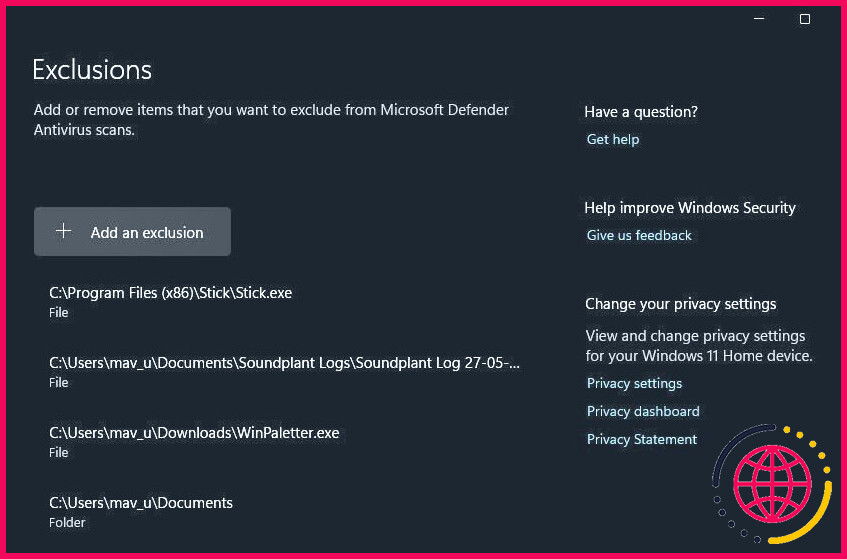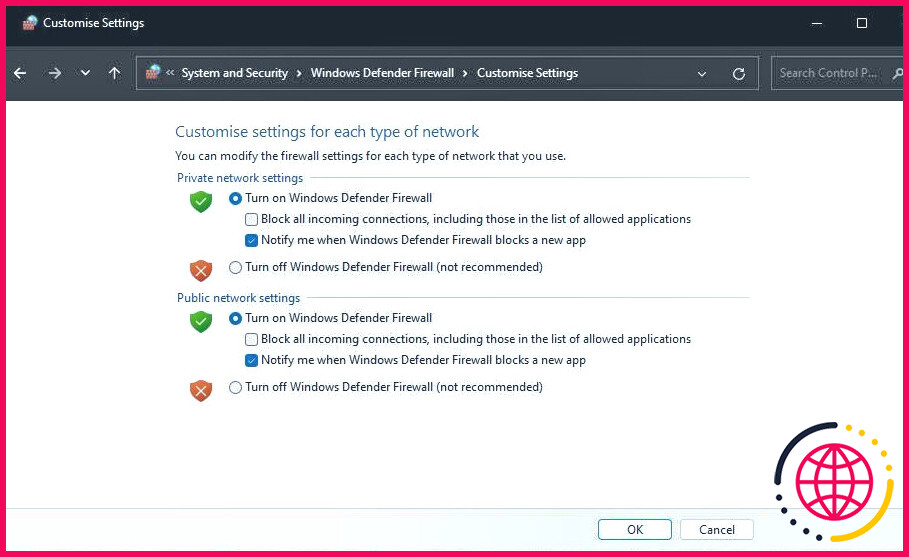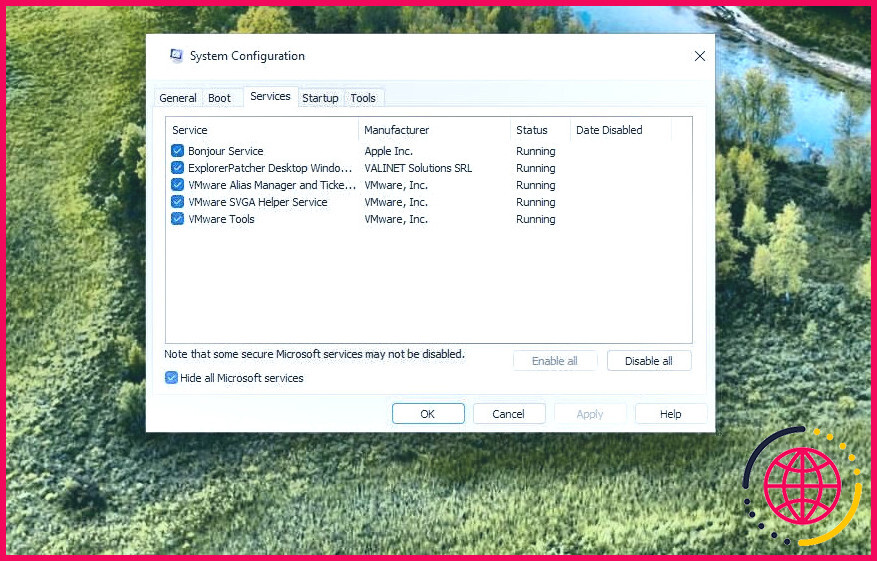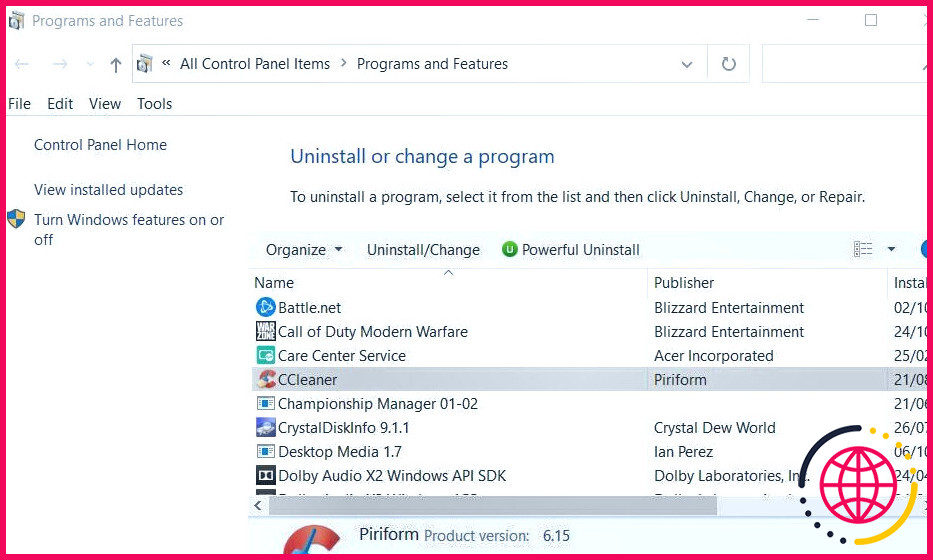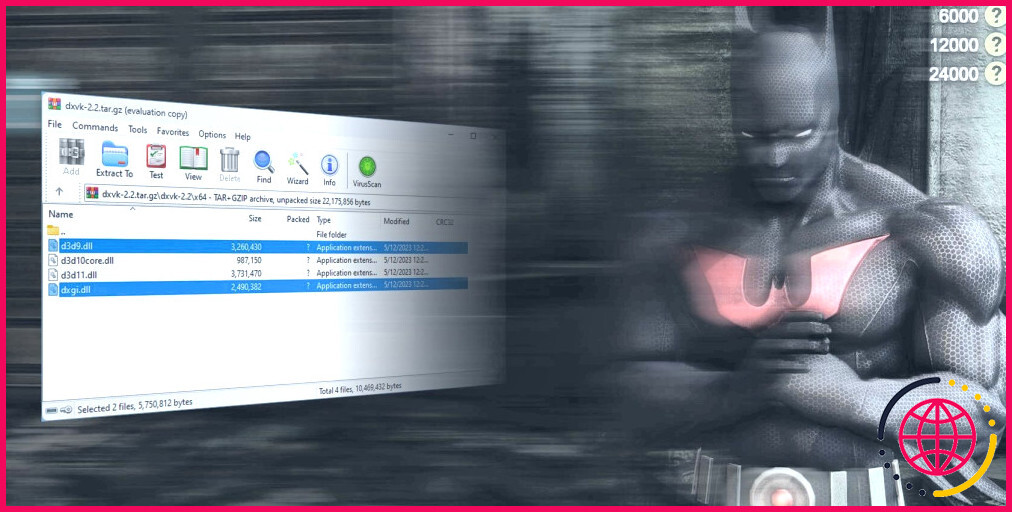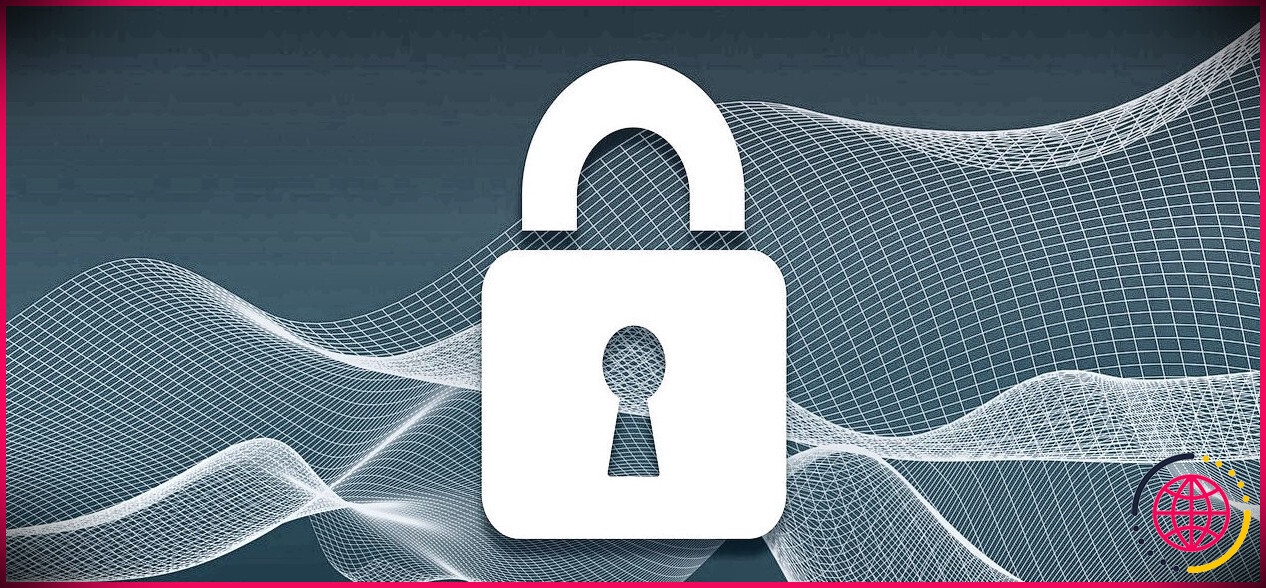Comment réparer CCleaner ne fonctionne pas sur Windows 10 & 11
CCleaner est l’un des logiciels tiers de maintenance du système les plus utilisés sur les PC Windows 10 et 11. Cependant, certains utilisateurs ont signalé sur les forums d’aide qu’ils ne peuvent pas utiliser CCleaner parce qu’il ne fonctionne pas pour eux. La fenêtre de CCleaner ne s’ouvre pas lorsque ce logiciel ne fonctionne pas.
De nombreux utilisateurs signalent que CCleaner ne répond pas lorsqu’ils cliquent pour ouvrir ce logiciel. Cependant, ce logiciel Piriform peut également ne pas démarrer avec des messages d’erreur. Voici comment réparer CCleaner qui ne fonctionne pas sur votre PC Windows 11/10.
1. Essayez d’ouvrir CCleaner à partir de son répertoire d’installation
De nombreux utilisateurs ouvrent CCleaner à l’aide des raccourcis du bureau, de la barre des tâches ou du menu Démarrer. Cependant, il se peut que CCleaner ne se lance pas en raison d’un problème lié à son raccourci. Essayez donc d’ouvrir CCleaner directement à partir de son dossier d’installation pour voir si cela fait une différence. Pour ce faire, vous devez double-cliquer sur l’icône CCleaner64.exe dans le répertoire d’installation du logiciel.
Si vous pouvez lancer CCleaner à partir du répertoire d’installation, il doit y avoir un problème avec le raccourci permettant d’ouvrir ce logiciel. Dans ce cas, créez un nouveau raccourci sur le bureau de Windows en cliquant avec le bouton droit de la souris sur le fichier CCleaner EXE et en sélectionnant Envoyer vers (Bureau). Essayez ensuite d’ouvrir le logiciel avec le nouveau raccourci CCleaner.
2. Exécuter CCleaner avec les droits d’administrateur
Il n’est généralement pas indispensable d’exécuter CCleaner avec les droits d’administrateur pour que le logiciel fonctionne. Cependant, il arrive que CCleaner ne démarre pas en raison de problèmes d’autorisations que l’exécution en tant qu’administrateur pourrait résoudre. Vous pouvez rapidement vérifier si cette solution potentielle fonctionne en cliquant avec le bouton droit de la souris sur le raccourci de CCleaner ou sur le fichier EXE dans le répertoire d’installation et en sélectionnant Exécuter en tant qu’administrateur.
Si cela fonctionne, configurez CCleaner pour qu’il s’exécute toujours avec des privilèges élevés. Vous n’aurez alors plus besoin de sélectionner manuellement l’exécution de CCleaner avec des droits d’administrateur à chaque fois que vous devrez l’ouvrir. Ce guide sur la façon de toujours exécuter les applications en tant qu’administrateur comprend des instructions pour configurer de façon permanente les programmes afin qu’ils démarrent avec des privilèges élevés.
3. Supprimez la clé de registre CCleanerx64
De nombreux utilisateurs ont confirmé avoir résolu le problème du dysfonctionnement de CCleaner en supprimant la clé de registre CCleanerx64. Bien qu’il s’agisse d’une solution confirmée, nous recommandons toujours de sauvegarder le registre Windows avant de supprimer des clés. Ensuite, effacez la clé de registre CCleaner comme suit :
- Tout d’abord, maintenez enfoncée la touche Windows et appuyez sur R pour lancer l’accessoire Run.
- Type regedit dans la fenêtre d’exécution Ouvrir et cliquez sur O K.
- Accédez ensuite à cet emplacement du registre, soit en le saisissant dans la barre d’adresse, soit en cliquant sur les clés dans la barre latérale :
- Cliquez avec le bouton droit de la souris sur la clé CCleaner64.exe et sélectionnez Supprimer.
- Sélectionnez Oui à l’invite de la fenêtre Confirmer la suppression de la clé.
- Cliquez sur le bouton X Fermer la fenêtre et essayez d’ouvrir CCleaner.
4. Ajoutez CCleaner à la liste des exceptions de votre logiciel antivirus
Les programmes antivirus qui signalent CCleaner comme un logiciel indésirable peuvent bloquer l’exécution de cette application. C’est d’autant plus probable que ce logiciel Piriform a connu des incidents malveillants par le passé. Microsoft Defender a été largement signalé comme signalant CCleaner comme logiciel indésirable en 2020. Certains utilisateurs ont également confirmé que la désactivation de l’antivirus Trend Micro a corrigé l’inefficacité de CCleaner sur leur PC.
Il se peut donc que vous deviez ajouter le dossier d’installation de CCleaner à la liste d’exceptions de votre logiciel antivirus pour remédier au dysfonctionnement de cette application. Notre guide sur la définition des exclusions de Windows Security fournit des indications sur la mise en liste blanche des logiciels de l’antivirus Microsoft Defender. Si vous utilisez une application de sécurité tierce, ajoutez CCleaner à la liste d’exclusion de l’antivirus de ce logiciel.
5. Désactivez vos pare-feu actifs
CCleaner a besoin d’une connexion Internet pour les mises à jour, les rapports de bogues et ses fonctions en ligne. Par conséquent, les blocages du pare-feu peuvent être une autre cause du non-fonctionnement de CCleaner. En désactivant le pare-feu de votre ordinateur, vous vous assurez qu’il ne bloque pas la connectivité Internet de CCleaner.
Ce guide de désactivation du pare-feu Microsoft Defender fournit des instructions complètes pour désactiver cette protection. Les utilisateurs ayant installé des pare-feux tiers peuvent les désactiver via leurs onglets de paramètres. Si vous avez installé un logiciel antivirus tiers, désactivez son composant pare-feu s’il en possède un.
Exécutez CCleaner après avoir désactivé le pare-feu de votre PC. Le pare-feu est probablement à l’origine du problème si le logiciel CCleaner fonctionne alors qu’il est désactivé. Ajoutez CCleaner à la liste des applications autorisées par votre pare-feu pour utiliser ce logiciel lorsque le pare-feu est activé. Notre article sur l’autorisation des applications par le pare-feu Windows vous explique comment ajouter des programmes à la liste autorisée de Microsoft Defender Firewall.
6. Exécuter CCleaner après un démarrage propre de Windows
Une application en conflit avec le logiciel Piriform pourrait être une autre raison possible pour laquelle CCleaner ne fonctionne pas sur votre PC. Un démarrage propre de Windows 11/10 éliminera probablement cette cause potentielle. Le démarrage propre désactive la plupart des programmes et services tiers qui s’exécutent en arrière-plan. Le démarrage propre est similaire au mode sans échec de Windows, mais il ne désactive aucun pilote de périphérique.
Pour appliquer cette solution possible pour CCleaner qui ne fonctionne pas, suivez les instructions de ce guide comment effectuer un démarrage propre. Redémarrez Windows après avoir désactivé les éléments de démarrage via le Gestionnaire des tâches et MSConfig, puis essayez à nouveau d’ouvrir CCleaner. Si le logiciel CCleaner fonctionne après le redémarrage, il est probable qu’une application ou un service désactivé soit à l’origine de la panne.
Ce que vous faites ensuite dépend de vous. Vous pouvez laisser la configuration de démarrage telle quelle ou essayer de trouver ce qui était en conflit avec le logiciel CCleaner. Pour trouver la cause du problème, réactivez les éléments de démarrage désactivés, un par un, avant chaque redémarrage, jusqu’à ce que CCleaner cesse de fonctionner. Ensuite, désactivez ou désinstallez définitivement le service ou l’application en conflit.
7. Réinstallez CCleaner
Si CCleaner ne fonctionne toujours pas après avoir appliqué les autres méthodes de dépannage de ce guide, vous devrez peut-être réinstaller le logiciel. Cela rafraîchira tous les fichiers et entrées de registre de CCleaner. Vous pouvez supprimer CCleaner à l’aide de la plupart des méthodes décrites dans cet article sur la désinstallation des logiciels Windows. Nous recommandons de désinstaller avec l’un des meilleurs utilitaires de désinstallation pour éliminer tous les débris restants.
Vous pouvez réinstaller une application CCleaner UWP ou de bureau. Pour obtenir l’application de bureau, cliquez sur Télécharger gratuitement sur cette page CCleaner. Double-cliquez sur l’icône ccsetup615.exe dans le dossier qu’il télécharge pour afficher la fenêtre d’installation. Vous pouvez ensuite cliquer sur Installer dans l’assistant d’installation pour réinstaller CCleaner.
Si vous voulez essayer l’application UWP à la place, ouvrez l’application CCleaner page Microsoft Store, cliquez sur l’icône Get in Store app et Ouvrez le Microsoft Store pour accéder à une option d’installation de CCleaner. Appuyez sur la touche Installer pour l’application.
Nettoyez à nouveau votre PC avec CCleaner
Il n’y a pas de méthode garantie pour réparer CCleaner qui ne fonctionne pas. Cependant, les méthodes de dépannage ci-dessus vont probablement démarrer le logiciel CCleaner pour Windows 11/10 dans la plupart des cas. Vous pourrez alors à nouveau nettoyer votre PC Windows 11/10 avec tous les outils que CCleaner a à offrir.