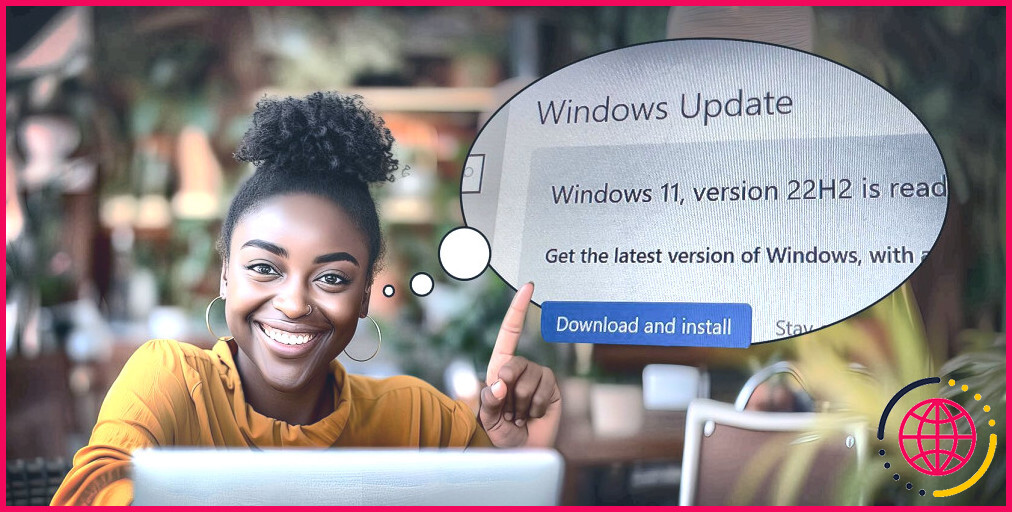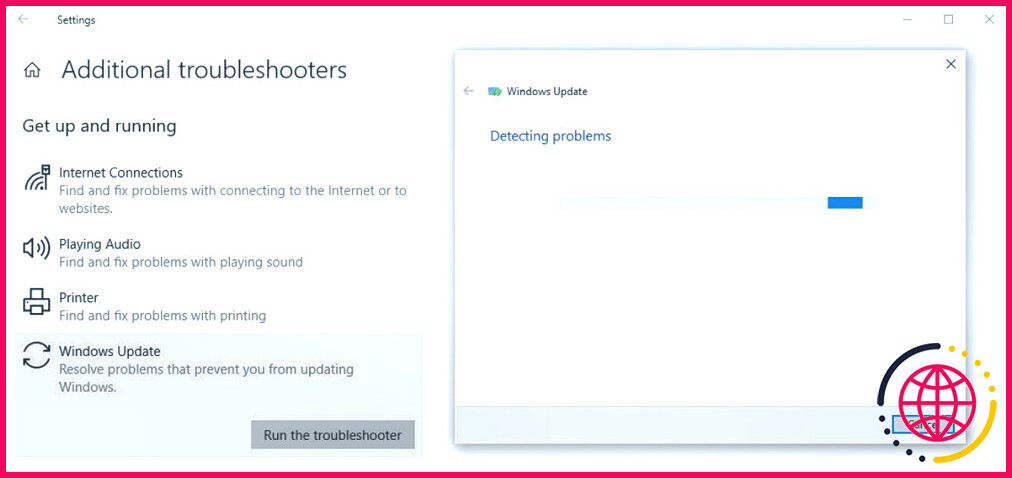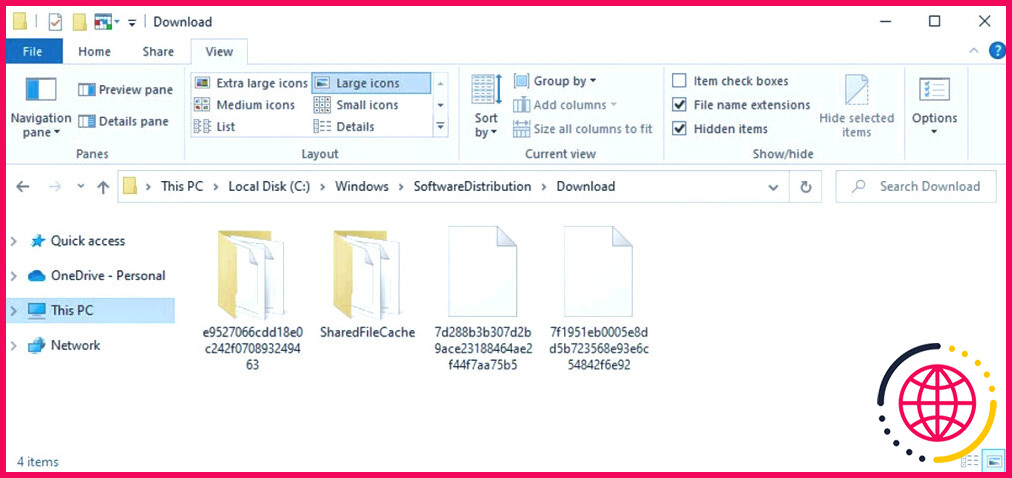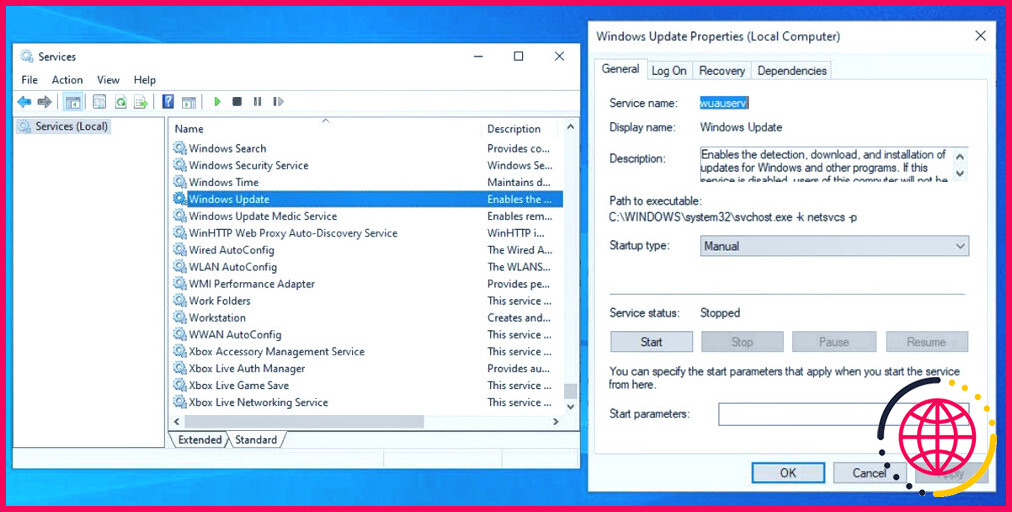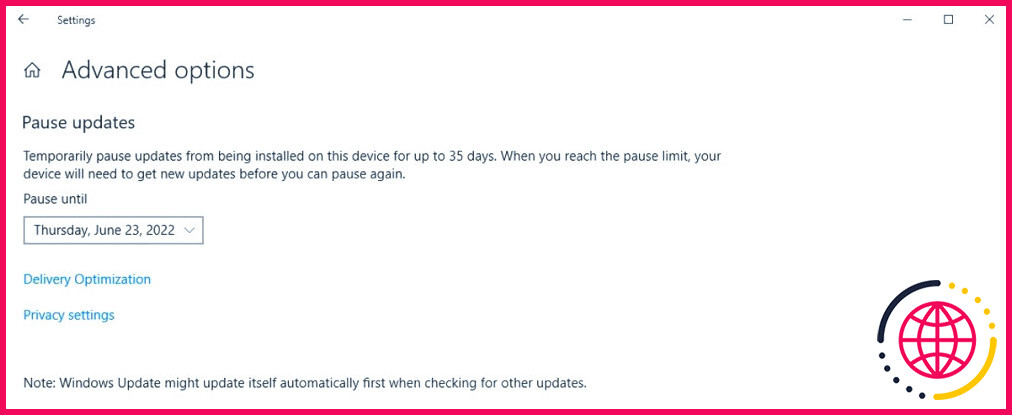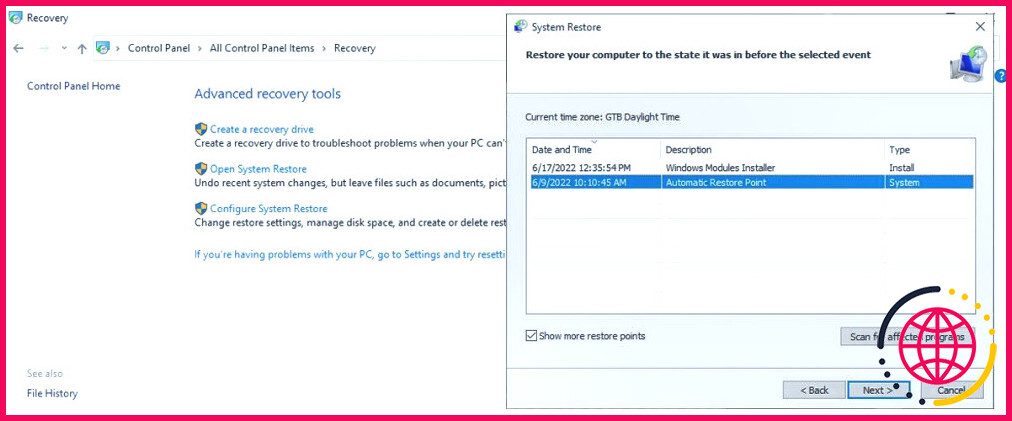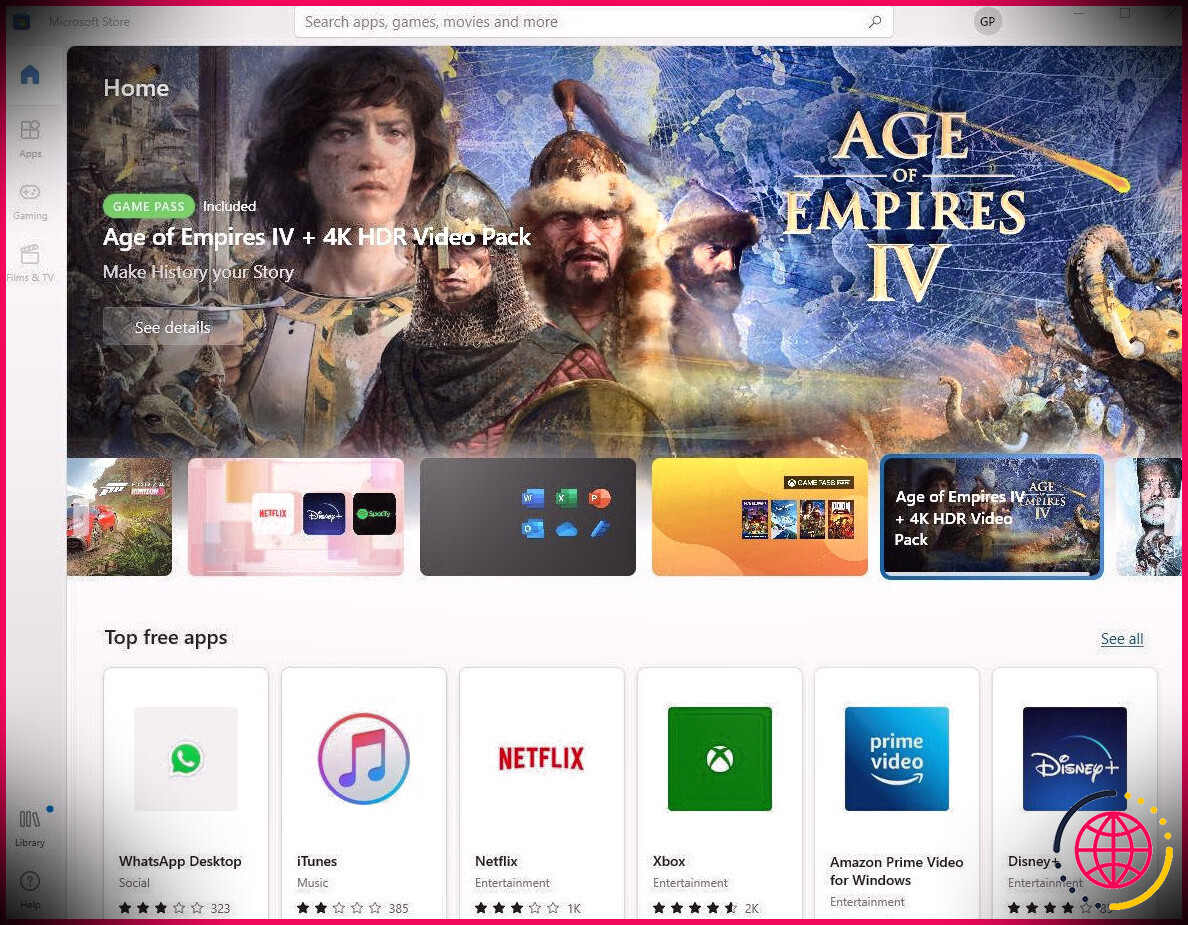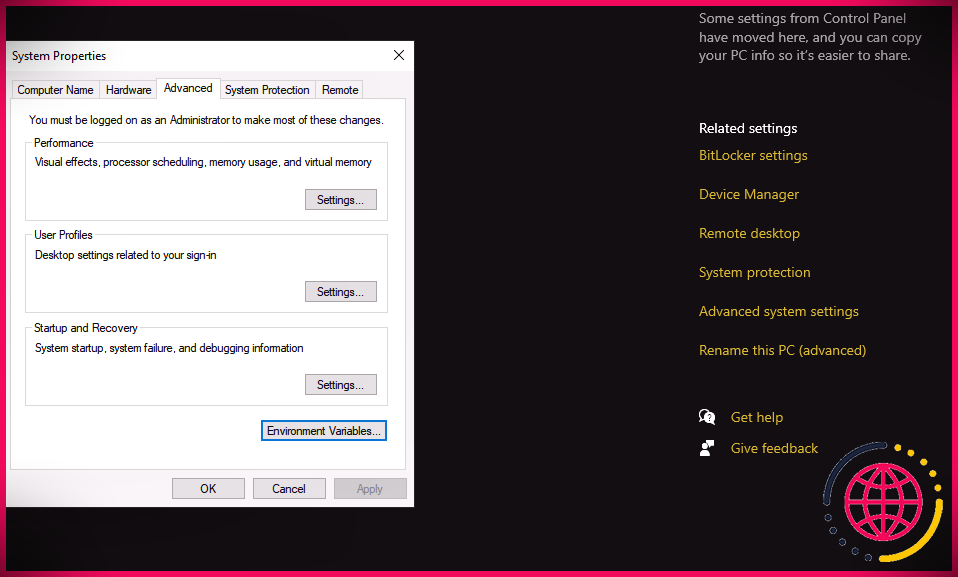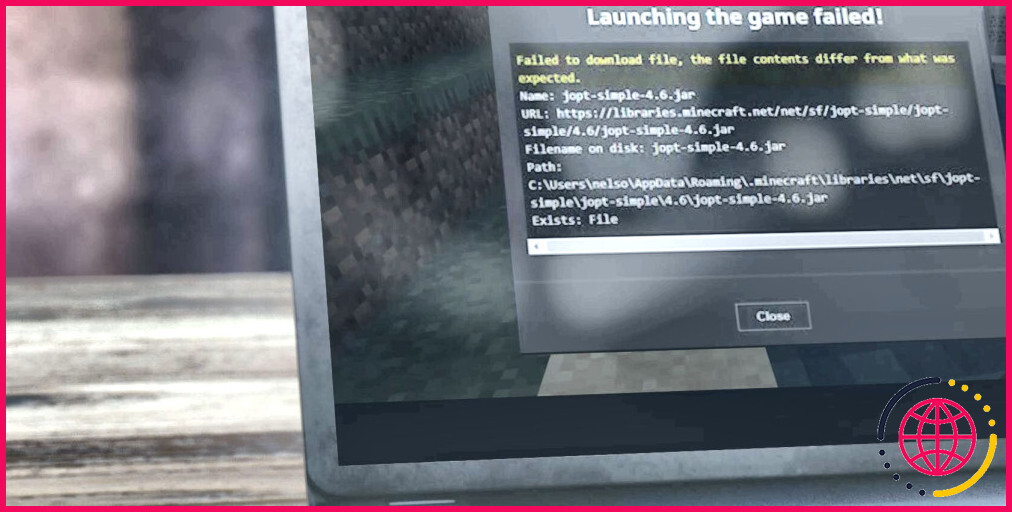Comment réparer la mise à jour de Windows lorsqu’elle est bloquée dans Windows 10
Liens rapides
- Que faire lorsque la mise à jour de Windows est bloquée ?
- Effectuez quelques réparations rapides pour débloquer à nouveau la mise à jour de Windows
- Donnez un peu de temps à Windows Update
- Utiliser l’outil de dépannage de Windows Update
- Vider le cache de Windows
- Utiliser la console de services
- Recherche de virus sur votre ordinateur
- Désactiver les mises à jour automatiques
- Lancer Windows en mode sans échec
- Utiliser la restauration du système pour revenir à une version antérieure de Windows
- Vérifier si d’autres personnes rencontrent le même problème
Windows Update peut cesser de fonctionner d’innombrables façons, qu’il s’agisse de suspendre la vérification des nouvelles mises à jour ou de ne pas achever l’installation d’un paquet particulier. Il est parfois difficile de déterminer la meilleure marche à suivre, mais nous sommes là pour vous aider ! Voici ce qu’il faut faire lorsque Windows Update est bloqué.
Que faire lorsque Windows Update est bloqué ?
Bien que la mise à jour de Windows soit un élément essentiel du système d’exploitation, elle n’est pas exempte de défauts. Parfois, le processus reste bloqué, sans aucun signe de progression. Windows Update indique généralement la progression d’une mise à jour, sous la forme d’un pourcentage d’achèvement. Cet indicateur de progression peut cesser d’avancer même si l’ordinateur montre des signes indiquant qu’il ne s’est pas figé ou qu’il n’est pas tombé en panne.
Il y a de nombreuses raisons pour lesquelles Windows Update se bloque, et il y a de nombreuses façons de le remettre en marche :
- Il se peut que Windows Update ait besoin d’un peu de temps pour se débloquer, surtout si vous utilisez du matériel plus ancien. Il devrait (espérons-le) se démêler de lui-même avec le temps.
- Si ce n’est pas le cas, vous pouvez essayer d’exécuter le programme de dépannage de Windows Update et voir s’il trouve des problèmes.
- Il se peut que vous deviez également essayer des techniques plus avancées. Il s’agit de vider le cache de Windows, de démarrer le système d’exploitation en mode sans échec et d’utiliser la restauration du système pour revenir à une date antérieure.
Il est préférable de commencer par les solutions rapides et faciles et de passer aux solutions plus compliquées ; souvent, les réponses les plus simples sont les meilleures.
1. Effectuez quelques réparations rapides pour débloquer à nouveau Windows Update
Avant de faire quoi que ce soit de plus avancé, essayez ces petites astuces qui peuvent aider à décoincer Windows Update :
- Redémarrez votre système.
- Déconnectez tout lecteur multimédia connecté et désactivez tout VPN actif.
- Vérifiez que vous disposez de suffisamment d’espace disque pour la mise à jour. Si vous avez besoin de plus d’espace, vous devrez supprimer certains fichiers ou dossiers pour libérer de l’espace disque.
- Désactivez temporairement votre logiciel antivirus et désactivez Windows Defender.
Si aucune de ces solutions ne fonctionne, il est temps de recourir à des astuces plus avancées.
2. Donnez du temps à Windows Update
Il est possible que la mise à jour de Windows ne soit pas bloquée, mais qu’elle ait besoin d’un peu de temps pour s’installer. En fonction de la taille de la mise à jour et de la vitesse de votre connexion réseau, le téléchargement et l’installation d’une mise à jour par Windows peuvent prendre de quelques minutes à une heure.
Laissez à votre ordinateur le temps de terminer la mise à jour, surtout s’il utilise un matériel plus ancien. Si le problème persiste après quelques heures, vous pouvez commencer le processus de dépannage.
3. Utilisez le programme de dépannage de Windows Update
Le programme officiel de résolution des problèmes de Windows Update de Microsoft ne garantit pas la résolution de vos problèmes, mais c’est un bon point de départ. Même s’il ne peut pas résoudre complètement votre problème, il peut vous donner une idée de ce qu’il faut faire.
Pour exécuter le programme de dépannage, lancez les Paramètres Windows et rendez-vous dans la section Mise à jour & Sécurité>Dépannage > Dépanneurs supplémentaires. Là, cliquez sur Mise à jour Windows > Exécutez le programme de dépannage.
Le programme de dépannage recherche les bogues et les erreurs dans le service et corrige automatiquement ceux qu’il trouve. Si aucun correctif n’est disponible, il peut quand même vous indiquer le code d’erreur. Vous devrez alors chercher des solutions en ligne.
4. Effacez le cache de Windows
Si l’installation de la mise à jour échoue à plusieurs reprises, il est fort probable que les fichiers téléchargés aient été corrompus à un moment ou à un autre du processus. Le meilleur moyen d’y remédier est de vider le cache de Windows Update.
Pour commencer, recherchez « invite de commande » dans la barre de recherche du menu Démarrer et sélectionnez Exécuter en tant qu’administrateur. Dans la fenêtre de l’invite de commande, tapez net stop wuauserv et appuyez sur la touche Entrée. Cela empêchera le service de mise à jour de Windows de fonctionner sur votre ordinateur.
Ensuite, ouvrez l’Explorateur de fichiers, dirigez-vous vers le lecteur sur lequel Windows est installé et naviguez jusqu’à Windows > Distribution du logiciel > Téléchargement.
Ouvrez le Visualiser et assurez-vous que la case intitulée Éléments cachés est cochée. Sélectionnez tous les éléments du dossier et supprimez-les.
Lancez à nouveau l’Invite de commande avec les droits d’administrateur et tapez la commande net start wuauserv sur la ligne de commande. La mise à jour de Windows démarre à nouveau. Étant donné que vous avez supprimé tous les fichiers susceptibles d’interférer avec le processus, celui-ci devrait maintenant fonctionner comme prévu.
5. Utiliser la console de services
Si Windows Update s’arrête pendant la vérification des nouvelles mises à jour, vous pouvez peut-être utiliser la console de services pour relancer le processus. Pour y accéder, recherchez « services » dans le menu Démarrer et sélectionnez Meilleure correspondance.
Ouvrez la console de services Mise à jour Windows et sélectionnez Début. Cette action devrait faire passer le processus à l’étape suivante ou l’ajouter à la partie terminée d’une barre de progression. Il se peut que vous deviez répéter cette étape plusieurs fois avant que le contrôle ne soit terminé.
6. Recherche de virus sur votre ordinateur
Si Windows Update est bloqué, il se peut que vous ayez affaire à un virus ou à une infection par un logiciel malveillant. Windows dispose de nombreux outils que vous pouvez utiliser pour rechercher des virus sans acheter de logiciel antivirus.
7. Désactivez les mises à jour automatiques
Si vos problèmes sont dus à l’échec du processus d’installation d’une mise à jour, il peut être utile de désactiver les mises à jour automatiques afin de s’assurer que le processus n’entraîne pas d’autres problèmes. Sinon, Windows tentera à plusieurs reprises de télécharger le paquet d’installation, en annulant les mises à jour au cas où il trouverait une erreur. Pour interrompre les mises à jour de Windows :
- Appuyez sur la touche Touche Windows + I pour afficher les paramètres.
- Dirigez-vous vers Mise à jour & Sécurité > Windows Update.
- Cliquez Options avancées et faites défiler vers le bas jusqu’à Pause des mises à jour.
- Sélectionnez la durée pendant laquelle Windows doit interrompre l’installation des mises à jour.
Vous pouvez interrompre l’installation des mises à jour pendant 35 jours au maximum. Une fois ce délai écoulé, Windows installera toutes les mises à jour disponibles avant que vous ne puissiez à nouveau mettre les mises à jour en pause.
8. Lancer Windows en mode sans échec
Lorsque vous démarrez en mode sans échec, Windows démarre sans aucune application supplémentaire. Cela peut vous aider à déterminer la cause du blocage de la mise à jour de Windows. Avant de l’essayer, prenez le temps de vous familiariser avec le mode sans échec afin de savoir de quoi il s’agit, comment il fonctionne et comment l’utiliser au mieux.
9. Utiliser la restauration du système pour ramener Windows à un état antérieur
Si vous avez créé un point de restauration pour votre système, vous devriez être en mesure de ramener Windows à un état antérieur où il fonctionnait sans problème. Voici comment revenir à un point de restauration :
- Lancez le panneau de configuration.
- Allez à Voir par et sélectionnez Grandes icônes ou Petites icônes.
- Cliquez sur Récupération > Ouvrir la restauration du système > Suivant. Windows affiche le point de restauration disponible. Pour charger un point de restauration plus ancien, cochez la case Afficher plus de points de restauration de l’option Afficher plus de points de restauration.
- Sélectionnez le point de restauration et cliquez sur Suivant.
10. Vérifiez si d’autres personnes rencontrent le même problème
Si vous rencontrez des problèmes avec Windows Update, il est conseillé de faire une recherche en ligne pour voir si d’autres personnes rencontrent des problèmes similaires.
En fonction de ce que vous trouvez, la solution peut consister à attendre que Microsoft distribue un correctif. Parfois, l’une des méthodes énumérées ci-dessus permet de rétablir la situation.
Windows Update n’est pas parfait, mais le fait de maintenir votre système d’exploitation à jour peut contribuer à le rendre stable et à le protéger contre les attaques. Nous espérons que l’une de ces astuces vous aura aidé à rétablir le fonctionnement de Windows Update.
Améliorez votre QI technologique grâce à nos lettres d’information gratuites
En vous abonnant, vous acceptez notre politique de confidentialité et pouvez recevoir des communications occasionnelles ; vous pouvez vous désabonner à tout moment.
Articles recommandés

6 façons de démarrer en mode sans échec dans Windows 11
Le mode sans échec est un outil de diagnostic et de dépannage essentiel, et vous pouvez essayer plusieurs méthodes pour démarrer en mode sans échec dans Windows 11.

5 alternatives gratuites à Midjourney
Vous cherchez une alternative gratuite à Midjourney ? Essayez ces concurrents qui méritent d’être cités.
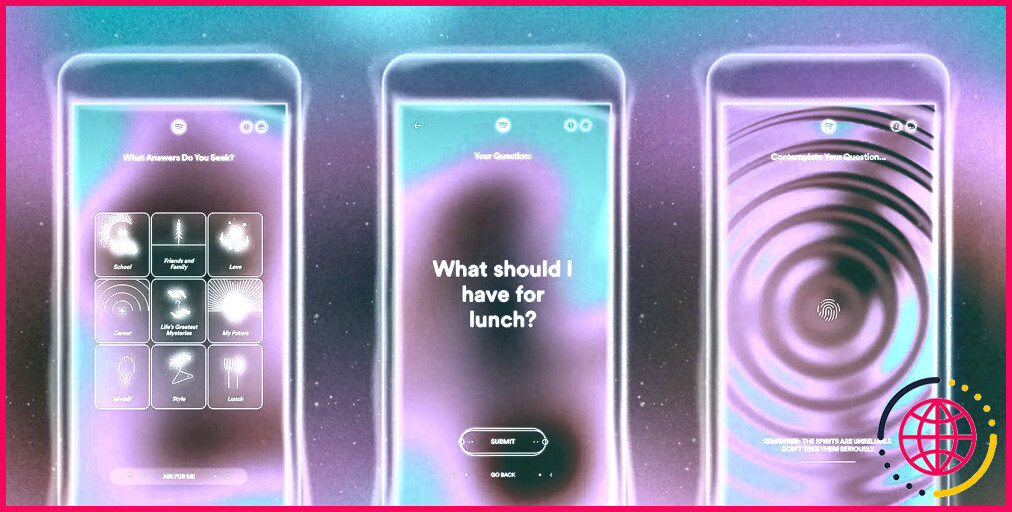
Le médium musical de Spotify est une boule magique qui répond avec de la musique
Votre service de streaming préféré a le légendaire Nostradamus dans sa ligne de mire.

8 façons de garder la batterie de votre ordinateur portable en bonne santé pendant longtemps
La batterie de votre ordinateur portable devrait durer longtemps, mais il y a beaucoup de choses que vous pouvez faire pour qu’elle dure encore plus longtemps.

Twodos, l’application gratuite et simple de gestion des tâches avec un principe unique
Twodos est une nouvelle application de tâches ultra-minimaliste et axée sur la protection de la vie privée.

GenAI d’Adobe transforme les messages textuels en musique : voici un premier aperçu
Le GenAI d’Adobe apporte simplicité et accessibilité à la création musicale.
Que faire si la mise à jour de Windows 10 prend trop de temps ?
La mise à jour de Windows 10 prend du temps ? Réparez-la maintenant ! 🔥
- Méthode 1. Optimisez votre réseau.
- Méthode 2. Libérer de l’espace sur le disque dur en nettoyant les fichiers volumineux et inutiles.
- Méthode 3. Utiliser l’outil de résolution des problèmes de Windows Update.
- Méthode 4. Désactiver les programmes de démarrage qui entrent en conflit avec la mise à jour.
- Méthode 5. Programmer les mises à jour pour les périodes de faible trafic.
Que faire si Windows Update est bloqué sur les mises à jour en cours ?
Exécutez le programme de dépannage des mises à jour
- Allez dans les paramètres.
- Dans la barre de recherche, tapez troubleshoot et appuyez sur Enter > cliquez sur troubleshoot settings.
- Cliquez sur Autres dépanneurs.
- Cliquez sur Exécuter à côté de Windows Update.
- Une fois que le dépanneur a terminé son diagnostic, il vous guidera vers d’autres correctifs s’il trouve des problèmes.
Comment réparer une mauvaise mise à jour de Windows 10 ?
Liste des correctifs
- Supprimez le matériel externe non essentiel, tel que les stations d’accueil et les périphériques USB.
- Vérifiez que le lecteur système ne présente pas d’erreurs et tentez de le réparer.
- Exécutez le programme de dépannage Windows Update.
- Tentez de restaurer et de réparer les fichiers système.