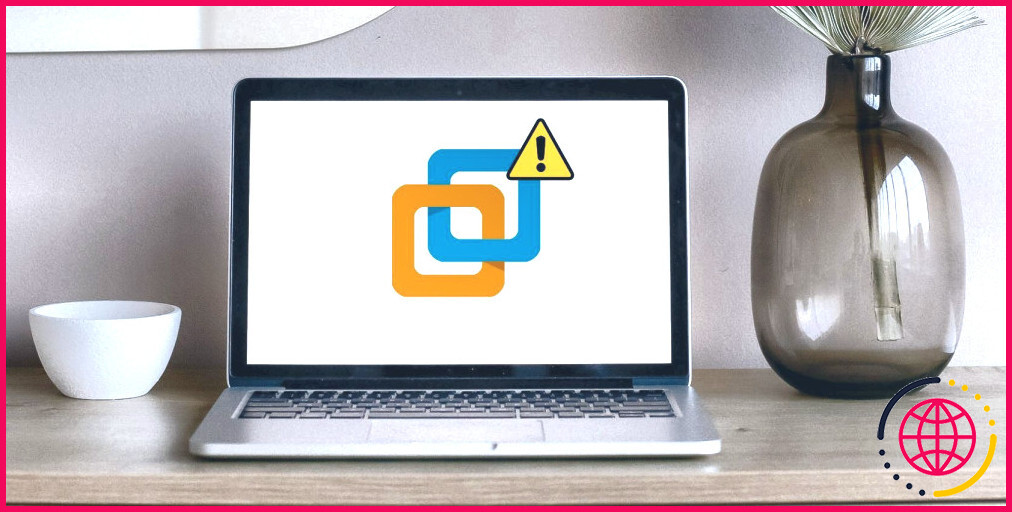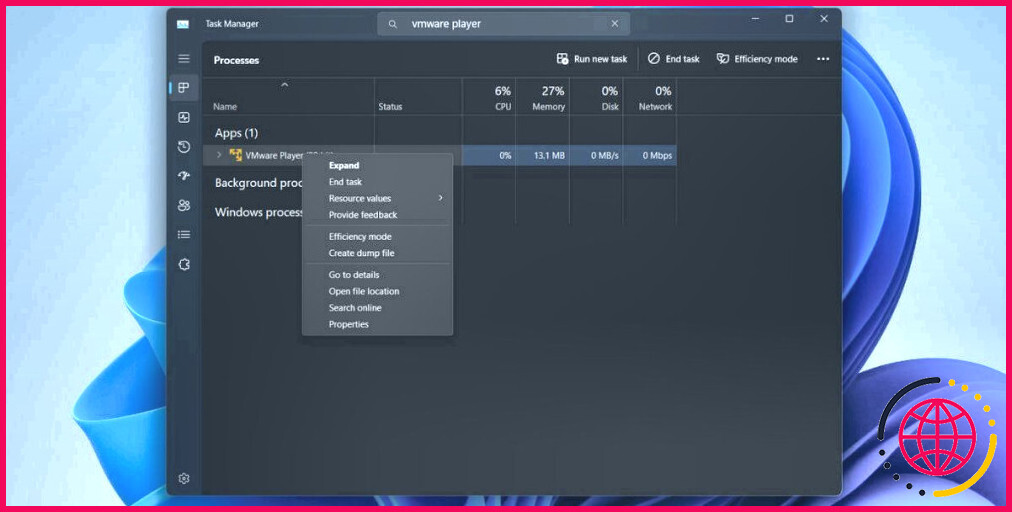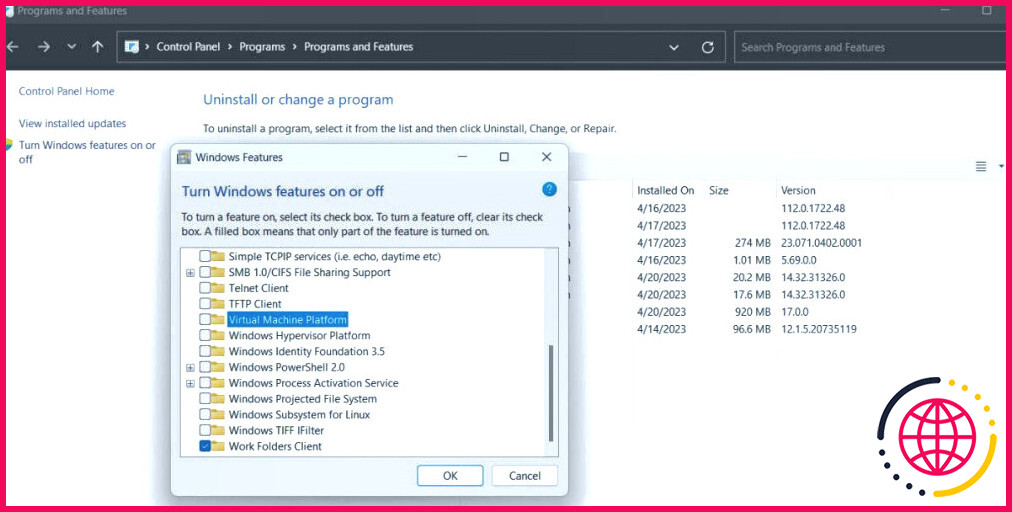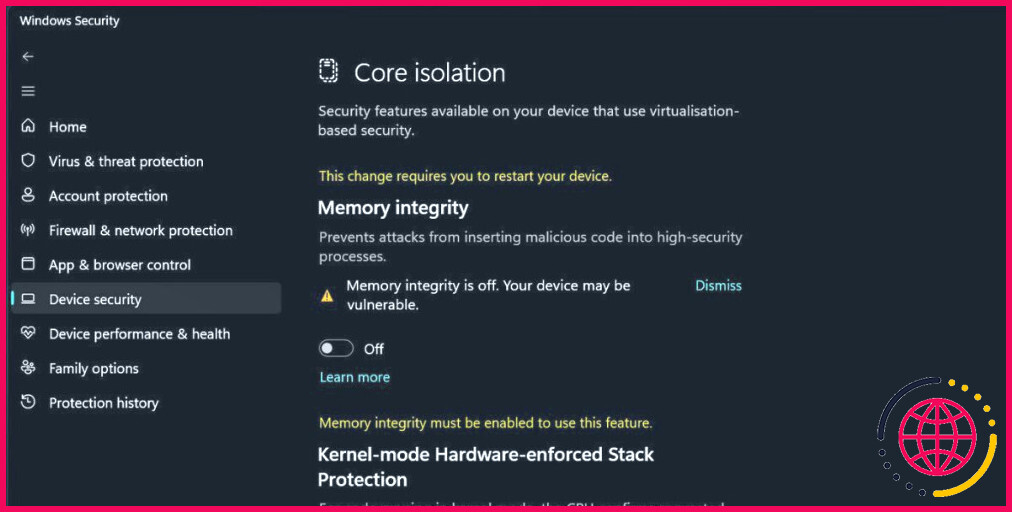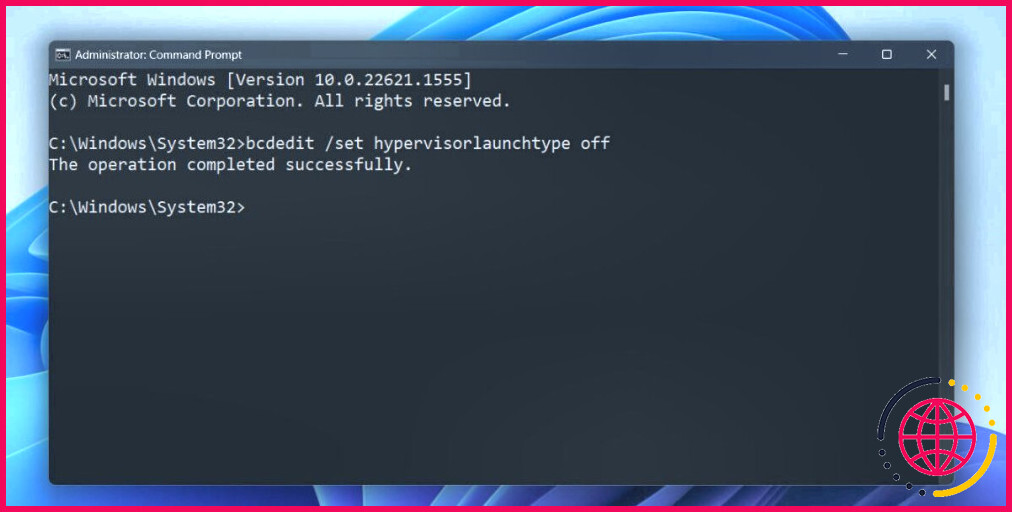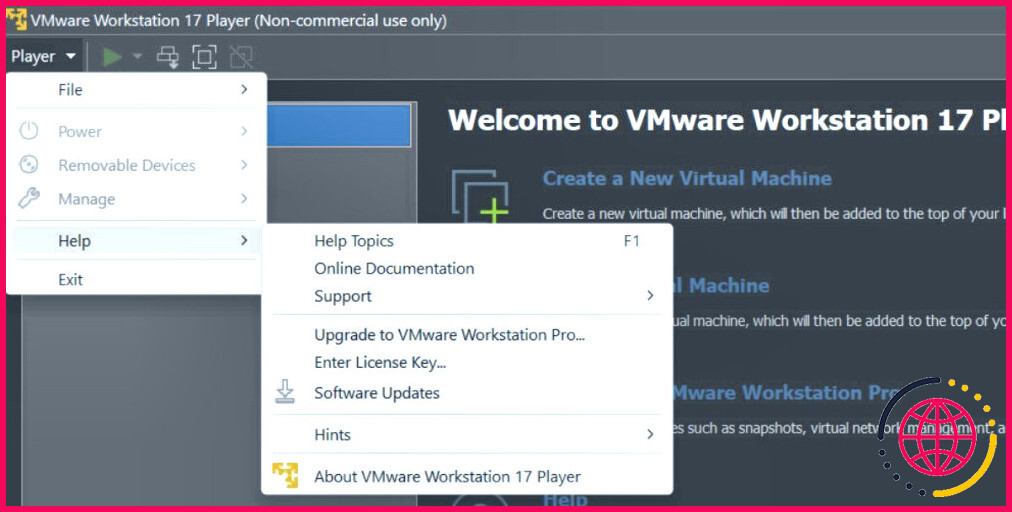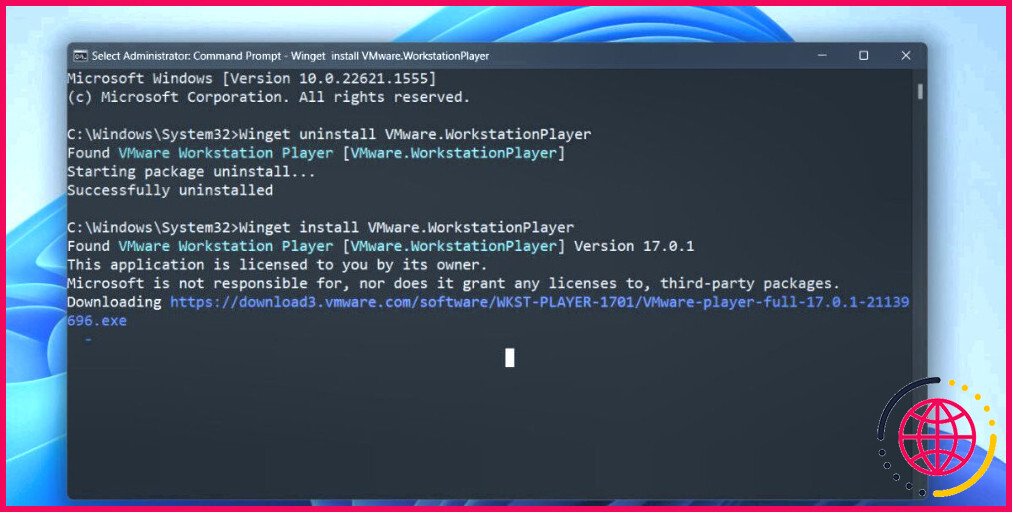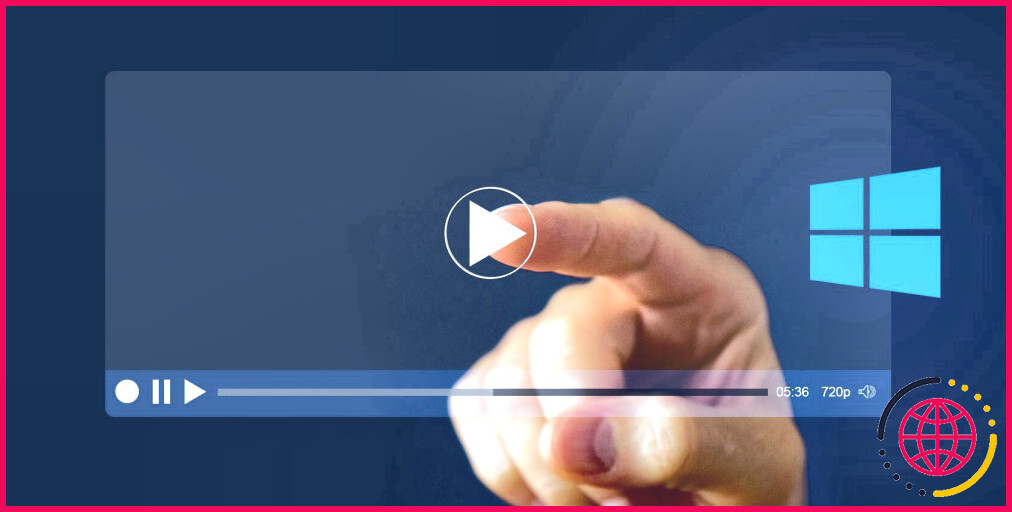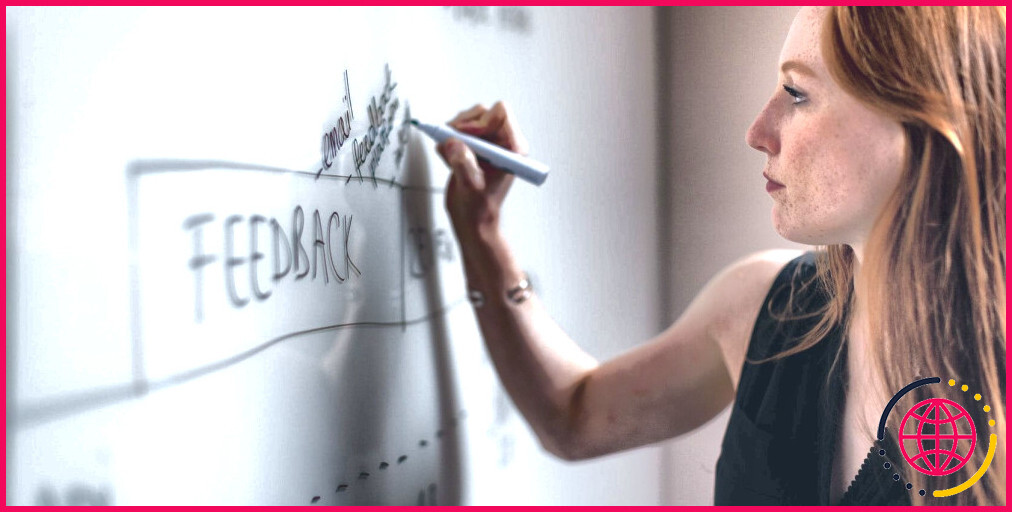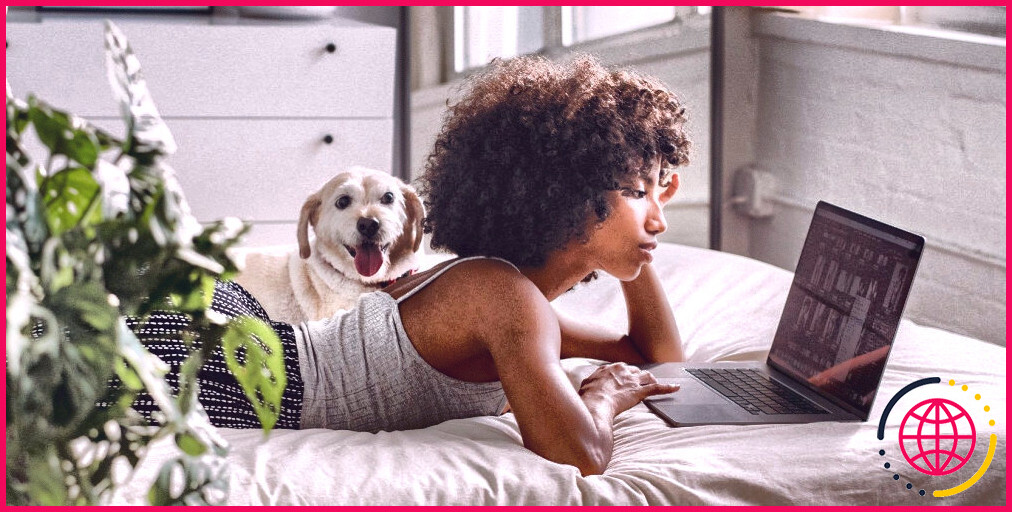Comment corriger l’erreur « Virtualized AMD-V/RVI Is Not Supported on This Platform » sous Windows 11
VMware est un hyperviseur de niveau 2 très répandu qui peut exécuter la plupart des versions de Windows, Linux et même certaines versions de macOS. Cependant, certaines fonctionnalités de la VM Windows nécessitent une prise en charge de la virtualisation pour fonctionner. Bien que VMware prenne en charge l’émulation d’hyperviseur, certains utilisateurs rencontrent un problème avec cette fonctionnalité.
Lorsqu’ils démarrent une machine virtuelle VMware avec l’émulation de virtualisation activée, l’erreur « Virtualized AMD-V/RVI is Not Supported on this Platform » (AMD-V/RVI virtualisé n’est pas pris en charge sur cette plateforme) s’affiche. Voyons donc les méthodes pour résoudre ce problème et vous permettre d’exécuter votre machine virtuelle comme vous le souhaitez.
1. Terminer et redémarrer VMware
Avant de passer à des solutions plus complexes, vous devez arrêter et redémarrer l’application VMware sur votre système. Il est courant que les applications rencontrent des problèmes temporaires et cessent de fonctionner correctement. Voici comment procéder :
- Appuyez sur Ctrl + Shift + Esc pour ouvrir le gestionnaire de tâches.
- Allez dans la barre de recherche supérieure et tapez VMware player. Appuyez sur la touche entrer et appuyez sur la touche entrée
- Cliquez avec le bouton droit de la souris sur le processus VMware et sélectionnez la touche Fin de la tâche dans le menu contextuel.
- Fermez le gestionnaire des tâches.
Après ces étapes, lancez VMware Player et exécutez une machine virtuelle avec la virtualisation imbriquée activée. Vérifiez si vous rencontrez une erreur.
2. Redémarrez votre système
Le redémarrage est la méthode de dépannage la plus simple et la plus efficace. Il force votre ordinateur à fermer tous les processus et services d’arrière-plan et à arrêter le système. Ensuite, le système se rallume et exécute tous les services de base nécessaires au bon fonctionnement de Windows.
Appuyez sur la touche Windows et cliquez sur l’icône Alimentation Sélectionnez l’icône Redémarrer dans le menu et attendez que le système redémarre. Exécutez une machine virtuelle VMware pour vérifier si vous rencontrez des erreurs.
3. Activez le SVM dans le BIOS
VMware a besoin de la virtualisation du matériel pour exécuter correctement une machine virtuelle. Assurez-vous donc que la virtualisation est activée sur votre système avant de lancer une machine virtuelle.
- Cliquez avec le bouton droit de la souris sur la touche Windows et cliquez sur l’icône Arrêter ou se déconnecter Cliquez ensuite sur l’option Redémarrer .
- Appuyez sur l’option Touche F à plusieurs reprises pour entrer dans le BIOS lorsque l’ordinateur est remis sous tension.
- Passez à la touche Paramètres avancés et trouvez l’option de virtualisation. Utilisez le bouton entrez pour l’activer, puis appuyez sur F10 pour enregistrer les modifications et quitter.
4. Désinstaller les fonctionnalités de Windows
Les hyperviseurs de niveau 2 ne fonctionnent pas bien avec les autres fonctions de virtualisation activées sur votre système. Par conséquent, si vous souhaitez utiliser les fonctionnalités VMware, supprimez les autres fonctionnalités supplémentaires. Répétez les étapes suivantes :
- Appuyez sur la touche Win + R pour lancer la boîte de commande Exécuter. Tapez appwiz.cpl et appuyez sur la touche Entrée pour lancer la fenêtre Programmes et fonctionnalités.
- Naviguez jusqu’à la section en haut à gauche et cliquez sur le bouton Activer ou désactiver les fonctionnalités de Windows
- Maintenant, décochez Hyper-V, Sous-système Windows pour Linux et Plate-forme de machine virtuelle dans la liste des fonctionnalités disponibles.
- Cliquez sur le bouton OK . Une fenêtre popup s’ouvre, vous demandant de redémarrer l’ordinateur. Cliquez sur le bouton Redémarrer maintenant pour redémarrer l’ordinateur.
5. Désactiver l’intégrité de la mémoire
Comme Memory Integrity utilise le matériel de virtualisation du système, il est incompatible avec les programmes de machines virtuelles comme VirtualBox ou VMware. Une seule application peut utiliser ce matériel à la fois.
Répétez donc les étapes suivantes pour désactiver Memory Integrity sur votre système :
- Appuyez sur Win + S et tapez Windows Security. Cliquez ensuite sur le bouton Ouvrez et cliquez sur le bouton « Ouvrir ».
- Allez dans le menu vertical de gauche et cliquez sur le bouton Sécurité de l’appareil .
- Cliquez sur l’option Détails de l’isolation du noyau Désactiver la bascule présente sous l’option Intégrité de la mémoire.
- Acceptez l’invite de l’UAC et cliquez sur le bouton Oui et cliquez sur le bouton Oui. Fermez l’application Windows Security et redémarrez votre système.
6. Désactiver la sécurité basée sur la virtualisation
VMware a un conflit à long terme avec la sécurité basée sur la virtualisation sur Windows. Tout d’abord, vous devez vérifier si la sécurité basée sur la virtualisation est active sur votre système. S’il est en cours d’exécution et que vous rencontrez une erreur avec VMware, sa désactivation peut aider à résoudre le problème.
Répétez les étapes suivantes :
- Appuyez sur Win + R pour ouvrir la boîte de dialogue Exécuter. Tapez msinfo dans la zone de texte et appuyez sur Entrée pour ouvrir l’application Informations système.
- Faites défiler l’écran vers le bas et localisez l’élément Sécurité basée sur la virtualisation (sécurité basée sur la virtualisation). Si elle est activée, fermez l’application.
- Appuyez sur Win + R pour ouvrir à nouveau la boîte de dialogue Exécuter. Tapez cmd et appuyez sur Ctrl + Shift + Entrée pour ouvrir l’invite de commande avec les privilèges de l’administrateur.
- Saisissez maintenant la commande suivante et appuyez sur la touche Entrée : bcdedit /set hypervisorlaunchtype off.
- Fermez la fenêtre de l’invite de commande et redémarrez votre système.
7. Suppression d’autres hyperviseurs
Si vous avez également d’autres hyperviseurs de niveau 2 sur votre système, supprimez-les temporairement et essayez d’exécuter la machine virtuelle dans VMware. Vous pourrez les réinstaller plus tard sans perdre les données de vos machines virtuelles. Voici comment procéder :
- Appuyez sur Win + R pour ouvrir la boîte de dialogue Exécuter. Tapez appwiz.cpl et appuyez sur la touche d’entrée.
- La fenêtre Programmes et fonctionnalités s’ouvre. Recherchez maintenant l’autre programme d’hyperviseur installé sur votre système et appuyez sur la touche cliquez avec le bouton droit de la souris sur ce programme.
- Sélectionnez le Désinstaller et suivez les instructions à l’écran pour le supprimer complètement.
- Redémarrez votre système.
8. Mettez à niveau VMware
Les anciennes versions de VMware peuvent rencontrer des erreurs avec les nouvelles mises à jour de Windows. Il est donc préférable de maintenir Windows et VMware à jour. Voici comment procéder :
- Lancez VMware Player sur votre système.
- Allez dans la barre de menu supérieure et cliquez sur le bouton Player .
- Cliquez maintenant sur l’icône Aide > Mises à jour du logiciel . Cliquez ensuite sur l’option Vérifier les mises à jour pour rechercher de nouvelles mises à jour.
- Si l’utilitaire découvre une mise à jour, cliquez sur le bouton Télécharger et installer pour appliquer la nouvelle mise à jour à VMware.
- Suivez les invites à l’écran pour installer la dernière version de VMware sur votre système.
- Fermez le programme d’installation et redémarrez votre ordinateur. Maintenant, exécutez une machine virtuelle avec la virtualisation imbriquée pour vérifier si elle fonctionne maintenant.
9. Réinstallez VMware
Les fichiers principaux de VMware peuvent être corrompus au fil du temps et provoquer des erreurs de lancement inattendues. Vous devez donc supprimer l’installation existante et procéder à une réinstallation pour supprimer les fichiers corrompus. Répétez les étapes suivantes :
- Appuyez sur Win + R pour ouvrir la boîte de dialogue Exécuter. Tapez cmd et appuyez sur Ctrl + Shift + Entrée pour ouvrir l’Invite de commande avec les privilèges de l’administrateur.
- Saisissez maintenant la commande suivante et appuyez sur la touche Entrée : Winget uninstall VMware.WorkstationPlayer
- Attendez que l’utilitaire supprime VMware de votre ordinateur.
- Saisissez maintenant la commande suivante pour installer la dernière version de VMware : Winget uninstall VMware.WorkstationPlayer
- Vous n’avez pas besoin d’interagir avec la fenêtre du programme d’installation. Une fois l’installation de VMware terminée, fermez la fenêtre de l’invite de commande.
10. Réinitialisation de Windows
Le dernier recours consiste à réinitialiser votre PC Windows. Mais avant cela, nous vous recommandons de désinstaller toutes les mises à jour récentes de Windows et d’essayer une restauration du système. C’est pourquoi il est judicieux d’activer en permanence la fonction de restauration du système de Windows 11.
Si ces deux solutions ne permettent pas de résoudre le problème VMware, vous devez avaler la pilule et réinitialiser votre ordinateur. Veillez à choisir l’option Conserver mes fichiers pour sauvegarder tous vos fichiers et documents personnels stockés par diverses applications sur votre disque principal.
Problème de lancement de VMware, résolu
La virtualisation imbriquée est essentielle pour que des fonctionnalités telles que WSA ou MDAG fonctionnent correctement dans une machine virtuelle Windows. Commencez par résoudre les problèmes de base et assurez-vous que la virtualisation matérielle est active sur votre système. Ensuite, désactivez l’intégrité de la mémoire et la sécurité basée sur la virtualisation, puis réinstallez l’application.
S’abonner à notre lettre d’information
Comment réparer cet hôte qui ne supporte pas la virtualisation en mode réel ?
Vous devez faire l’une des deux choses suivantes :
- Obtenir une machine avec un processeur qui prend en charge Intel VMX unrestricted guest.
- Utiliser une ancienne version d’ESXi qui utilise une technologie de virtualisation autre que VMX unrestricted guest. Par exemple, ESXi 6.5 n’exigeait pas cela.
Comment utiliser Hyper-V dans Windows 11 ?
Étape 2 : Activer Hyper-V sous Windows 11
- Appuyez sur la touche Windows + R pour ouvrir la boîte de dialogue Exécuter.
- Tapez appwiz.cpl et appuyez sur la touche Entrée.
- Dans la fenêtre Programmes et fonctionnalités, sélectionnez Activer ou désactiver les fonctionnalités de Windows dans le volet de gauche.
- Dans la fenêtre Fonctionnalités Windows, faites défiler vers le bas jusqu’à Hyper-V et cochez la case qui se trouve à côté.
Comment activer AMD V dans vmware ?
Dans l’écran Utilitaires système, sélectionnez Configuration du système > Configuration du BIOS/de la plate-forme (RBSU) > Options de virtualisation > Technologie de virtualisation AMD. Sélectionnez l’une des options suivantes : Activé.
Comment activer AMD V dans le BIOS ?
Activation de la virtualisation matérielle
- Redémarrez votre ordinateur et appuyez sur la touche BIOS.
- Repérez la section relative à la configuration du processeur.
- Trouvez les paramètres pour la virtualisation.
- Sélectionnez l’option d’activation de la virtualisation.
- Enregistrez les modifications que vous avez apportées.
- Quittez le BIOS et redémarrez votre ordinateur.