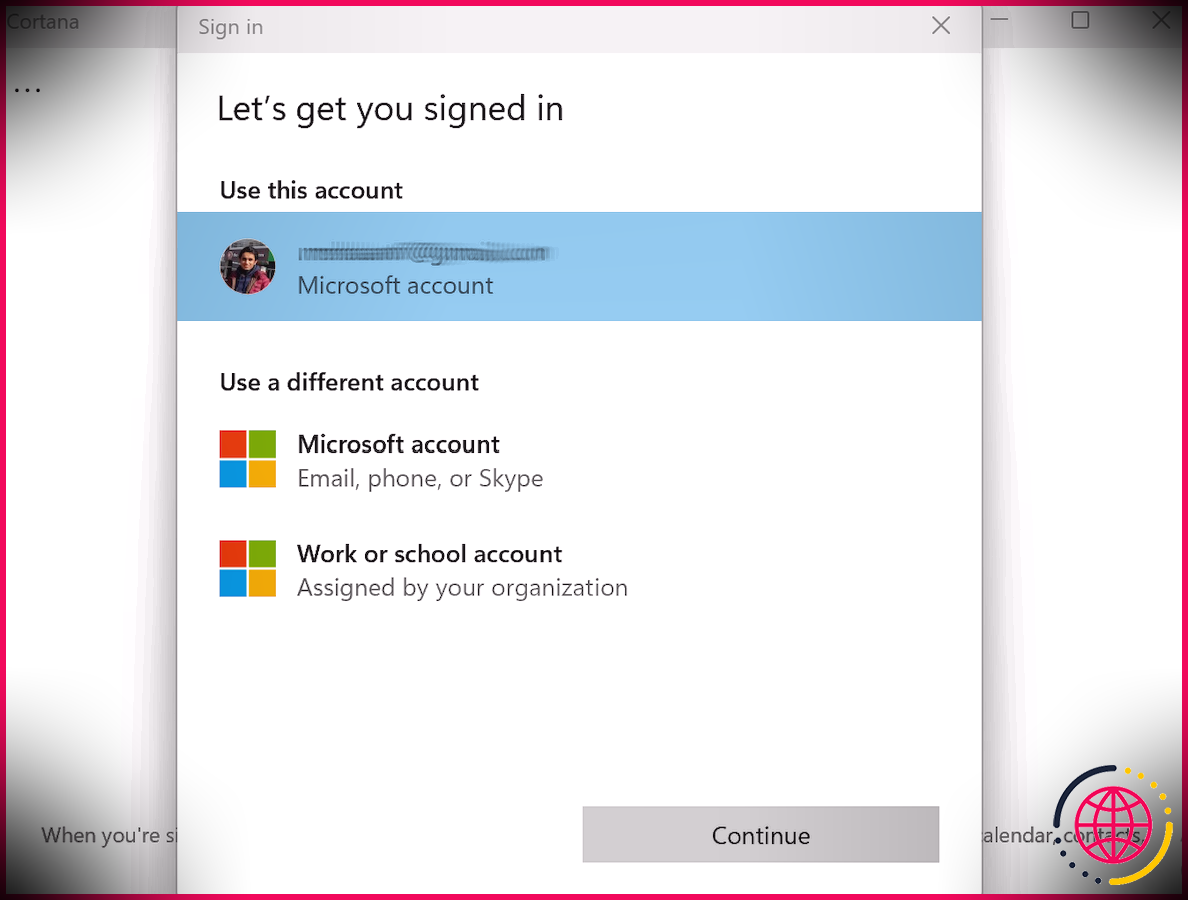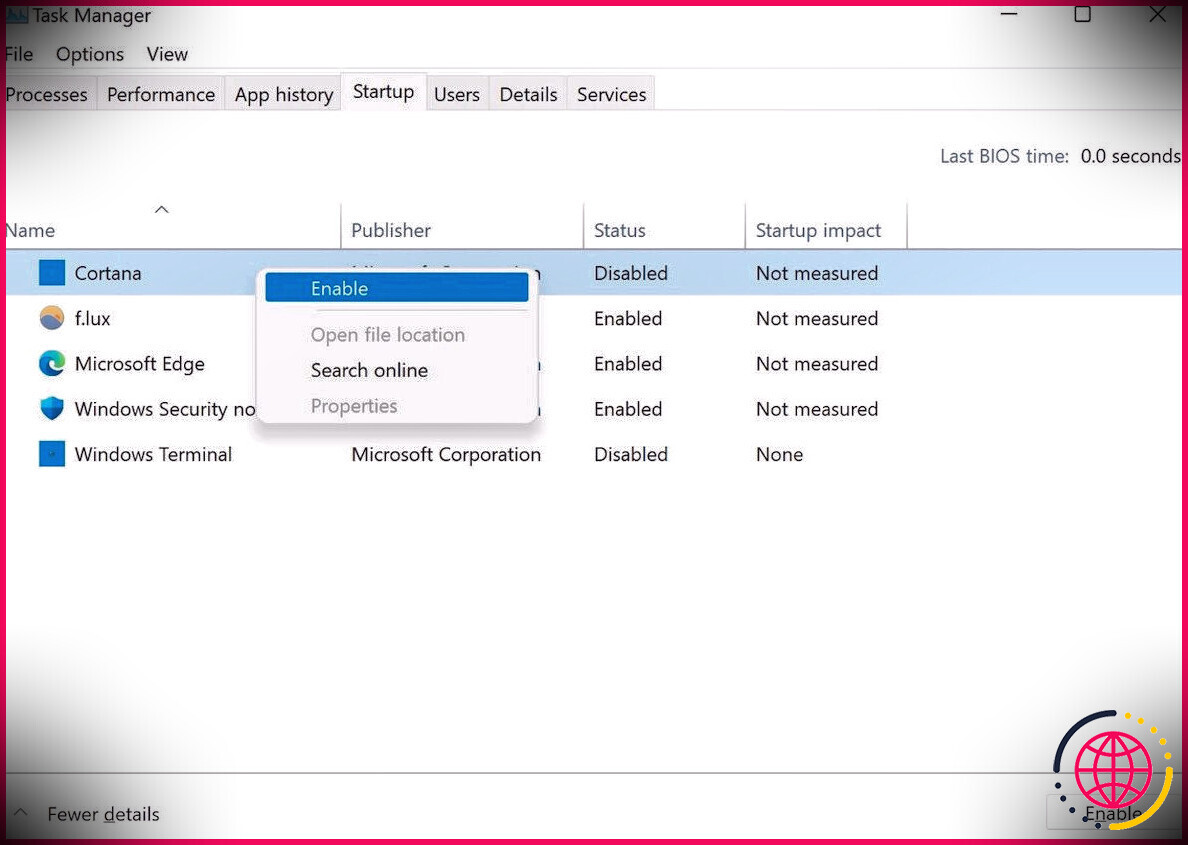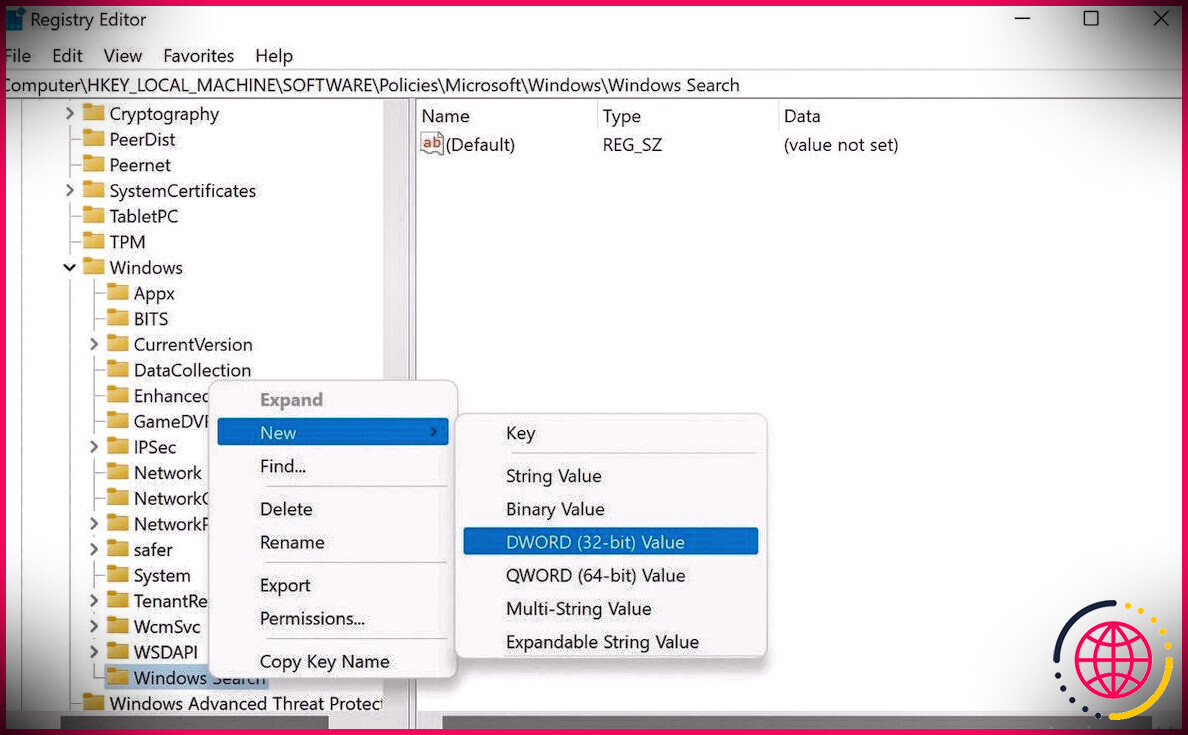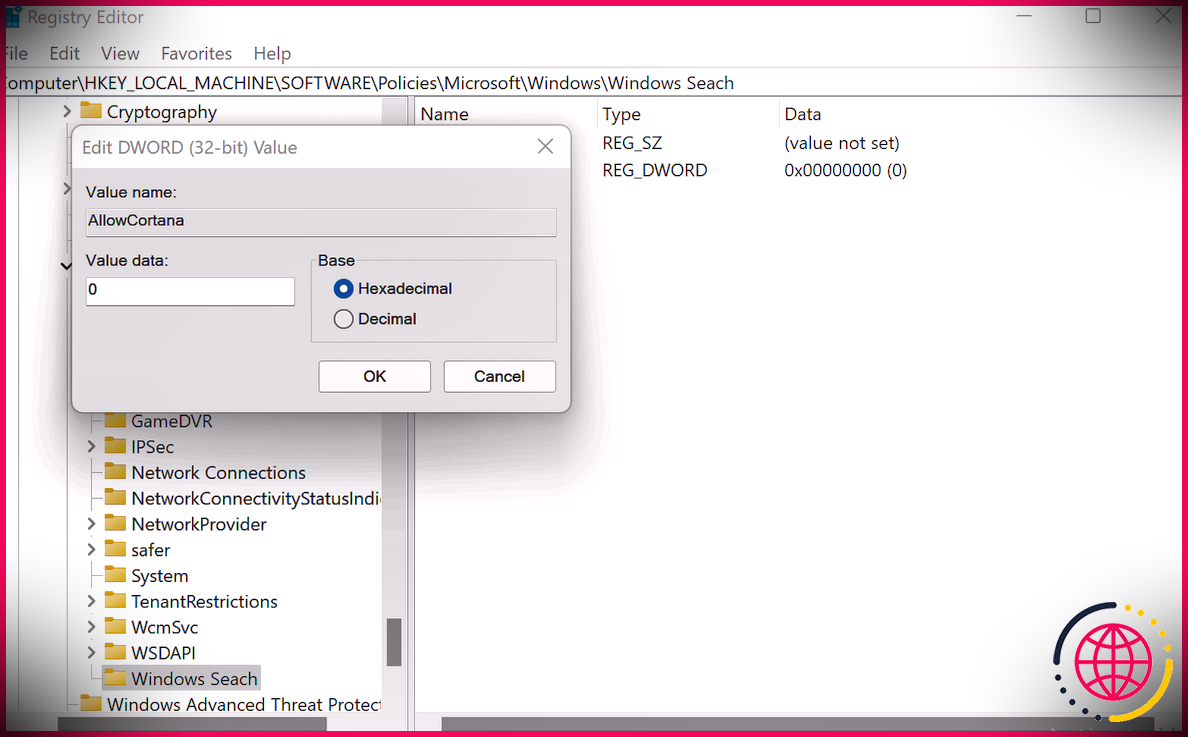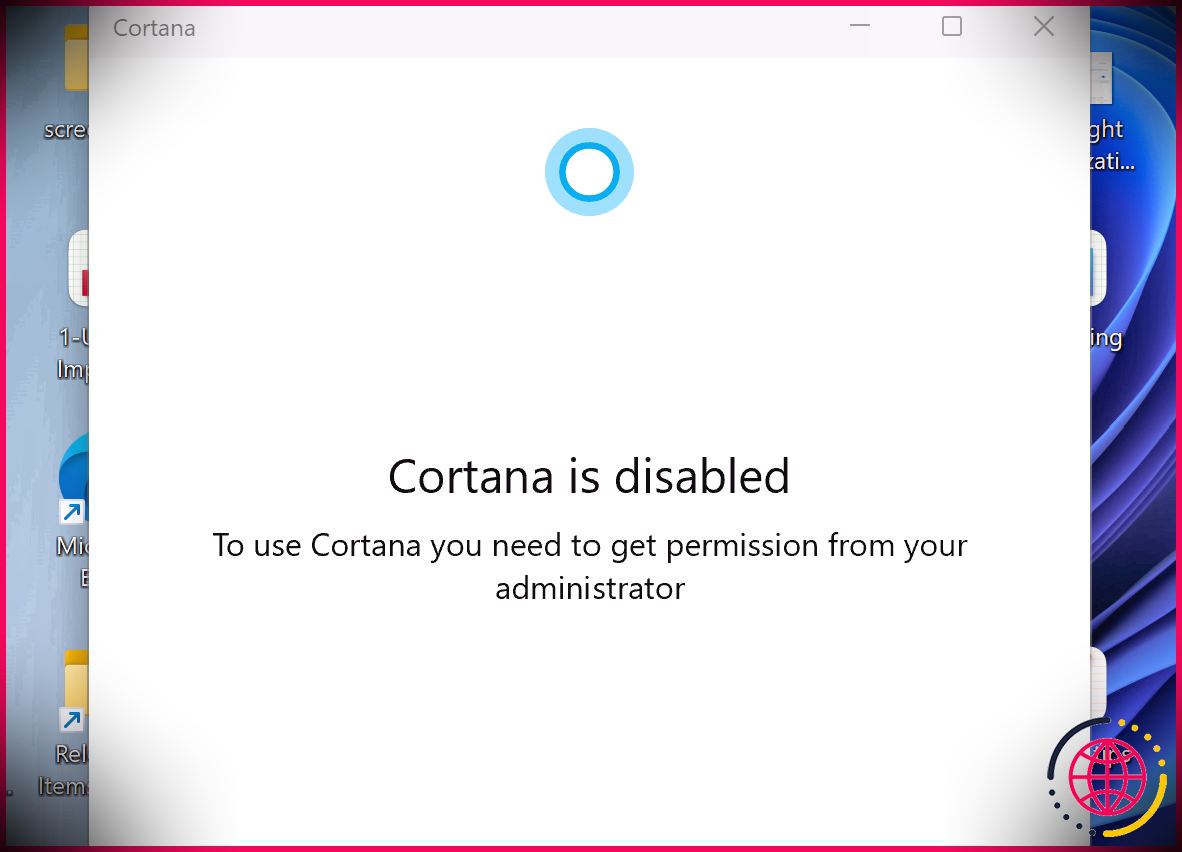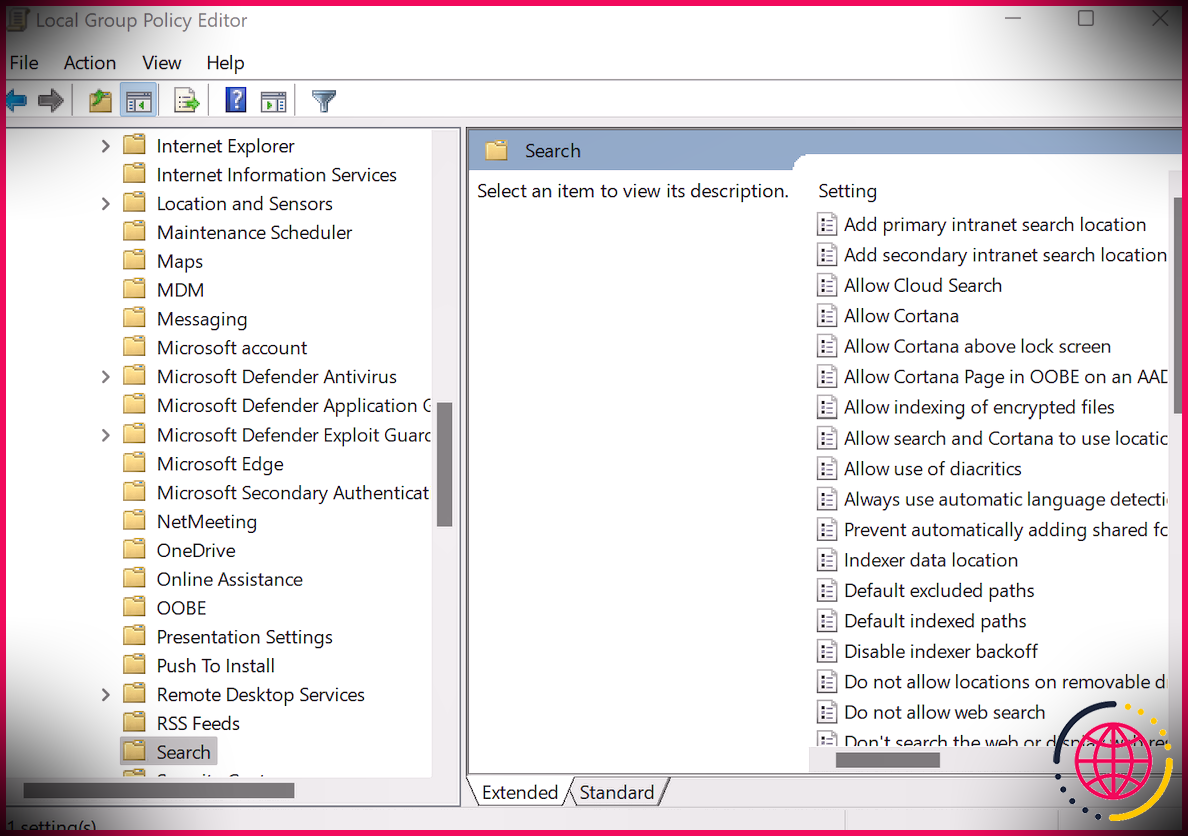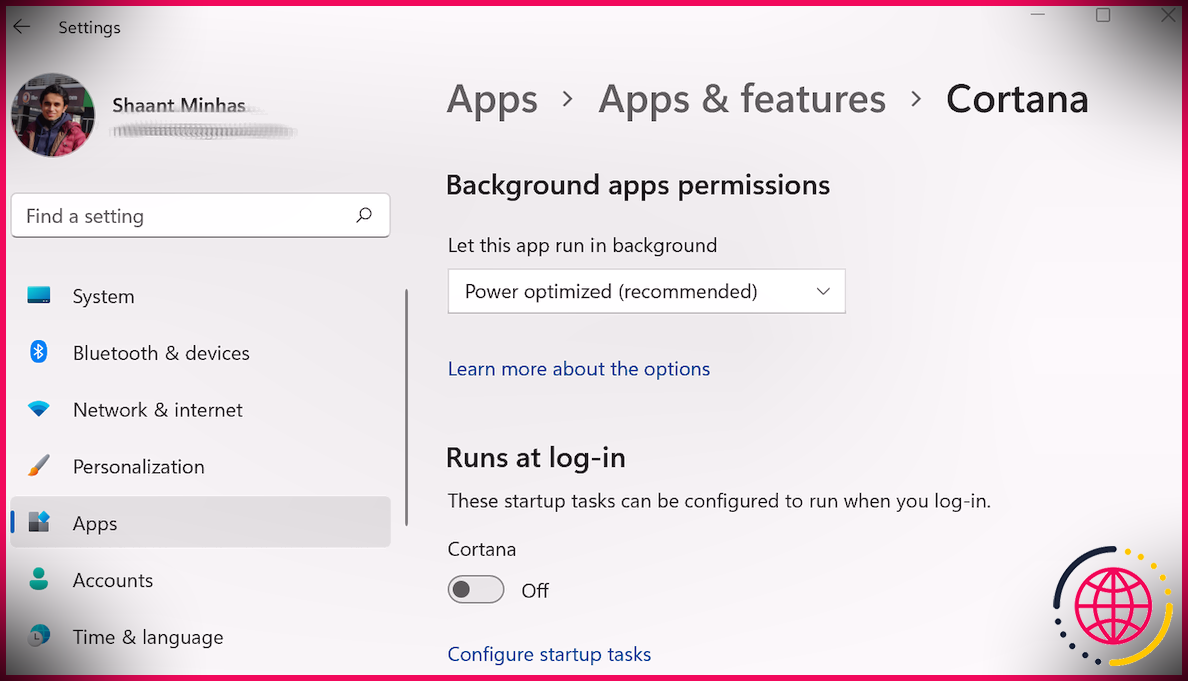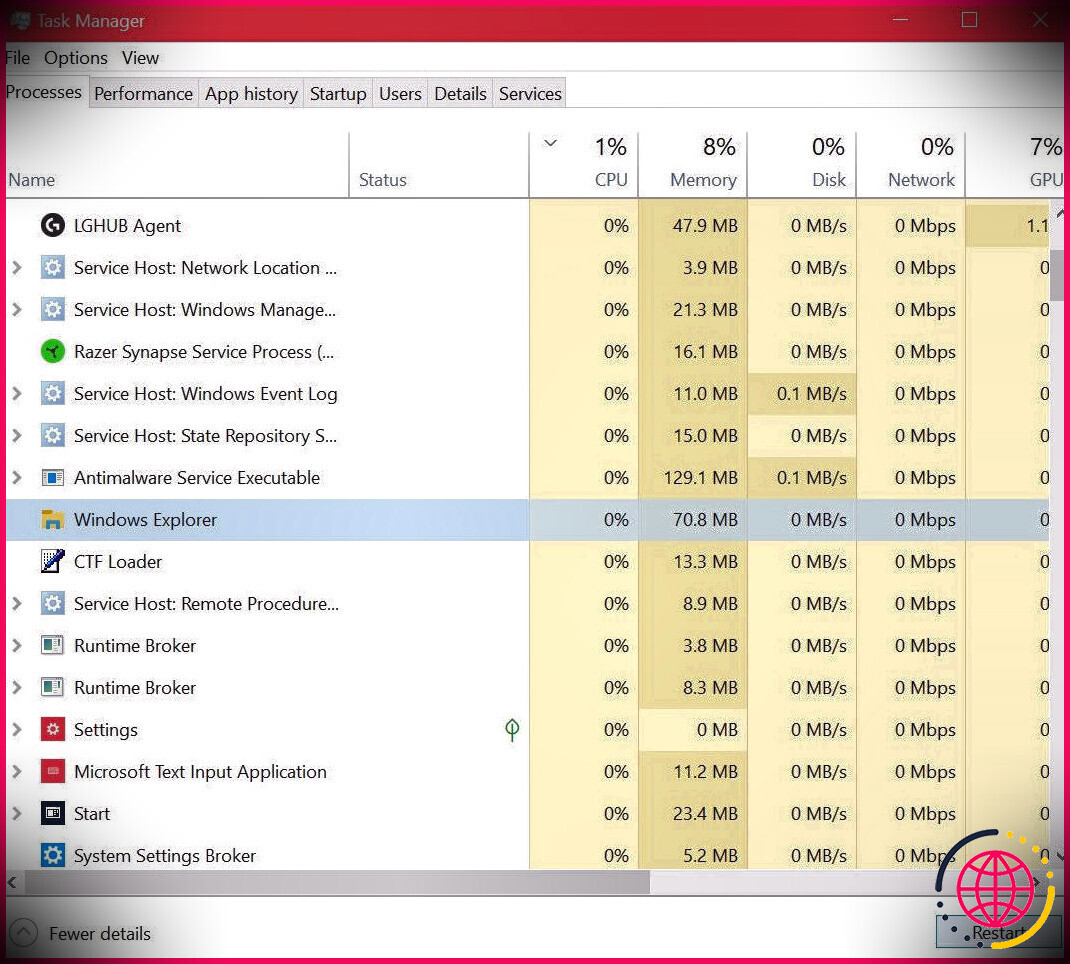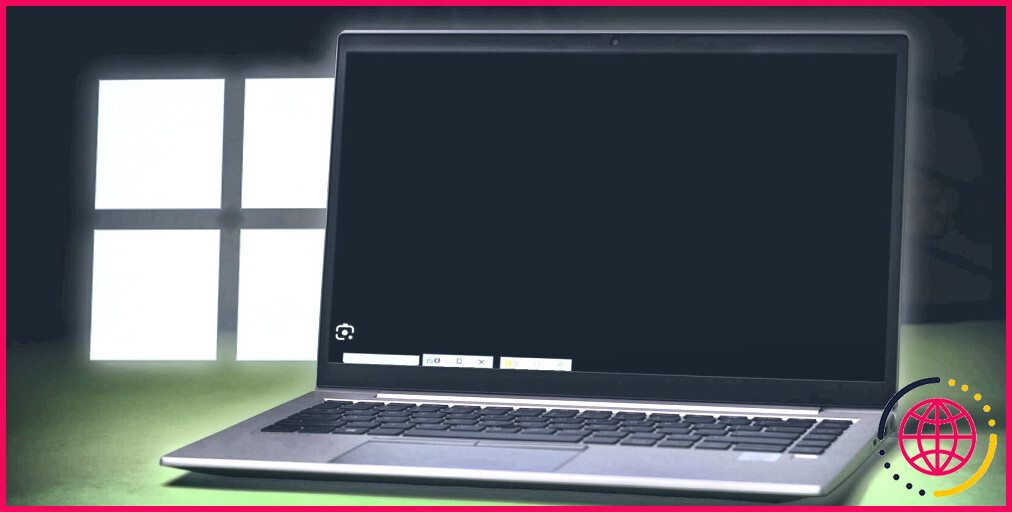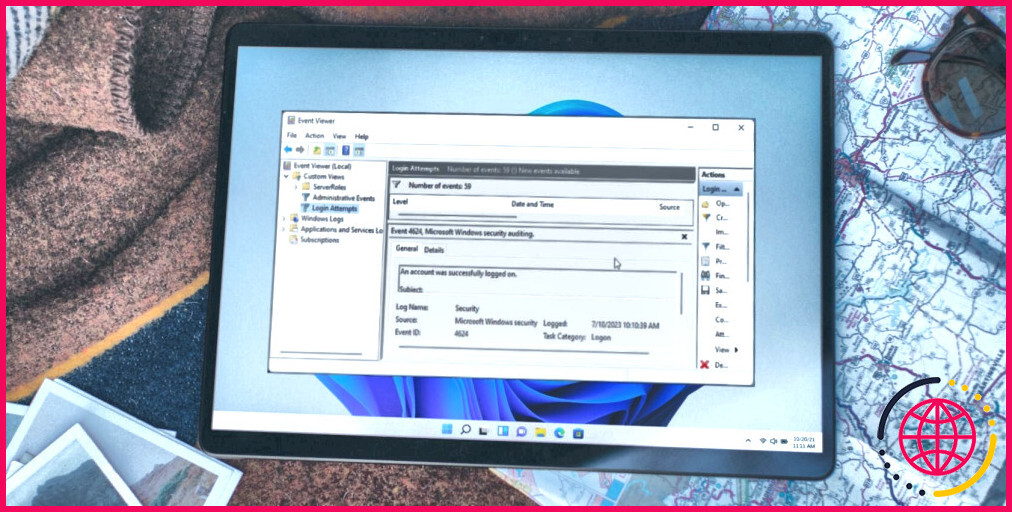Comment activer ou désactiver Cortana dans Windows 11
Cortana, l’assistant numérique officiel pour les ordinateurs Windows, a été introduit pour la première fois avec Windows 10 en réponse à Siri d’Apple ainsi qu’à Google Now. Pourtant, aussi utile que soit l’application, les problèmes qu’elle provoque pour la vie privée des clients ne peuvent être ignorés.
C’est peut-être la raison pour laquelle Microsoft a décidé de l’abandonner pour le nouveau Windows 11. Néanmoins, Microsoft n’a pas complètement éliminé Cortana ; il est simplement désactivé par défaut. Pour certains utilisateurs, cependant, Cortana est un trop grand luxe pour partir. Et si vous êtes l’un de ces utilisateurs, ne vous inquiétez pas, nous avons ce qu’il vous faut.
Dans cet article, nous examinerons les méthodes les plus efficaces pour autoriser (et également désactiver) Cortana sur votre PC Windows 11.
Comment activer Cortana dans Windows 11
Si vous êtes d’accord avec les failles de confidentialité des aides vocales – et pensez aussi à nous, il y en a beaucoup – alors suivez les étapes ci-dessous pour activer Cortana sur votre Windows 11. De plus, notez que Cortana est monté par par défaut, donc tout ce que vous aurez à faire est de l’activer.
1. Exactement comment activer Cortana via la barre de recherche du menu Démarrer
Vous pouvez rapidement démarrer avec Cortana sur Windows 11 en utilisant la barre de recherche de sélection d’aliments de départ. Voici exactement comment :
- Allez à la Démarrer la recherche de sélection d’aliments bar, entrez «cortana», ainsi que sélectionnez le meilleur costume.
- Lorsque l’application Cortana s’ouvre, cliquez sur S’identifier, et visitez avec votre compte Microsoft.
- Enfin, cliquez Accepter ainsi que Continuer .
Faites-le et vous serez connecté à votre compte Cortana. Ci-après, l’application présentera certainement.
2. Comment activer Cortana via le gestionnaire de tâches
Si, pour une raison ou une autre, l’approche ci-dessus ne parvient pas à démarrer l’application, vous pouvez utiliser le Gestionnaire des tâches pour obtenir un résultat similaire. Un programme conçu pour garder un œil sur les processus et les applications fonctionnant sur votre Windows, le Gestionnaire des tâches peut également être utilisé pour terminer ou gérer des applications.
Par conséquent, il sera utile de rendre possible Cortana dans votre Windows 11. Suivez les étapes ci-dessous pour commencer :
- presse Ctrl + Maj + Suppr ainsi que sélectionner Gestionnaire des tâches . Inversement, vous pouvez pousser CTRL + Maj + ÉCHAP .
- De là , clique sur le Commencez languette.
- À présent clic-droit sur Cortana pour voir la liste de contrôle des options.
- Dans cette liste, sélectionnez Activer .
Comment désactiver Cortana dans Windows 11
Cependant, si vous en avez assez de Cortana, vous pouvez facilement le désactiver en respectant exactement les mêmes actions que vous avez suivies pour l’autoriser, en plus d’utiliser d’autres méthodes bénéfiques que nous noterons certainement ci-dessous. Discutons-en un par un.
1. Comment désactiver Cortana via le registre Windows
Le registre Windows est une base de données hiérarchique qui stocke les documents critiques du système qui sont constamment référencés par un système d’exploitation. Qu’il s’agisse du noyau, d’une interface utilisateur ou même de pilotes de gadgets, ils devront tous accéder au registre à terme.
Donc, si vous souhaitez désactiver définitivement Cortana, le registre Windows est votre meilleure option. Maintenant, avant de vous lancer dans l’édition et l’amélioration du registre, nous pensons que vous avez déjà pris en charge tous vos fichiers Windows. Ne fais pas d’erreur; toucher aux modifications du registre n’est pas sans danger.
Après avoir effectué une sauvegarde de votre ordinateur, voici comment vous pouvez commencer :
- presse Gagner + R pour ouvrir le Courir boite de dialogue.
- Là, genre ‘regedit’ ainsi que frappé Entrer .
- Quand le Registre Windows est introduit, tapez ce qui suit directement dans la barre d’adresse :
ComputerHKEY_LOCAL_MACHINESOFTWAREPoliciesMicrosoftWindows
- Clic-droit sur le les fenêtres dossier ainsi que choisir Nouveau > > Clé option.
- Nommez l’essentiel récemment produit ‘Recherche Windows’ .
- Clic-droit sur la recherche Windows et choisissez le Nouveau > > DWORD ( 32 bits) .
Lorsque vous avez terminé, renommez le fichier nouvellement créé en AutoriserCortana .
Lancez maintenant le AutoriserCortana documents ainsi que définir les Données de valeur à 0. Cliquez sur D’ACCORD. Lorsque vous avez terminé, redémarrez votre PC pour renforcer les modifications. Faites cela et Cortana sera définitivement désactivée sur votre PC.
Voici ce que vous verrez lorsque vous tenterez de relancer Cortana depuis votre PC.
Mais que se passe-t-il si vous souhaitez certainement autoriser à nouveau Cortana ? Pas de souci. Tout ce que vous avez à faire est de retransformer les données de valeur de AutoriserCortana fichier de plus à 1 et aussi Cortana sera certainement réactivé.
2. Comment désactiver Cortana avec l’éditeur de stratégie de groupe
L’éditeur de stratégie de groupe est un appareil de gestion Windows qui vous permet de configurer les paramètres Windows essentiels, appelés paramètres de stratégie de groupe. La stratégie d’équipe est une fonction de Windows qui vous permet de réguler l’environnement de travail de Windows, en vous permettant de bricoler avec les comptes d’utilisateurs et de systèmes informatiques.
Vous pouvez désactiver l’application Cortana à l’aide de Policy Editor. Pour commencer, suivez les actions répertoriées ci-dessous :
- presse Gagner + R pour ouvrir le Courir boite de dialogue.
- Dans le Courir boîte de dialogue, entrez « gpedit.msc », et également frappé Entrer .
Lorsque l’éditeur de stratégie de groupe s’ouvre, sélectionnez Configuration ordinateur > > Modèles d’administration > > Composants Windows > > Rechercher.
Du Chercher dossier dans le meilleur volet de la boîte de dialogue, suivez les étapes ci-dessous :
- Recherchez le fichier de plan « Autoriser Cortana » ainsi que clic-droit dessus.
- À partir d’ici, choisissez le Désactivée boîte radio ainsi que clic Appliquer .
Cela désactivera certainement Cortana à partir de Windows 11. Pour le réactiver, retournez simplement les configurations « Autoriser Cortana » à Activée , et vous revenez également à vos paramètres précédents.
3. Comment désactiver Cortana à l’aide des paramètres Windows
Une autre méthode pour contourner la désactivation de Cortana sur votre Windows 11 consiste à utiliser le menu Paramètres. Pour commencer, respectez les actions ci-dessous :
- Allez à la Commencer la sélection des aliments barre de recherche, saisissez « configurations » et choisissez la meilleure combinaison. Inversement, appuyez sur Touche Windows + I les uns avec les autres ainsi que les Réglages menu se démarquera certainement ouvert.
- Cliquer sur Applications > > Applications et attributs .
- Accédez à la barre de recherche de la liste des applications, tapez « cortana », et l’application Cortana apparaîtra certainement. Clic-droit sur les options Cortana (trois points alignés) et sélectionnez Alternatives avancées .
- Cherchez le S’exécute à la connexion option ainsi que éteindre l’interrupteur à bascule en dessous.
Une fois que vous avez terminé toutes les actions ci-dessus, Cortana sera effectivement handicapé pour votre Windows 11.
Activer et désactiver Cortana sur Windows 11
Et c’est tout, les particuliers. Actuellement, vous reconnaissez toutes les approches éprouvées pour modifier vos configurations Cortana sur Windows 11. Bien que nous n’ayons rien contre Microsoft – ou même les programmes d’assistance en ligne d’ailleurs – nous vous encourageons à les empêcher autant que possible. Outre la collecte de vos informations et leur commercialisation auprès du plus offrant possible, tous les assistants numériques sont susceptibles d’être piratés, ce qui fait de leur adoption quotidienne une possibilité surprenante pour la plupart des utilisateurs finaux.