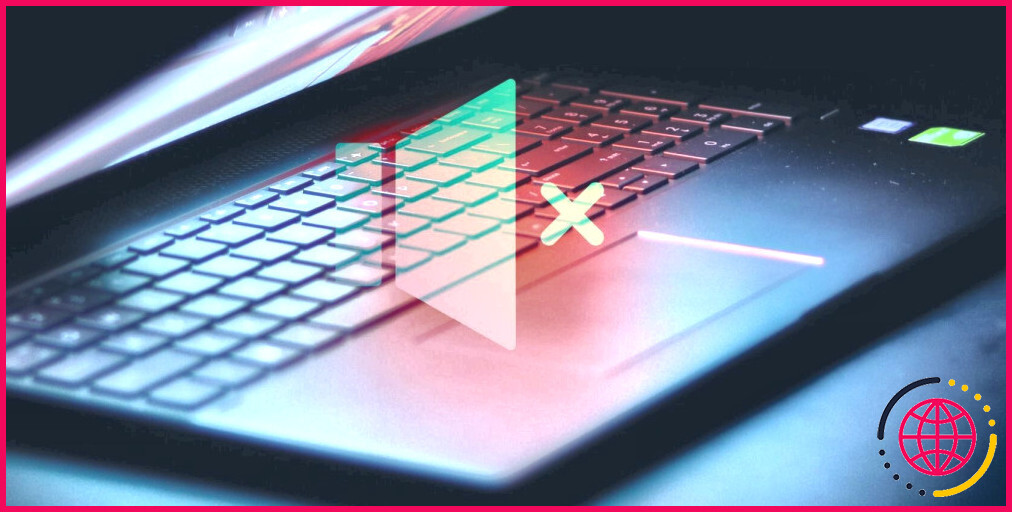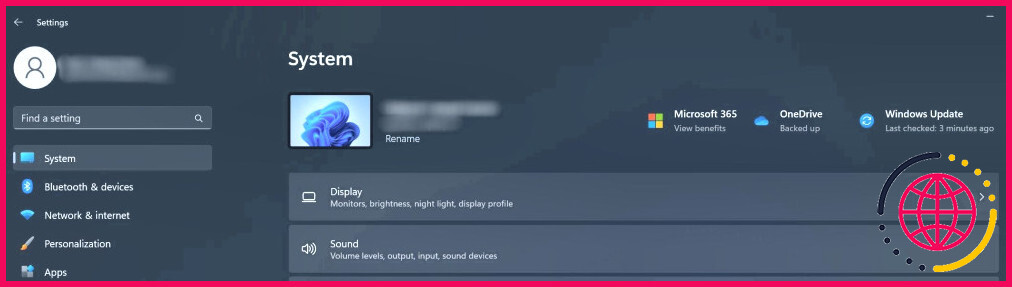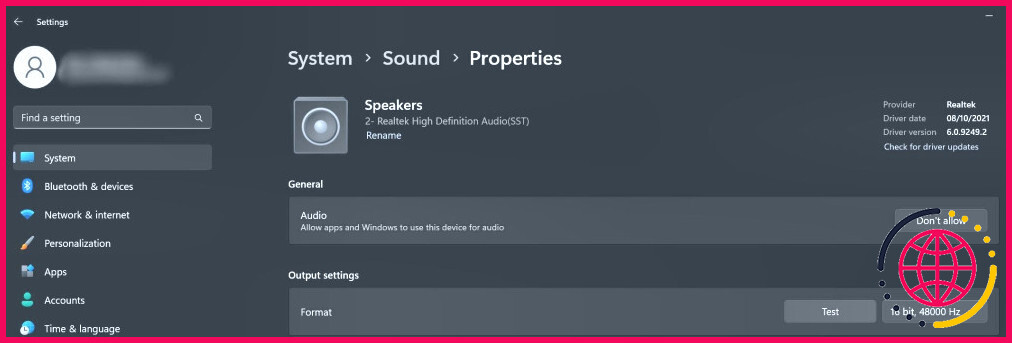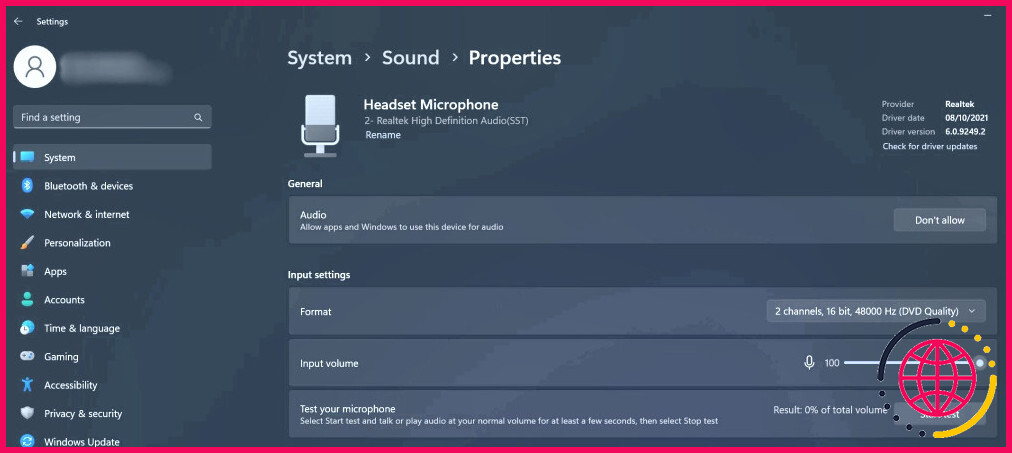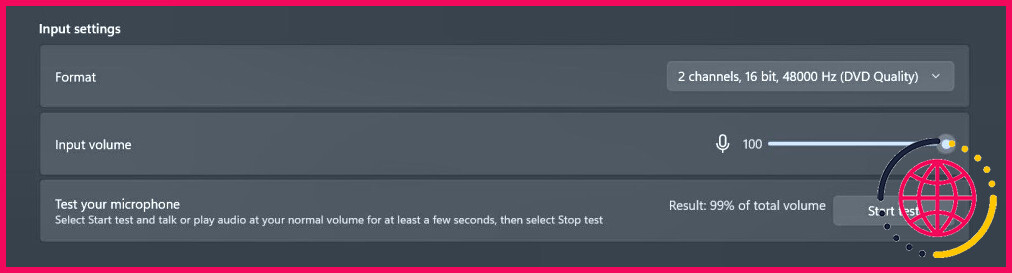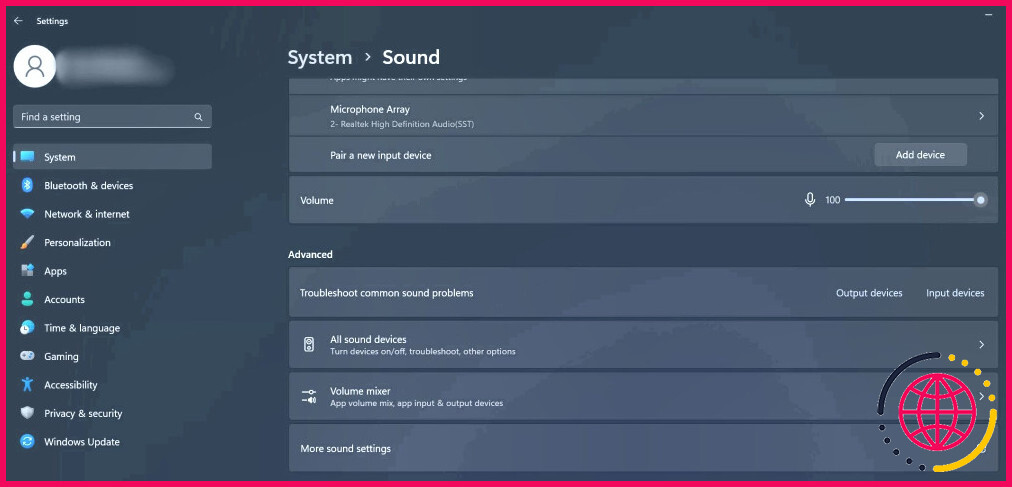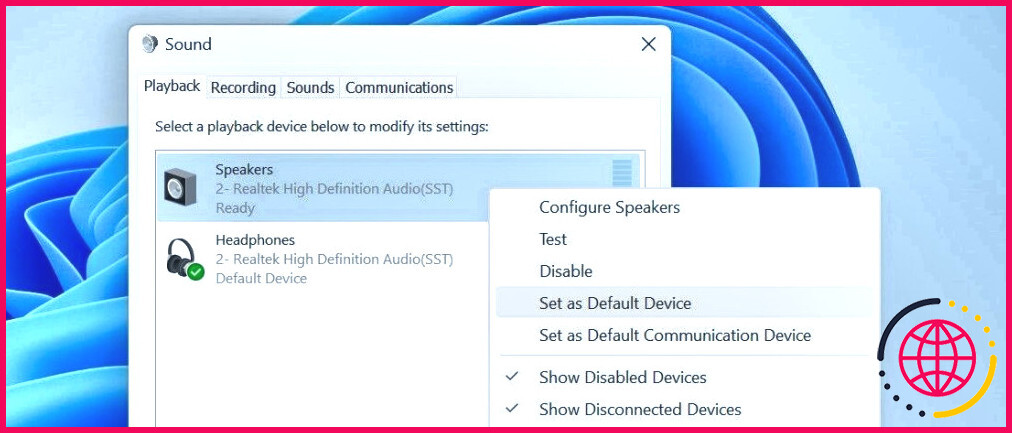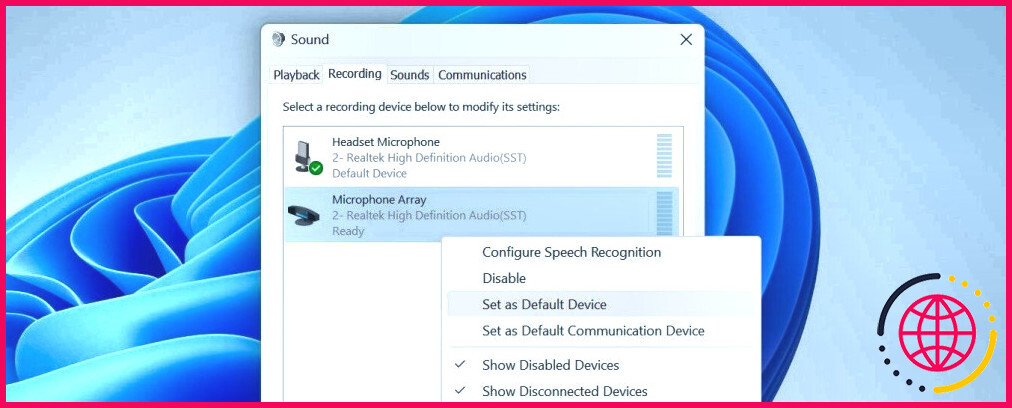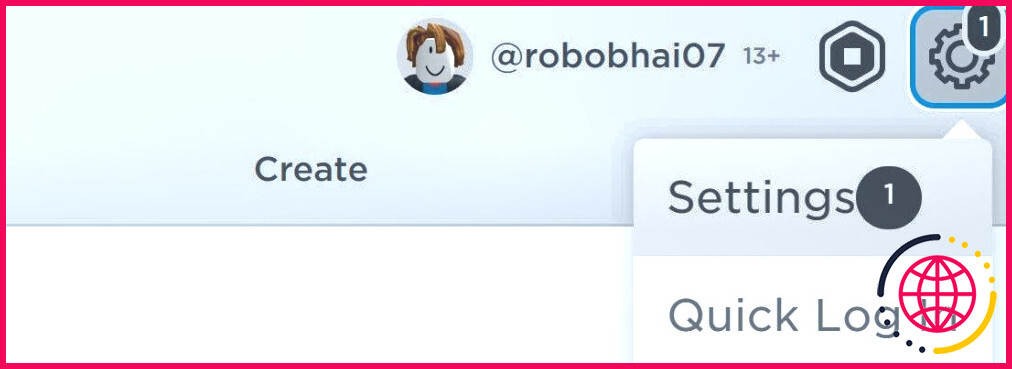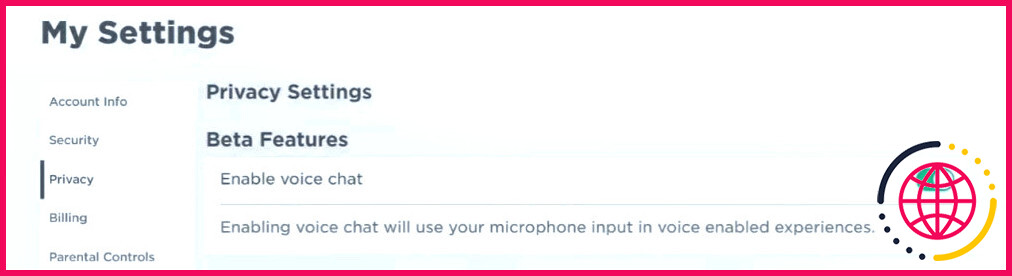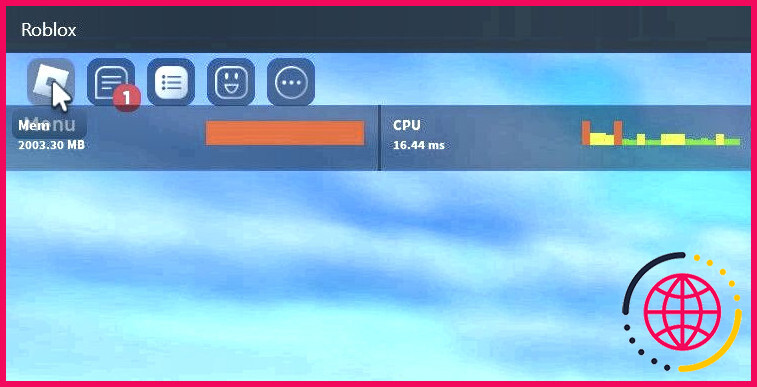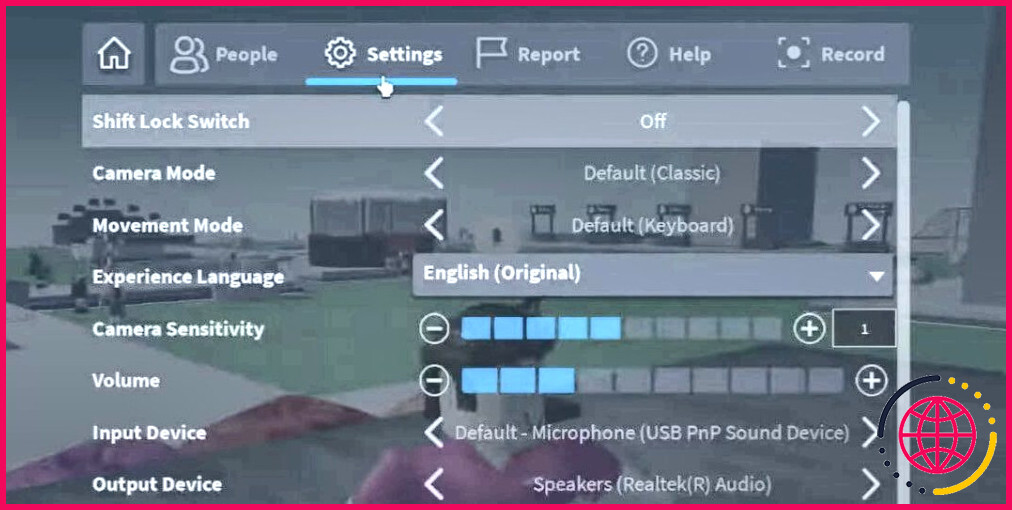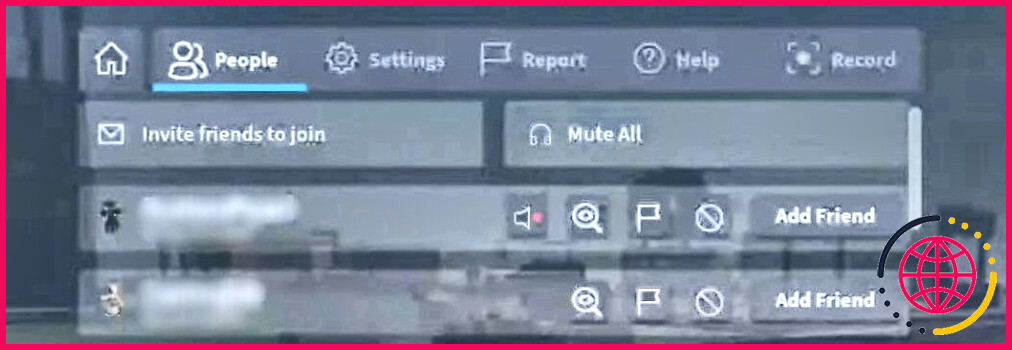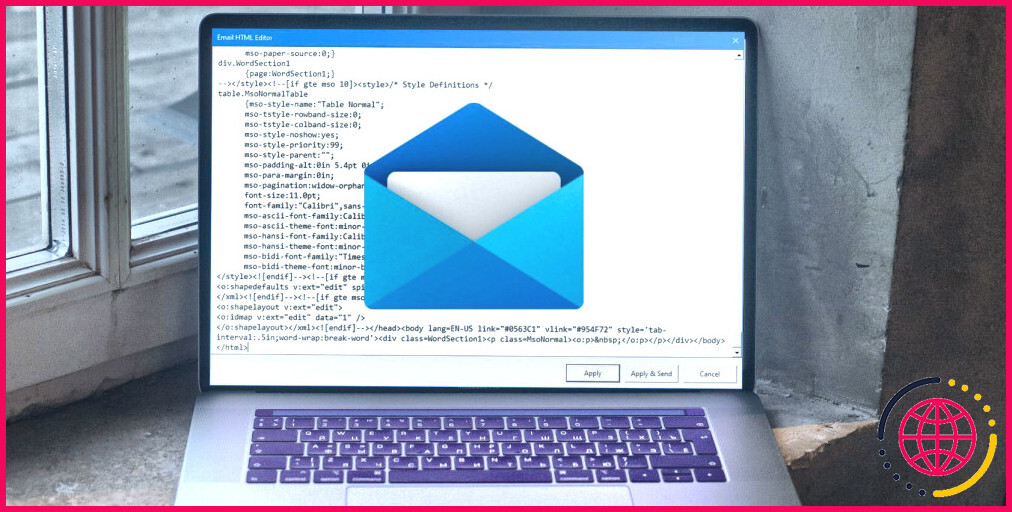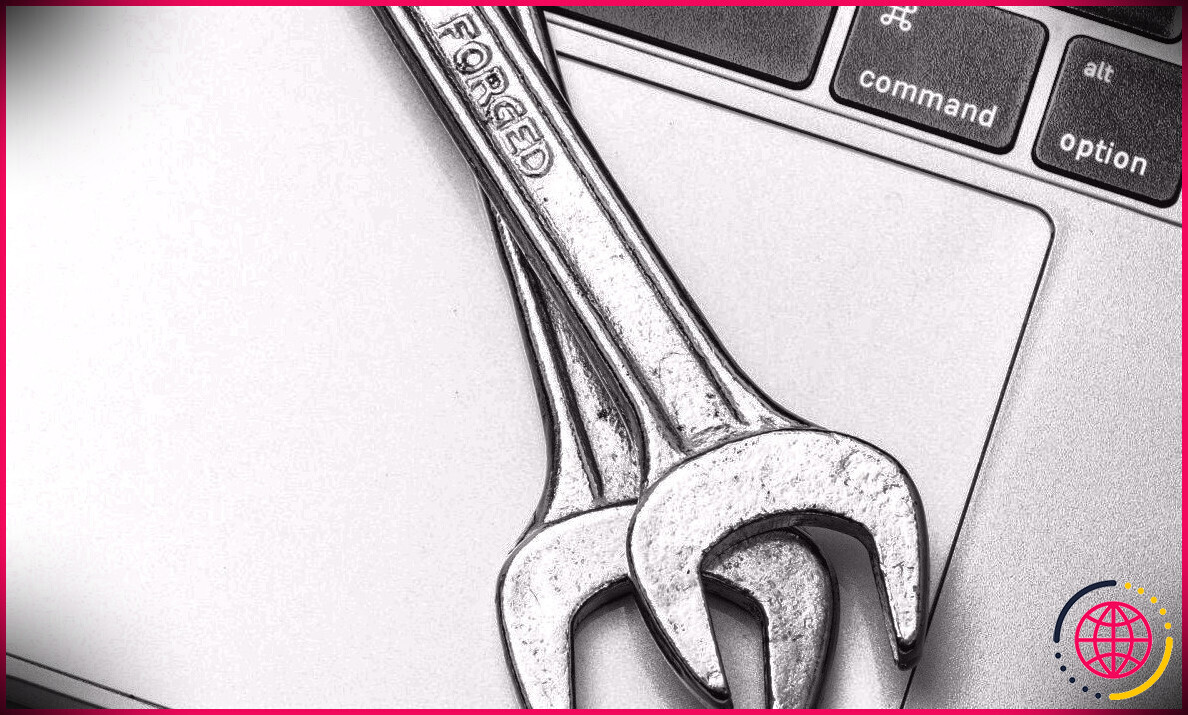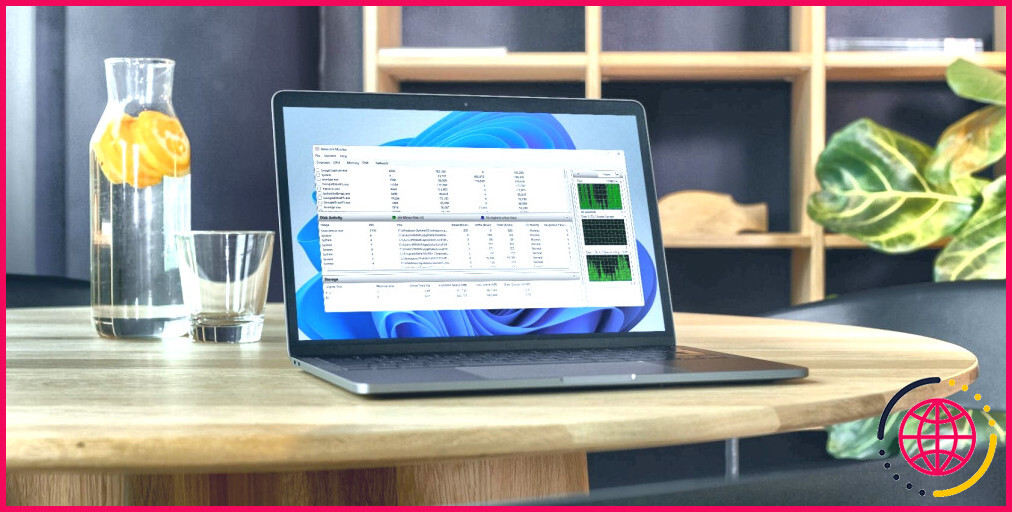Comment réparer le chat vocal de Roblox qui ne fonctionne pas sous Windows
La fonction de chat vocal a révolutionné la façon dont les utilisateurs interagissent avec les autres joueurs de Roblox. Il arrive cependant que cette fonction devienne problématique et entrave la communication au sein du jeu.
Plusieurs facteurs peuvent empêcher le chat vocal de fonctionner dans Roblox : désactivation de la fonction par erreur, coupure accidentelle de votre microphone ou de vos amis, choix incorrect des périphériques audio d’entrée et de sortie, conflits avec le navigateur Web, restrictions du système d’exploitation, problèmes matériels avec vos périphériques audio, et bien d’autres encore.
Que vous n’entendiez pas vos amis ou qu’ils n’entendent pas vos amis, voici des correctifs et des vérifications qui pourraient vous aider.
1. Vérifications et corrections de base
Commencez le processus de dépannage en effectuant les vérifications et corrections de base suivantes :
- Redémarrez Roblox et votre ordinateur pour vous assurer qu’un problème temporaire n’est pas à l’origine du problème.
- Débranchez et rebranchez vos périphériques d’entrée et de sortie audio.
- Fermez les autres applications fonctionnant en parallèle avec Roblox qui pourraient utiliser votre microphone ou votre haut-parleur simultanément, en particulier si vous utilisez l’une des meilleures applications de chat vocal pour les jeux.
- Si vous avez plus d’un périphérique d’entrée et de sortie audio branché sur votre appareil, envisagez de les débrancher tous sauf ceux que vous prévoyez d’utiliser pour Roblox.
Si aucune des vérifications ci-dessus ne résout le problème, passez aux étapes suivantes.
2. Vérifier les problèmes spécifiques à l’appareil
Vérifiez si le problème persiste uniquement sur Roblox ou sur l’ensemble de votre système d’exploitation. Cela vous aidera à déterminer si les paramètres de votre système d’exploitation interfèrent avec la fonction de chat vocal de Roblox.
Tout d’abord, assurez-vous que vos périphériques d’entrée et de sortie audio sont correctement connectés à votre ordinateur et détectés par votre système d’exploitation. Pour vérifier cela, rendez-vous sur Paramètres > Système > Son.
Sélectionnez ici le périphérique de sortie audio approprié (si plusieurs sont connectés), cliquez sur le périphérique pour afficher ses paramètres, puis cliquez sur Test sous Paramètres de sortie.
Votre périphérique de sortie principal a-t-il émis un son ? Si oui, il est connecté !
Ensuite, retournez à l’écran Son sélectionnez le microphone approprié, cliquez sur le microphone principal pour accéder à ses paramètres, puis cliquez sur Démarrer le test sous Paramètres d’entrée.
Cliquez sur le bouton Arrêter le test après avoir parlé pendant quelques secondes. Si vous voyez un pourcentage du volume enregistré à côté de Résultat votre microphone est connecté.
Après avoir confirmé que les deux périphériques audio sont connectés, vous devez vous assurer qu’ils sont tous deux définis par défaut. Pour le vérifier, cliquez sur Autres réglages sonores sur le son page des réglages.
Allez ensuite à la page Lecture cliquez avec le bouton droit de la souris sur votre périphérique de sortie audio principal et sélectionnez Définir comme périphérique par défaut.
Accédez ensuite à l’onglet Enregistrement cliquez avec le bouton droit de la souris sur votre périphérique d’entrée audio principal et sélectionnez Définir comme périphérique par défaut.
Si votre périphérique d’entrée ou de sortie audio ne fonctionne pas non plus avec d’autres applications, il se peut qu’il y ait un problème avec votre appareil. Pour diagnostiquer et résoudre le problème principal, consultez notre guide sur la réparation d’un microphone et le dépannage d’autres problèmes de son sous Windows.
3. S’assurer que la fonction de chat vocal est activée dans Roblox
Le chat vocal n’est pas disponible pour tous les comptes Roblox. Seuls les utilisateurs âgés de plus de 13 ans et ayant vérifié leur âge peuvent y accéder. Vous ne verrez pas cette fonction dans les paramètres de Roblox si vous n’avez pas l’âge requis ou si vous n’avez pas vérifié votre âge.
Si vous remplissez les conditions d’âge mais que vous n’avez pas encore vérifié votre âge, vous trouverez des instructions sur la vérification de votre âge et la configuration du chat vocal sur le site Web de Roblox. Roblox. Si vous avez déjà activé la fonction en vérifiant votre âge, assurez-vous que la fonction est activée.
Pour le vérifier, connectez-vous à votre compte Roblox, cliquez sur le bouton l’icône de l’engrenage dans le coin supérieur droit, et sélectionnez Paramètres.
Ensuite, naviguez jusqu’à l’écran Vie privée et vérifiez que l’option Activer le chat vocal est activée.
4. S’assurer que l’expérience Roblox prend en charge le chat vocal
À ce jour, la plupart des expériences Roblox ne prennent pas en charge le chat vocal, et vous ne pouvez donc pas utiliser cette fonction lorsque vous y jouez. Si la fonction de chat vocal est déjà activée dans les paramètres de Roblox, vérifiez si l’expérience où le chat vocal ne fonctionne pas la prend en charge.
Un moyen facile de le confirmer est de demander aux autres joueurs s’ils utilisent le chat vocal dans cette expérience. Si ce n’est pas possible, vous pouvez consulter la liste de l’expérience sur Roblox pour le confirmer.
Si l’expérience ne prend pas en charge la fonctionnalité, vous pouvez attendre que le développeur l’ajoute dans les prochaines mises à jour. Si l’expérience prend en charge cette fonctionnalité mais ne fonctionne pas de votre côté, il se peut qu’un autre problème soit en jeu.
5. Vérifier les paramètres de jeu mal configurés
Pour vous assurer que des paramètres de jeu incorrects ne sont pas à l’origine du problème, procédez comme suit :
- Lancez l’expérience dans laquelle vous ne pouvez pas utiliser le chat vocal.
- Cliquez sur le bouton Découvrez dans le coin supérieur gauche.
- Naviguez jusqu’au bouton Paramètres
- Assurez-vous que les bons périphériques audio sont sélectionnés à côté de l’onglet Dispositif d’entrée et Dispositif de sortie Les champs
- Ensuite, assurez-vous que les champs Volume n’est pas trop bas. Si c’est le cas, augmentez-le en cliquant sur le bouton plus.
- Si vous n’entendez pas certains joueurs dans Roblox, assurez-vous que vous ne les avez pas mis en sourdine par erreur. Pour ce faire, allez dans l’onglet Les gens trouvez la personne dont vous n’entendez pas la voix et vérifiez si elle est en sourdine. Si c’est le cas, rétablissez le son en cliquant sur le bouton muet du haut-parleur une fois.
- Enfin, retournez à votre expérience Roblox et regardez au-dessus de la tête de votre personnage. Si vous voyez un avec une ligne oblique au-dessus le microphone est en sourdine. Il suffit de cliquer une fois dessus pour le rétablir.
6. Lorsque rien d’autre ne fonctionne.
Si aucune des solutions ci-dessus ne résout le problème et que vous n’arrivez toujours pas à faire fonctionner le chat vocal, voici d’autres solutions que vous pouvez essayer :
Changer le client Roblox
Vous pouvez jouer à Roblox sur Windows via l’application Microsoft Store ou le lanceur Roblox. Si vous rencontrez ce problème avec l’un de ces clients, essayez l’autre que vous n’avez pas encore essayé. Si le changement de client résout le problème, c’est que la fonctionnalité ne fonctionne pas sur l’autre client. Dans ce cas, désinstallez le client qui pose problème et réinstallez-le.
Signaler le problème à l’assistance Roblox
Si le changement de client ne fonctionne pas et que le problème persiste, contactez le service d’assistance de Roblox pour qu’il étudie le problème. Si vous n’avez jamais contacté l’assistance clientèle, reportez-vous à la section site web de Roblox pour obtenir des instructions sur la manière de les contacter.
Retournez au chat vocal avec vos amis sur Roblox
Il peut être frustrant de ne pas pouvoir utiliser le chat vocal dans Roblox bien que vous l’ayez activé après de nombreux efforts. Si vous avez correctement activé le chat vocal sur votre compte, que la fonction est activée dans les paramètres de Roblox et que l’expérience que vous utilisez la prend en charge, les correctifs ci-dessus résoudront probablement le problème. Si le problème persiste, contactez l’assistance Roblox en dernier recours.
S’abonner à notre bulletin d’information

Pourquoi ne puis-je pas activer le chat vocal sur Roblox PC ?
La bascule passe du vert au gris, ce qui indique que le chat vocal a été désactivé pour votre compte. Pendant que vous êtes dans le chat avec la voix spatiale, vous pouvez le réactiver à tout moment pour réactiver le chat vocal.
Comment obtenir le chat vocal de Roblox sur PC ?
Connectez-vous à votre compte Roblox. Cliquez sur l’icône de l’engrenage dans le coin supérieur droit et un menu déroulant s’affichera. Cliquez ensuite sur Paramètres et localisez l’onglet Confidentialité sur la gauche. À partir de là, activez la fonction de chat vocal.
Le chat vocal de Roblox fonctionne-t-il sur Microsoft ?
Roblox sur Xbox dispose d’un système de chat vocal intégré qui vous permet de discuter avec vos amis et les membres de votre groupe.
Pourquoi mon VC est-il gris sur Roblox ?
C’est probable, soit cela, soit cela a quelque chose à voir avec votre emplacement/adresse IP. Essayez de réinitialiser votre routeur et de le rallumer. Désinstallez le client Roblox et supprimez le répertoire Roblox dans AppData>Local puis réinstallez.