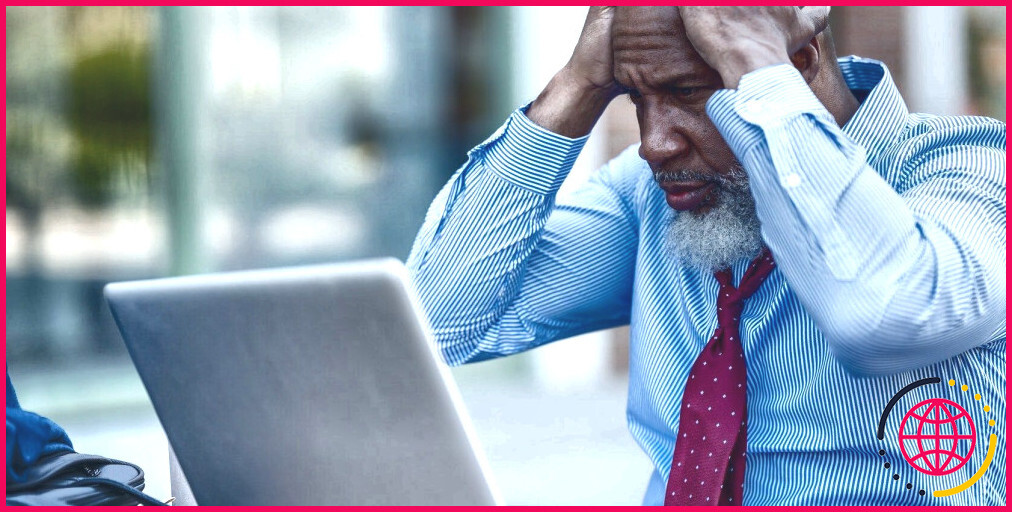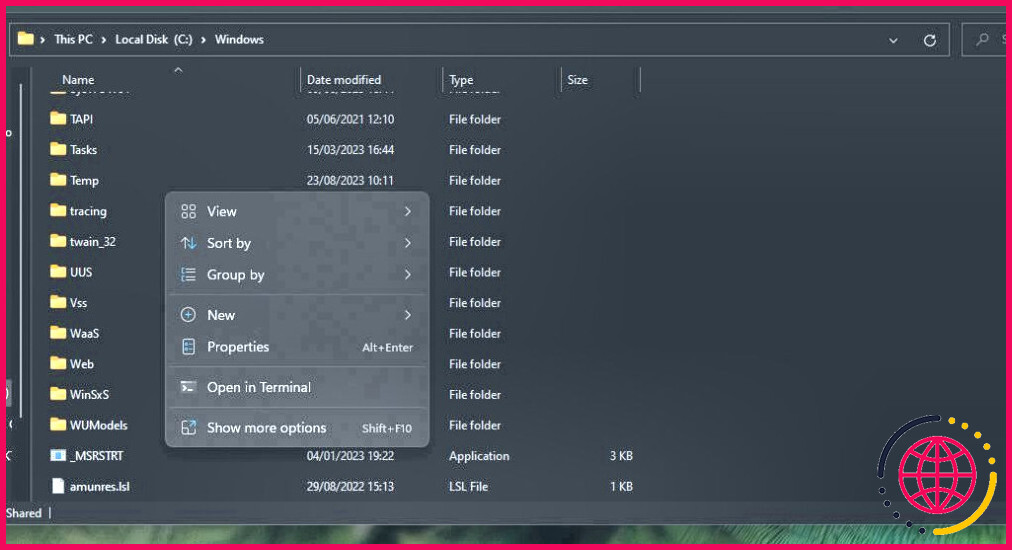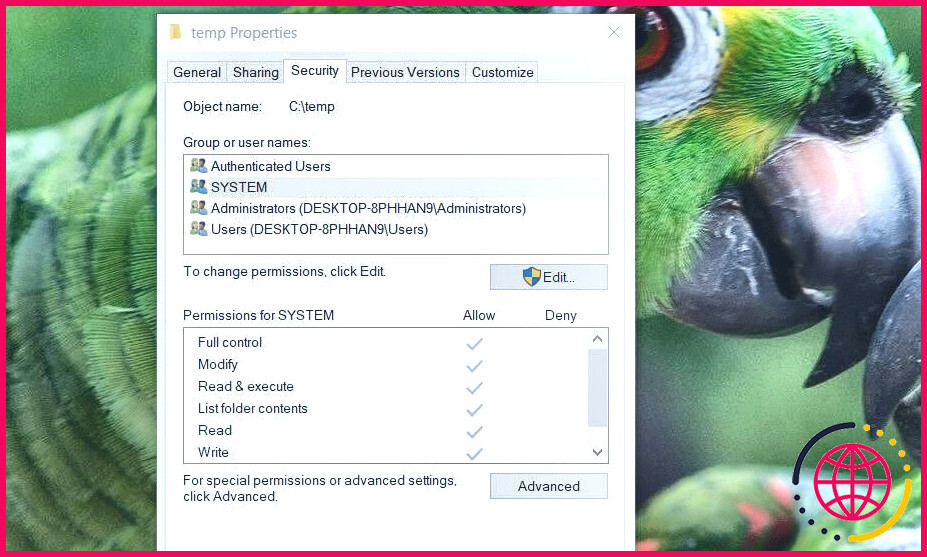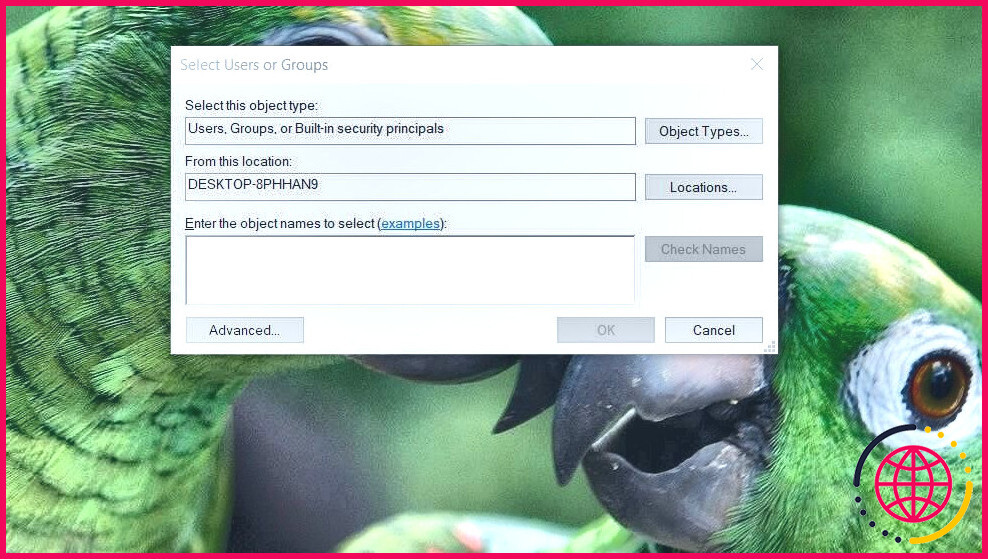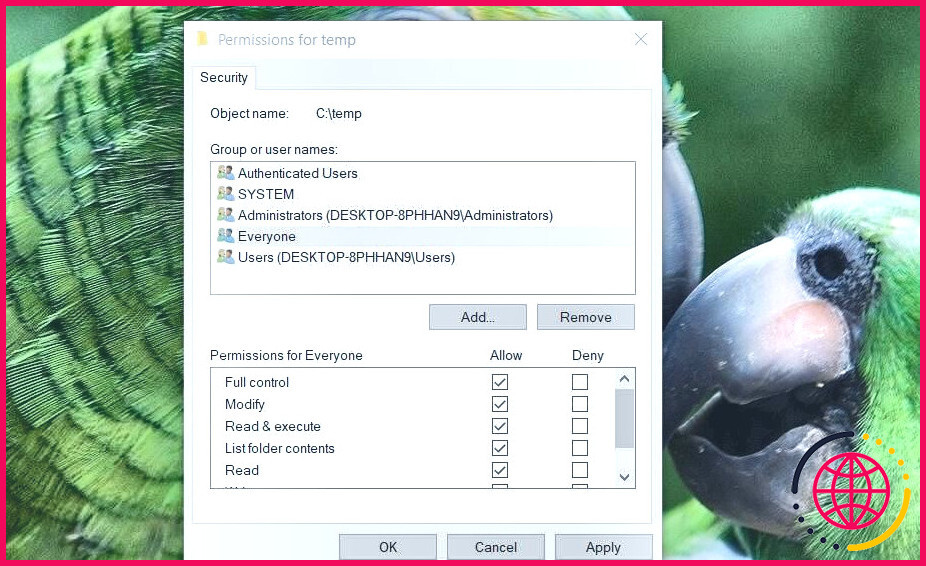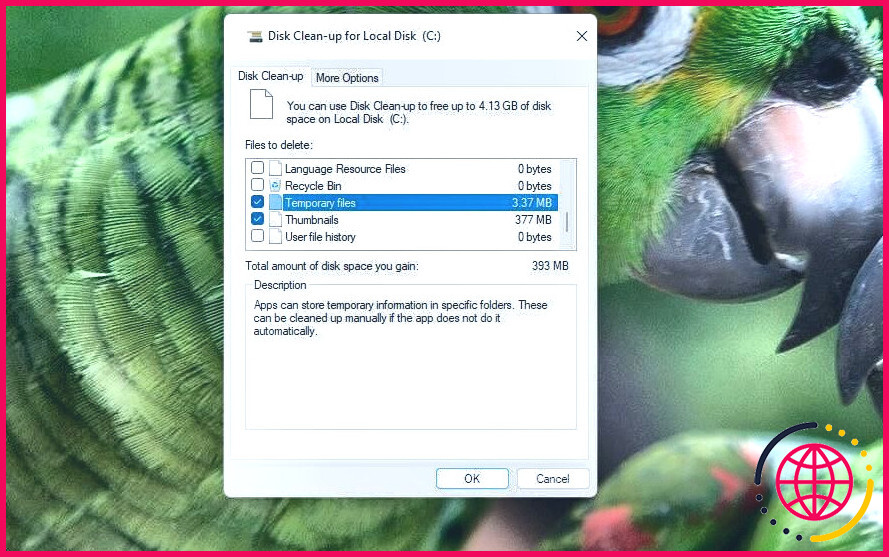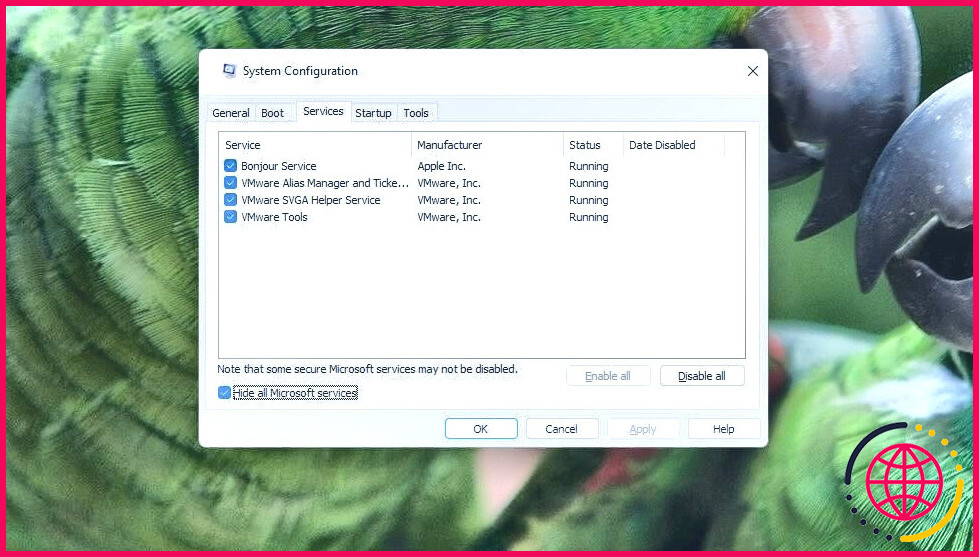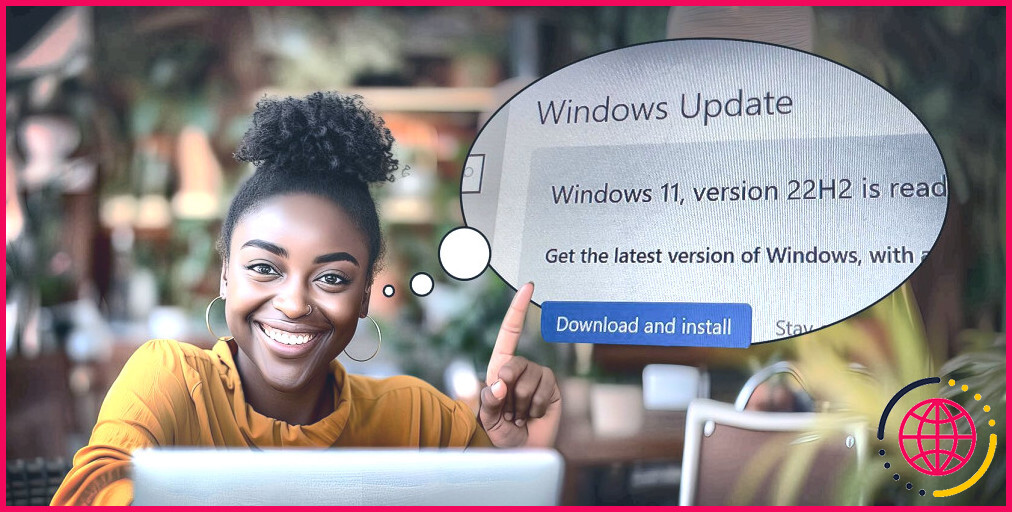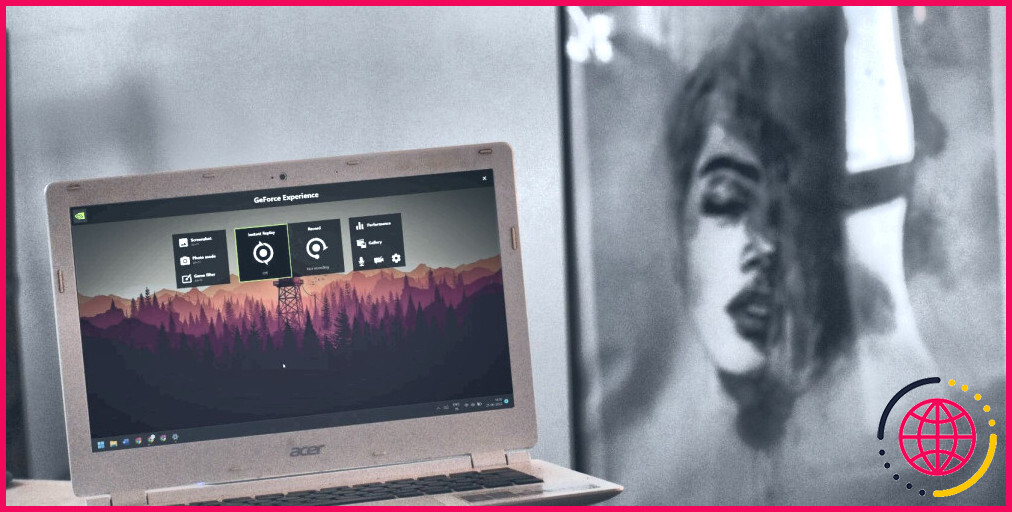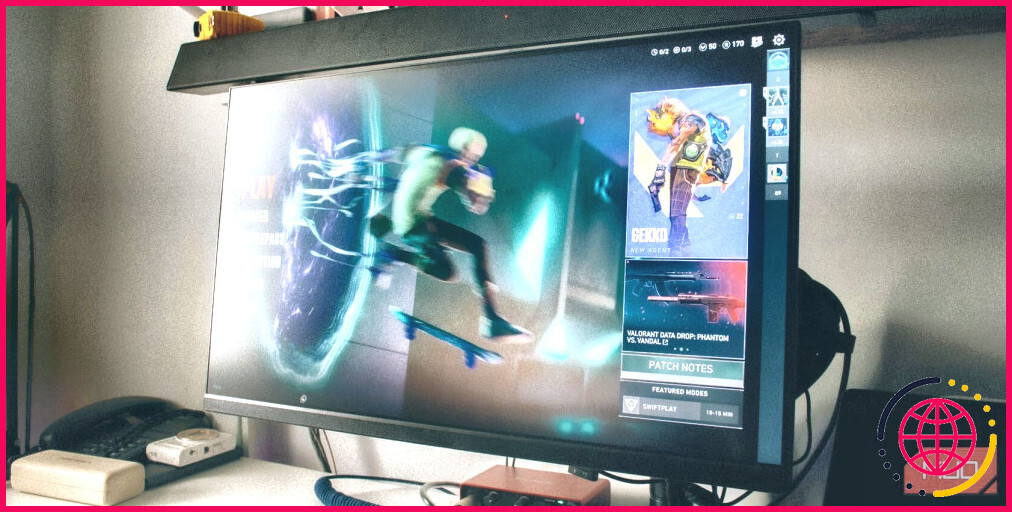Comment réparer l’erreur 1152 « Extracting Files to the Temporary Location » dans Windows 11/10
L’erreur 1152 est un problème que certains utilisateurs signalent lorsqu’ils essaient d’installer certains logiciels Windows. Cette erreur InstallShield affiche le message suivant : « 1152 : Erreur d’extraction des fichiers vers l’emplacement temporaire ». Cette erreur interrompt l’installation du logiciel.
Le message d’erreur 1152 indique que quelque chose s’est mal passé lors de l’extraction des fichiers pendant l’installation. Il mentionne également l’extraction vers un emplacement temporaire, ce qui constitue un indice d’une cause possible. Voici comment vous pouvez corriger l’erreur 1152 sur un PC Windows 10 ou 11.
1. Téléchargez à nouveau le fichier d’installation affecté.
Cette erreur peut très bien se produire en raison d’un problème avec le fichier d’installation téléchargé. Les erreurs de téléchargement peuvent corrompre les fichiers. Essayez donc de télécharger à nouveau le même fichier d’installation, de préférence à partir d’un site Web différent si vous le pouvez. Cliquez ensuite avec le bouton droit de la souris sur le nouveau fichier d’installation et choisissez de l’exécuter avec les droits d’administrateur.
2. Définissez des autorisations de contrôle total pour le dossier temporaire.
Le fait de définir des autorisations de contrôle total pour le dossier Temp a permis de corriger l’erreur 1552 pour de nombreux utilisateurs. Cela met en évidence que l’erreur 1152 se produit parce que le dossier Temp a des autorisations insuffisantes. Vous pouvez remédier à cette cause potentielle en ajustant les paramètres d’autorisation pour le dossier Temp de la manière suivante :
- Allez à « C:NWindows » dans l’explorateur de fichiers, puis cliquez avec le bouton droit de la souris sur le fichier temp dans le dossier Windows et sélectionnez Propriétés.
-
- Sélectionnez Sécurité dans la barre d’onglets.
- Cliquez sur l’onglet Editer pour afficher une fenêtre d’autorisation.
- Ensuite, cliquez sur le bouton Ajouter pour faire apparaître une fenêtre de sélection du nom de l’objet.
- Type tout le monde dans la case du nom de l’objet, puis cliquez sur Vérifier les noms.
- Sélectionnez OK pour ajouter le Tout le monde au groupe.
- Cliquez Tout le monde dans la fenêtre Permission pour Temp.
- Sélectionnez l’option Contrôle total à cocher.
- Appliquer et OK pour sortir de toutes les fenêtres.
- Il est également recommandé de répéter ces étapes pour le dossier Temp dans le répertoire local. Vous pouvez accéder à ce dossier par le chemin suivant :
Si le Sécurité indique que vous avez besoin d’autorisations de lecture, cliquez sur Avancé > Modifier. Entrée Tout le monde dans la case utilisateur du groupe, comme indiqué ci-dessus, sélectionnez Système dans la fenêtre Sécurité avancée et appuyez sur la touche Ajouter et appuyez sur le bouton Ajouter . Une autre fenêtre de sélection d’utilisateur ou de groupe s’affiche, dans laquelle vous devez saisir les données suivantes Tout le monde à nouveau. Sélectionnez ensuite l’option Contrôle total à partir de là.
3. Effacez le dossier des fichiers temporaires
Des données corrompues dans le dossier Temp sont également une cause connue de l’erreur 1152. Vous pouvez y remédier en effaçant les données de ce dossier. Il existe plusieurs façons de procéder, mais il est recommandé d’effacer les données de ce dossier à l’aide de l’outil Disk Cleanup.
Notre guide sur la suppression des fichiers temporaires sous Windows 11 comprend des instructions pour effacer les données du dossier Temp avec Disk Cleanup et d’autres méthodes.
4. Effectuez un démarrage propre
Effectuer un démarrage propre signifie redémarrer Windows 11/10 sans qu’aucune application ou service d’arrière-plan tiers ne soit activé. Il s’agit d’une méthode de dépannage recommandée pour l’erreur 1152, car elle permet d’éliminer les éléments d’arrière-plan qui entrent en conflit avec l’installation de votre logiciel. Vous pourriez alors être en mesure d’installer le logiciel comme requis après le démarrage propre.
Tout d’abord, vous devez configurer un démarrage propre en désactivant les éléments d’arrière-plan tiers à l’aide du Gestionnaire des tâches et de la Configuration du système (MSConfig). Pour ce faire, suivez les instructions de notre guide sur le démarrage propre de Windows. Redémarrez ensuite votre PC avec les éléments tiers désactivés et essayez d’exécuter le fichier d’installation concerné.
Réinstallez les logiciels Windows dont vous avez besoin
Il n’y a pas beaucoup de résolutions confirmées pour l’erreur 1152. Cependant, les solutions présentées ici ont fonctionné pour de nombreux utilisateurs qui avaient besoin de résoudre ce problème d’installation de logiciel Windows.