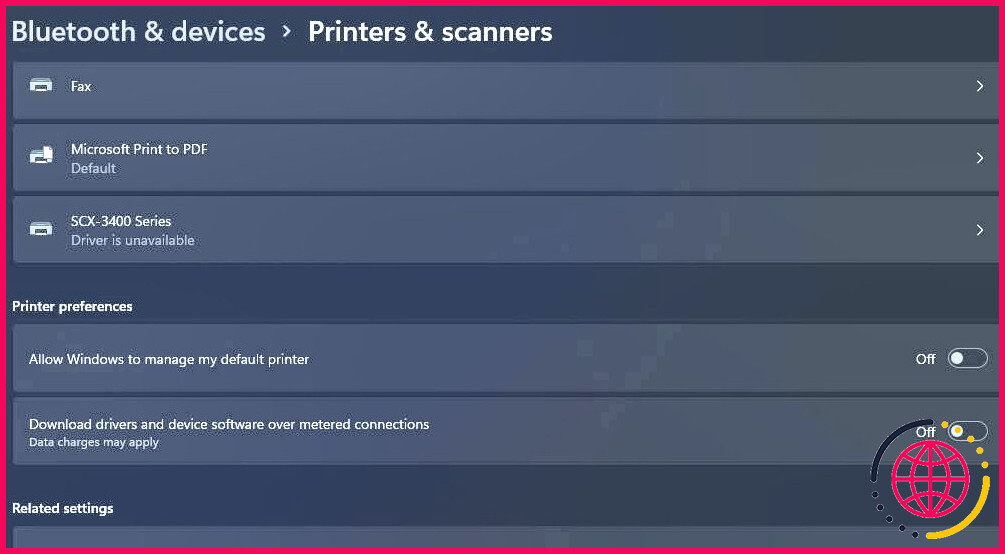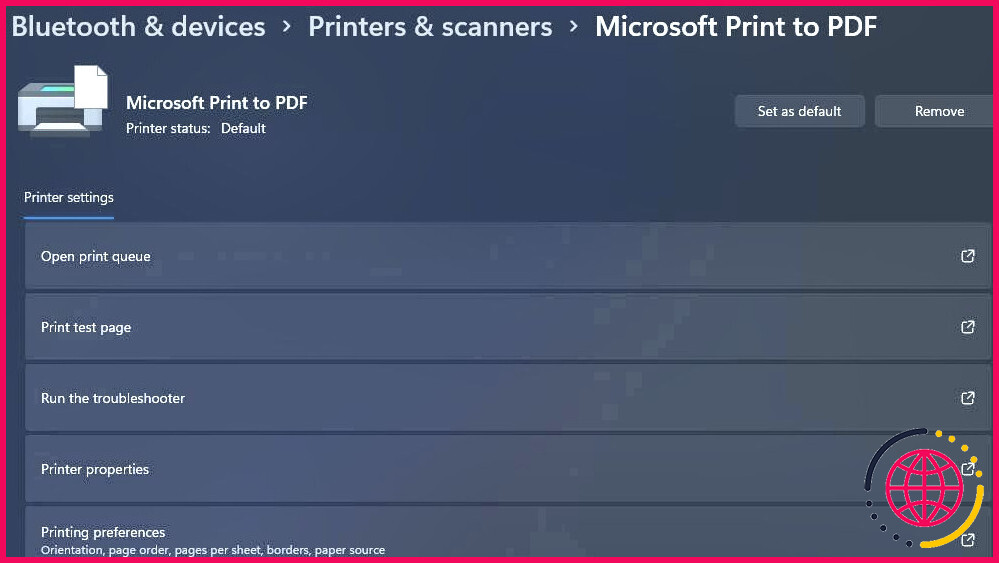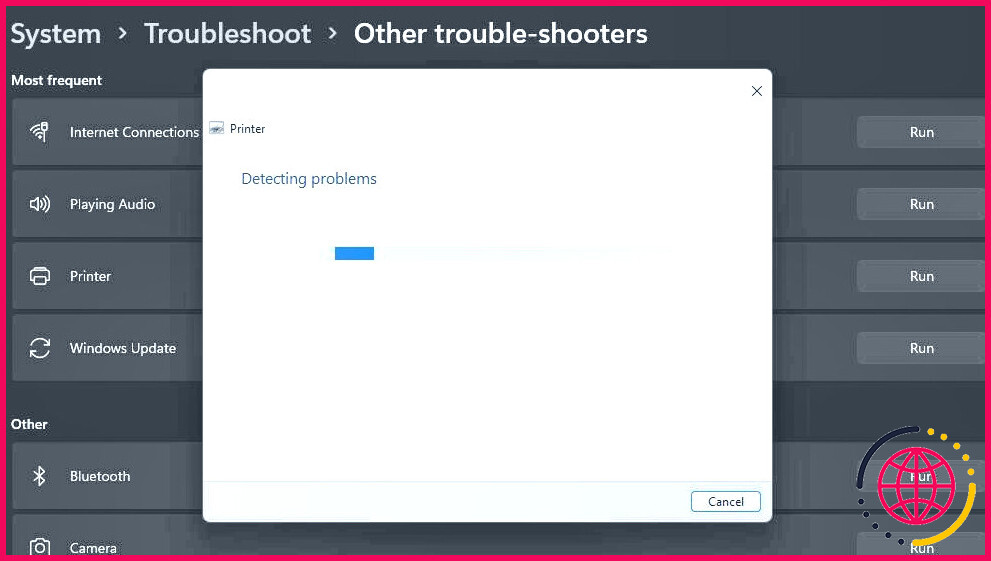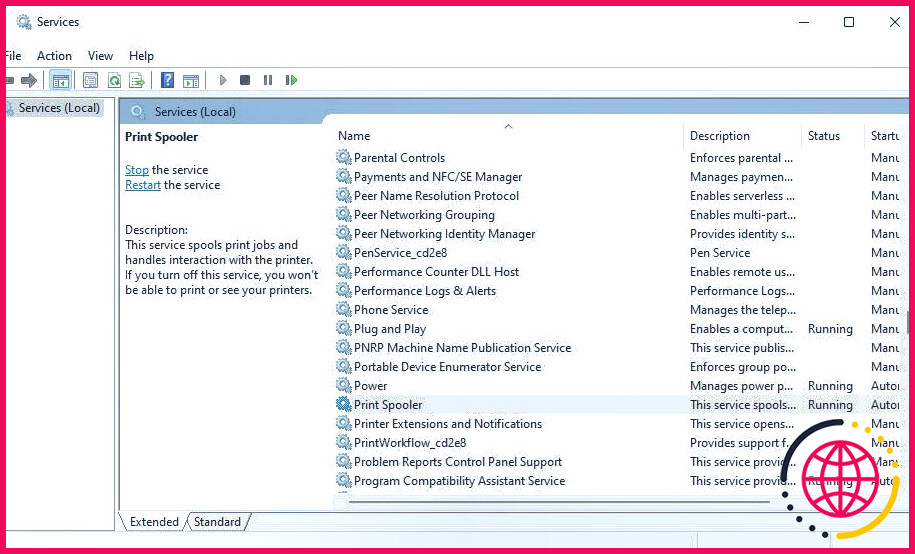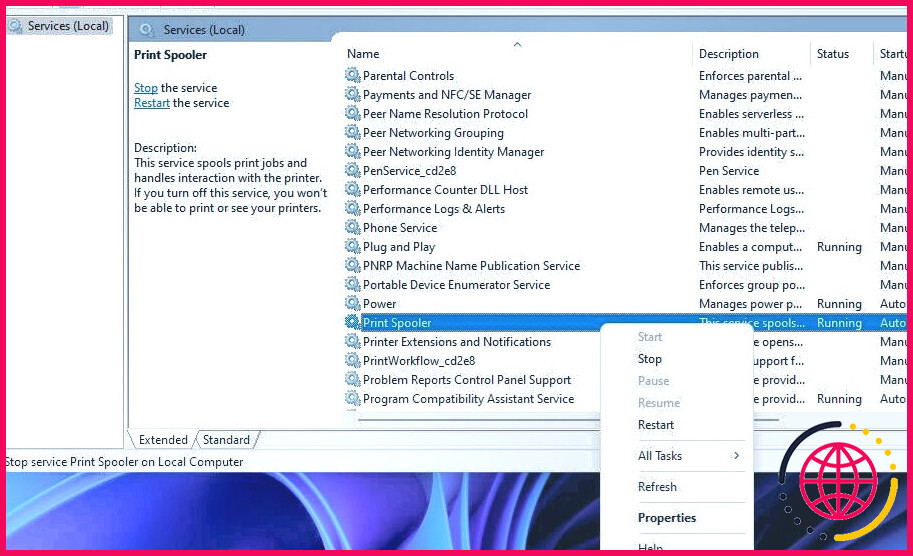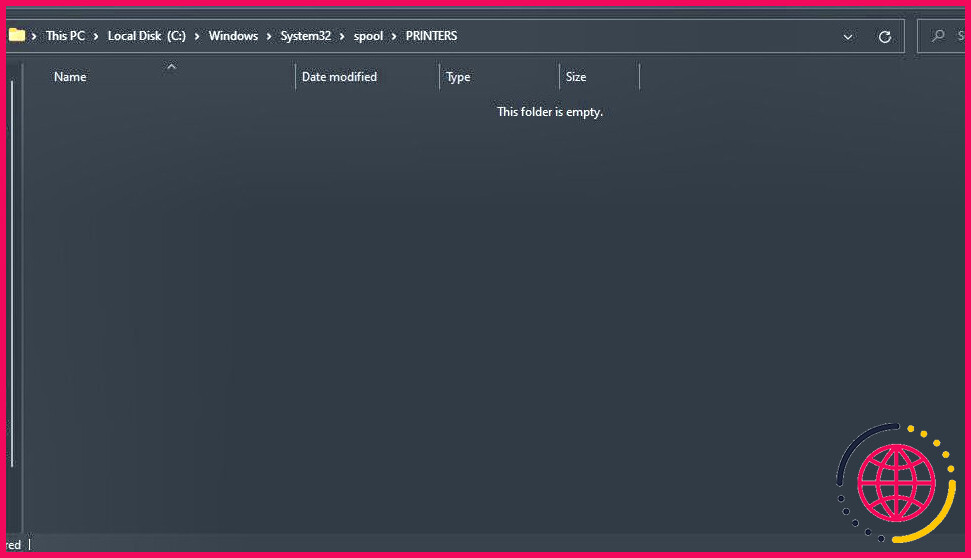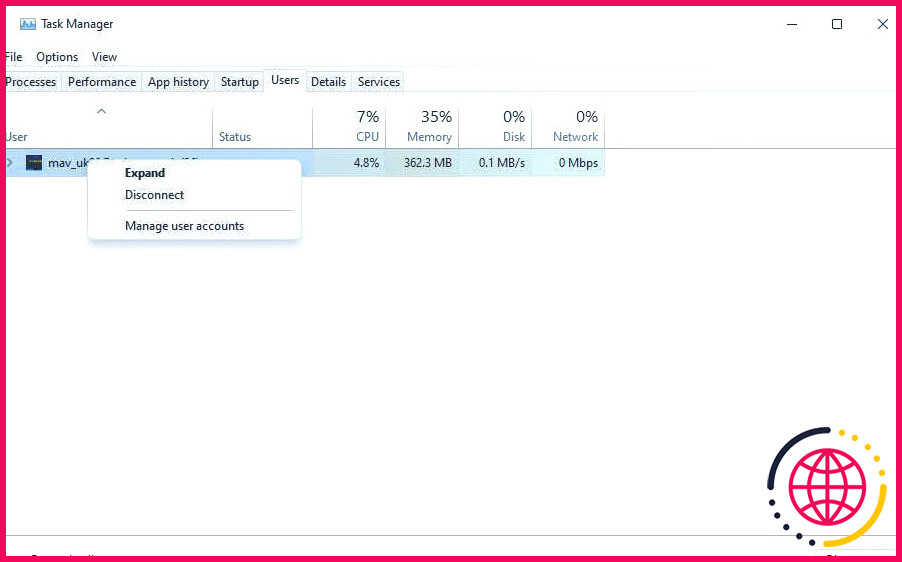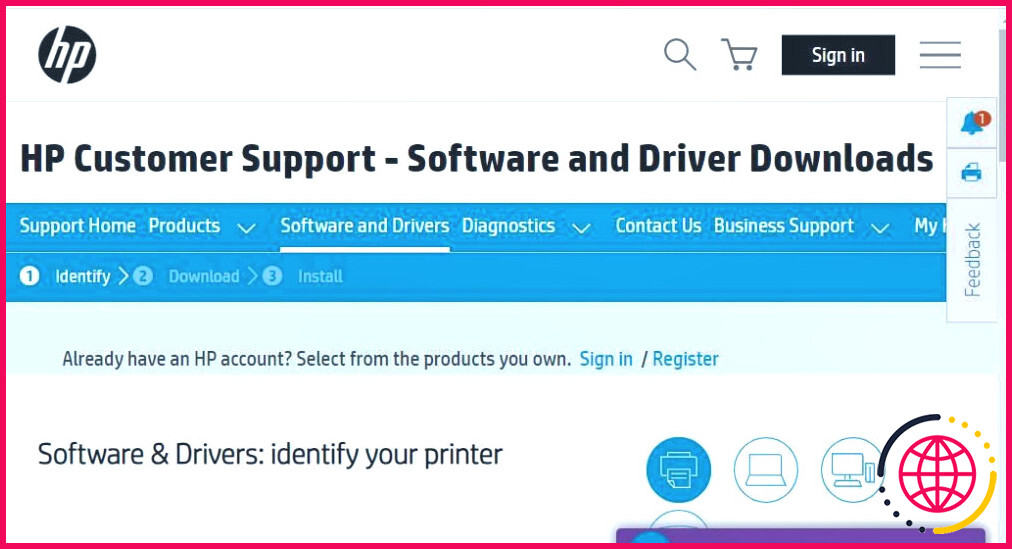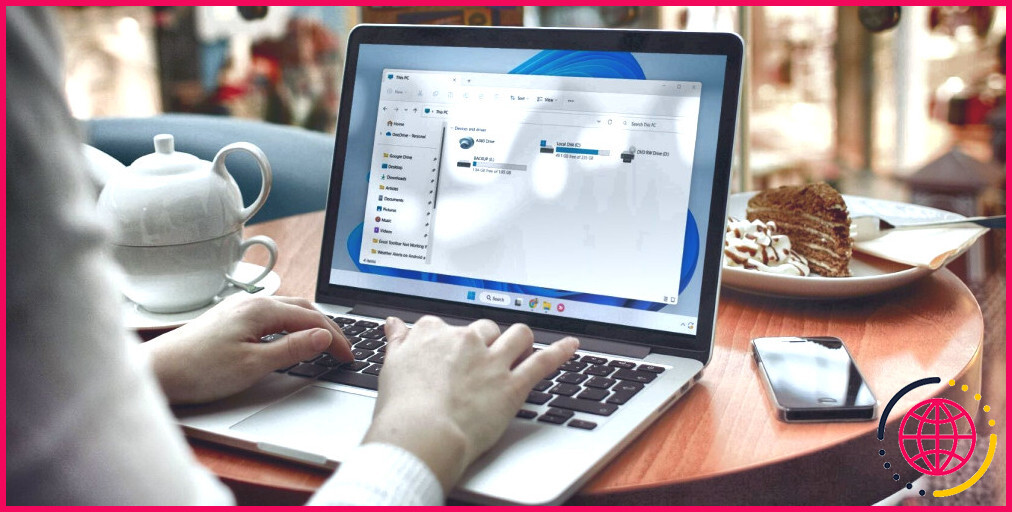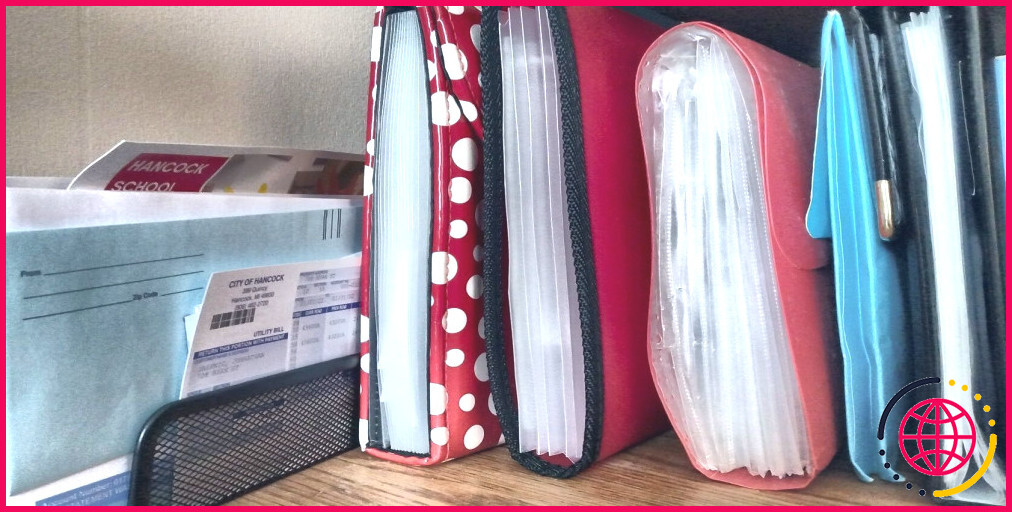Comment réparer l’erreur « Un autre ordinateur utilise l’imprimante » sous Windows 10 & 11
L’impression de documents et d’images est essentielle pour de nombreux utilisateurs. Cependant, les imprimantes de certains utilisateurs n’impriment pas à cause d’un message d’erreur Windows qui indique « Un autre ordinateur utilise l’imprimante ». Des utilisateurs ont signalé que ce message d’erreur apparaît lorsqu’ils sélectionnent l’impression dans les progiciels Windows.
Ce message d’erreur indique que l’imprimante ne peut pas imprimer parce qu’elle est déjà utilisée par un autre ordinateur. Cependant, cette erreur se produit également chez les utilisateurs domestiques qui ne partagent pas leurs imprimantes avec d’autres ordinateurs sur des réseaux d’entreprise. Voici comment résoudre l’erreur « Un autre ordinateur utilise l’imprimante » sous Windows 10. & 11.
1. Redémarrez l’imprimante
Redémarrer l’imprimante est une solution simple possible qui vaut la peine d’être essayée. L’imprimante pourrait être bloquée par une demande précédente, que l’application de cette solution pourrait résoudre. Mettez donc votre imprimante hors tension pendant quelques minutes, puis rallumez-la pour voir si cela fait une différence.
2. Désélectionnez l’option « Autoriser Windows à gérer mon imprimante par défaut ».
L’option « Autoriser Windows à gérer mon imprimante par défaut » est désactivée. Autoriser Windows à gérer mon imprimante par défaut définit l’imprimante la plus récemment utilisée comme l’imprimante par défaut lorsqu’elle est activée. Cela peut poser des problèmes si l’imprimante avec laquelle vous essayez d’imprimer n’est pas définie comme imprimante par défaut. Vous pouvez désactiver ce paramètre comme suit :
- Cliquez avec le bouton droit de la souris sur le bouton d’ouverture du menu Démarrer pour sélectionner Rechercher.
- Tapez imprimantes & scanners dans l’utilitaire de recherche.
- Sélectionnez Imprimantes & scanners pour ouvrir la section Paramètres.
- Désactivez les Autoriser Windows à gérer mon imprimante par défaut en cliquant sur l’interrupteur de cette option.
- Sélectionnez ensuite votre imprimante dans Setting pour cliquer sur son Définir par défaut .
Il se peut qu’une autre imprimante WS soit répertoriée dans les paramètres (le plus souvent pour les modèles Canon). WS signifie services web, et cette imprimante ne doit pas être l’imprimante par défaut. Assurez-vous que votre imprimante standard est définie par défaut.
3. Utilisez l’outil de résolution des problèmes d’impression.
Windows dispose d’un dépanneur d’imprimante qui est là pour détecter et résoudre toutes sortes de problèmes d’impression. Ce dépanneur pourrait donc offrir une solution à l’erreur « Un autre ordinateur utilise l’imprimante ». Cet article explique comment accéder à ce dépanneur dans l’application Paramètres de Windows 11/10.
Assurez-vous que le câble de l’imprimante est connecté à votre PC avant de lancer le dépanneur d’imprimante s’il s’agit d’une imprimante sans fil. Sélectionnez ensuite le modèle de votre imprimante dans le dépanneur et appliquez les correctifs potentiels suggérés.
4. Démarrer ou redémarrer le spouleur d’impression
Le spooler d’impression est un service qui gère les travaux d’impression. Certains utilisateurs affirment qu’ils ont pu résoudre l’erreur « Un autre ordinateur utilise l’imprimante » en redémarrant ce service. Vous pouvez appliquer cette résolution en suivant les instructions étape par étape de notre article sur le redémarrage du spouleur d’imprimante. Si le service n’est pas encore en cours d’exécution, cliquez sur son icône Démarrer de l’option Démarrer.
5. Effacez le dossier des imprimantes
Le dossier Imprimantes est un répertoire du spouleur qui stocke les travaux d’impression dans la file d’attente. La suppression des fichiers dans ce dossier est une solution potentielle pour l’erreur « Un autre ordinateur utilise l’imprimante », car cela effacera la file d’attente d’impression. Voici comment effacer le dossier Printers sous Windows 11/10 :
- Pour ouvrir Services, appuyez sur la touche Windows logo + R combinaison de touches, tapez services.msc dans Exécuter et sélectionnez OK.
- Cliquez avec le bouton droit de la souris sur l’icône Spooler d’impression et sélectionnez Arrêter.
- Appuyez sur la touche Fenêtres + E pour activer l’outil de gestion des fichiers.
- Aller dans ce chemin de dossier :
- Sélectionnez tout ce qui se trouve dans le dossier Imprimantes en appuyant sur Ctrl + A.
- Appuyez sur la touche Retrait de l’ordre pour effacer les fichiers sélectionnés.
- Revenez à l’application Services, cliquez avec le bouton droit de la souris Imprimer spooler et sélectionnez Début.
6. Déconnexion des utilisateurs précédents
Si vous partagez votre PC avec d’autres utilisateurs, l’erreur « Un autre ordinateur utilise l’imprimante » peut être due à un utilisateur précédent qui n’a pas été complètement déconnecté. Vous pouvez y remédier en déconnectant les utilisateurs précédents à l’aide du Gestionnaire des tâches comme suit :
- Cliquez avec le bouton droit de la souris sur n’importe quel espace de la barre des tâches pour sélectionner l’option Gestionnaire des tâches pour sélectionner le raccourci.
- Cliquez sur le raccourci Utilisateurs .
- Cliquez avec le bouton droit de la souris sur un utilisateur précédent figurant dans l’onglet Utilisateurs et sélectionnez Déconnexion.
- Répétez l’étape précédente pour déconnecter tous les utilisateurs autres que vous-même affichés dans le gestionnaire des tâches.
7. Mettez à jour le pilote de l’imprimante
Les pilotes d’imprimante obsolètes peuvent être à l’origine de nombreux problèmes d’impression. Il se peut donc que vous deviez mettre à jour le pilote de votre imprimante pour résoudre l’erreur « Un autre ordinateur utilise l’imprimante » si les autres solutions potentielles ne sont pas efficaces.
Vous pouvez mettre à jour le pilote d’une imprimante en le téléchargeant manuellement à partir du site web du fabricant. Les sites Epson, HP, Cannon, Brother et Xerox comportent des sections de téléchargement de pilotes pour leurs modèles d’imprimantes respectifs. Une fois que vous avez téléchargé le pilote de votre imprimante, vous pouvez double-cliquer sur le package d’installation du pilote pour l’installer. Cet article sur la recherche et le remplacement des pilotes obsolètes sous Windows fournit de plus amples informations sur la mise à jour des pilotes de périphériques.
Imprimer, imprimer et imprimer encore sous Windows
La résolution de l’erreur « Un autre ordinateur utilise l’imprimante » est essentielle pour les nombreux utilisateurs qui ne peuvent pas se permettre de perdre la fonctionnalité d’impression. Heureusement, de nombreux utilisateurs ont résolu ce problème d’impression grâce aux correctifs potentiels pour Windows 11/10 décrits ici. En les appliquant, vous pourrez probablement résoudre ce problème sur votre PC Windows et imprimer à nouveau à votre guise.
Pourquoi mon imprimante me dit-elle qu’un autre ordinateur l’utilise ?
Dans ce cas, vous pouvez obtenir le message d’erreur « Un autre ordinateur utilise l’imprimante » lorsque vous voulez imprimer un fichier avec cette imprimante. Cela signifie que le processus précédent n’a pas libéré le verrou. Si le pilote est corrompu ou si quelque chose rend l’imprimante indisponible, vous pouvez également recevoir ce message d’erreur.
Comment réparer une erreur d’imprimante dans Windows 11 ?
Pour résoudre les problèmes d’imprimante avec l’option de dépannage sous Windows 11, procédez comme suit :
- Ouvrez Paramètres.
- Cliquez sur Système.
- Cliquez sur l’onglet Dépannage.
- Cliquez sur le paramètre Autres dépanneurs.
- Dans la section « Les plus fréquents », cliquez sur le bouton Exécuter pour le dépanneur « Imprimante ».
- Sélectionnez l’imprimante (le cas échéant).
Windows 11 a-t-il des problèmes d’imprimante ?
Mais comme la plupart des nouveaux programmes, donnez-leur un peu de temps et ils deviendront votre meilleur ami technologique. Tapez ou cliquez pour obtenir des conseils et des astuces qui rendront Windows 11 plus utile. L’un des problèmes les plus ennuyeux de Windows 11 est le retard des imprimantes. Certains ont signalé que leurs imprimantes ne fonctionnaient même pas avec le système d’exploitation.
Pourquoi mon imprimante HP est-elle en état d’erreur sous Windows 11 ?
Si l’état de votre imprimante affiche « Imprimante en état d’erreur », il se peut qu’il y ait un problème avec l’imprimante elle-même. Assurez-vous que l’imprimante est sous tension et qu’elle est connectée à votre PC par Wi-Fi ou par câble. Vérifiez qu’elle ne manque pas de papier ou d’encre, que le capot n’est pas ouvert et que le papier n’est pas coincé.