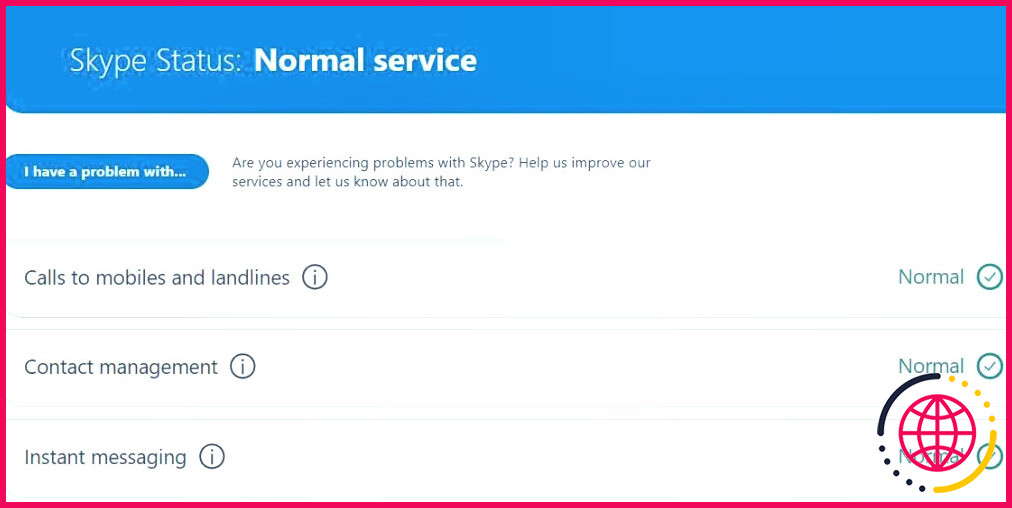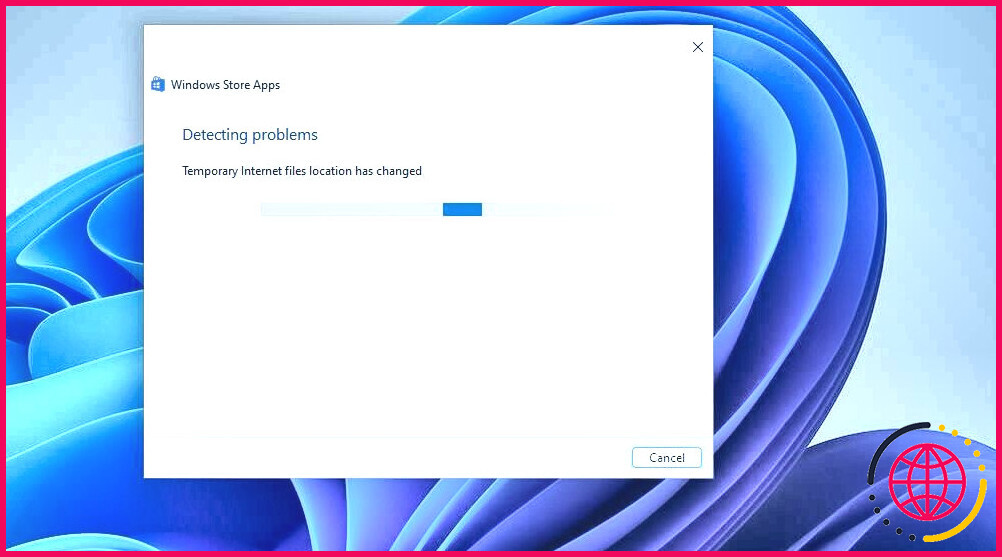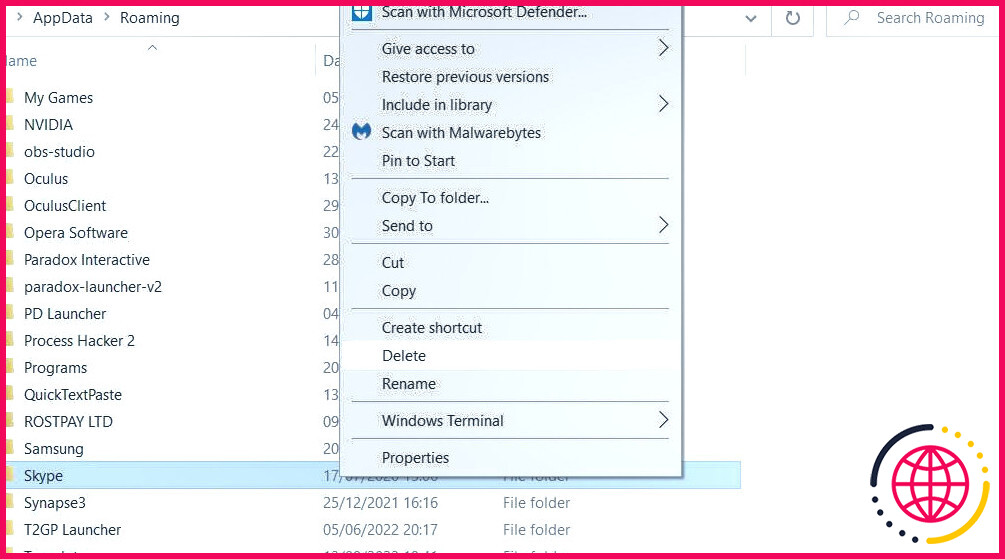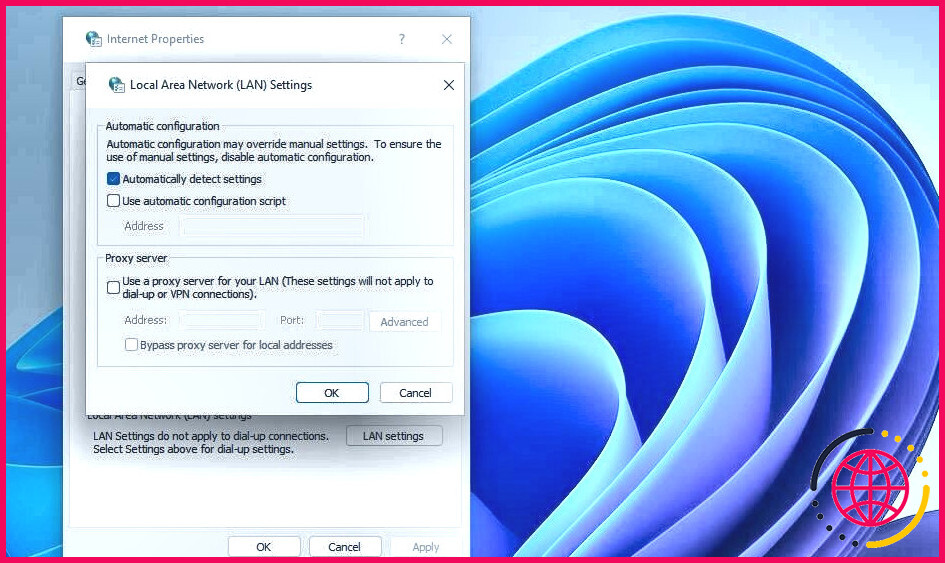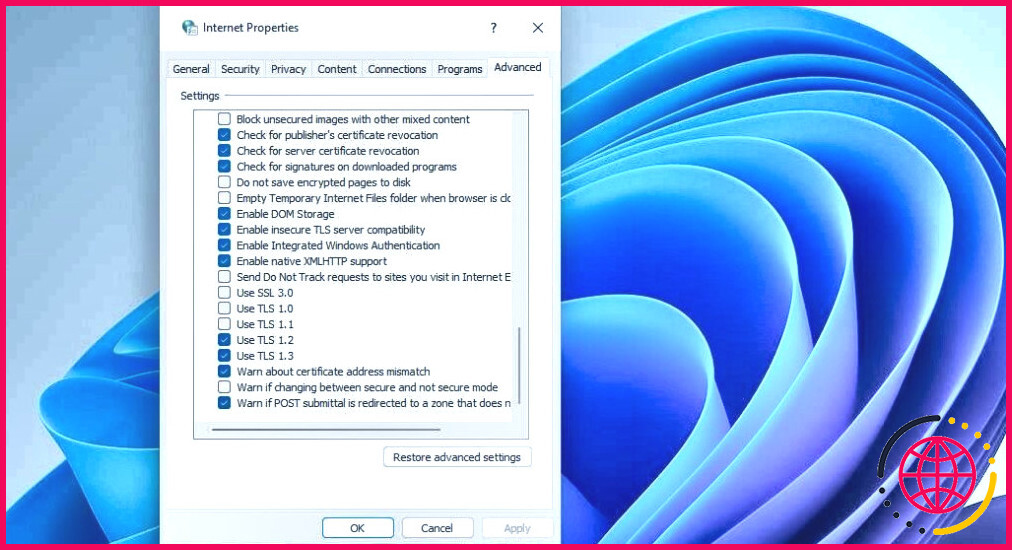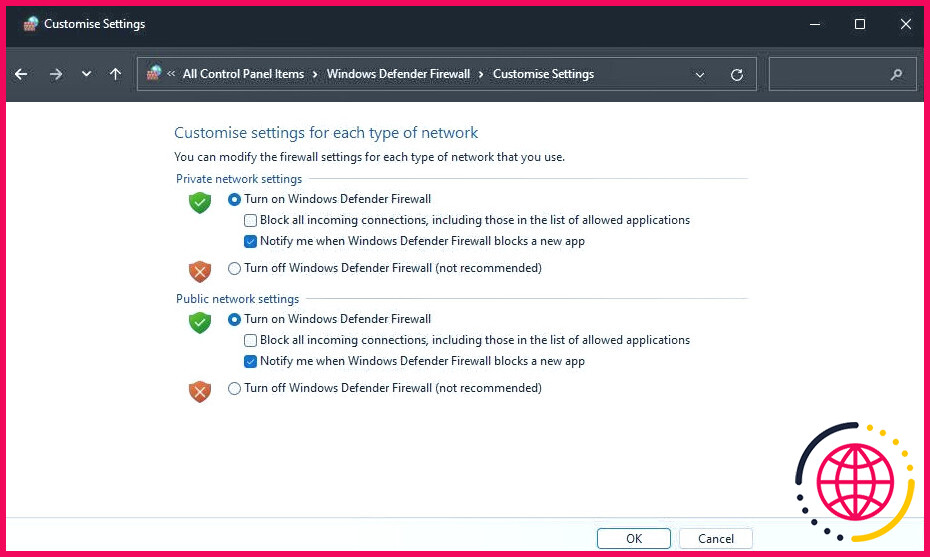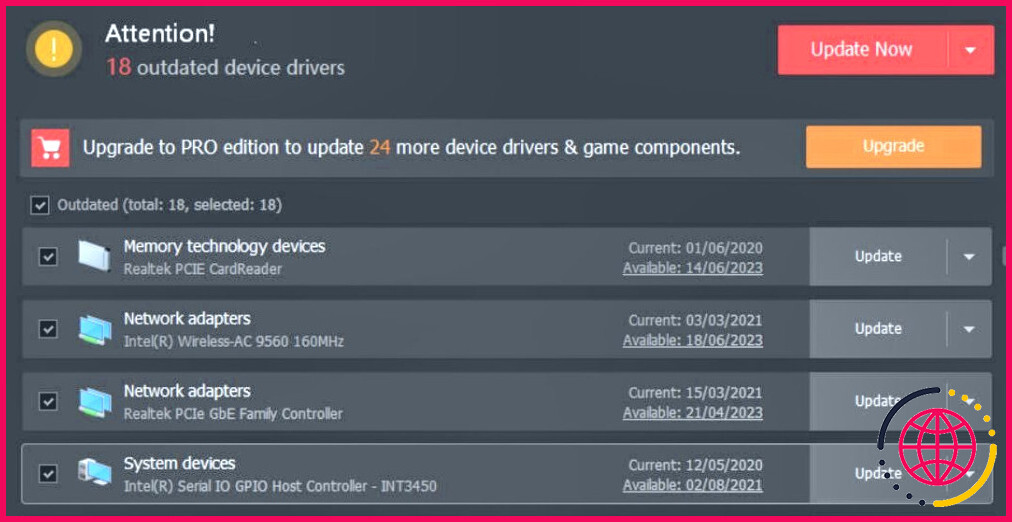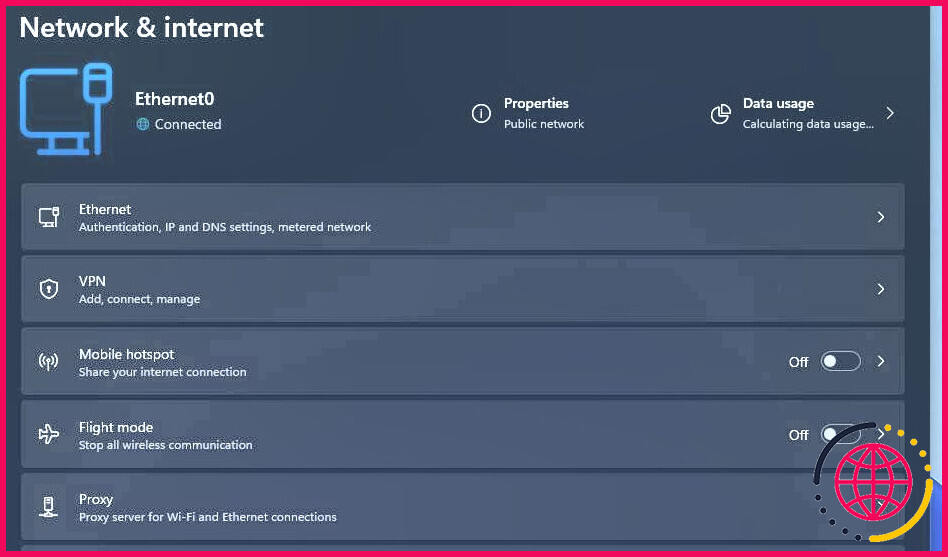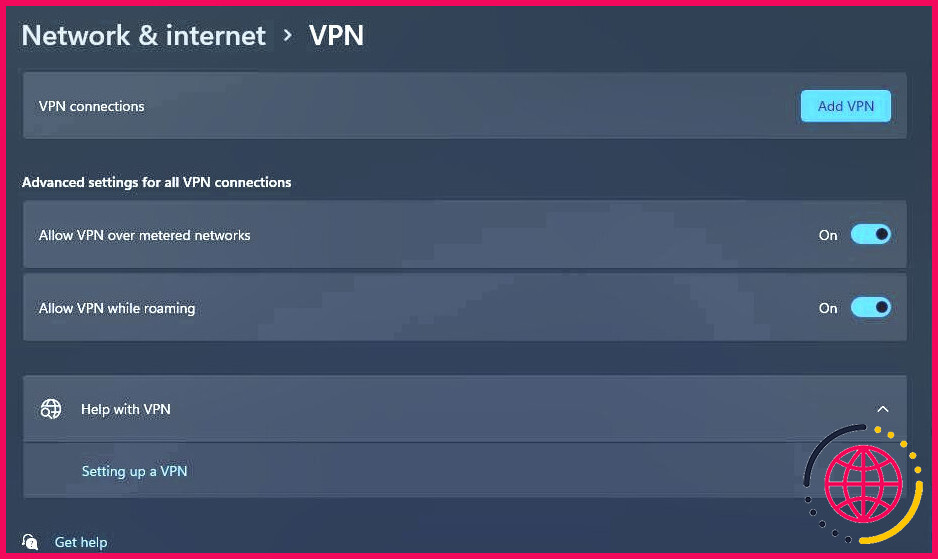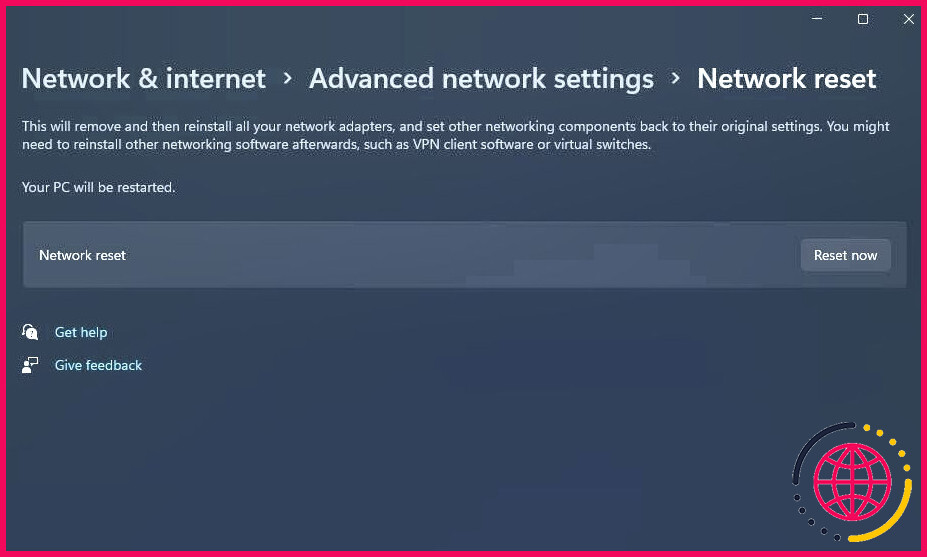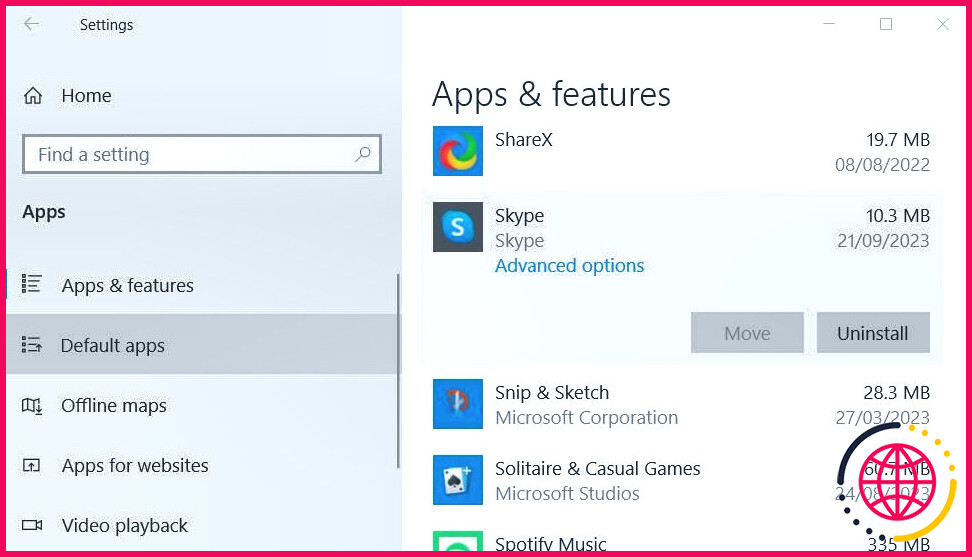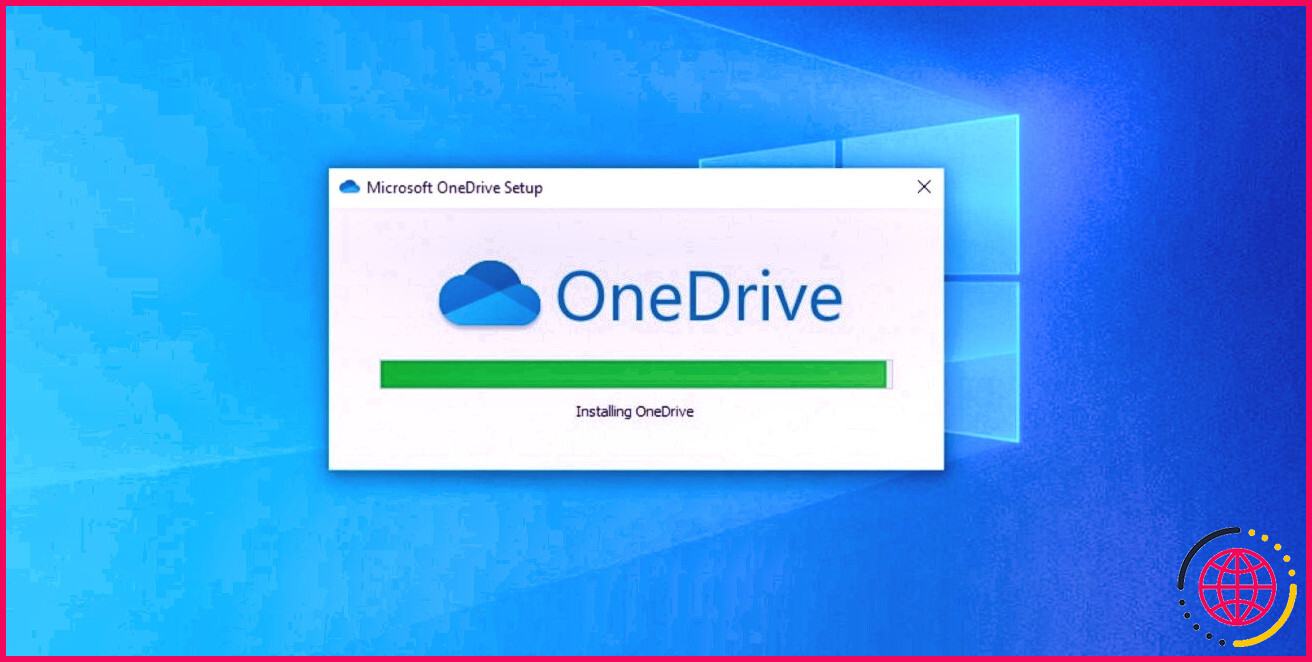Comment réparer les erreurs de connexion à Skype sous Windows
Skype est une application de messagerie populaire largement utilisée sur les PC Windows 11/10. Cependant, des problèmes de connexion à Skype empêchent certains utilisateurs d’utiliser cette application. Par exemple, certains utilisateurs voient apparaître une erreur de connexion indiquant « Désolé, nous n’avons pas pu nous connecter à Skype ». L’application s’ouvre correctement mais ne peut pas établir de connexion Skype, même s’il n’y a pas de problème général de connectivité internet.
Par conséquent, les utilisateurs ne peuvent pas passer d’appels ou discuter avec le logiciel Skype pour Windows. Une erreur de connexion Skype similaire se produit-elle lorsque vous essayez d’utiliser l’application ? Voici comment réparer les erreurs de connexion Skype sur un PC Windows 11/10.
1. Vérifiez l’état du serveur Skype
Tout d’abord, n’excluez pas la possibilité d’un problème général du serveur Skype. Le serveur Skype peut être en panne pour diverses raisons. Parfois, il s’agit d’un problème de maintenance.
Pour vérifier, ouvrez ceci Statut du serveur Skype de Skype. Si cette page indique qu’il y a un problème avec le serveur Skype, cela pourrait être la cause de votre erreur de connexion. Dans ce cas, il ne vous reste plus qu’à attendre que cette page indique que l’état du serveur Skype est correct.
2. Utilisez l’outil de dépannage des applications du Windows Store
Si vous utilisez l’application Skype MS Store, l’outil de dépannage Windows Store Apps peut être utile pour résoudre les problèmes de connexion à Skype. Windows Store Apps est un outil de dépannage qui permet de résoudre les problèmes liés aux applications UWP. Suivez les instructions de ce guide d’exécution des dépanneurs Windows pour ouvrir l’outil de dépannage Windows Store Apps.
3. Supprimez le dossier de données de l’application Skype
Des données Skype corrompues peuvent entraîner des erreurs de connexion. Des utilisateurs ont confirmé que l’effacement d’un dossier de données Skype dans le répertoire Itinérance a résolu leurs problèmes de connexion Skype. Vous pouvez supprimer ce dossier comme suit :
- Assurez-vous que Skype ne fonctionne pas en arrière-plan.
- Lancez Run (appuyez simultanément sur Touche Windows + R) et saisissez %appdata% dans le fichier Ouvrir dans la case
- Cliquez sur Run’s OK pour ouvrir un dossier itinérant dans l’explorateur de fichiers.
- Cliquez avec le bouton droit de la souris sur le dossier de données Skype et sélectionnez Supprimer pour l’effacer.
- Quittez la fenêtre de l’explorateur et redémarrez Windows.
4. Désélectionnez le paramètre du serveur proxy
Un serveur proxy est-il activé sur votre PC ? Si c’est le cas, il se peut que Skype ne puisse pas se connecter correctement à cause de cela. Essayez de désactiver les paramètres du proxy dans la fenêtre Propriétés Internet. Vous pouvez le faire en suivant les instructions de cet article sur la désactivation des paramètres de proxy sous Windows 11.
5. Sélectionnez tous les paramètres « Utiliser TLS
Les utilisateurs confirment que la sélection de tous les paramètres « Utiliser TLS » dans les Options Internet peut résoudre les erreurs de connexion à Skype. TLS signifie Transport Layer Security (sécurité de la couche transport), un protocole de sécurité des communications utilisé par Skype pour le cryptage des messages.
Voici comment sélectionner tous les paramètres « Utiliser TLS » :
- Appuyez sur la touche Fenêtres et S pour accéder à l’outil de recherche de fichiers.
- Entrée Options Internet dans la boîte de recherche de fichiers.
- Cliquez sur Options Internet pour faire apparaître une fenêtre de propriétés.
- Sélectionnez Avancé dans la barre d’onglets.
- Faites défiler vers le bas jusqu’à l’option Utiliser TLS paramètres de sécurité.
- Sélectionnez tous les Utiliser TLS cases à cocher.
- Sélectionnez également la case Utiliser SSL les cases à cocher.
- Cliquez sur Appliquer pour définir les nouveaux paramètres Internet.
6. Désactivez tous les pare-feu actifs
Un pare-feu est un outil de sécurité réseau permettant de filtrer le trafic web entrant et sortant. Windows dispose d’un pare-feu qui peut bloquer votre connexion à l’application Skype. Si vous avez installé un pare-feu tiers, le problème peut se poser de la même manière.
Essayez donc de désactiver temporairement les pare-feu sur votre PC Windows. Vous pouvez le faire en suivant les instructions de ce guide sur la désactivation du pare-feu Microsoft Defender. Si vous avez également installé une application de sécurité tierce, désactivez son pare-feu dans les paramètres du logiciel. Utilisez ensuite Skype pour voir si l’erreur de connexion persiste.
Si cela fonctionne, Skype n’est probablement pas autorisé par votre pare-feu. Vérifiez la liste des applications autorisées de votre pare-feu et autorisez Skype à communiquer par ce biais. Cet article sur l’autorisation des applications par le pare-feu Windows fournit des détails sur la manière de définir les applications autorisées pour le pare-feu Microsoft Defender. Réactivez le pare-feu lorsque Skype est autorisé à le traverser.
7. Mettez à jour le pilote de l’adaptateur réseau de votre PC
Si le pilote de votre adaptateur réseau est ancien, vous devrez peut-être le mettre à jour pour résoudre l’erreur de connexion à Skype. La méthode la plus simple consiste à analyser votre PC à l’aide d’un outil de mise à jour des pilotes et à installer un nouveau pilote pour l’adaptateur réseau de votre PC à l’aide du logiciel.
Essayez de mettre à jour le pilote de votre adaptateur réseau avec l’un des meilleurs outils de mise à jour de pilotes gratuits pour Windows, tels que Driver Booster ou Driver Easy.
8. Désactivez toute connexion VPN active
Si vous disposez d’une connexion VPN, déconnectez-vous. Essayez ensuite d’utiliser Skype avec votre connexion Internet standard. Vous pouvez désactiver le VPN dans les paramètres en procédant comme suit :
- Appuyez sur la touche Touche Windows + I et cliquez sur Réseau et Internet dans l’application Paramètres qui s’ouvre.
- Cliquez sur VPN pour afficher les paramètres du réseau privé virtuel.
- Appuyez sur la touche Déconnecter pour le réseau privé virtuel répertorié.
9. Effectuez une réinitialisation du réseau
Même si votre connexion Internet est correcte, les erreurs de connexion Skype sont toujours des problèmes liés au réseau. Par conséquent, l’actualisation des paramètres réseau peut s’avérer utile si d’autres solutions potentielles échouent. La réinitialisation de votre réseau rétablit les paramètres d’origine des composants du réseau. Essayez donc d’effectuer une réinitialisation du réseau, comme indiqué dans cet article sur la réinitialisation des paramètres réseau.
Vous devrez reconnecter votre PC à Internet après avoir appliqué cette solution potentielle. Assurez-vous donc d’avoir à portée de main le mot de passe et le nom d’utilisateur de votre réseau pour vous reconnecter.
10. Réinstallez le logiciel Skype
Réinstallez votre logiciel Skype si vous ne parvenez pas à résoudre l’erreur de connexion à l’aide d’autres méthodes de dépannage potentielles. Cela vous permettra au moins de vous assurer que vous utilisez la dernière version de Skype. Vous pouvez désinstaller l’application Skype de bureau et UWP via les paramètres, comme indiqué dans cet article sur la suppression des logiciels Windows.
Vous pouvez télécharger et installer l’application Skype de bureau ou UWP. Ouvrez ceci Télécharger Skype cliquez sur la flèche vers le bas de la page Obtenir Skype et sélectionnez Obtenir Skype pour Windows pour obtenir le fichier d’installation du logiciel de bureau. Vous pouvez ensuite réinstaller le logiciel en double-cliquant sur le fichier d’installation de Skype dans le dossier où il se trouve.
Si vous préférez l’application UWP, affichez le menu Skype sur le Microsoft Store. Cliquez sur l’icône Obtenir dans le magasin et sélectionnez pour ouvrir le Microsoft Store. Sélectionnez Installer pour télécharger et ajouter Skype à votre PC.
Parlez à nouveau avec Skype sous Windows
Ces solutions potentielles résoudront la plupart des problèmes de connexion à Skype. De nombreux utilisateurs confirment qu’ils ont résolu les erreurs de connexion Skype en les appliquant. Essayez-les lorsque votre application Skype ne parvient pas à établir une connexion pour discuter ou appeler.