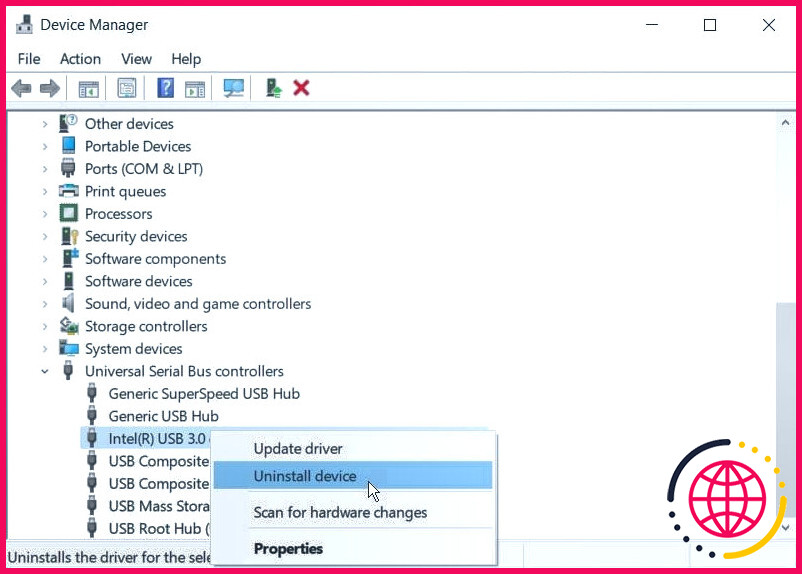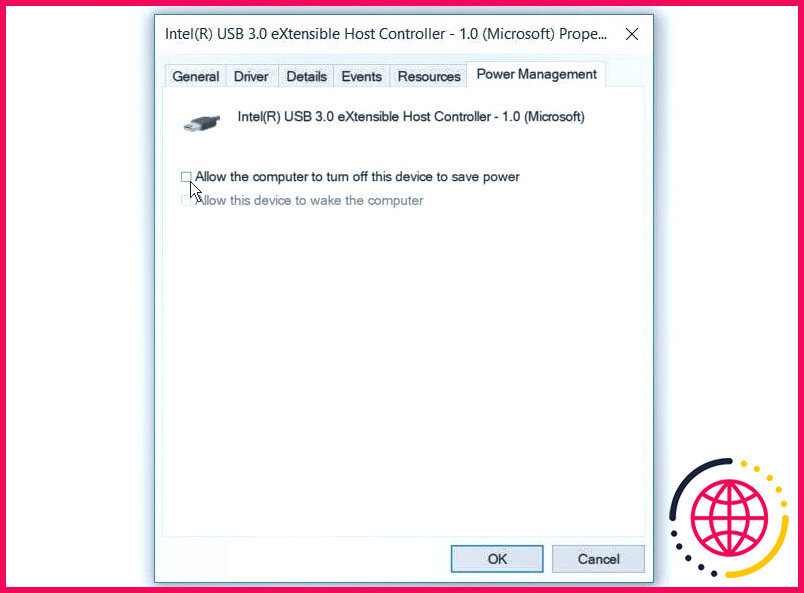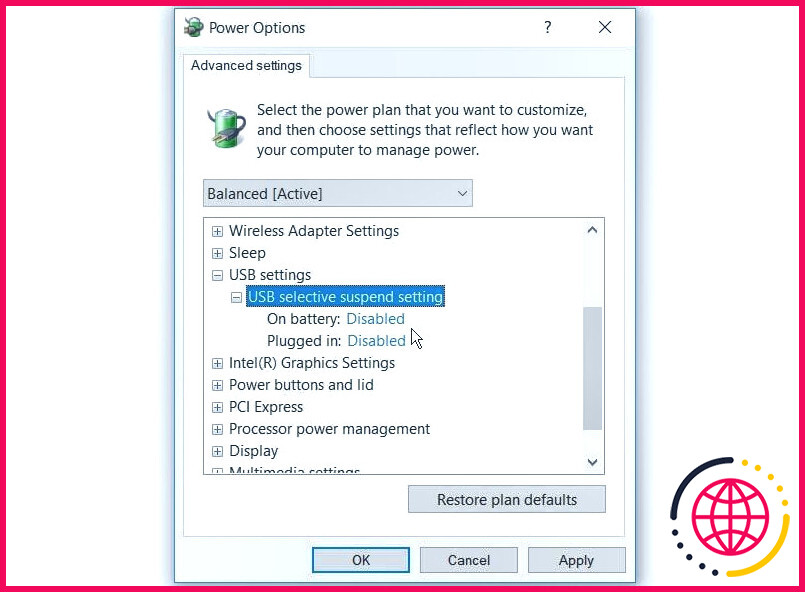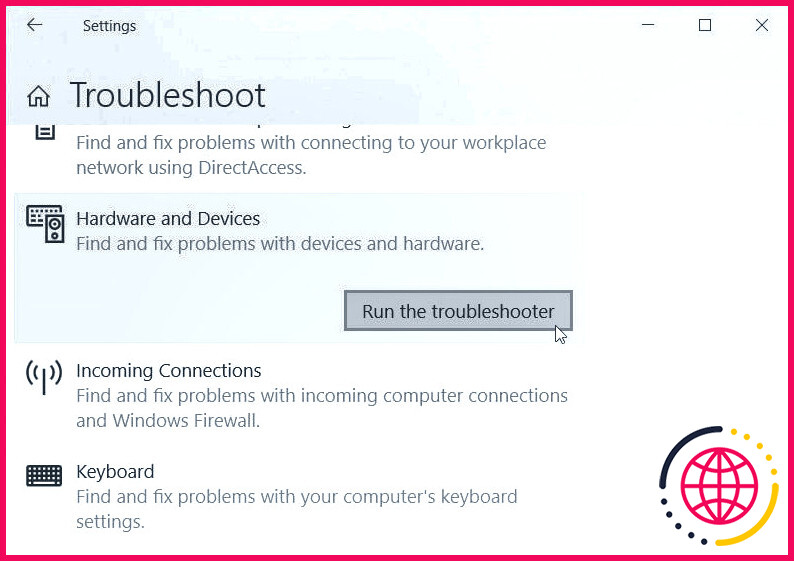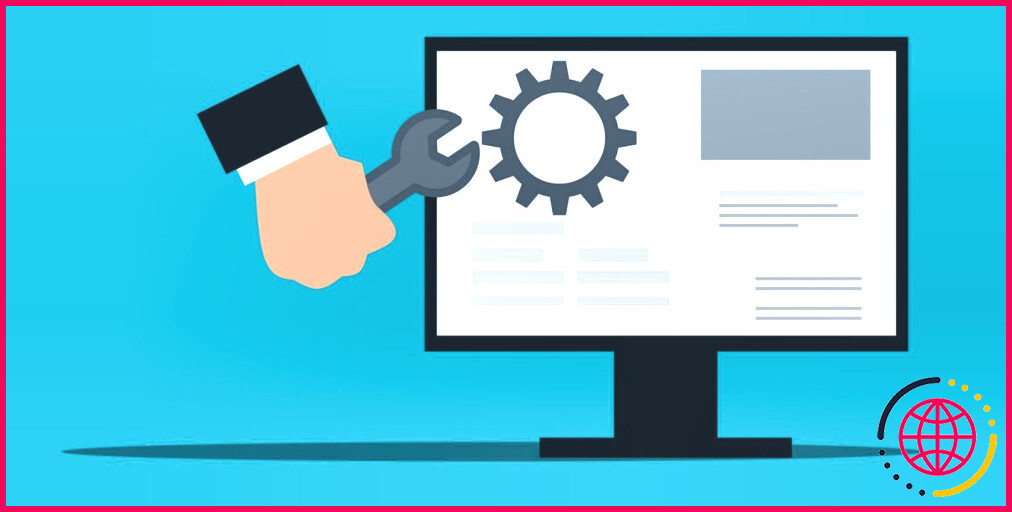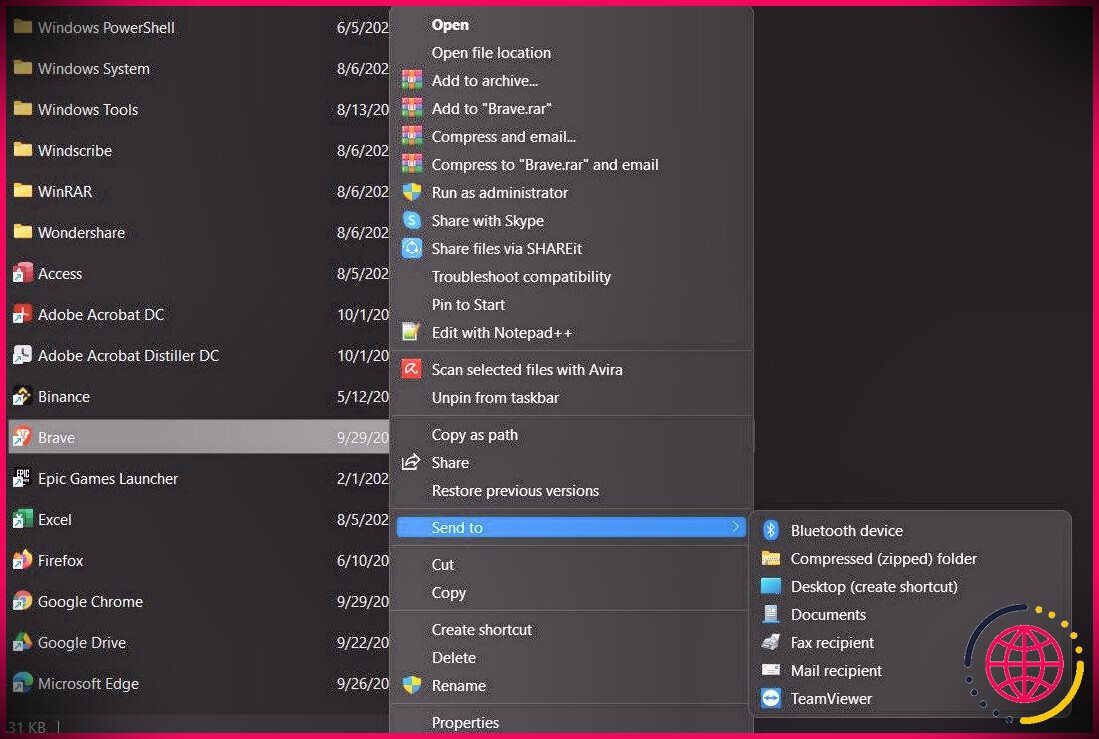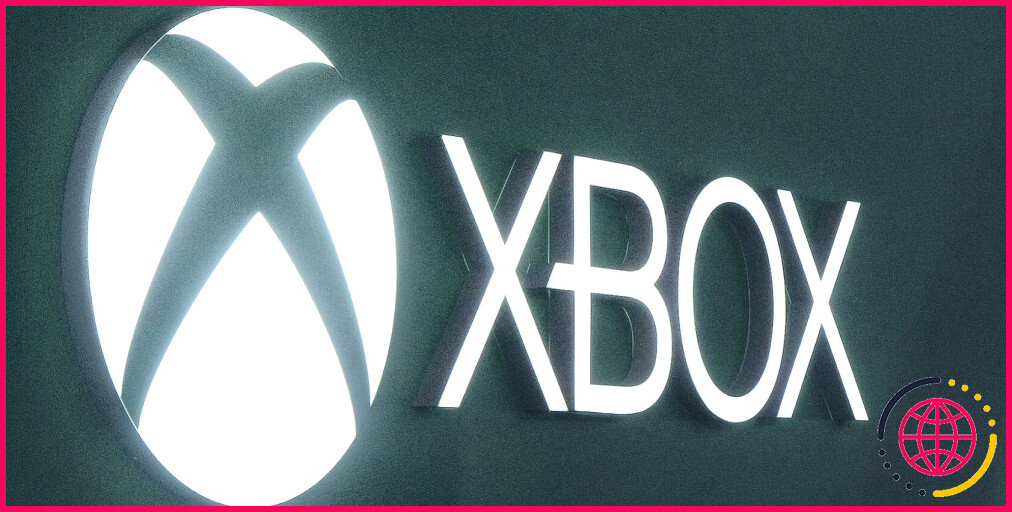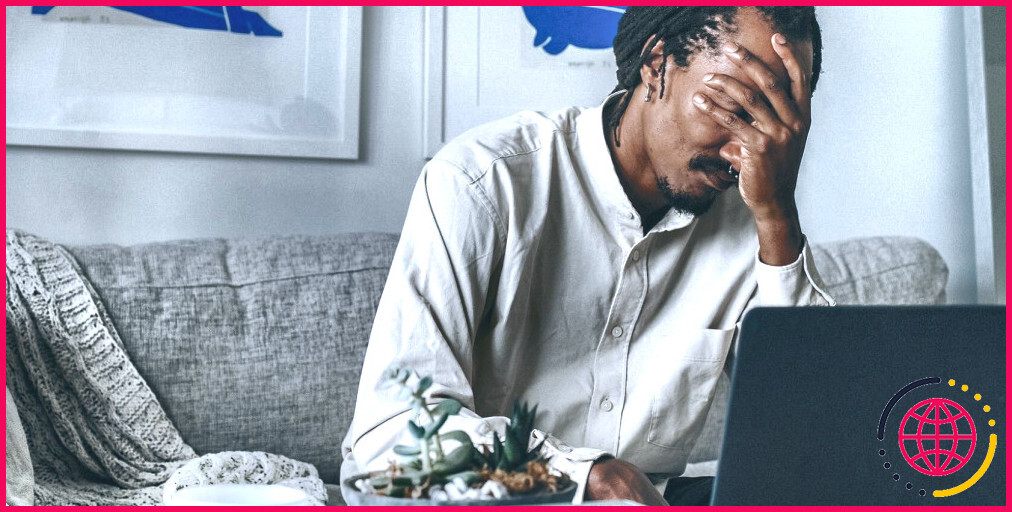Comment réparer un périphérique USB qui ne cesse de se déconnecter et de se reconnecter sous Windows 10
Il est frustrant de voir vos périphériques USB se déconnecter et se reconnecter de manière aléatoire sous Windows. Lorsque cela se produit, vous rencontrerez probablement l’erreur « USB devices keep disconnecting and reconnecting » (les périphériques USB ne cessent de se déconnecter et de se reconnecter).
Cela peut être problématique et vous perturber lors de l’accès à des fichiers ou de leur transfert. Heureusement, cet article présente toutes les solutions qui vous aideront à résoudre ce problème.
Alors, plongeons dans le vif du sujet et aidons nous à résoudre ce problème !
1. Solutions rapides pour l’erreur « L’USB se déconnecte et se reconnecte sans cesse ».
Cette erreur peut être causée par des problèmes matériels ou des problèmes spécifiques au système. Pour faciliter les choses, commençons par explorer quelques solutions rapides :
- Redémarrez votre PC immédiatement lorsque vous rencontrez ce problème.
- Assurez-vous que votre appareil est suffisamment alimenté. Lorsque la batterie de votre ordinateur portable est déchargée, l’appareil peut fermer certains ports USB afin d’économiser de l’énergie.
- Branchez votre périphérique USB sur un autre port USB. Cela vous aidera à déterminer si le port USB initial est cassé ou non.
- Branchez votre périphérique USB sur un autre ordinateur. Cette solution permettra de déterminer si le problème vient de votre PC ou du périphérique USB.
- Désactivez le paramètre de démarrage rapide de Windows et redémarrez votre PC.
2. Réinstallez les pilotes USB
L’erreur « USB device keeps disconnecting and reconnecting Windows 10 » peut être causée par des pilotes USB défectueux. Pour résoudre ce problème, désinstallez et réinstallez vos pilotes USB comme suit :
- Appuyez sur Win + X et sélectionnez Gestionnaire de périphériques.
- Développez le menu Contrôleurs de bus universel de série section.
- Cliquez avec le bouton droit de la souris sur la section pilote USB et sélectionnez Désinstaller le périphérique.
Redémarrez votre système lorsque vous avez terminé. Les pilotes USB seront automatiquement réinstallés.
3. Configurer les paramètres de gestion de l’alimentation de votre PC
L’erreur « USB se déconnecte et se reconnecte » peut également être causée par la façon dont vous avez réglé les paramètres d’alimentation de votre PC. La configuration des paramètres d’alimentation de Windows peut donc s’avérer utile.
Voici les étapes à suivre :
- Appuyez sur Win + X et sélectionnez Gestionnaire de périphériques.
- Développez le menu Contrôleurs de bus universel de série cliquez avec le bouton droit de la souris sur l’élément Pilote USB et sélectionnez ensuite Propriétés.
- Naviguez jusqu’à l’onglet Gestion de l’énergie .
- Décochez la case Autoriser l’ordinateur à éteindre ce périphérique pour économiser de l’énergie. et appuyez sur OK.
Redémarrez votre PC pour enregistrer ces modifications.
4. Désactiver le paramètre de suspension sélective USB
Le problème de déconnexion et de reconnexion du port USB de Windows peut provenir des paramètres de suspension sélective du port USB de votre PC.
Pour résoudre ce problème, désactivez les paramètres de suspension sélective de l’USB en procédant comme suit :
- Type Panneau de contrôle dans la barre de recherche du menu Démarrer et sélectionnez l’option Meilleure correspondance.
- Appuyez sur la touche Voir par et sélectionnez Grandes icônes.
- Sélectionnez Options d’alimentation dans la fenêtre principale et sélectionnez Modifier les paramètres du plan.
- Dans la fenêtre suivante, sélectionnez l’option Modifier les paramètres avancés de l’alimentation .
- Dans l’écran « Options d’alimentation », localisez et développez l’option Paramètres USB.
- Développez le menu Paramètres de suspension sélective de l’USB et désactivez les deux paramètres Sur batterie et Branché options.
Appuyer sur Appliquer, appuyez sur OK et redémarrez votre PC pour enregistrer ces modifications.
5. Exécutez le programme de dépannage du matériel et des périphériques
S’il s’agit d’un problème lié au matériel, l’outil de dépannage Matériel et périphériques peut vous aider. Pour utiliser cet outil, il suffit de suivre les étapes suivantes :
- Type d’appareil Dépannage dans la barre de recherche du menu Démarrer et sélectionnez l’option Meilleure correspondance.
- Sélectionnez Matériel et appareils et appuyez sur la touche Lancez le programme de dépannage et appuyez sur le bouton
Lorsque le processus est terminé, fermez le programme de dépannage et redémarrez votre PC.
6. Utiliser les outils DISM et SFC
Le problème « L’USB ne cesse de se déconnecter et de se reconnecter » peut être causé par des fichiers système corrompus. Dans ce cas, vous pouvez le résoudre à l’aide des outils DISM et SFC.
Pour commencer, exécutez l’outil DISM en suivant les étapes suivantes :
- Appuyez sur Win + R et tapez CMD.
- Appuyez ensuite sur Ctrl + Shift + Entrée pour ouvrir une invite de commande surélevée.
- Tapez la commande suivante et appuyez sur Entrez:
Lorsque le balayage est terminé, tapez la commande suivante et appuyez sur Entrée:
Redémarrez votre PC lorsque l’analyse est terminée.
Ensuite, ouvrez l’Invite de commande en suivant les étapes précédentes. De là, exécutez un analyse SFC en tapant la commande suivante et en appuyant sur Entrer:
Attendez la fin de l’analyse. Enfin, fermez l’invite de commande et redémarrez votre PC pour enregistrer ces modifications.
Cette procédure devrait permettre de résoudre le problème. Mais si le problème persiste, il est possible qu’il y ait des secteurs défectueux sur la clé USB.
Dans ce cas, vous devez corriger l’erreur « secteurs défectueux » pour résoudre le problème. Parmi les solutions possibles, citons l’exécution d’une analyse CHKDSK (Check Disk) et l’utilisation des outils de dépannage de Windows.
Connectez facilement tous vos périphériques USB à Windows
Faire face à un périphérique USB qui ne cesse de se déconnecter et de se reconnecter peut s’avérer assez difficile. Cependant, vous pouvez facilement résoudre ce problème en appliquant l’une des solutions que nous avons présentées.
Et si votre périphérique USB est détecté, mais que certains de ses fichiers ont soudainement disparu ? Il existe des solutions pour cela aussi !