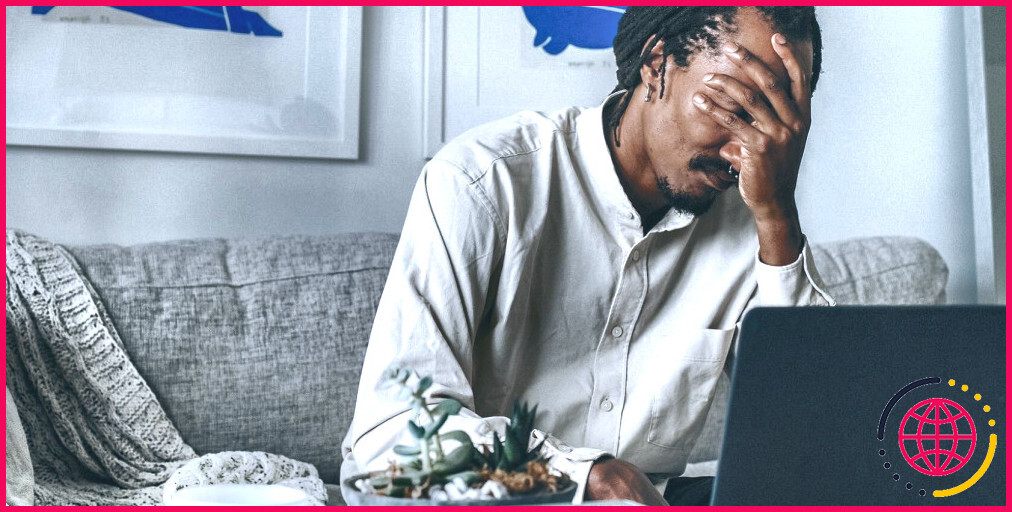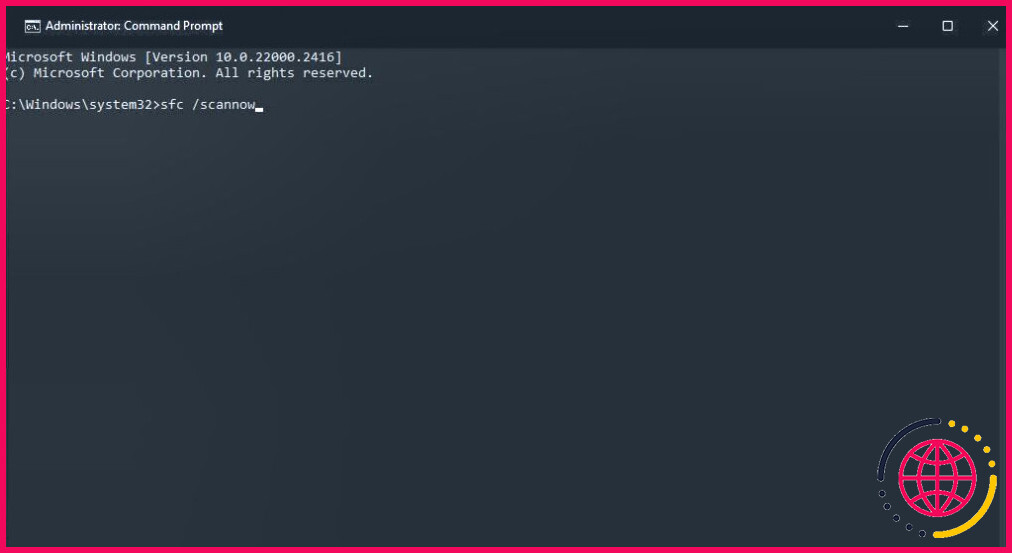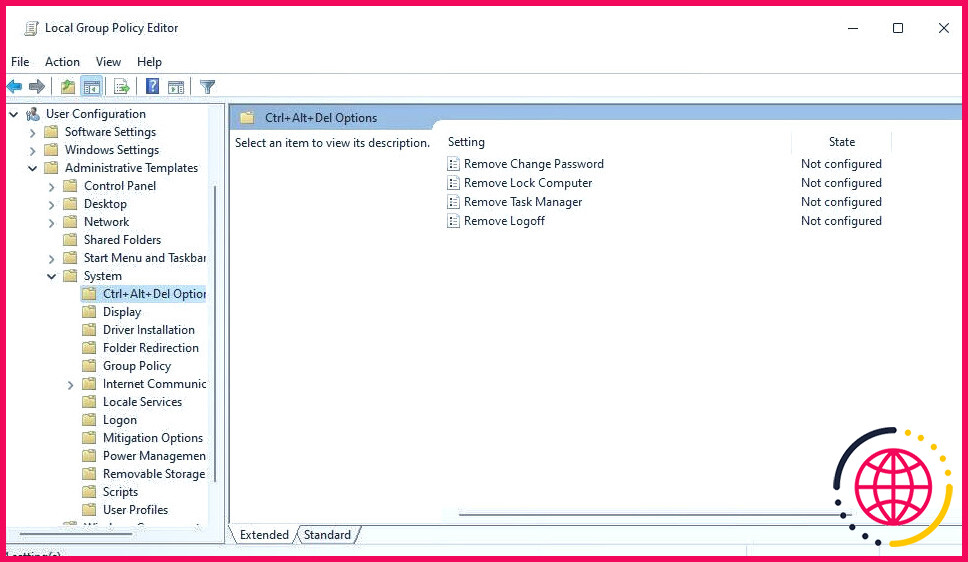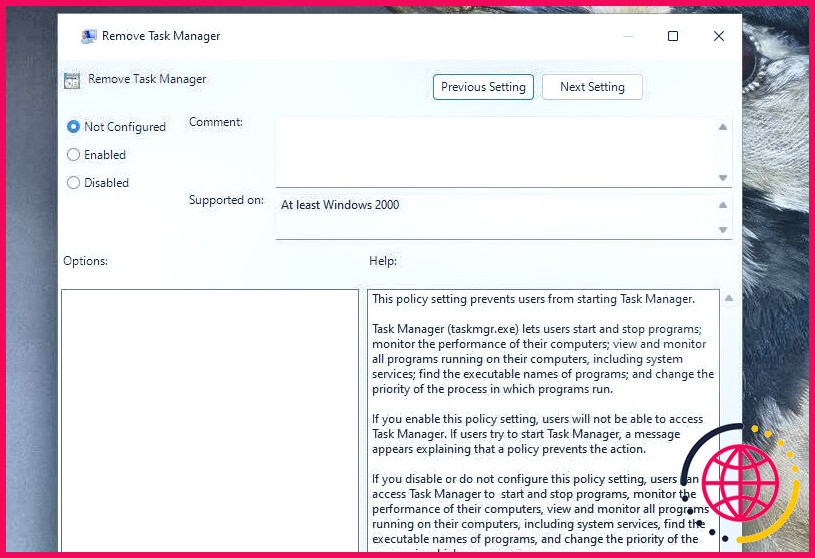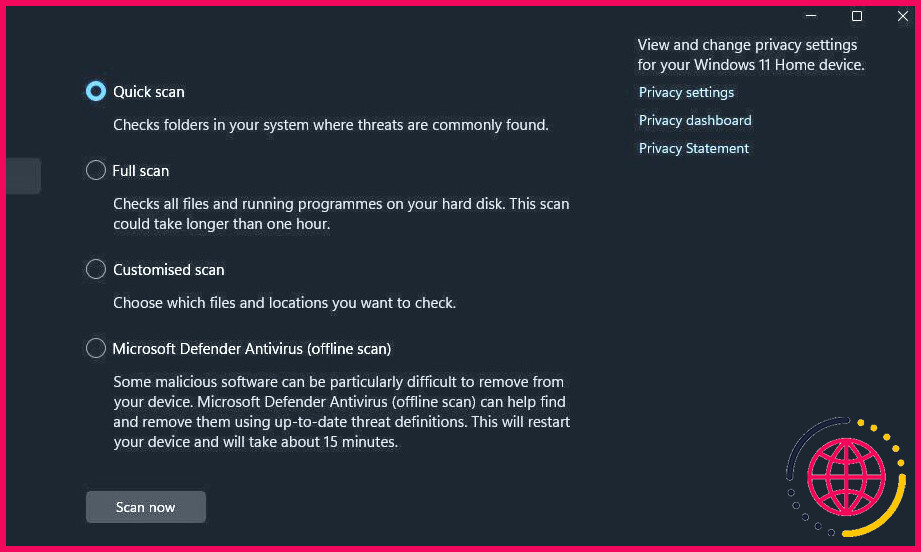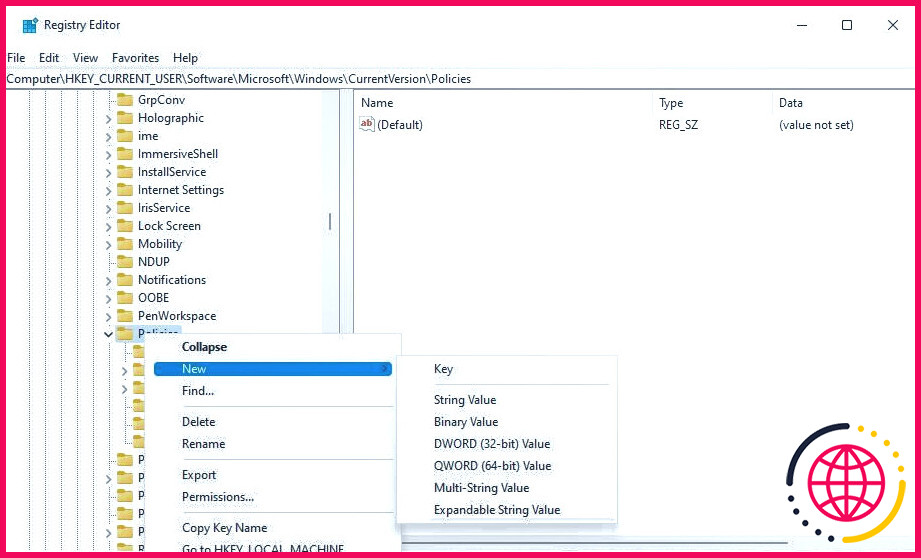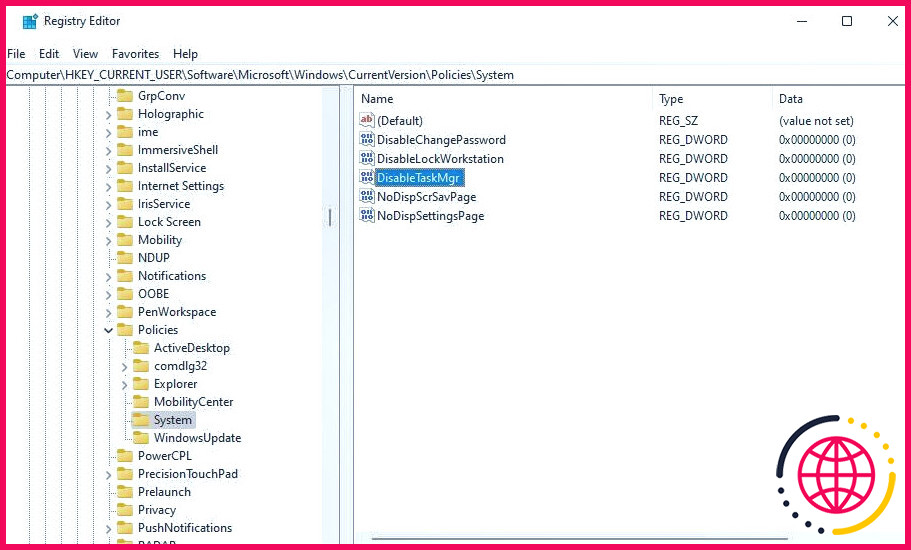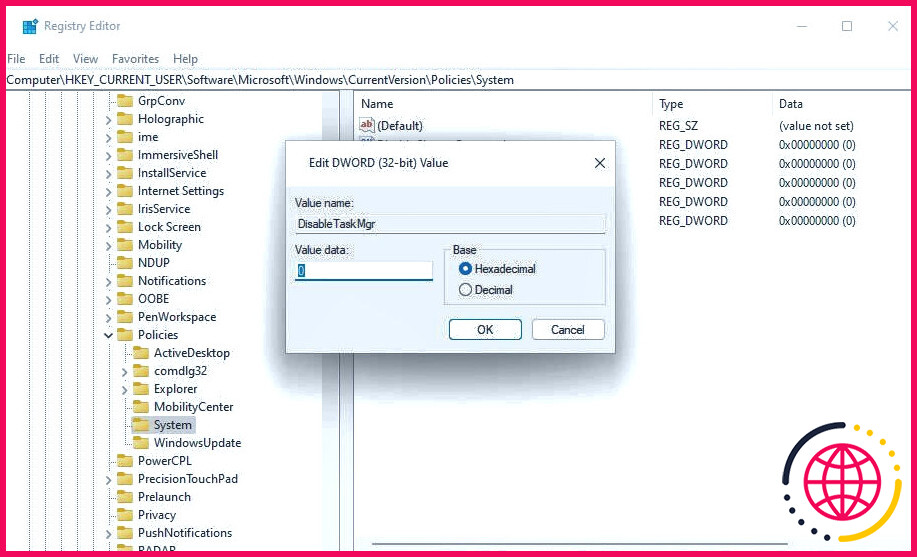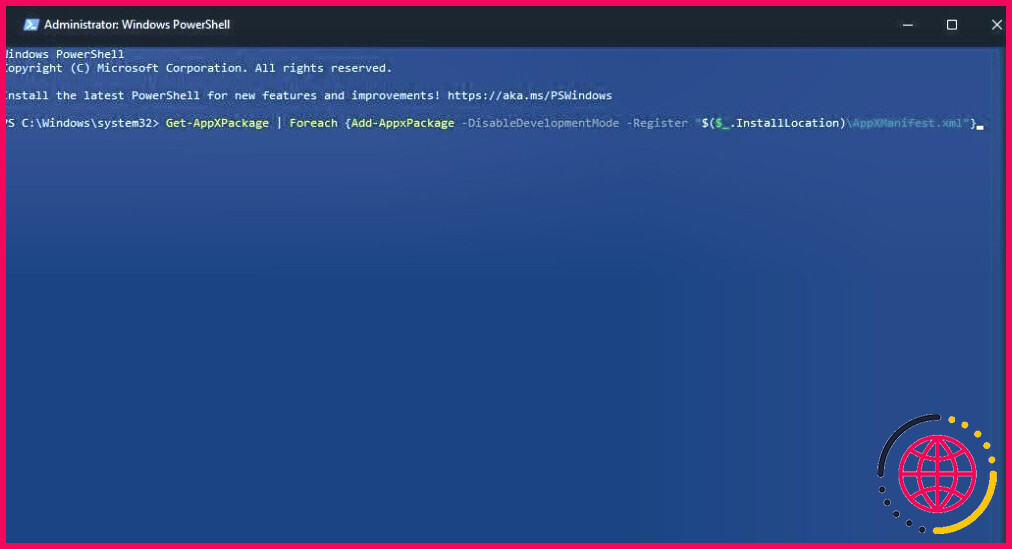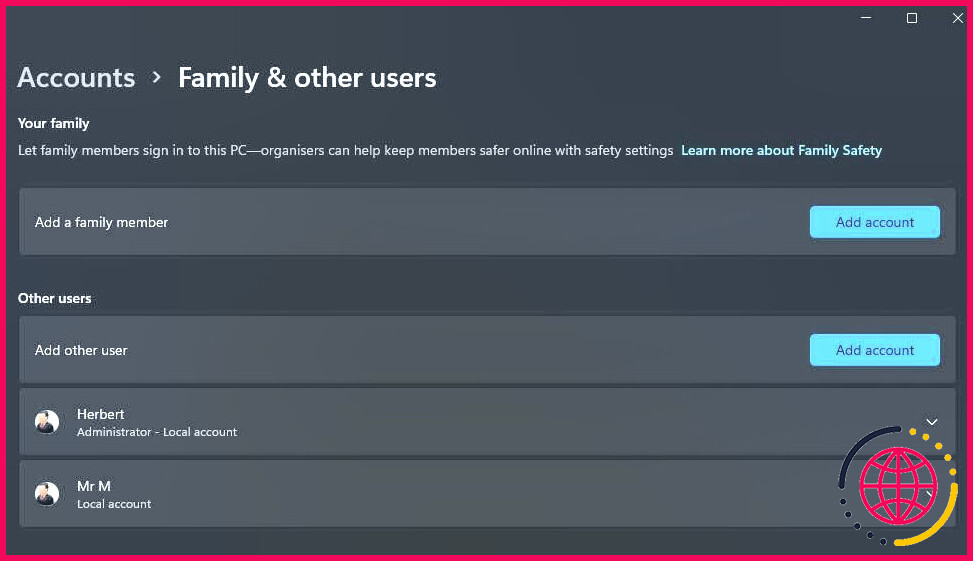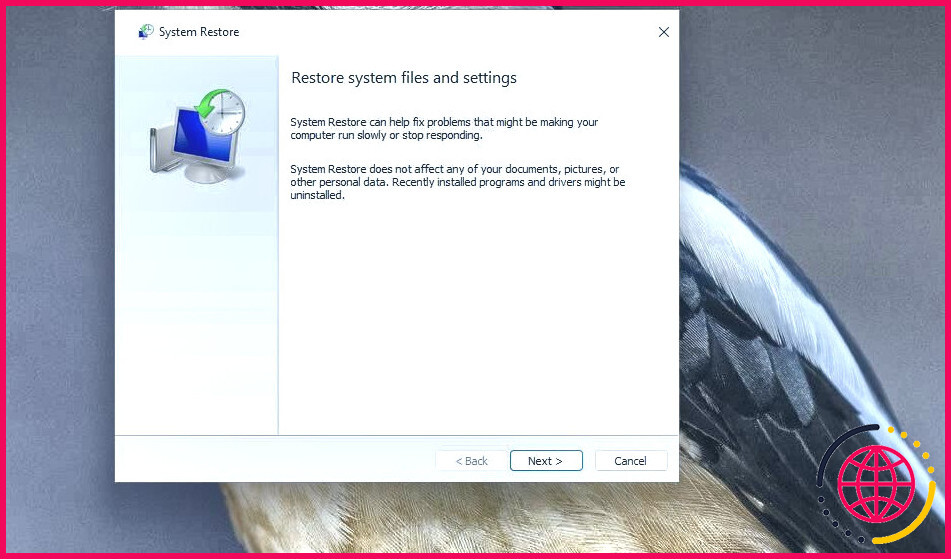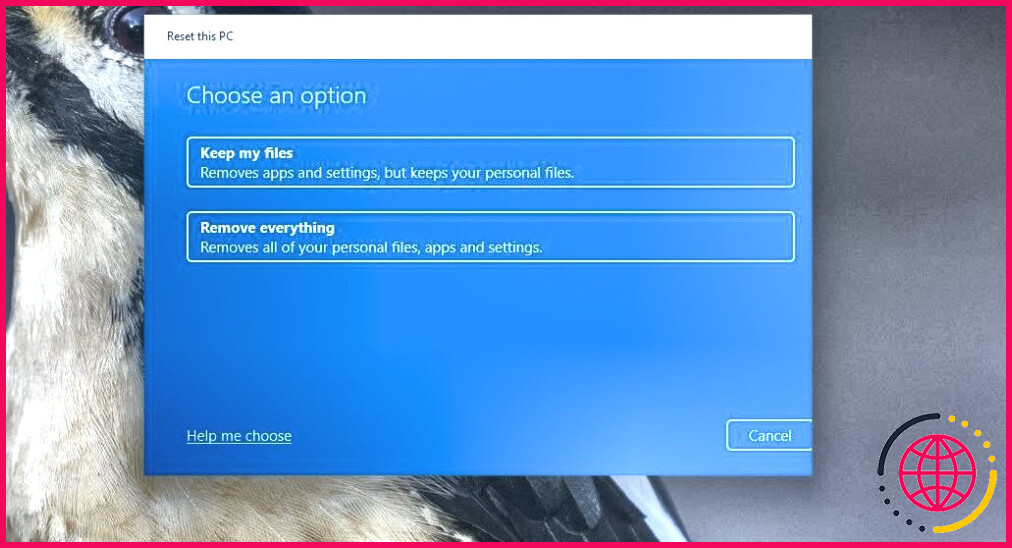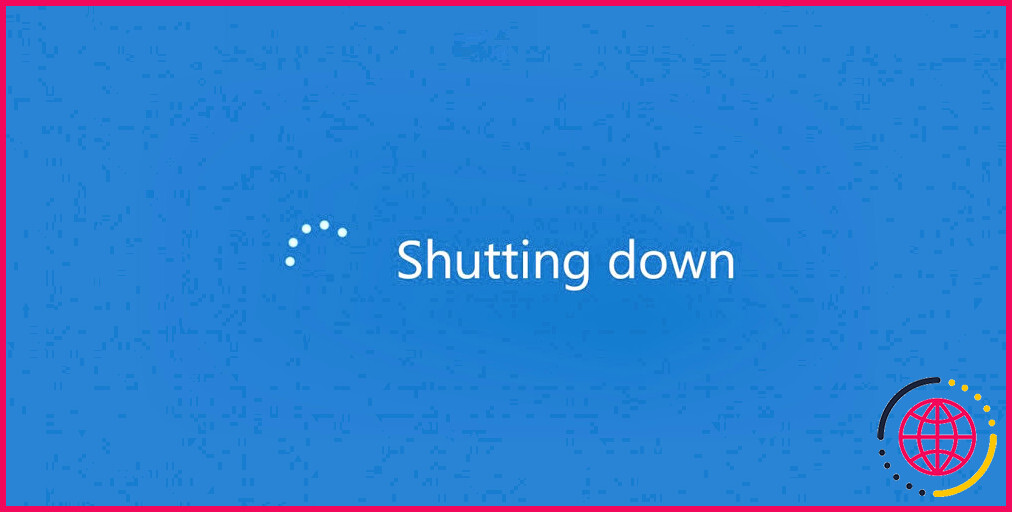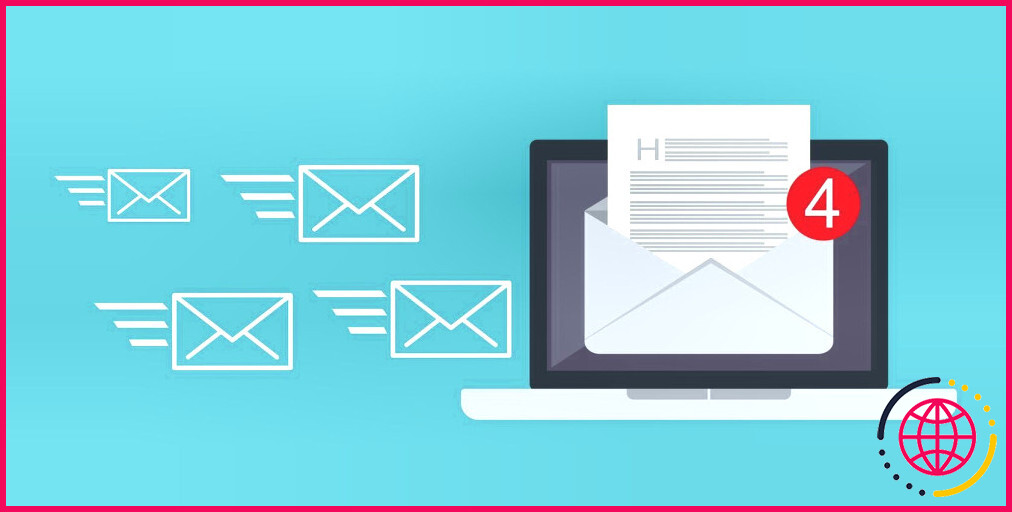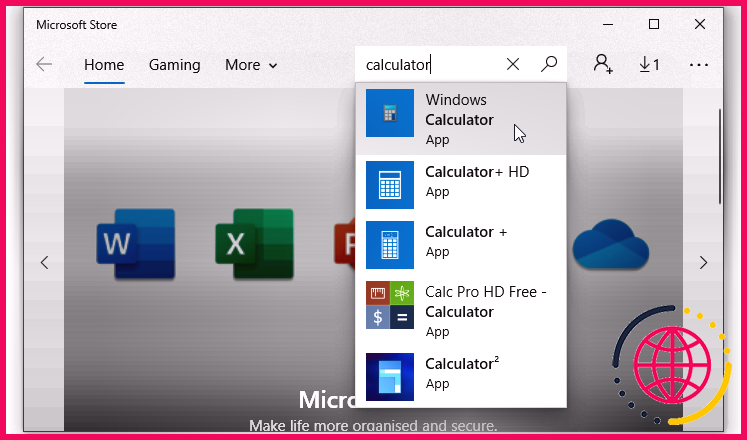Comment réparer le gestionnaire des tâches qui ne fonctionne pas dans Windows
Le Gestionnaire des tâches est l’un des utilitaires système les plus importants de Windows 11/10. C’est donc un gros problème lorsque le Gestionnaire des tâches ne fonctionne pas. Certains utilisateurs ont signalé que le Gestionnaire des tâches ne s’ouvrait pas (ne fonctionnait pas) lorsqu’ils essayaient d’y accéder.
Le Gestionnaire des tâches peut afficher un message d’erreur ou simplement ne pas répondre lorsqu’il ne fonctionne pas. Le Gestionnaire des tâches s’ouvre sur une fenêtre vide et se bloque peu après pour certains utilisateurs. Les utilisateurs ne peuvent pas utiliser le Gestionnaire des tâches lorsqu’il ne fonctionne pas. Voici comment réparer le dysfonctionnement du Gestionnaire des tâches sur un PC Windows 11/10.
1. Exécutez les commandes de réparation des fichiers système et des images.
De nombreux utilisateurs ont confirmé que l’exécution des commandes de réparation des fichiers système et des images peut résoudre le problème de non-fonctionnement du Gestionnaire des tâches. C’est donc l’une des premières choses à faire pour réparer le Gestionnaire des tâches lorsqu’il ne s’ouvre pas.
Pour appliquer cette solution potentielle, vous devrez saisir des commandes distinctes dans l’Invite de commande pour exécuter les outils DISM (Deployment Image Servicing and Management) et SFC (System File Checker). L’outil SFC répare les fichiers système et DISM assure la maintenance de l’image Windows.
Suivez les instructions de notre article sur la réparation des fichiers Windows corrompus pour exécuter les outils de ligne de commande SFC et DISM.
2. Désactivez la stratégie de suppression du gestionnaire des tâches
L’Éditeur de stratégie de groupe comprend une option permettant de désactiver le Gestionnaire des tâches. Si vous voyez un message d’erreur indiquant que le Gestionnaire des tâches est désactivé, cette option est probablement activée. Même si vous ne voyez pas de message d’erreur, vous devriez quand même vérifier l’option Supprimer le gestionnaire des tâches si vous pouvez accéder à l’Éditeur de stratégie de groupe sur votre PC. Voici comment désactiver la politique Supprimer le gestionnaire des tâches de l’éditeur de stratégie de groupe :
- Ouvrez l’éditeur de stratégie de groupe local sur votre PC Windows. Si vous utilisez Windows Home, vous devrez d’abord apprendre à accéder à l’éditeur de stratégie de groupe locale sur Windows Home.
- Double-cliquez sur Configuration de l’utilisateur > Modèles administratifs > Système > Ctrl + Alt + Del Options dans la barre latérale de l’éditeur de stratégie de groupe.
- Ensuite, double-cliquez sur Supprimer le gestionnaire des tâches pour afficher une fenêtre permettant de configurer cette politique.
- Sélectionnez Désactivé ou Non configuré si cette politique est activée.
- Cliquez sur Appliquer pour définir la nouvelle option d’activation du gestionnaire des tâches.
- Fermez ensuite la fenêtre Supprimer le gestionnaire des tâches en cliquant sur OK.
Si cette stratégie n’est pas activée, essayez de l’activer et de la désactiver. Cliquez sur Activé et Appliquer pour activer la politique. Sélectionnez ensuite Désactivé/Non configuré pour le désactiver.
3. Lancer une analyse antivirus
Les logiciels malveillants peuvent parfois être à l’origine du non-fonctionnement du Gestionnaire des tâches. Le Gestionnaire des tâches est la cible des logiciels malveillants car il s’agit d’un utilitaire système important. Lancez donc une analyse antivirus avec Windows Security ou un logiciel de sécurité tiers pour rechercher et éliminer les logiciels malveillants de votre PC. Sélectionnez l’option d’analyse antivirus la plus complète, quelle que soit l’option utilisée.
4. Modifiez la clé des stratégies
Notez que l’exécution d’une analyse antivirus peut seulement éliminer la cause de ce problème. Vous devrez alors réactiver le Gestionnaire des tâches pour le faire fonctionner après avoir purgé les logiciels malveillants qui l’ont désactivé. Un virus a probablement désactivé le Gestionnaire des tâches dans le registre. Vous pouvez réactiver le Gestionnaire des tâches en modifiant la clé de registre Politiques comme suit :
- Pour accéder à l’éditeur du registre, appuyez sur la touche Windows + S et entrez un regedit et cliquez sur le résultat correspondant affiché dans l’outil de recherche.
- Ensuite, allez à la page Politiques en saisissant ce chemin dans la barre d’adresse du registre :
- Passez à l’étape sept si vous voyez une clé Système . Dans le cas contraire, cliquez avec le bouton droit de la souris sur Politiques et sélectionnez Nouvelles > Touche.
- Entrer Système dans la zone de texte de la nouvelle clé.
- Cliquez avec le bouton droit de la souris Système et sélectionnez Nouveau > DWORD.
- Entrée DisableTaskMgr dans la zone de texte du DWORD.
- Double-cliquez sur l’icône DisableTaskMgr à l’intérieur de la zone Système .
- La valeur de la touche DisableTaskMrg DWORD doit être 0. S’il est défini différemment, effacez le nombre dans la zone Valeur et entrez 0.
- Cliquez sur OK pour régler les DisableTaskMgr valeur.
- Fermez maintenant l’éditeur de registre. Pour que les modifications soient prises en compte, redémarrez votre PC Windows après avoir modifié le registre.
5. Exécutez la commande PowerShell pour réenregistrer les applications.
Certains utilisateurs disent qu’ils ont réussi à réparer le Gestionnaire des tâches en exécutant une commande PowerShell pour réinstaller et enregistrer les applications intégrées de Windows 11/10. Si cela a fonctionné pour eux, peut-être que cette résolution résoudra le problème du Gestionnaire des tâches sur votre PC. Voici comment exécuter cette commande PowerShell :
- Activez l’application Tapez ici pour rechercher en utilisant le bouton Touche Windows + S pour accéder à la boîte de dialogue.
- Entrée PowerShell dans la boîte de recherche de fichiers.
- Cliquez sur Exécuter en tant qu’administrateur pour le résultat de la recherche de l’application PowerShell correspondante.
- Saisissez cette commande :
- Appuyez sur Entrer pour exécuter la commande et attendre qu’elle se termine avant de quitter PowerShell.
6. Modifier votre compte d’utilisateur
Les problèmes liés au compte d’utilisateur Windows peuvent également entraîner l’arrêt du fonctionnement du Gestionnaire des tâches. Par exemple, votre compte d’utilisateur peut être corrompu d’une manière ou d’une autre. Dans ce cas, vous pouvez essayer de réparer le compte d’utilisateur corrompu ou d’en créer un nouveau. Le Gestionnaire des tâches peut fonctionner correctement avec un nouveau compte d’utilisateur.
Commencez par créer un nouveau compte d’utilisateur et ouvrez une session pour voir si le Gestionnaire des tâches fonctionne dans ce compte. Si c’est le cas, transférez tous les fichiers utilisateur de votre ancien compte Windows vers le nouveau. Notre guide de résolution des problèmes Windows par la création de nouveaux comptes comprend des instructions pour appliquer cette méthode de dépannage.
7. Restaurer Windows à une date antérieure
L’outil de restauration du système peut résoudre certaines des causes potentielles du non-fonctionnement du Gestionnaire des tâches si vous l’avez activé. Tout dépend si vous pouvez sélectionner un point de restauration qui ramènera Windows à une date où le Gestionnaire des tâches fonctionnait correctement. Si c’est le cas, il vaut la peine d’essayer de ramener Windows à une date antérieure lorsque les autres solutions potentielles sont inefficaces.
Notre article sur l’utilisation de la restauration du système sous Windows vous explique comment appliquer cette solution potentielle. Choisissez un point de restauration qui ramènera Windows à une époque où vous pouviez utiliser le Gestionnaire des tâches sans problème. Vous devrez réinstaller les logiciels de bureau et les applications installés après le point de restauration choisi.
8. Réinitialiser votre PC Windows
Cette dernière solution pour le non-fonctionnement du Gestionnaire des tâches est la plus nucléaire de toutes. La réinitialisation de Windows 11/10 rétablit les paramètres d’usine par défaut en réinstallant la plateforme, ce qui permet d’éliminer les logiciels malveillants et de réparer les problèmes liés aux fichiers système. Elle est recommandée en dernier recours, car la réinitialisation de Windows efface tous les logiciels que vous avez installés.
Vous pouvez appliquer cette résolution potentielle avec l’outil Réinitialiser ce PC, comme indiqué dans cet article sur la réinitialisation de Windows 10 ou 11. Il n’est pas nécessaire de sauvegarder les fichiers de l’utilisateur puisque vous pouvez sélectionner un fichier Conserver mes fichiers dans la fenêtre Réinitialiser ce PC. Assurez-vous que l’option Réinstaller les applications préinstallées soit sélectionnée pour conserver les logiciels fournis avec votre PC.
Utiliser à nouveau le gestionnaire des tâches dans Windows
Le Gestionnaire des tâches est un outil dont la plupart des utilisateurs peuvent se passer. Heureusement, les solutions potentielles présentées dans ce guide résoudront probablement bon nombre des problèmes liés au Gestionnaire des tâches qui empêchent les utilisateurs d’ouvrir et d’utiliser cet utilitaire. Au moins l’une d’entre elles permettra probablement de relancer le Gestionnaire des tâches sur votre PC, ce qui vous permettra d’utiliser à nouveau cet outil comme il se doit.