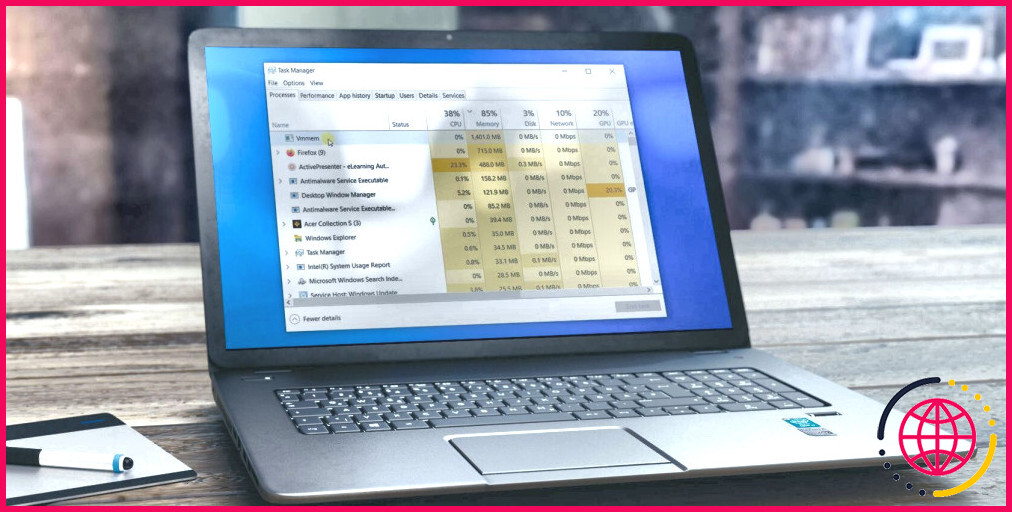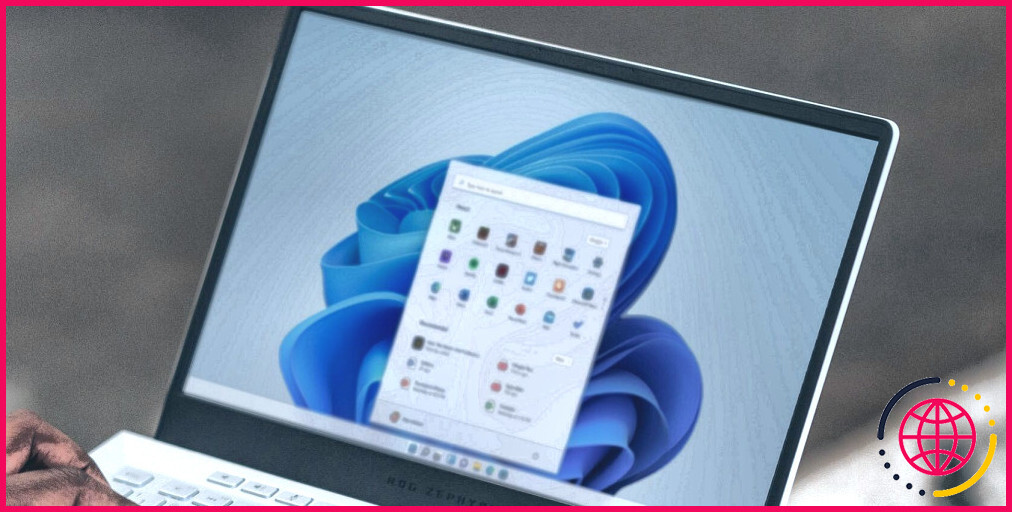Comment réparer Windows 10 n’affiche pas les icônes d’application dans la barre des tâches
Avoir votre barre des tâches affichant vos applications préférées est un excellent moyen d’y accéder rapidement, mais parfois vos icônes disparaissent de la barre des tâches sans aucun avertissement. Bien que ce ne soit pas un problème majeur et que cela ne vous empêche pas d’utiliser votre PC, c’est toujours un inconvénient majeur, et vous voulez probablement retrouver vos icônes colorées.
Si les icônes de votre barre des tâches ont disparu, continuez à lire, car nous vous expliquons comment ramener la barre des tâches à son état normal.
1. Quittez le mode tablette
Dans Windows 10, le mode tablette rend votre appareil tactile afin que vous puissiez utiliser votre ordinateur sans clavier ni souris.
Même si votre appareil n’est pas doté de fonctionnalités tactiles, le mode tablette influence toujours le fonctionnement de votre ordinateur. Par défaut, Windows masque les icônes de la barre des tâches lorsque le mode tablette est activé.
Heureusement, vous pouvez facilement désactiver le mode tablette à partir des paramètres Windows ou du Centre d’action.
2. Redémarrez l’explorateur Windows
Tout d’abord, essayons de redémarrer l’explorateur Windows. Avant de suivre ces étapes, veillez à sauvegarder votre travail pour éviter toute perte de données. Fermez ensuite toutes les fenêtres et applications ouvertes.
Une fois que vous êtes prêt à redémarrer l’Explorateur Windows, voici comment procéder via le Gestionnaire des tâches :
- Cliquez avec le bouton droit de la souris Démarrer et sélectionnez Gestionnaire des tâches. Ou utilisez la touche Ctrl + Shift + Esc raccourci clavier.
- Ouvrir le Processus et cliquez avec le bouton droit de la souris sur Explorateur Windows.
- Cliquez sur Redémarrer.
Cela mettra fin au processus et devrait résoudre le problème des icônes manquantes. Cependant, si vos icônes sont toujours absentes de la barre des tâches, passez à la solution suivante pour résoudre le problème.
3. Vérifiez les paramètres de la barre des tâches
Si Windows 10 n’affiche pas certaines icônes dans la barre des tâches, vous devez vérifier les paramètres de votre barre des tâches. Voici comment vous pouvez le faire :
- Cliquez sur Démarrer puis dirigez-vous vers Paramètres > Personnalisation.
- Dans le menu de gauche, sélectionnez Barre des tâches.
- Désactivez la bascule ci-dessous Masquer automatiquement la barre des tâches en mode tablette.
- A partir de la Notification cliquez sur Sélectionnez les icônes qui apparaissent dans la barre des tâches.
- Activez la bascule pour les icônes que vous souhaitez voir apparaître sur la barre des tâches.
4. Vérifier les applications tierces
Il existe de nombreuses applications tierces que vous pouvez utiliser pour peaufiner et personnaliser Windows 10. L’une de ces applications pourrait être la raison pour laquelle Windows 10 n’affiche plus les icônes des applications dans la barre des tâches.
Vous pouvez lancer le menu Paramètres et jeter un coup d’œil à la liste des apps installées. Vous pouvez également appuyer sur Ctrl + Shift + Esc pour lancer le Gestionnaire des tâches et vérifier les applications et processus en cours.
Si vous ne trouvez toujours pas le coupable, démarrez Windows en mode sans échec. De cette façon, il démarrera sans aucune application ou lecteur supplémentaire, ce qui vous permettra d’identifier le problème.
5. Mettez à jour le pilote d’affichage
Un pilote d’affichage obsolète ou corrompu peut faire en sorte que Windows 10 n’affiche plus les icônes de la barre des tâches. Bien que les pilotes se mettent à jour automatiquement, vous pouvez également les mettre à jour manuellement. Suivez les étapes suivantes pour mettre à jour vos pilotes à l’aide de Gestionnaire de périphériques:
- Dans le Démarrer recherchez le gestionnaire de périphériques et sélectionnez l’option Meilleure correspondance.
- Développez le menu Adaptateurs d’affichage liste
- Cliquez avec le bouton droit de la souris sur le pilote et sélectionnez Mettre à jour le pilote.
6. Exécutez l’outil de nettoyage de disque
Cet outil Windows recherche sur votre ordinateur les fichiers dont vous n’avez plus besoin, tels que les fichiers temporaires, les données en cache ou les fichiers que vous avez supprimés et qui se trouvent maintenant dans la corbeille. Vous pouvez utiliser l’outil pour nettoyer vos fichiers système, en espérant supprimer ce qui empêche vos icônes de s’afficher dans la barre des tâches.
- Cliquez avec le bouton droit de la souris Démarrer et sélectionnez Explorateur de fichiers. Ou utilisez la touche Win + E le raccourci clavier.
- Sélectionnez l’option (C 🙂 lecteur.
- Ouvrez le lecteur Outils du lecteur et cliquez sur l’onglet Nettoyage.
- Exécutez l’outil en utilisant ses paramètres par défaut pour éviter d’autres problèmes.
- Cliquez sur l’icône Nettoyer les fichiers système pour lancer le processus.
Si l’ordinateur portable ou le PC que vous utilisez appartient à votre employeur, il se peut que vous ne puissiez pas exécuter le programme. Nettoyage de disque de l’outil Disk Cleanup .
7. Supprimez le cache des icônes
Un cache d’icônes corrompu peut être la raison pour laquelle les icônes de vos applications sont absentes de la barre des tâches. Suivez les étapes suivantes pour supprimer le cache d’icônes via l’explorateur de fichiers :
- Appuyez sur Win (Gagner) + R pour faire apparaître un Exécuter pour faire apparaître une boîte de dialogue.
- Tapez appdata puis cliquez sur OK.
- Sélectionnez l’option Vue et cochez la case Éléments cachés pour vous assurer que tous les fichiers sont visibles.
- Localiser et supprimer IconCache.db.
- Redémarrez votre ordinateur et vérifiez si la barre des tâches affiche maintenant les icônes.
8. Utilisez l’éditeur de registre
L’éditeur du registre de Windows 10 contient tous les paramètres et configurations des composants, apps et services. En tant que tel, c’est un excellent outil à utiliser pour dépanner les problèmes de votre système,. Voici comment utiliser l’éditeur de registre pour réparer les icônes manquantes dans la barre des tâches :
- Dans le Démarrer recherchez éditeur de registre et sélectionnez Exécuter en tant qu’administrateur.
- Naviguez jusqu’à HKEY_CLASSES_ROOT > Paramètres locaux > Logiciel > Microsoft > Version actuelle > TrayNotify.
- Localiser IconStreams et supprimez-la.
- Redémarrez votre ordinateur.
- Vous devez maintenant supprimer pasticonstreams. Suivez le même chemin à partir de étape 2.
- Effacer pasticonstreams.
- Redémarrez votre ordinateur.
9. Réinstaller la barre des tâches
Si les icônes de la barre des tâches sont toujours absentes, vous devez réinstaller la barre des tâches de Windows. Il n’existe pas d’application dédiée à la barre des tâches que vous pouvez réinstaller. Vous devrez utiliser Windows PowerShell.
Dans la barre de recherche du menu Démarrer, recherchez powershell et sélectionnez Exécuter en tant qu’administrateur. Ensuite, dans la fenêtre PowerShell, collez le fichier Get-AppxPackage -AllUsers| Foreach Add-AppxPackage -DisableDevelopmentMode -Register « $($_.InstallLocation)AppXManifest.xml » et appuyez sur Entrer.
Une fois le processus terminé, redémarrez votre ordinateur et vérifiez si le problème est maintenant résolu.
Comme vous pouvez le constater, Windows PowerShell est un outil puissant lorsqu’il s’agit de configurer votre système. Si vous souhaitez éviter les modifications non autorisées, vous devez désactiver PowerShell.
Vos applications préférées s’affichent à nouveau dans la barre des tâches
Vous pouvez rapidement résoudre ce problème en vérifiant les paramètres de la barre des tâches et en sélectionnant les icônes qui doivent y apparaître. Si vous ne trouvez rien d’anormal en vérifiant les paramètres de la barre des tâches, vous devriez essayer des solutions plus complexes, telles que le réenregistrement de la barre des tâches ou la modification du registre.
Une fois le problème résolu, rien ne vous empêche de personnaliser la barre des tâches. Une fois que vous l’avez personnalisée, assurez-vous que personne d’autre ne peut modifier son apparence. Par exemple, vous pouvez utiliser l’éditeur de registre ou la stratégie de groupe pour empêcher quiconque de redimensionner la barre des tâches.