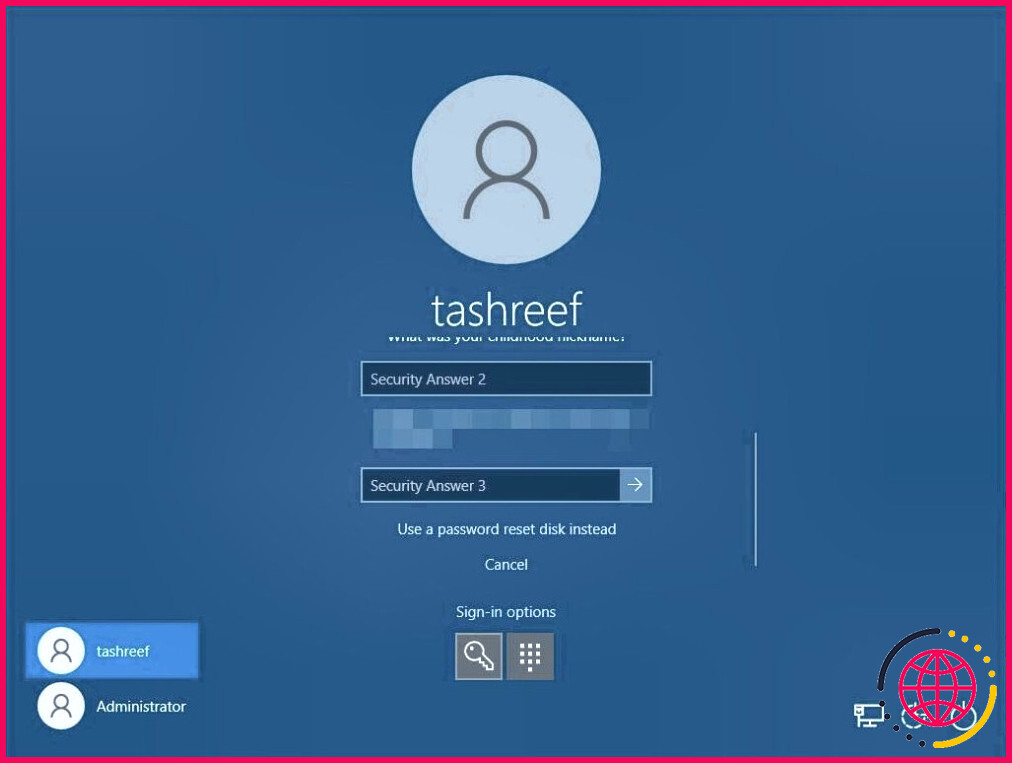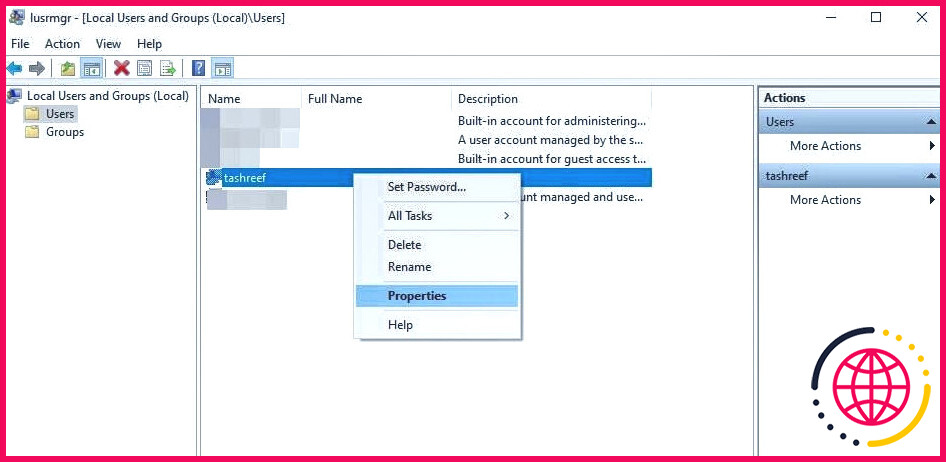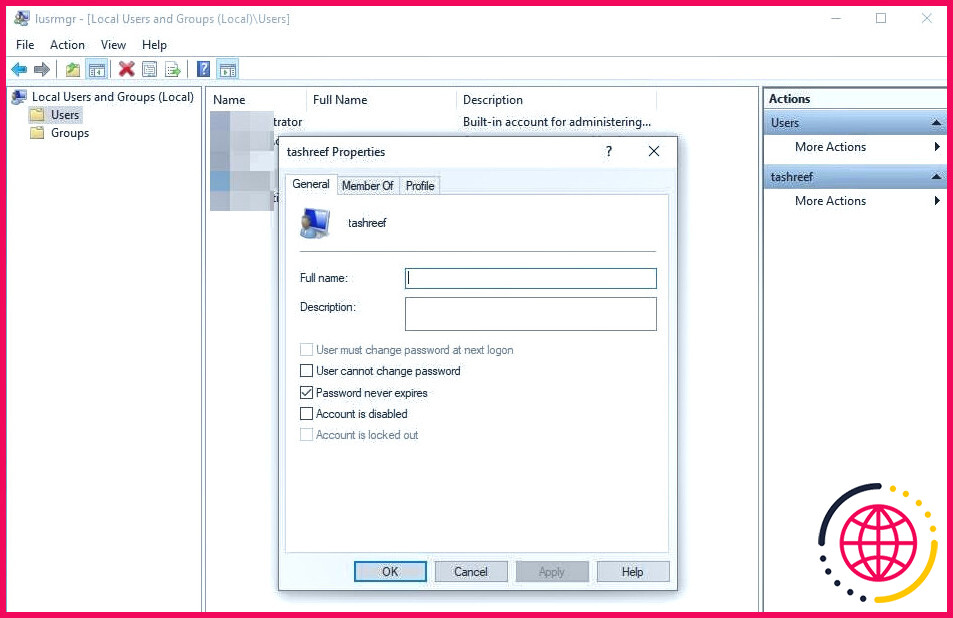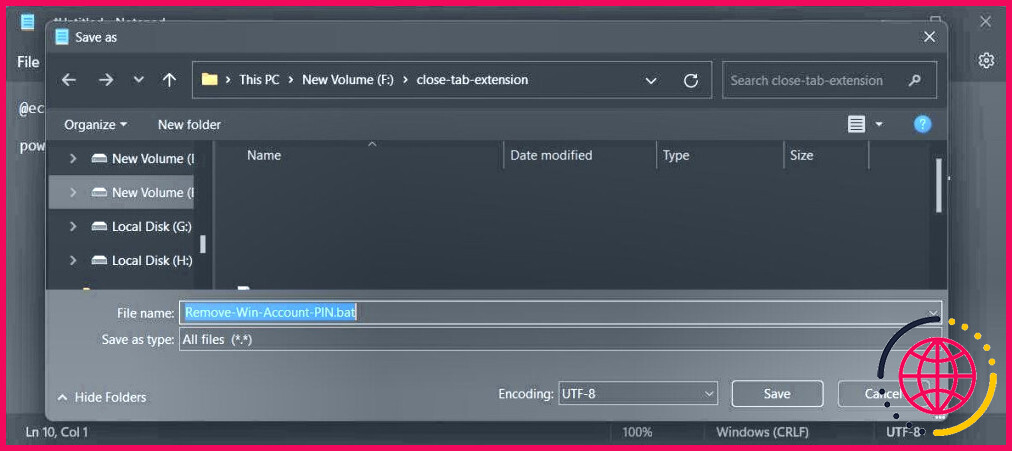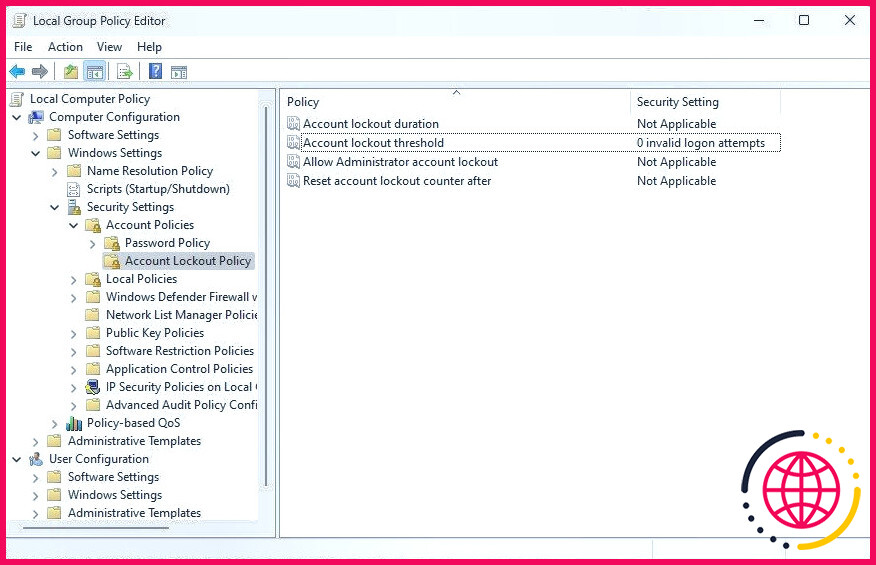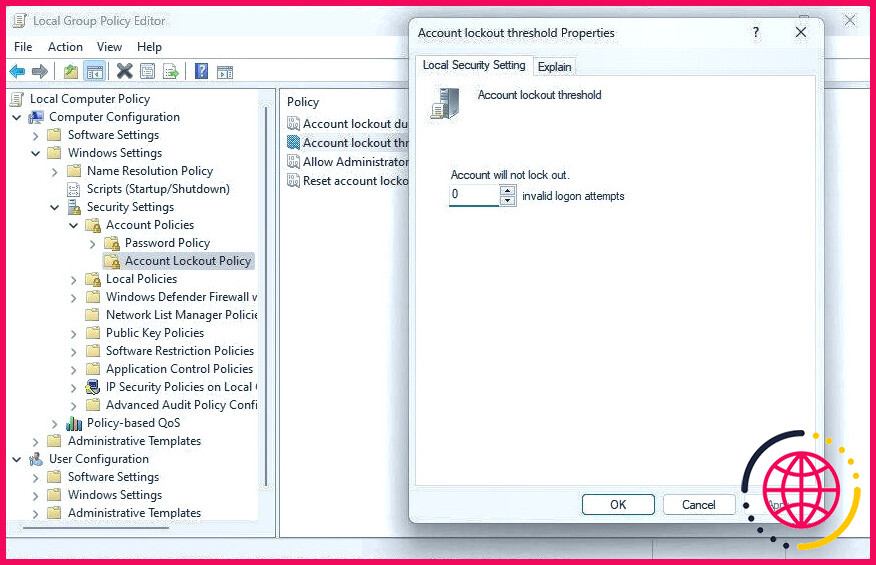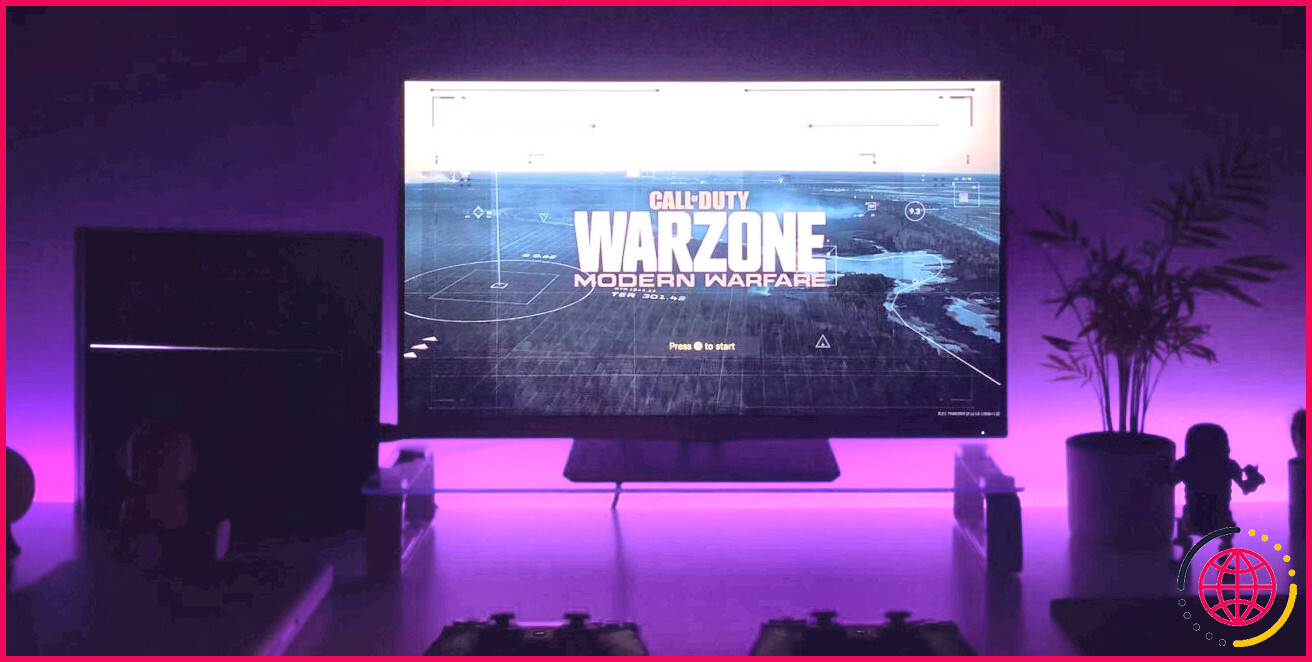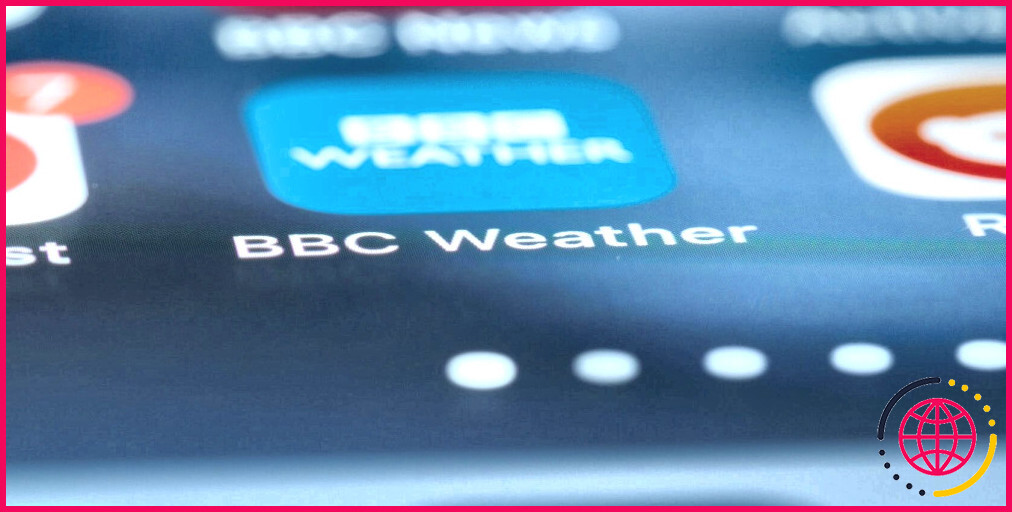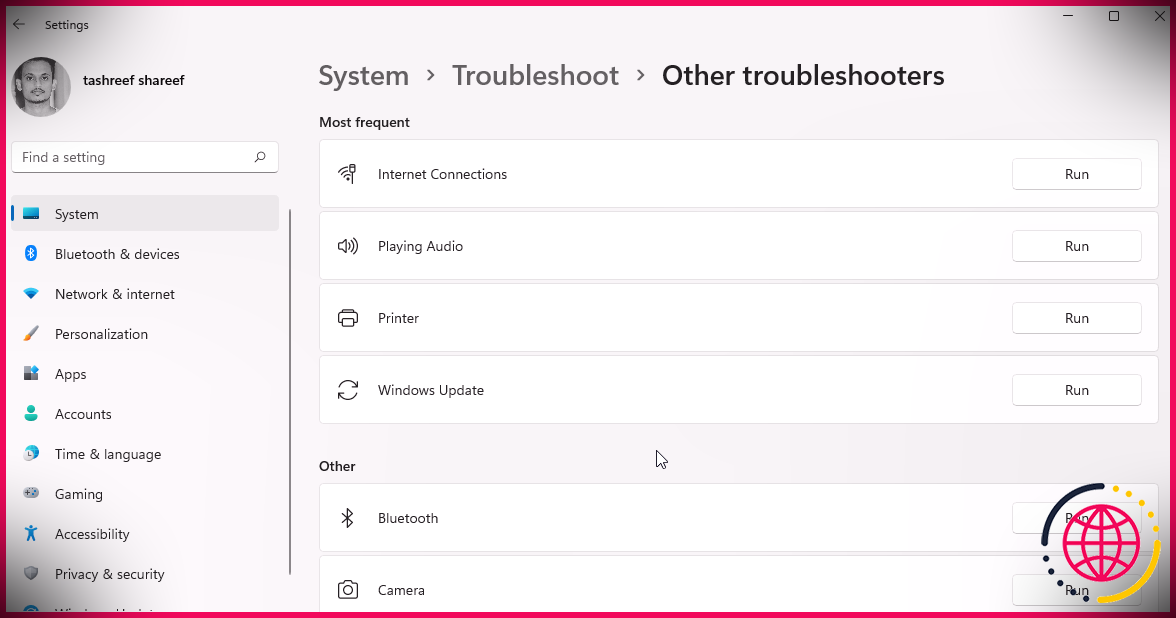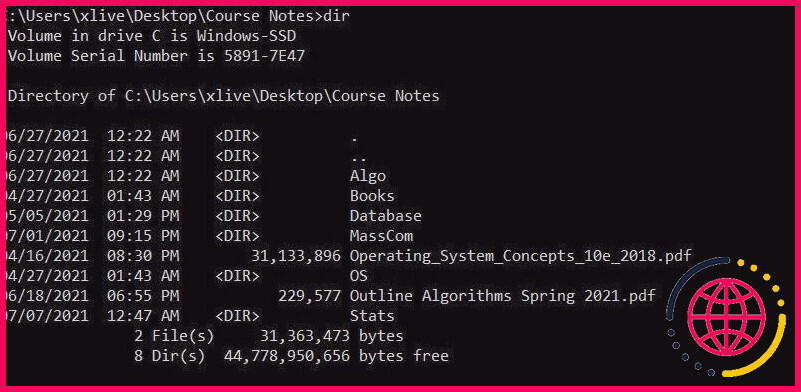Comment résoudre le problème « Cette option de connexion est désactivée en raison d’échecs de tentatives de connexion » sous Windows
Un code PIN est un moyen pratique de se connecter à votre ordinateur. Cependant, lorsque vous essayez de vous connecter avec un code PIN, vous pouvez rencontrer l’erreur « Cette option de connexion est désactivée en raison de tentatives de connexion infructueuses ». Cette erreur est suivie d’un message vous demandant d’utiliser une autre méthode de connexion ou d’attendre 2 heures et de réessayer.
Windows peut afficher cette erreur pour diverses raisons, notamment un problème temporaire, un code PIN de connexion corrompu ou une configuration de compte incorrecte. Ici, nous vous guidons à travers quelques étapes de dépannage pour résoudre l’erreur et retrouver l’accès à votre ordinateur.
Quelles sont les causes de l’erreur « L’option de connexion est désactivée en raison de tentatives de connexion infructueuses » ?
Le message d’erreur indique que les causes possibles de l’erreur sont plusieurs tentatives d’ouverture de session qui ont échoué ou des arrêts répétés. Cependant, dans la plupart des cas, l’erreur apparaît sans raison, même lorsque vous utilisez le bon code PIN.
Pour contourner cette erreur, vous pouvez vous connecter en utilisant une option de connexion différente, telle qu’un mot de passe. Si vous n’avez pas de mot de passe, vous devrez attendre au moins deux heures avant de tenter de vous connecter à nouveau.
La raison exacte de ce problème n’est pas connue. Ce que nous savons, c’est que Windows utilise une fonction d’atténuation des attaques par dictionnaire pour empêcher les acteurs de la menace de s’introduire dans votre ordinateur afin d’obtenir une autorisation non autorisée. Lorsqu’elle est déclenchée, Windows ignore temporairement l’autorisation fournie, qui, dans ce cas, est votre code PIN de connexion.
En outre, les facteurs communs contribuant à cette erreur comprennent une mise à niveau récente de Windows, un code PIN de connexion ou un profil utilisateur corrompu, ou une image Windows endommagée.
Heureusement, vous pouvez corriger cette erreur en réinitialisant le code PIN de connexion et en modifiant le registre pour désactiver l’option de verrouillage du compte. Suivez toutes les étapes dans l’ordre indiqué et vous devriez être en mesure de corriger l’erreur et de vous connecter à votre ordinateur Windows.
1. Maintenez votre appareil sous tension pendant deux heures
Si vous n’avez pas activé d’autre option de connexion ou si vous avez oublié le mot de passe, vous devrez attendre deux heures, puis réessayer de vous connecter à l’aide du code PIN de connexion. Assurez-vous que votre PC reste allumé pendant deux heures pour que cela fonctionne.
La période de refroidissement de deux heures semble être assortie de conditions. Une fois que le message « wait for two hours » apparaît après la saisie du code PIN, redémarrez votre ordinateur. Lorsque l’écran de connexion apparaît, ne vous connectez pas immédiatement. Attendez deux heures, puis entrez votre code PIN pour vous connecter.
Cela dit, si vous ne pouvez pas attendre deux heures, essayez de vous connecter à l’aide d’une autre option de connexion, comme un mot de passe ou une authentification biométrique. Pour utiliser l’option de connexion alternative, cliquez sur l’icône en pointillé sous les options de connexion dans l’écran d’erreur pour vous connecter avec votre mot de passe.
2. Réinitialiser le mot de passe du compte à partir de l’écran de connexion
Si vous avez oublié votre mot de passe, vous pouvez réinitialiser votre mot de passe de connexion à partir de l’écran de connexion. Pour confirmer l’authenticité de l’utilisateur, Windows vous demandera de répondre correctement aux questions de sécurité pour effectuer une réinitialisation.
Dans certains cas, Windows peut vous demander de vous connecter avec le mot de passe de votre compte Microsoft et d’envoyer un code à 4 chiffres à votre adresse électronique de secours pour authentifier la tentative de réinitialisation du mot de passe.
Pour réinitialiser le mot de passe d’un compte Windows :
- Sur l’écran de connexion, saisissez n’importe quel mot de passe et appuyez sur Entrez. Windows indique que le mot de passe est incorrect ; cliquez sur OK.
- Cliquez ensuite sur le bouton Réinitialiser le mot de passe .
- Vous devez maintenant répondre aux trois questions de sécurité et appuyer sur Entrez. Si le mot de passe est correct, une option de réinitialisation du mot de passe apparaît.
- Saisissez votre nouveau mot de passe, puis saisissez à nouveau le mot de passe pour le confirmer.
- Appuyez sur Entrer pour vous connecter à votre compte utilisateur.
Après une connexion réussie, vous pouvez réinitialiser votre code PIN, désactiver le seuil de tentative de connexion et vérifier la configuration du profil de l’utilisateur pour voir si votre compte est désactivé. Il va sans dire que vous devez être signé pour appliquer cette correction.
Si vous ne pouvez pas vous connecter, utilisez un autre compte d’utilisateur sur votre ordinateur et suivez les étapes ci-dessous. Si vous avez oublié le mot de passe du compte, suivez cette ressource pour réinitialiser un mot de passe administrateur Windows oublié.
Si vous ne disposez pas d’un autre compte d’utilisateur, activez le compte d’administrateur intégré dans Windows 11. Passez à la suite de l’article qui montre comment activer le compte d’administrateur intégré sans avoir besoin de se connecter.
Une fois que vous pouvez vous connecter, suivez ces étapes pour vérifier l’état de votre compte.
3. Vérifier l’état de votre compte à l’aide des utilisateurs et groupes locaux
Les administrateurs système Windows peuvent gérer les comptes d’utilisateurs et les groupes sur un ordinateur local à l’aide du snap-in de la console de gestion Microsoft (MMC), Utilisateur local et groupes. Pour résoudre le problème, vérifiez si le compte est configuré comme verrouillé ou désactivé dans les propriétés du compte.
La fonction Utilisateurs et groupes locaux n’est disponible que dans les éditions Pro et Enterprise du système d’exploitation. Si vous utilisez l’édition Home, passez à la solution suivante.
- Appuyez sur Win + R pour ouvrir Run.
- Tapez lusrmgr.msc et cliquez sur OK. Ceci ouvrira la fenêtre Utilisateur local et groupes snap-in.
- Double-cliquez sur le snap-in Utilisateurs .
- Localisez le nom de votre compte d’utilisateur et cliquez dessus avec le bouton droit de la souris.
- Sélectionnez ensuite Propriétés.
- Dans la zone Propriétés , ouvrez la boîte de dialogue Général Onglet
- Ici, décochez les options Compte est désactivé et Compte est verrouillé.
- Cliquez sur Appliquer et OK pour enregistrer les modifications.
Si les deux options sont déjà décochées, passez à la solution suivante.
4. Réinitialisez le code PIN du compte Windows
Si le problème est dû à un code PIN de compte corrompu, une réinitialisation du code PIN peut vous aider à résoudre le problème. Vous pouvez modifier le code PIN de votre compte dans Windows à partir de l’application Paramètres. Vous devrez authentifier le processus de modification du code PIN avec votre code PIN actuel, alors gardez-le à portée de main.
Si vous avez oublié votre code PIN, utilisez l’option J’ai oublié mon code PIN pour le réinitialiser à l’aide de votre compte Microsoft. Après avoir réinitialisé le code PIN, connectez-vous avec le nouveau code PIN et vérifiez si l’erreur est résolue.
Si cela ne fonctionne pas, exécutez le script batch suivant pour supprimer le code PIN pour tous les utilisateurs. Cependant, vous devez être connecté avec un compte administrateur pour exécuter ce script. Voici comment procéder.
- Ouvrez l’application Notepad. Recherchez Bloc-notes dans la recherche Windows et ouvrez l’application.
- Ensuite, copiez et collez le script suivant dans le fichier Notepad :
- Appuyez sur Ctrl + S pour ouvrir la boîte de dialogue Enregistrer et nommer le fichier Remove-Win-Account-PIN.bat.
- Cliquez ensuite sur le bouton Enregistrer sous et sélectionnez Tous les fichiers.
- Cliquez sur Sauvegarder pour créer le script batch.
Pour exécuter le script, double-cliquez dessus et cliquez sur Oui lorsque le Contrôle de compte d’utilisateur vous le demande.
Lors de l’exécution, le script PIN pour tous les comptes d’utilisateur sur votre ordinateur. Une fois cela fait, vous pouvez configurer un nouveau code PIN pour votre compte d’utilisateur sur Windows.
5. Modifier la politique de seuil de verrouillage des comptes
Comme pour la fonction d’atténuation des attaques par dictionnaire, l’administrateur peut configurer un ordinateur local pour spécifier le nombre maximal de tentatives de connexion incorrectes. Pour ce faire, il modifie la stratégie de seuil de verrouillage de compte dans l’Éditeur de stratégie de groupe.
Comme pour Utilisateurs et groupes locaux, l’Éditeur de stratégies de groupe n’est disponible par défaut que sur les éditions Pro, Enterprise et Education du système d’exploitation Windows. Bien qu’il ne soit pas inclus dans la boîte, vous pouvez toujours activer l’Éditeur de stratégie de groupe dans Windows Home à l’aide d’un script batch.
Pour modifier la politique de verrouillage des comptes :
- Appuyez sur Win + R pour ouvrir Exécuter.
- Tapez gpedit.msc et cliquez sur OK pour ouvrir la fenêtre Éditeur de stratégie de groupe.
- Ensuite, dans l’Éditeur de stratégie de groupe, naviguez jusqu’à l’emplacement suivant :
- Dans le volet de droite, double-cliquez sur Seuil de blocage du compte.
- Type dans le champ Le compte ne sera pas bloqué dans le champ Le compte ne sera pas verrouillé
- Cliquez sur Appliquer et OK pour enregistrer les modifications.
6. Modifiez la politique de verrouillage des comptes à l’aide de l’éditeur du registre
Vous pouvez également configurer la politique de verrouillage des comptes sur votre machine via le Registre de Windows. C’est également utile si vous utilisez l’édition familiale de Windows sans l’éditeur de stratégie de groupe.
Apporter des modifications au registre de Windows comporte des risques. Créez un point de restauration et effectuez une sauvegarde du registre avant d’appliquer toute modification aux entrées du registre.
Pour modifier la politique de verrouillage des comptes dans l’éditeur de registre :
- Appuyez sur Win + R pour ouvrir Exécuter.
- Tapez regedit et cliquez sur OK pour ouvrir l’éditeur du registre.
- Dans l’éditeur du registre, naviguez jusqu’à l’emplacement suivant :
- Dans le volet de droite, localisez et cliquez avec le bouton droit de la souris sur MaxDenials.
- Sélectionnez Modifier.
- Type dans l’espace Valeur des données et cliquez sur OK pour enregistrer les modifications.
- Fermez l’éditeur de registre et redémarrez votre ordinateur pour appliquer les modifications.
Après le redémarrage, vous pouvez vous connecter sans recevoir la notification « Connexion désactivée ». Si le problème persiste, essayez d’effacer le TPM sous Windows. Cette solution peut s’avérer délicate en fonction de la manière dont votre compte est configuré. L’effacement du TPM peut vous empêcher d’accéder à votre ordinateur. N’essayez cette solution que si l’option de connexion par mot de passe est activée.
En cas d’échec, essayez des outils de récupération tiers tels que le Trinity Rescue Kit. Il s’agit d’un petit utilitaire utile qui peut vous aider à réinitialiser votre mot de passe.
Résoudre l’erreur « Options de connexion désactivées en raison de tentatives infructueuses » sous Windows
Les ordinateurs Windows 10 et 11 peuvent s’emballer et vous bloquer hors de votre système en raison d’un pépin ou d’un dysfonctionnement du système. Cependant, vous pouvez contourner cette période de refroidissement en vous connectant avec un mot de passe de compte ou une réinitialisation du code PIN.