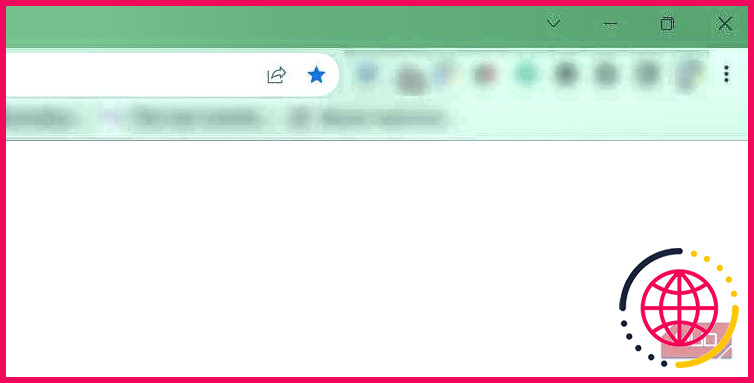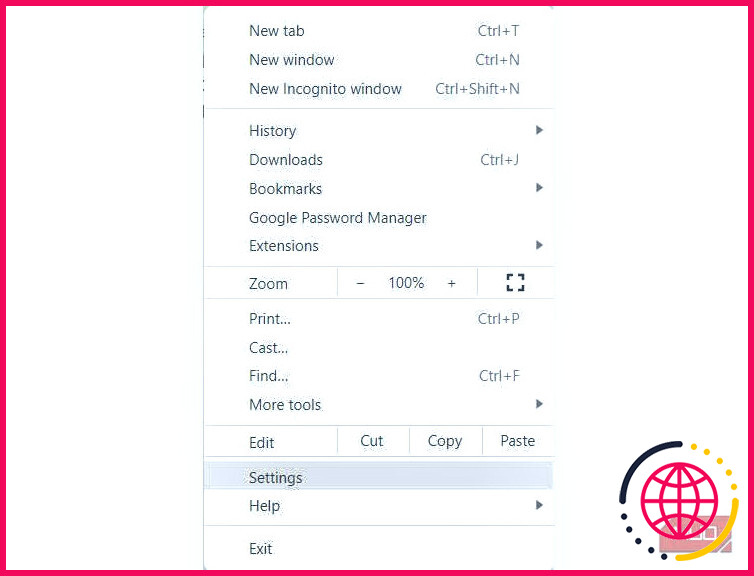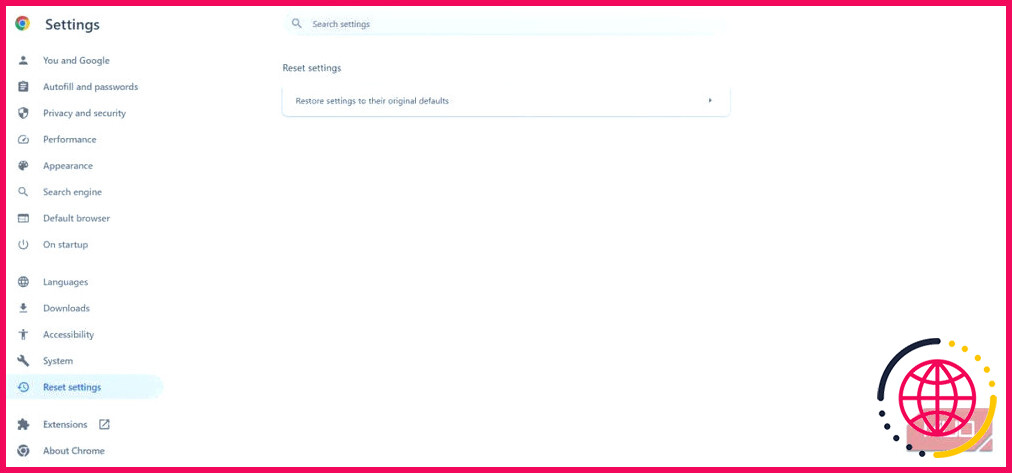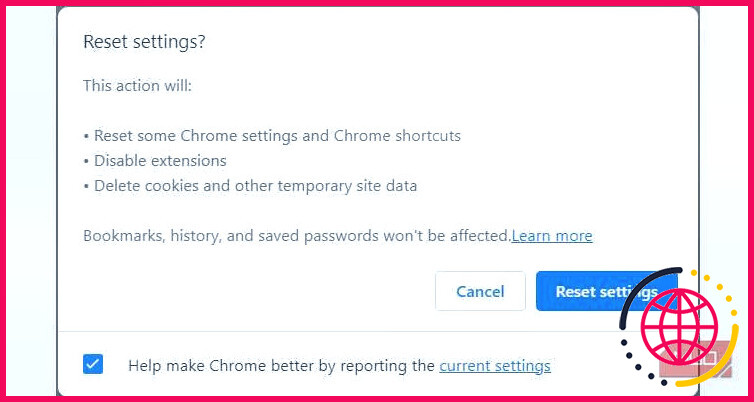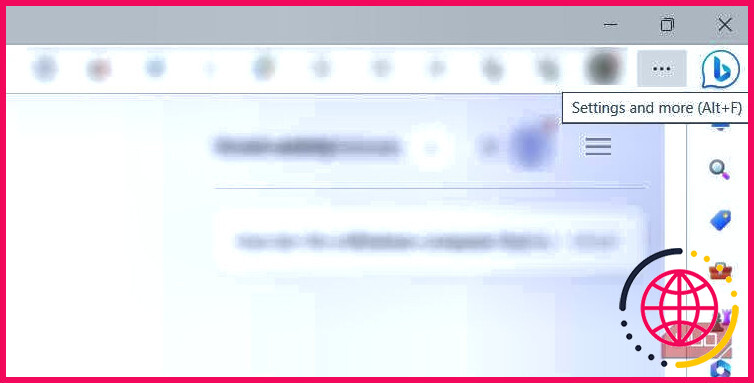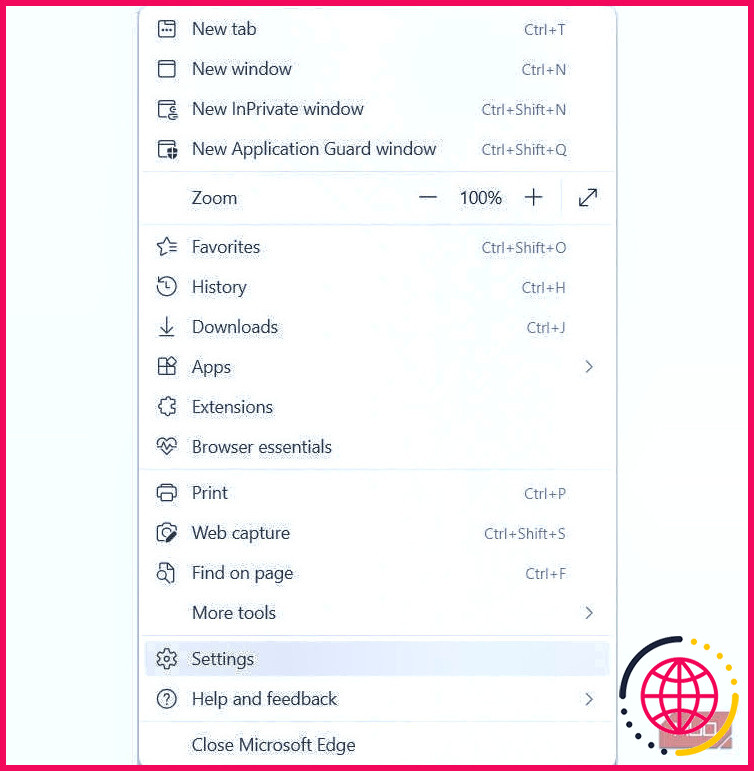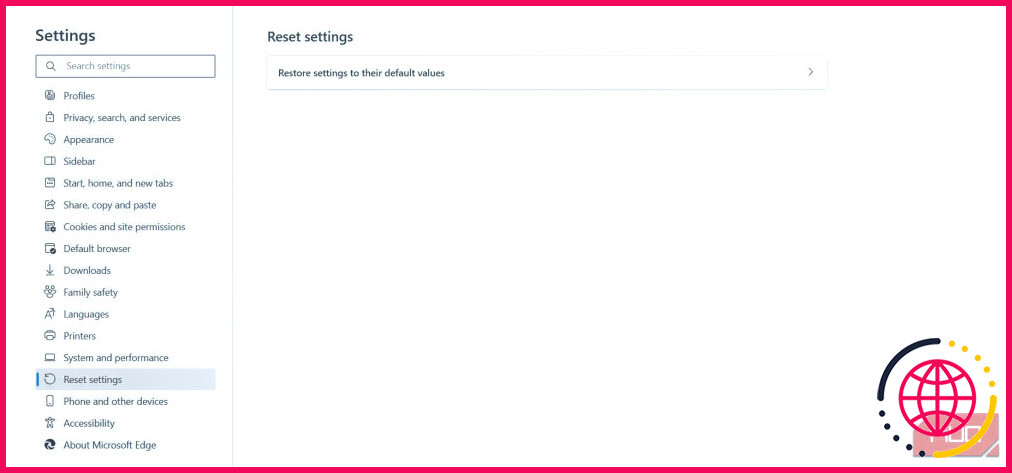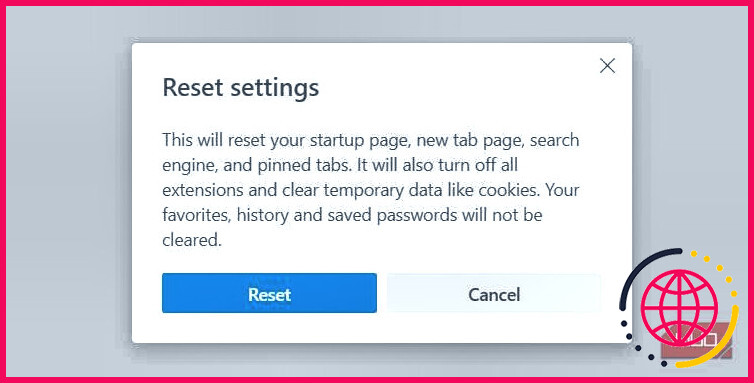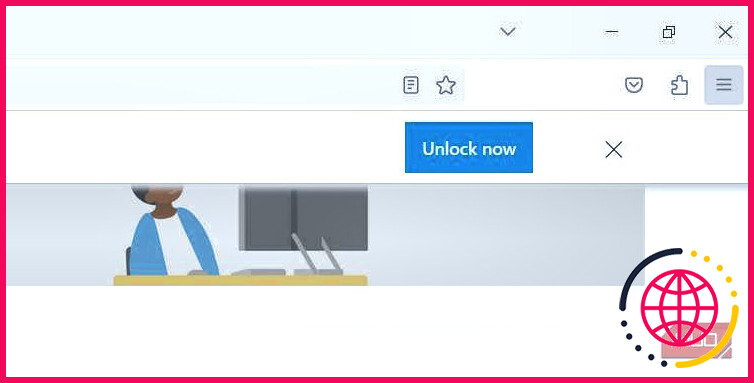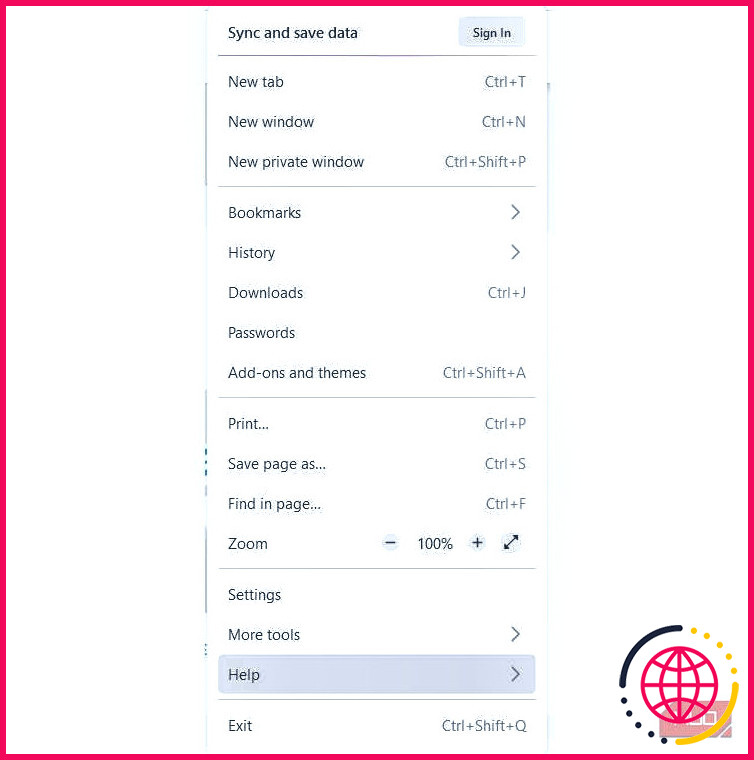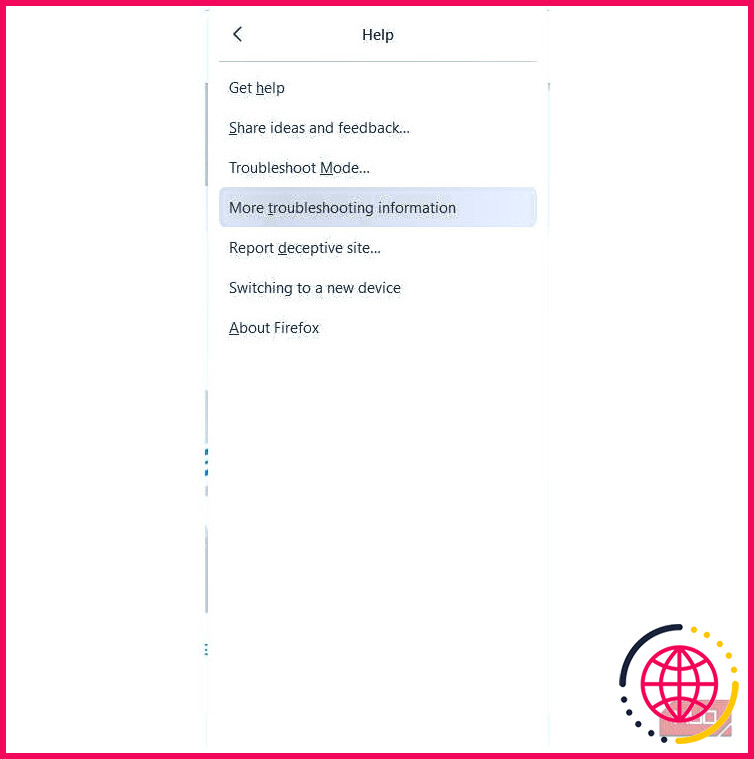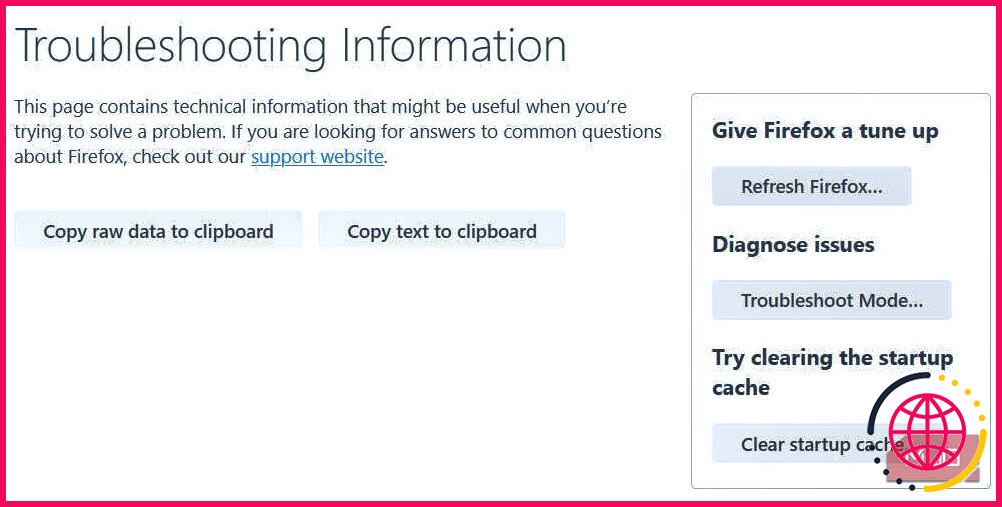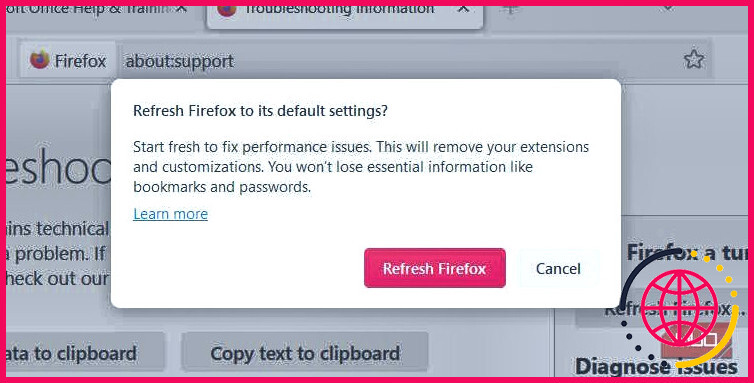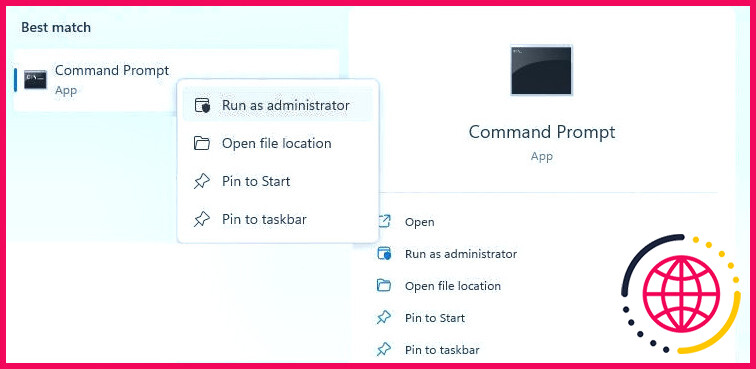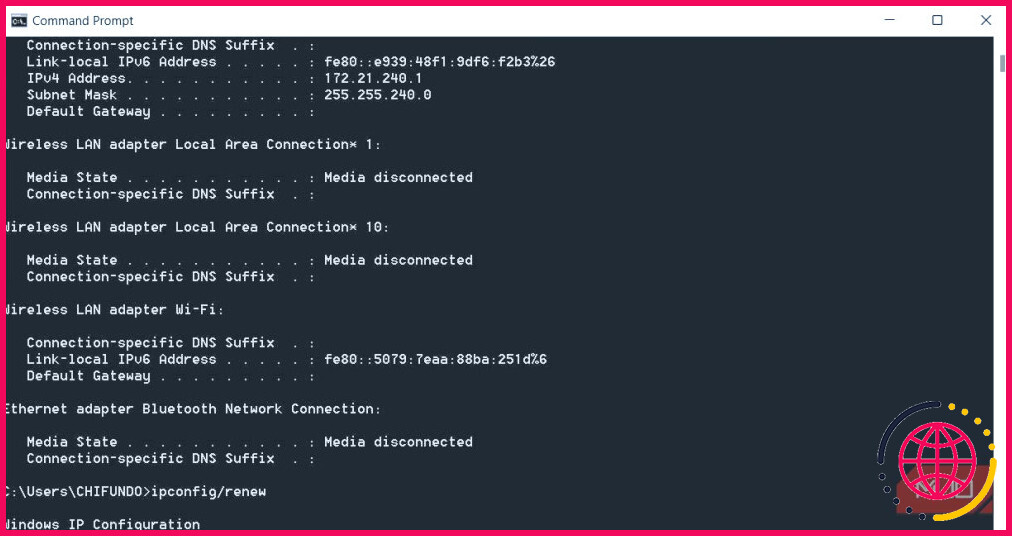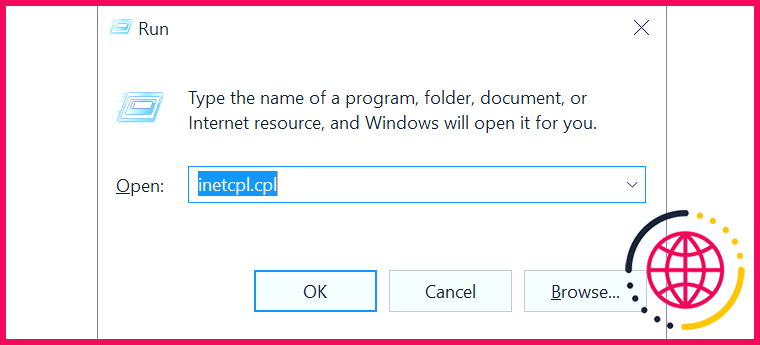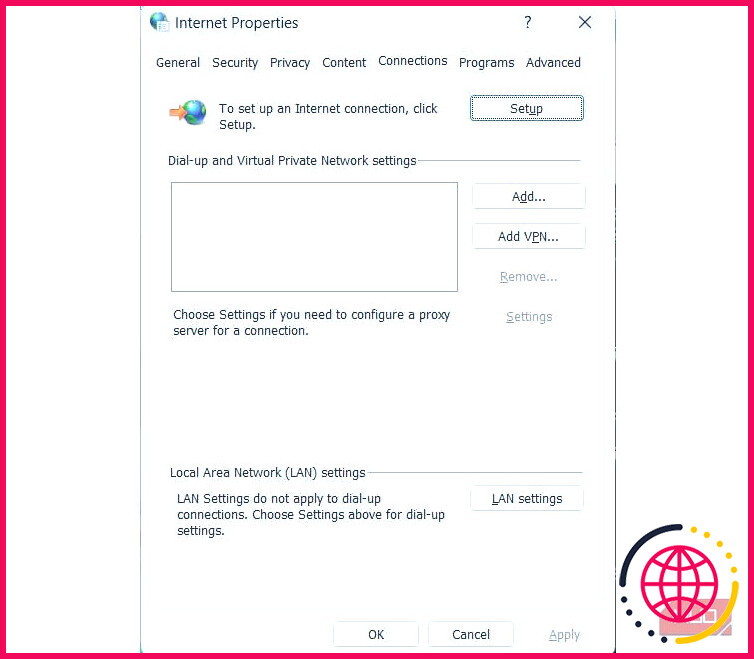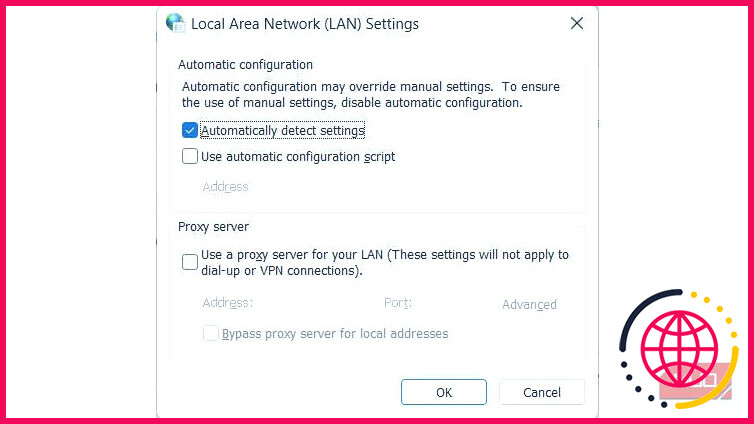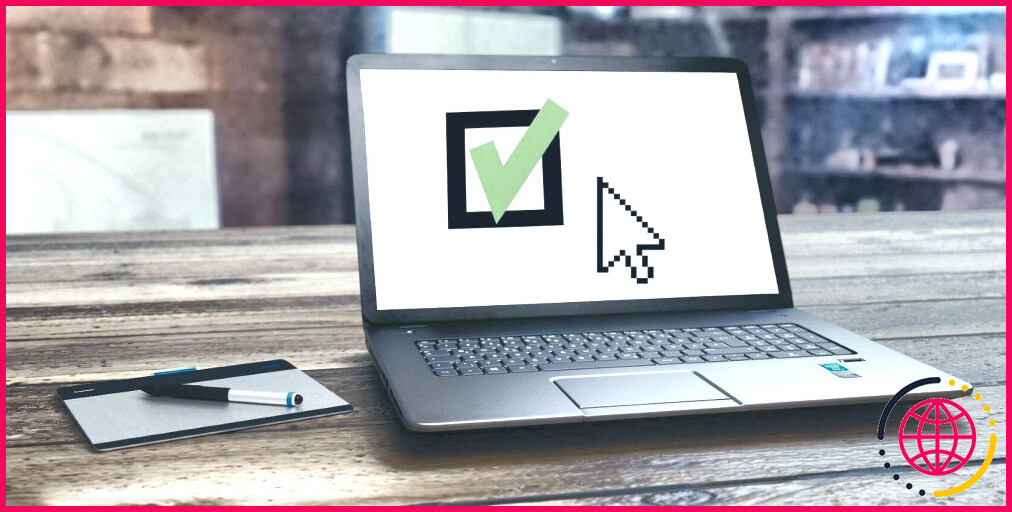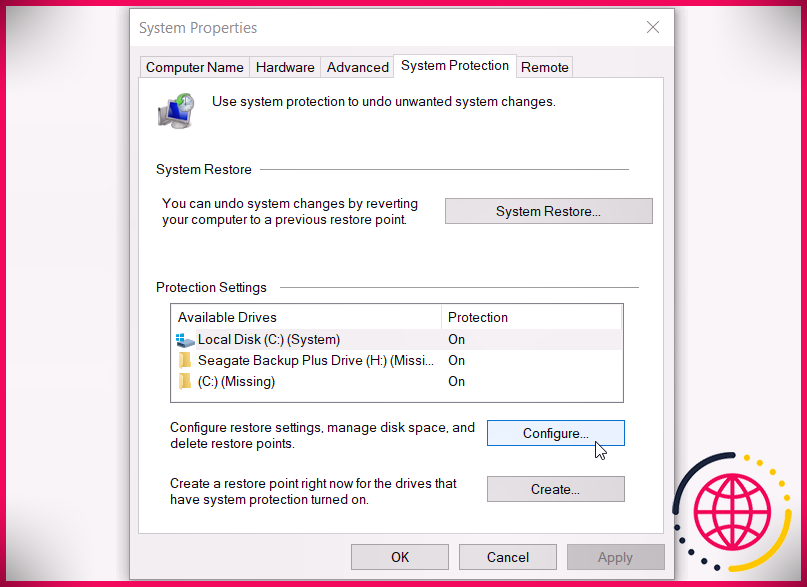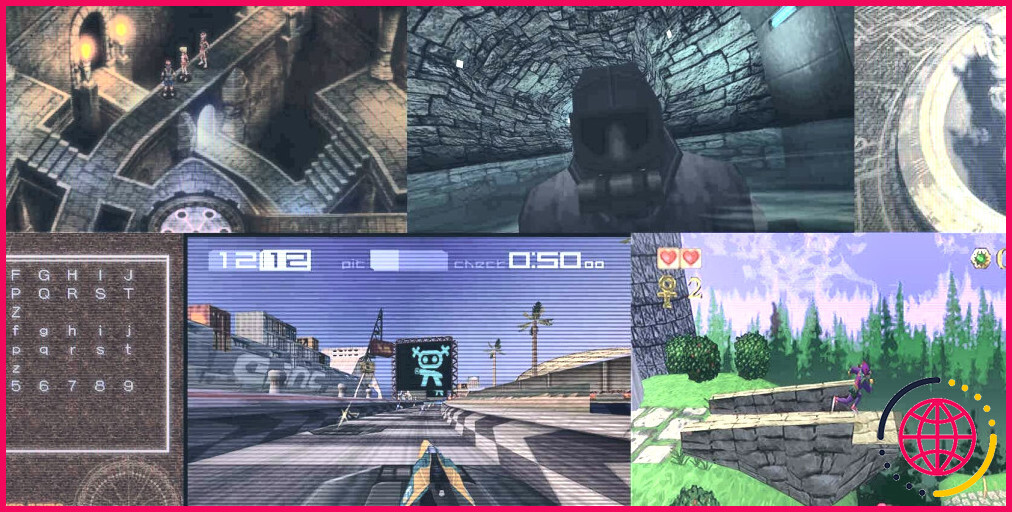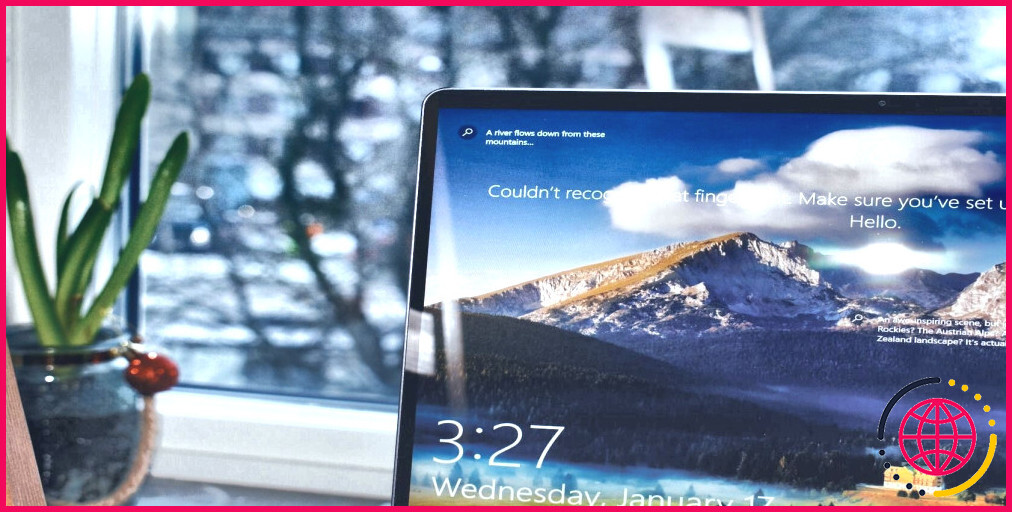Comment résoudre le problème « Le périphérique ou la ressource distant(e) n’accepte pas la connexion » sous Windows
Vous avez connecté votre ordinateur Windows à un réseau et êtes prêt à surfer sur Internet, mais vous obtenez l’erreur « Pas d’accès à Internet ». Vous lancez l’outil de diagnostic réseau de Windows, qui vous indique que « Le périphérique ou la ressource distant(e) n’accepte pas la connexion ».
Pas de panique, nous allons vous montrer comment vous débarrasser de cette erreur.
1. Désactivez votre antivirus et votre pare-feu
Il se peut que vous obteniez l’erreur « Le périphérique ou la ressource distant(e) n’accepte pas la connexion » parce que votre antivirus interfère avec la connexion. Pour écarter cette possibilité, essayez de le désactiver pour voir si l’erreur disparaît. Si vous utilisez l’antivirus intégré de Windows, vous pouvez apprendre à désactiver Microsoft Defender.
Si la désactivation de l’antivirus n’a pas fonctionné, il se peut que le pare-feu soit à l’origine du problème. Bien que ce programme fasse du bon travail pour protéger votre réseau contre le trafic nuisible, il peut parfois bloquer des connexions qu’il ne devrait pas. Essayez de désactiver le pare-feu de Windows et voyez si cela résout l’erreur.
2. Réinitialisez votre navigateur Web
Des paramètres de navigateur corrompus ou mal configurés peuvent également être à l’origine de l’erreur, et la réinitialisation du navigateur peut s’avérer utile. Nous allons vous montrer comment réinitialiser trois des navigateurs les plus populaires sous Windows : Chrome, Edge et Firefox.
Pour réinitialiser Chrome, suivez les étapes ci-dessous :
- Ouvrez Chrome et cliquez sur l’icône à trois points dans le coin supérieur droit.
- Dans le menu, cliquez sur Paramètres.
- Dans le menu de gauche, sélectionnez Réinitialiser les réglages et cliquez sur Rétablir les paramètres par défaut à droite.
- Dans la fenêtre contextuelle, confirmez que vous souhaitez réinitialiser Chrome en cliquant sur Réinitialiser les paramètres.
Pour réinitialiser Edge, suivez les étapes ci-dessous :
- Ouvrez Edge et cliquez sur l’icône à trois points dans le coin supérieur droit.
- Dans le menu, cliquez sur Paramètres.
- Dans le menu de gauche, sélectionnez Réinitialiser les réglages et cliquez sur Rétablir les paramètres par défaut à droite.
- Dans la fenêtre contextuelle, confirmez que vous souhaitez réinitialiser Edge en cliquant sur Réinitialiser.
Pour réinitialiser Firefox, suivez les étapes ci-dessous :
- Ouvrez Firefox et cliquez sur l’icône du menu hamburger dans le coin supérieur droit.
- Dans le menu, cliquez sur Aide.
- Cliquez sur Plus d’informations sur le dépannage.
- Dans le petit panneau de droite, cliquez sur Actualiser Firefox.
- Dans le pop-up, confirmez que vous voulez réinitialiser Firefox en cliquant sur Rafraîchir Firefox.
Après avoir réinitialisé le navigateur, essayez de voir si l’erreur a disparu dans l’outil Windows Network Diagnostics.
3. Réinitialisez votre adresse IP
En cas de problème avec l’adresse IP de votre ordinateur, vous pouvez rencontrer l’erreur « Le périphérique ou la ressource distant(e) n’accepte pas la connexion ».
Suivez les étapes ci-dessous pour réinitialiser votre adresse IP :
- Appuyez sur Win + S pour faire apparaître la recherche Windows. Tapez cmd dans les résultats de la recherche, et lorsque l’Invite de commande apparaît dans les résultats de la recherche, cliquez dessus avec le bouton droit de la souris et sélectionnez Exécuter en tant qu’administrateur.
- Tapez la commande suivante dans l’Invite de commandes, puis appuyez sur Entrez:
- Tapez ensuite la commande suivante et appuyez sur Entrée:
Une fois que vous avez terminé d’exécuter les commandes, vérifiez si l’erreur a disparu.
4. Désactivez le serveur proxy
Si vous utilisez un serveur proxy qui ne fonctionne plus correctement, vous pouvez également rencontrer l’erreur « Le périphérique ou la ressource distante n’accepte pas la connexion ».
Suivez les étapes ci-dessous pour désactiver le serveur proxy :
- Appuyez sur Win + R pour lancer l’exécution de Windows.
- Dans la zone de texte Exécuter, tapez inetcpl.cpl et appuyez sur la touche Entrer de votre clavier pour ouvrir les Propriétés Internet.
- Sélectionnez la touche Connexions et cliquez sur l’onglet Paramètres du réseau local vers le bas.
- Dans le menu Serveur proxy décochez la case Utiliser un serveur proxy pour votre réseau local .
- Cliquez sur OK pour fermer les paramètres du réseau local.
- Cliquez sur OK dans Propriétés Internet pour appliquer les modifications et fermer la fenêtre.
Vérifiez si l’internet sur votre ordinateur fonctionne à nouveau correctement.
5. Forcez la mise à jour de vos stratégies de groupe
Si vous avez modifié les paramètres de votre serveur proxy, il se peut que certaines stratégies de groupe n’aient pas eu le temps d’enregistrer et de consolider ces modifications.
Bien qu’elles finissent par s’actualiser d’elles-mêmes et commencer à fonctionner comme prévu, vous pouvez accélérer le processus en actualisant manuellement l’éditeur de stratégie de groupe local. Ensuite, essayez de voir si l’erreur a disparu.
Déterminez ce qui perturbe la connexion
Avec les étapes décrites ci-dessus, vous devriez être en mesure de résoudre l’erreur « Le périphérique ou la ressource distant(e) n’accepte pas la connexion ».
Comme vous pouvez le constater, la cause première de cette erreur se résume à une mauvaise configuration de vos paramètres réseau. Et si tout ce qui précède ne fonctionne pas, vous devriez envisager l’option nucléaire : la réinitialisation de Windows.