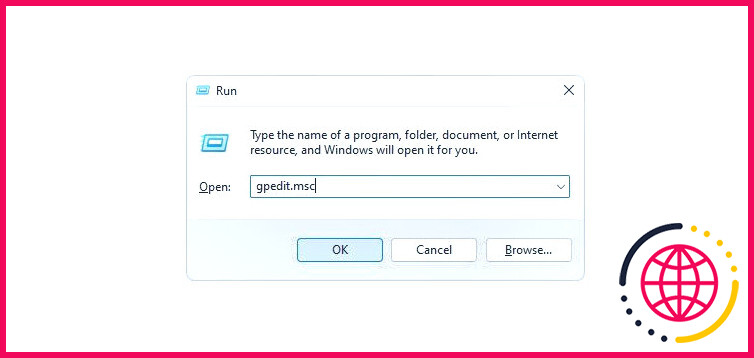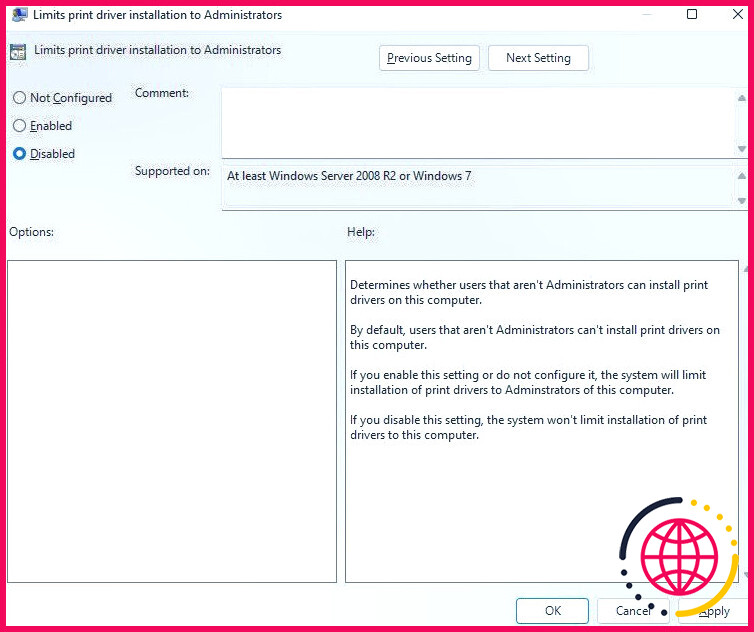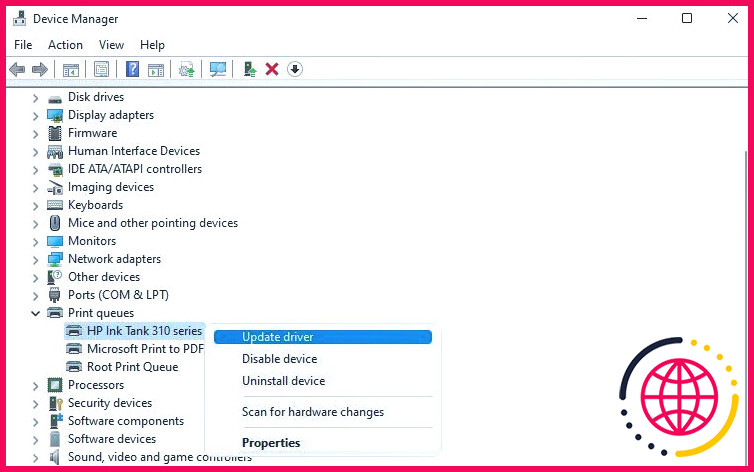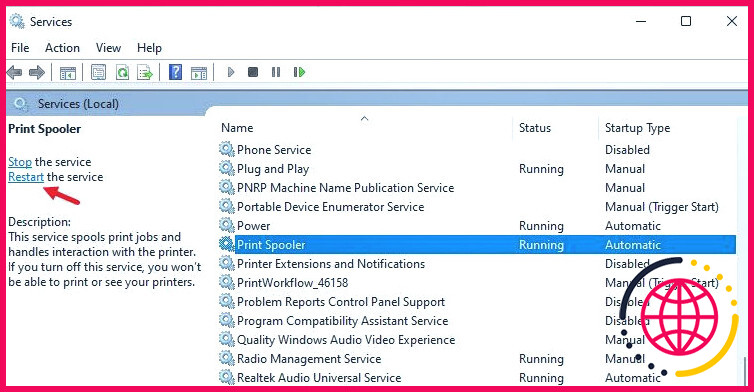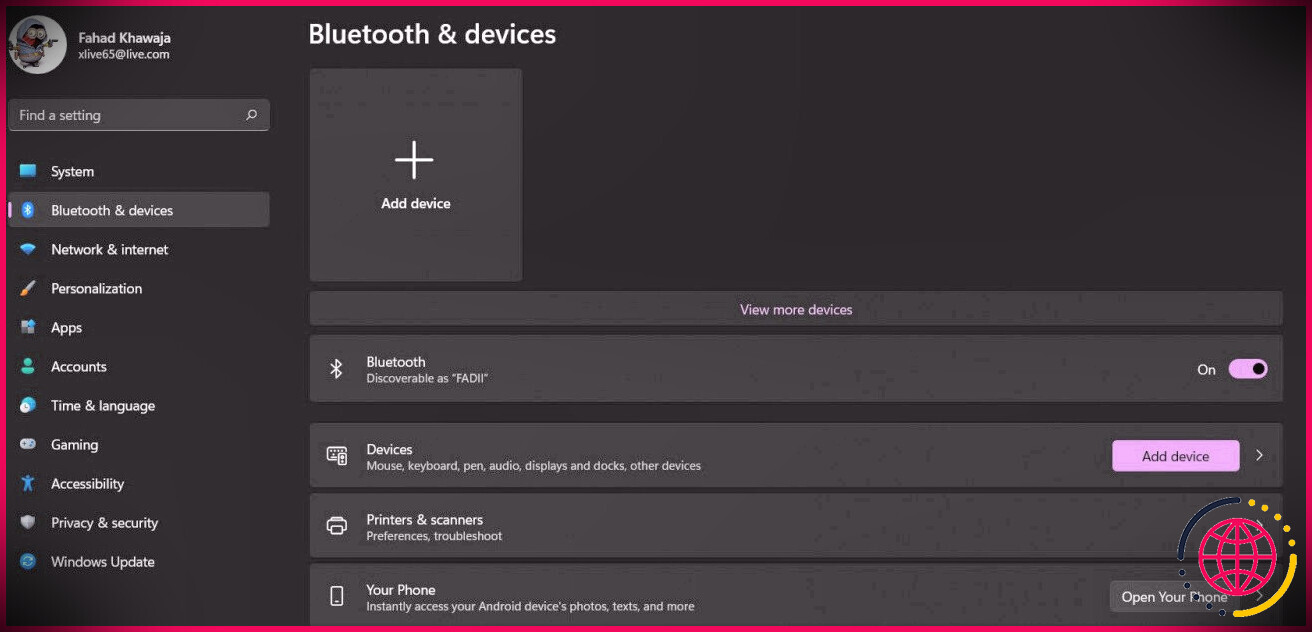Comment résoudre l’erreur « Impossible de se connecter à l’imprimante » sous Windows 11
Windows prend en charge un grand nombre d’imprimantes par défaut, de sorte que vous pouvez commencer à imprimer dès que vous la connectez à votre PC. Cependant, même après avoir installé les pilotes corrects, vous pouvez rencontrer une erreur « Windows ne peut pas se connecter à l’imprimante ».
Cette erreur peut se produire pour plusieurs raisons : vous n’avez peut-être pas configuré votre imprimante correctement ou les câbles de l’imprimante sont peut-être lâches. Voici quelques méthodes de dépannage si vous ne pouvez pas imprimer à partir de certaines applications ou connecter votre imprimante à Windows.
1. Redémarrez l’imprimante
Les problèmes liés aux périphériques externes tels que votre imprimante sont souvent dus à des erreurs de communication entre le périphérique et votre ordinateur, à des pilotes obsolètes ou même à des pépins logiciels mineurs.
Si vous rencontrez des problèmes avec votre imprimante, la première chose à faire est d’essayer de la redémarrer. Le redémarrage de l’imprimante est le meilleur moyen de résoudre la plupart des problèmes de connexion.
Il est assez simple de redémarrer une imprimante en suivant les étapes suivantes :
- Mettez votre imprimante hors tension en appuyant sur la touche Alimentation
- Une fois que l’écran de l’imprimante s’éteint, vous devez retirer le câble d’alimentation de votre imprimante.
- Attendez au moins 20 secondes avant de rebrancher le câble d’alimentation.
- Vous pouvez maintenant commander une impression test à partir de votre PC Windows et vérifier les problèmes de connexion.
Dans la plupart des cas, un simple redémarrage devrait résoudre les problèmes de connexion avec votre imprimante. Toutefois, si cela ne suffit pas, il existe de nombreuses autres solutions.
2. Vérifiez tous les câbles connectés
Mettez votre imprimante hors tension et débranchez-la de la source d’alimentation. Veillez ensuite à vérifier tous les câbles connectés à votre imprimante. Si un câble est lâche, vous devez le brancher correctement pour éviter tout problème de connexion. De même, si les câbles sont endommagés ou coupés, le seul recours est de les remplacer.
Avant de remettre l’appareil sous tension, assurez-vous que les câbles sont connectés aux bons ports. Si vous n’êtes pas sûr des ports, consultez le site web du fabricant de votre imprimante ou le manuel fourni avec l’imprimante elle-même. Enfin, vous pouvez remettre l’appareil sous tension et vérifier l’absence d’erreurs en imprimant un document de test.
Assurez-vous que les ports sont propres et fonctionnent correctement. Si les ports de votre ordinateur ont des problèmes, consultez notre guide sur la façon de réparer les ports USB morts sous Windows.
3. Passez en revue l’éditeur de stratégie de groupe
L’éditeur de stratégie de groupe (GPE) est un éditeur de configuration avancé pour le système d’exploitation Windows. Il vous permet de modifier la plupart des paramètres avancés de Windows en un rien de temps.
Lorsque vous connectez une imprimante à votre ordinateur sans droits d’administrateur, Windows ne vous permet pas d’installer correctement les pilotes. Dans ce cas, vous devez modifier une option dans l’éditeur de stratégie de groupe pour y remédier.
Suivez les étapes décrites ci-dessous pour résoudre les problèmes de connexion de votre imprimante à l’aide de GPE :
- Ouvrez le menu Exécuter en appuyant sur Win + R sur votre clavier.
- Tapez maintenant gpedit.msc et cliquez sur OK.
- Sous Configuration de l’ordinateur, cliquez sur Modèles d’administration > Imprimantes.
- Double-cliquez sur l’icône Limite l’installation du pilote d’impression aux administrateurs et sélectionnez Désactivé.
- Pour enregistrer les modifications, cliquez sur Appliquer puis sur OK.
- Vous devez maintenant redémarrer votre PC.
Veillez également à ce que l’option Allow Print Spooler to accept client connections (Autoriser le spouleur d’impression à accepter les connexions des clients) est réglée sur Non configuré ou Activé.
La fonction GPE est exclusive aux éditions Windows Pro, Education et Enterprise. Par conséquent, vous devez utiliser une solution de contournement pour accéder à l’éditeur de stratégie de groupe sur Windows Home.
4. Mettez à jour le pilote de votre imprimante
Maintenant que vous disposez des autorisations nécessaires pour installer les pilotes de votre imprimante, rendez-vous sur le site Web du fabricant de votre imprimante et téléchargez les pilotes nécessaires.
Supposons que vous ayez déjà installé les pilotes et que vous rencontriez encore des problèmes de connexion. Dans ce cas, vous devez mettre à jour les pilotes de l’imprimante. Suivez les étapes mentionnées ci-dessous pour mettre à jour le pilote de votre imprimante :
- Ouvrez le menu Démarrer en appuyant sur la touche Windows et tapez Gestionnaire de périphériques.
- Cliquez sur Ouvrez et sélectionnez Files d’attente d’impression pour vérifier toutes les imprimantes connectées.
- Cliquez avec le bouton droit de la souris sur le nom de votre imprimante dans la liste.
- Dans le menu contextuel qui suit, cliquez sur Mettre à jour le pilote.
- Si vous avez téléchargé le dernier fichier de pilote, sélectionnez Parcourir mon ordinateur à la recherche de pilotes. Ensuite, vous devez choisir le fichier du pilote dans l’explorateur Windows pour mettre à jour le pilote.
- Si vous n’avez pas de fichier de pilote, cliquez sur Rechercher automatiquement des pilotes pour mettre à jour le pilote de votre imprimante.
- Une fois cette opération effectuée, redémarrez votre PC.
Si vous n’êtes pas un geek et que vous souhaitez une solution en un clic, vous pouvez utiliser l’un des programmes gratuits de mise à jour des pilotes pour Windows. Avant de lancer une recherche de pilotes, vous devez connecter l’imprimante à votre ordinateur.
Si les pilotes préinstallés sont corrompus, cela peut entraîner des problèmes d’imprimante. Heureusement, à chaque mise à jour majeure, Microsoft ajoute continuellement la prise en charge d’un nombre croissant d’imprimantes et de leurs pilotes. C’est pourquoi nous recommandons toujours de mettre à jour la version la plus récente de Windows.
Si vous utilisez une imprimante HP, vous pouvez consulter notre guide dédié à la résolution des problèmes liés aux imprimantes HP.
5. Exécutez le programme de dépannage de l’imprimante
Microsoft a mis à disposition un outil de dépannage dédié pour résoudre les problèmes liés aux imprimantes dans Windows. Ainsi, si vous ne parvenez toujours pas à résoudre les problèmes liés à votre imprimante, l’exécution d’un dépanneur d’imprimante peut s’avérer utile.
Voici les étapes à suivre pour exécuter un programme de dépannage d’imprimante :
- Appuyez sur Win + I pour ouvrir l’application Paramètres.
- Cliquez sur Système > Dépannage > Autres dépanneurs et cliquez sur Exécuter à côté de l’option Imprimeur à côté de l’option Imprimante Une fois cette opération effectuée, le programme de dépannage affiche automatiquement à l’écran les correctifs recommandés.
- Une fois tous les correctifs appliqués, cliquez sur Fermez le dépanneur.
- Enfin, redémarrez votre PC et vérifiez à nouveau la connectivité.
Si vous n’êtes pas un technicien, la résolution des erreurs liées à Windows est un jeu d’enfant avec l’aide des dépanneurs par défaut. Et si vous souhaitez en savoir plus, consultez tous les dépanneurs de Windows 11.
Notez que Microsoft supprimera la plupart des dépanneurs de l’application Paramètres. Le nouvel emplacement pour les dépanneurs sera l’application Obtenir de l’aide de Windows. Ainsi, si vous ne trouvez pas le dépanneur d’imprimante, vous pouvez y accéder à partir de l’application Obtenir de l’aide.
6. Redémarrez le service Print Spooler
Si vous avez déjà effectué toutes les étapes ci-dessus mais que vous avez toujours des difficultés, redémarrer le service du spouleur d’impression peut vous aider à soulager votre mal de tête.
Le service Printer Spooler de Windows aide le système d’exploitation à reconnaître les imprimantes connectées. Par conséquent, si le service du spouleur d’impression est désactivé, même par erreur, il n’y a aucun moyen de faire fonctionner votre imprimante.
Vous pouvez redémarrer le service spooler en suivant les étapes indiquées ci-dessous :
- Ouvrez le menu Exécuter en appuyant sur la touche Win + R en appuyant sur la combinaison de touches Win + R
- Une fois que le menu apparaît, tapez services.msc et cliquez sur OK.
- Faites défiler vers le bas et trouvez Spooler d’impression dans la liste.
- Cliquez sur le bouton Spooler d’impression et, sur le côté gauche de l’écran, cliquez sur Redémarrer.
- Voilà, c’est fait. Essayez de reconnecter votre imprimante à votre ordinateur.
Si vous souhaitez essayer d’autres solutions, suivez les instructions de notre guide sur le dépannage d’une connexion d’imprimante.
Remettre votre imprimante en état de marche
Nous espérons que toutes les méthodes ci-dessus vous aideront à résoudre l’erreur « Windows ne peut pas se connecter à l’imprimante » sur votre ordinateur Windows.
Bien qu’il n’y ait pas de raison spécifique à cette erreur, le défaut le plus courant provient du pilote d’imprimante. Il est donc fortement recommandé de mettre à jour les pilotes en temps voulu et de ne pas modifier les paramètres de Windows sans en avoir pris connaissance au préalable.