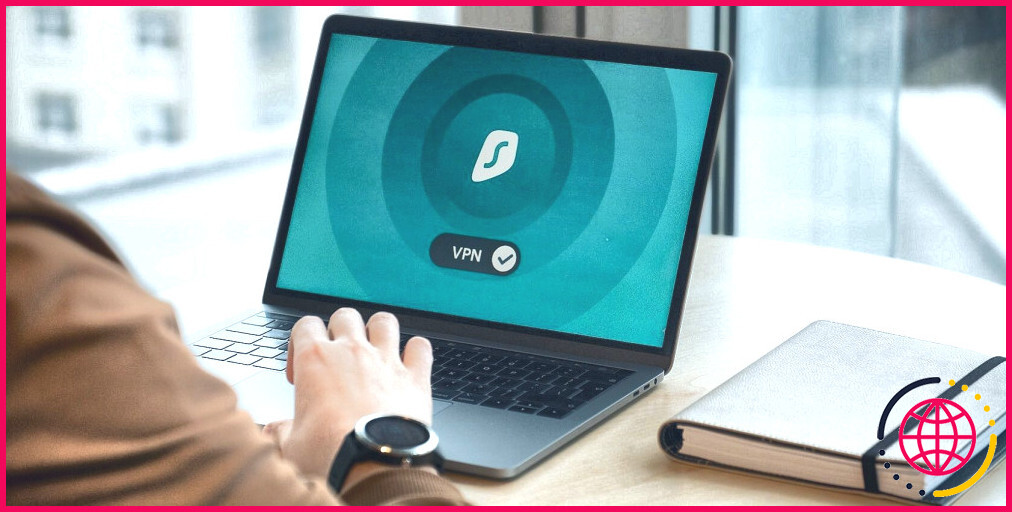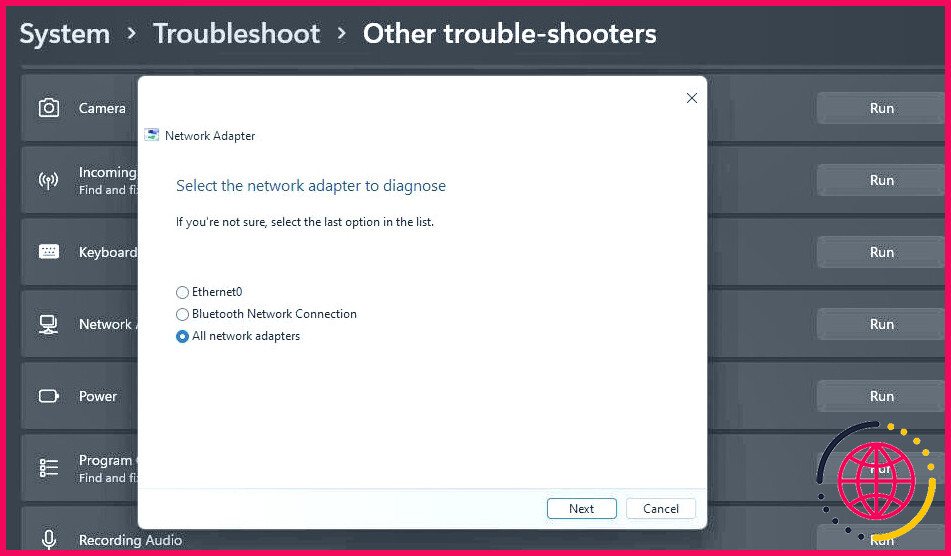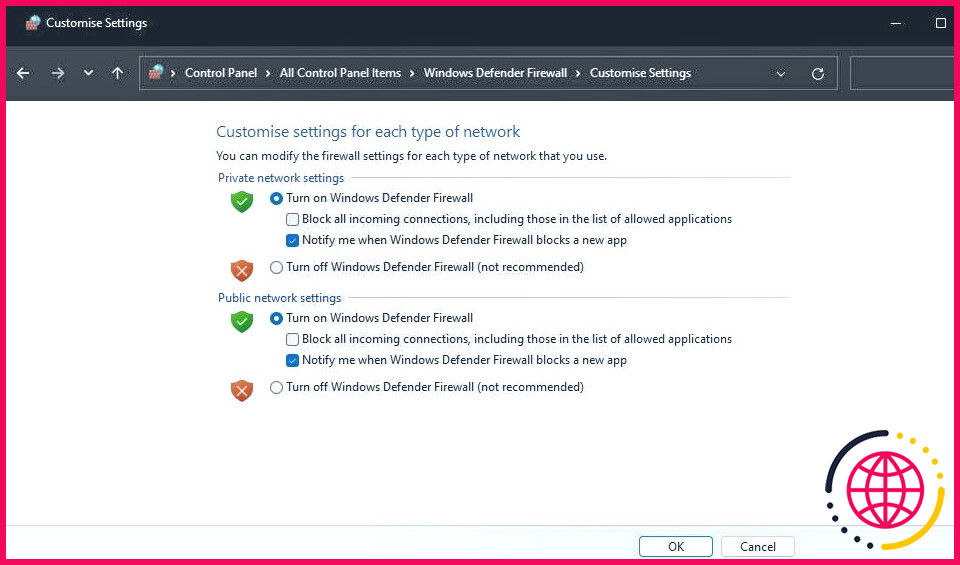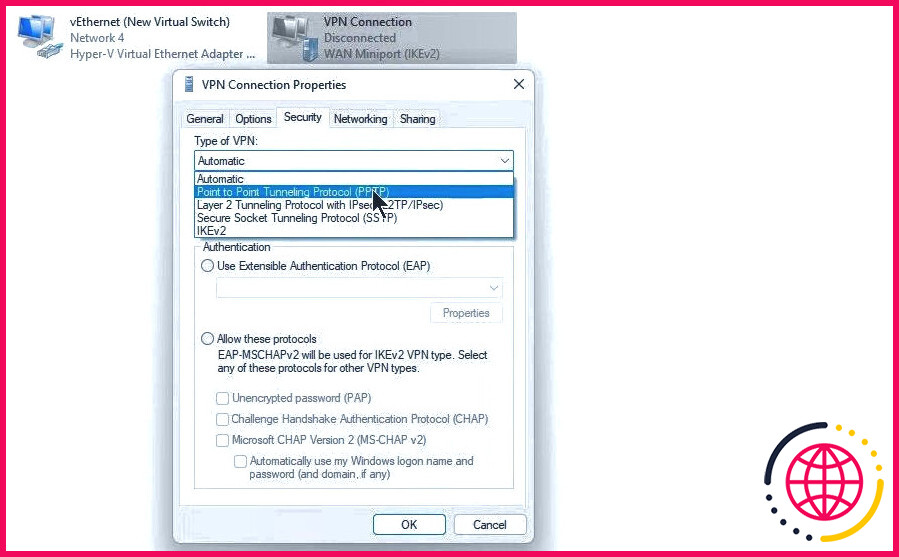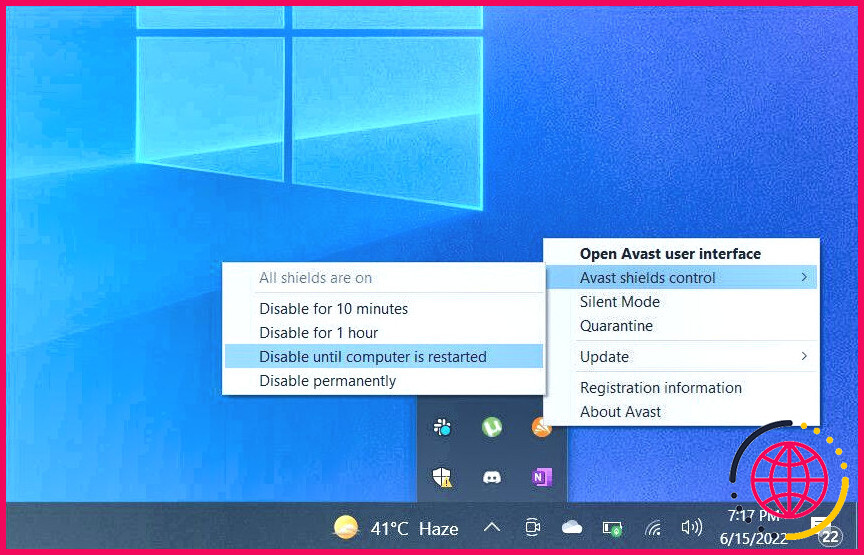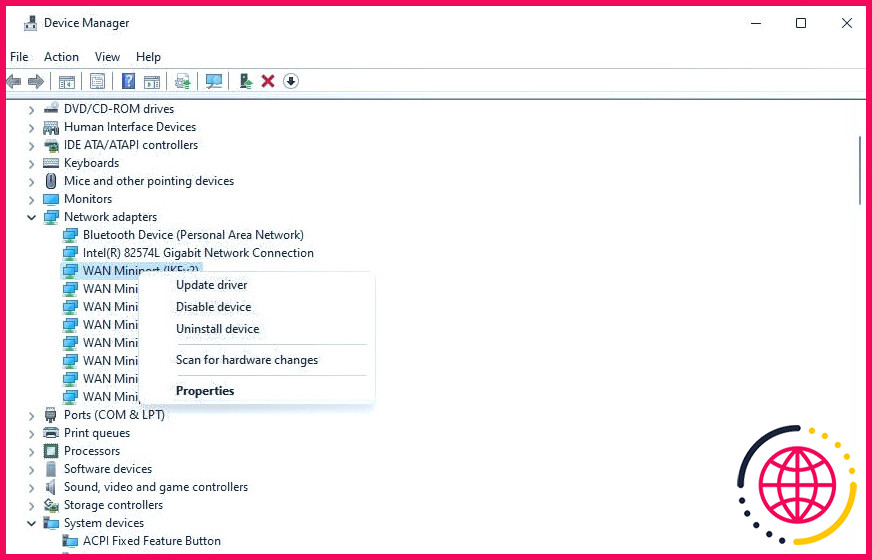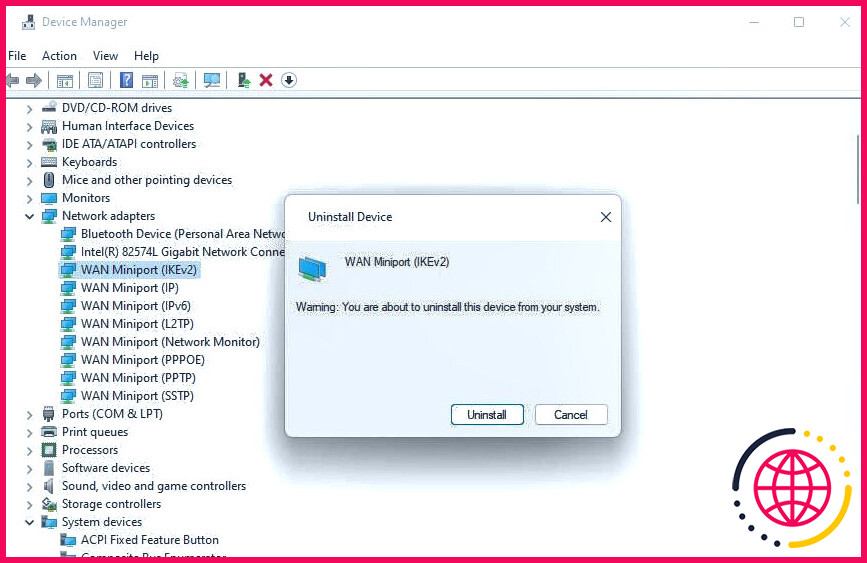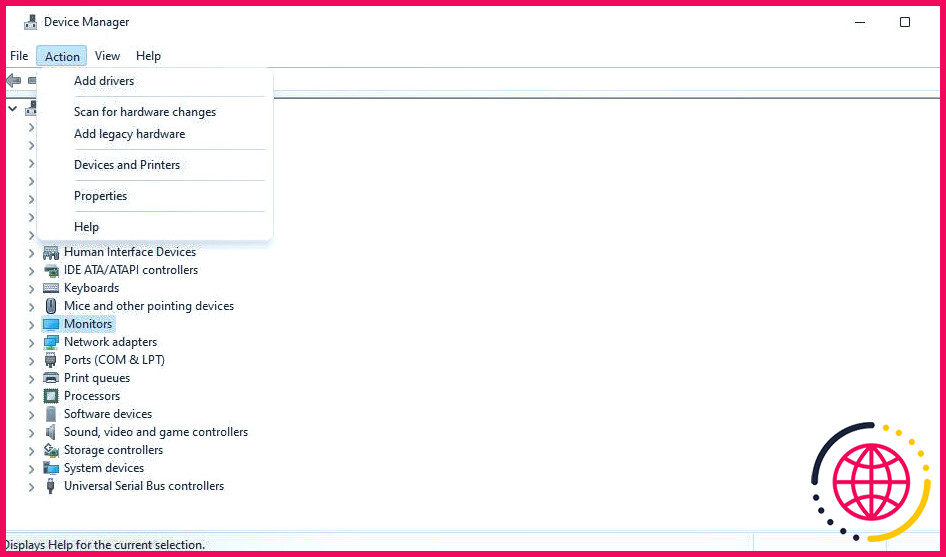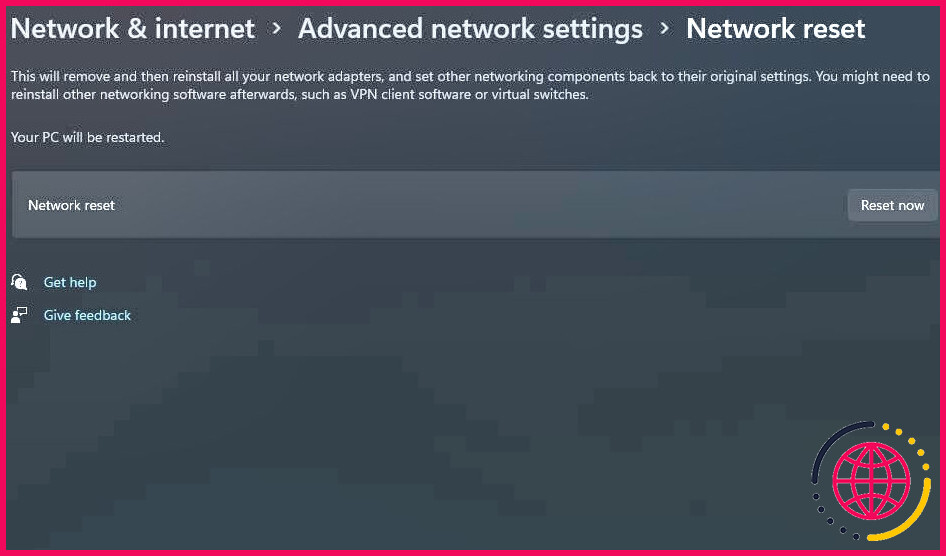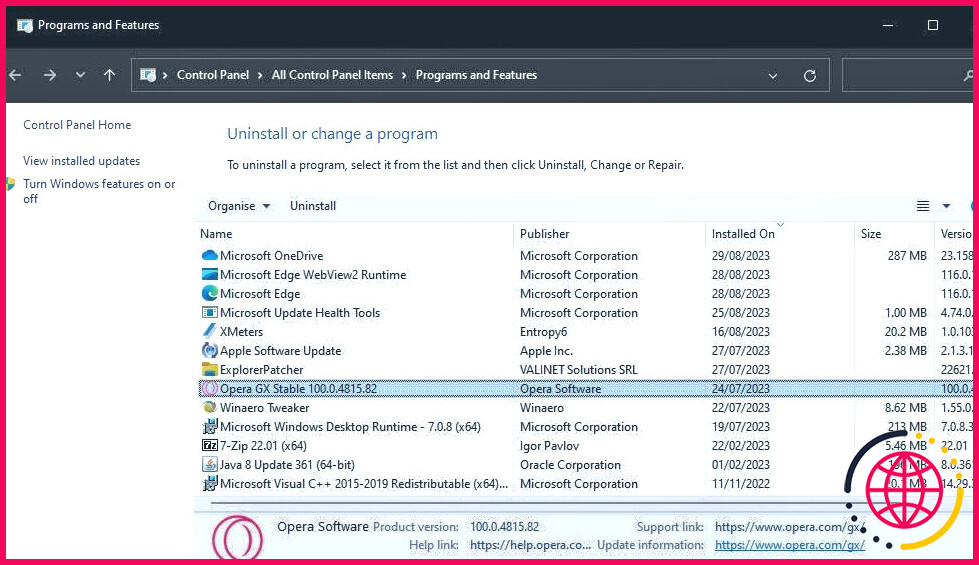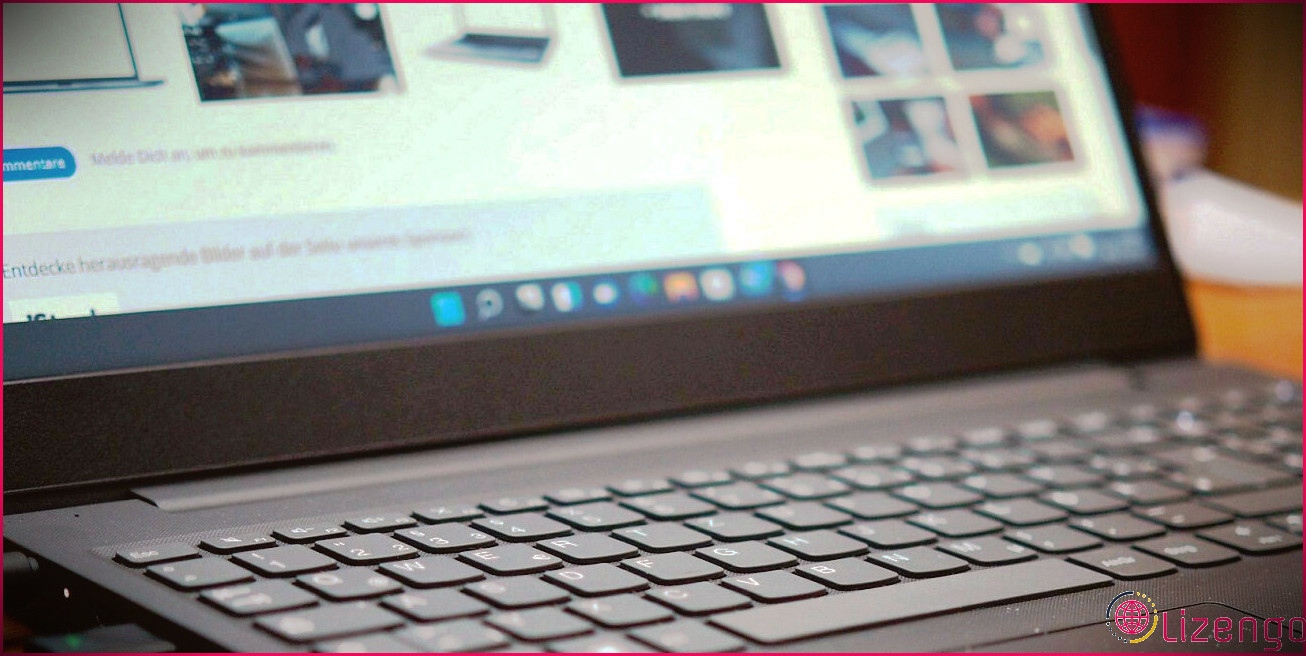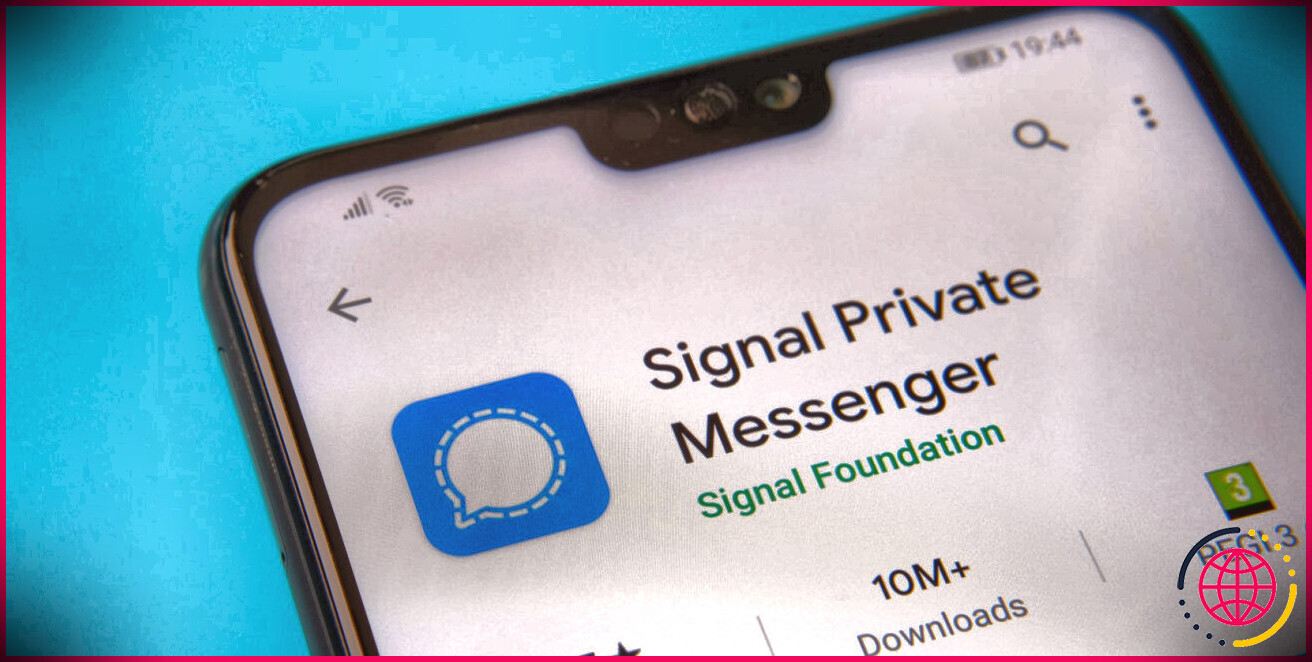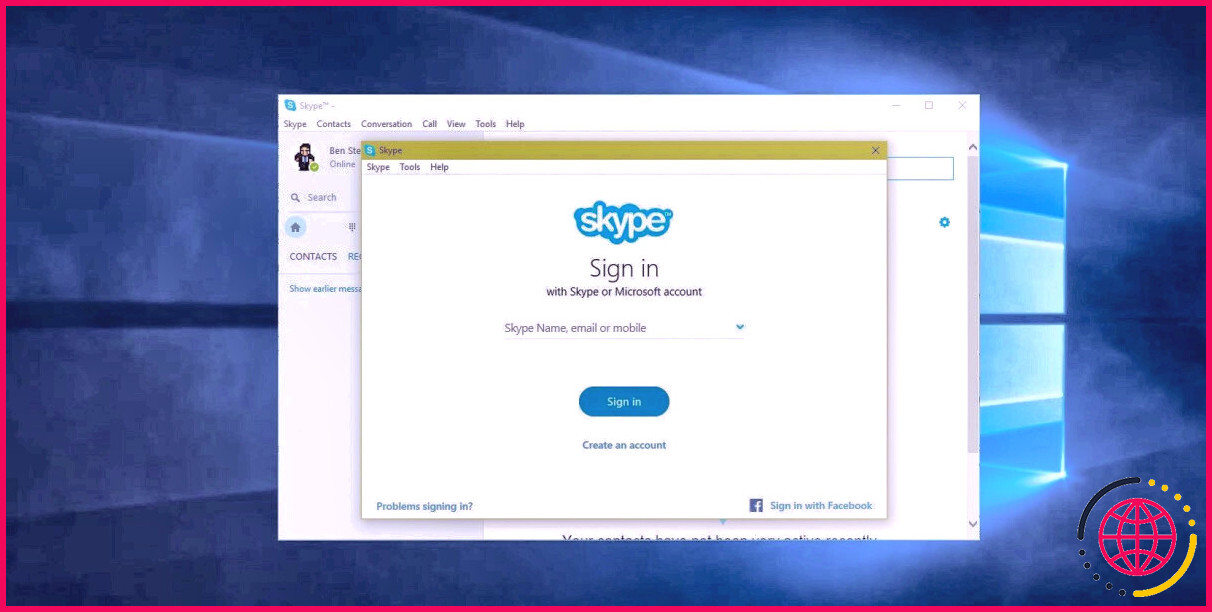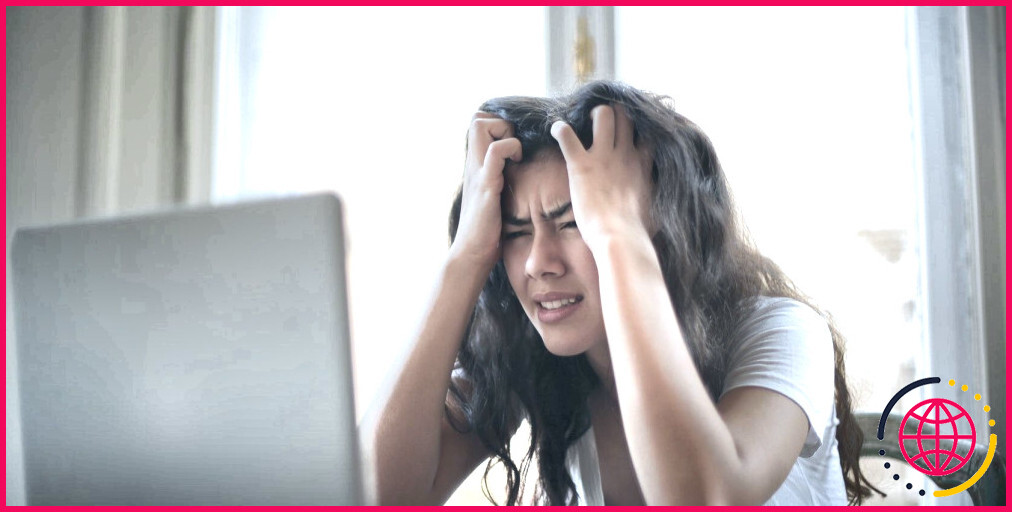Comment résoudre l’erreur VPN Windows « La connexion à l’ordinateur distant n’a pu être établie ».
Les gens utilisent les VPN (réseaux privés virtuels) pour naviguer de manière plus sûre et plus anonyme sur le web. Cependant, certains utilisateurs ne peuvent pas utiliser les connexions VPN sur leurs PC Windows en raison d’un message d’erreur indiquant que « la connexion à l’ordinateur distant n’a pas pu être établie ». Certains utilisateurs voient ce message d’erreur dans les Paramètres lorsqu’ils essaient de se connecter à des VPN.
Cette erreur vous empêchera de vous connecter à un VPN sur vos PC Windows 11/10. Cette même erreur affecte-t-elle la connectivité VPN de votre PC ? Si c’est le cas, voici comment vous pouvez probablement résoudre ce problème de connexion VPN sur un PC Windows.
1. Exécutez l’outil de dépannage de l’adaptateur réseau
Les outils de dépannage de Windows peuvent souvent être utiles pour résoudre les problèmes liés au réseau. Le dépanneur de l’adaptateur réseau sera probablement l’outil de dépannage le plus utile pour résoudre cette erreur VPN. Toutefois, le dépanneur de connexion Internet pourrait également résoudre les problèmes à l’origine de l’erreur de connexion VPN.
Vous pouvez accéder aux deux outils de dépannage dans les Paramètres. Cet article sur la façon d’exécuter n’importe quel dépanneur Windows fournit des instructions étape par étape pour ouvrir les dépanneurs dans l’application Paramètres de Windows 10 ou 11. Passez ensuite par le dépanneur de l’adaptateur réseau ou de la connexion Internet pour appliquer les résolutions manuelles qu’ils recommandent.
2. Désactiver le paramètre du serveur proxy
Un serveur proxy intermédiaire peut agir comme un pare-feu pour améliorer la sécurité du réseau. Cependant, l’activation des serveurs proxy peut poser des problèmes pour les connexions VPN. Il est donc recommandé de désactiver le paramètre « utiliser un serveur proxy » pour éliminer la cause potentielle de cette erreur VPN.
3. Reconfigurez les paramètres de sécurité de votre connexion VPN
Ce message d’erreur VPN suggère que vous essayiez de reconfigurer certains paramètres réseau pour résoudre le problème. La modification des paramètres de sécurité de la connexion VPN pourrait résoudre ce problème pour certains utilisateurs. Essayez de modifier les paramètres de sécurité de votre connexion VPN comme suit :
- Lancez Run (appuyez simultanément sur les touches Win + R ) et saisissez « ncpa.cpl » dans la fenêtre de cet accessoire. Ouvrir de cet accessoire.
- Cliquez sur OK dans Exécuter pour faire apparaître la fenêtre Connexions réseau.
- Cliquez ensuite avec le bouton droit de la souris sur votre connexion VPN et sélectionnez Propriétés.
- Cliquez sur Sécurité dans la fenêtre des propriétés du VPN.
- Sélectionnez l’option Protocole de tunnelage point à point sur la page Type de VPN dans le menu déroulant.
- Cliquez sur le menu déroulant Autoriser ces protocoles bouton radio.
- Sélectionnez le bouton radio Protocole d’authentification Challenge Handbrake (CHAP) case à cocher.
- Ensuite, cliquez sur la case Microsoft CHAP Version 2 pour sélectionner cette option.
- Cliquez OK pour définir les nouveaux paramètres de sécurité VPN.
Des paramètres mal configurés dans votre logiciel client VPN peuvent également être à l’origine de problèmes de connexion. Pour y remédier, essayez de réinitialiser les paramètres par défaut de votre logiciel client VPN. Recherchez et sélectionnez une option dans votre logiciel VPN qui rétablit généralement les paramètres par défaut.
4. Désactivez le pare-feu Windows
Le pare-feu Windows Defender peut être à l’origine de cette erreur en bloquant la connexion VPN. Pour vous assurer que WDF ne bloque pas votre connexion VPN, essayez de désactiver temporairement Windows Defender Firewall. Retournez ensuite dans les paramètres pour voir si l’erreur « La connexion à l’ordinateur distant n’a pas pu être établie » persiste.
Si cela fonctionne, ne laissez pas le pare-feu désactivé. Ajoutez plutôt votre connexion VPN à la liste des connexions autorisées de Windows Defender Firewall. Pour ce faire, vous devez sélectionner l’option Privé et Publics pour votre connexion VPN, comme indiqué dans ce guide pour autoriser les applications à travers le pare-feu Windows.
5. Désactiver les logiciels de sécurité tiers
De nombreux logiciels de sécurité tiers (antivirus) intègrent également des pare-feu qui peuvent bloquer les connexions VPN. Si un logiciel de sécurité tiers est installé sur votre PC, désactivez son pare-feu pour voir si cela fait une différence pour votre connexion VPN. Configurez ensuite une exception de pare-feu pour votre connexion VPN dans votre logiciel de sécurité si cela résout le problème.
6. Réinstallez les périphériques WAN Miniport
La réinstallation des périphériques WAN Miniport est une solution potentielle que de nombreux utilisateurs confirment pour résoudre le problème « La connexion à l’ordinateur distant n’a pas pu être établie ». L’application de cette solution potentielle réinstallera les pilotes des adaptateurs réseau virtuels qui ont des protocoles variables, ce qui résout souvent cette erreur VPN. Vous pouvez réinstaller les périphériques WAN Miniport comme suit :
- Tout d’abord, cliquez avec le bouton droit de la souris sur l’icône de la barre des tâches de Windows (Démarrer ) et sélectionnez Gestionnaire de périphériques.
- Cliquez sur la petite flèche à côté de Adaptateurs réseau pour afficher tous les périphériques de cette catégorie.
- Cliquez avec le bouton droit de la souris sur l’adaptateur WAN Miniport (IKEv2) et sélectionnez Désinstaller le périphérique.
- Appuyez sur Désinstaller dans la boîte de dialogue de confirmation.
- Répétez les deux étapes précédentes pour tous les adaptateurs WAN Miniport affichés dans le gestionnaire de périphériques.
- Lorsque vous avez désinstallé tous les périphériques WAN Miniport, cliquez sur le bouton Action (Action ).
- Sélectionnez le Rechercher les modifications matérielles pour réinstaller les périphériques WAN Miniport.
Retournez ensuite dans les paramètres et essayez à nouveau de vous connecter avec votre VPN.
7. Réinitialisez les paramètres réseau de votre PC
Une réinitialisation du réseau réinstallera tous les adaptateurs réseau de votre PC. Cette solution potentielle pourrait donc avoir un effet similaire à la précédente, et certains utilisateurs ont confirmé qu’elle fonctionnait. Toutefois, une réinitialisation du réseau rétablit également les paramètres par défaut des composants du réseau.
Vous pouvez réinitialiser les paramètres de la carte réseau en entrant et en exécutant une série de commandes netsh et ipconfig. Cependant, il est plus simple d’appliquer cette correction en cliquant sur le bouton Réinitialiser maintenant dans les Paramètres. Consultez notre guide sur la réinitialisation des paramètres réseau pour plus d’informations sur l’accès à cette option.
8. Réinstallez votre logiciel VPN
La réinstallation de votre logiciel VPN peut être nécessaire si aucune des autres solutions potentielles ne fonctionne pour vous. L’application d’une telle solution permettra probablement de résoudre les problèmes logiciels à l’origine de cette erreur de connexion VPN. Vous mettrez également à jour votre logiciel VPN en installant sa dernière version.
Vous pouvez supprimer votre logiciel client VPN dans Programmes ou Fonctionnalités ou Paramètres comme indiqué dans ce guide de désinstallation des logiciels Windows. Veillez à supprimer également tous les éléments supplémentaires installés avec votre client VPN, tels que les adaptateurs réseau TAP. La réinitialisation des paramètres réseau de votre PC désinstallera probablement aussi le logiciel VPN.
Ouvrez ensuite la page de téléchargement de l’éditeur officiel de votre logiciel VPN. Sélectionnez pour télécharger la dernière version du logiciel client VPN pour Windows 11/10 à partir de là. Exécutez le programme d’installation du logiciel VPN téléchargé pour le réinstaller.
Rétablir votre connexion VPN sous Windows
Ces solutions potentielles à l’erreur « La connexion à l’ordinateur distant n’a pas pu être établie » rétabliront probablement votre connexion VPN. Dans de nombreux cas, la réinstallation des adaptateurs WAN Miniport ou la désactivation des serveurs proxy suffiront souvent. Cependant, il se peut que vous deviez essayer d’autres solutions pour résoudre ce problème de connexion VPN.