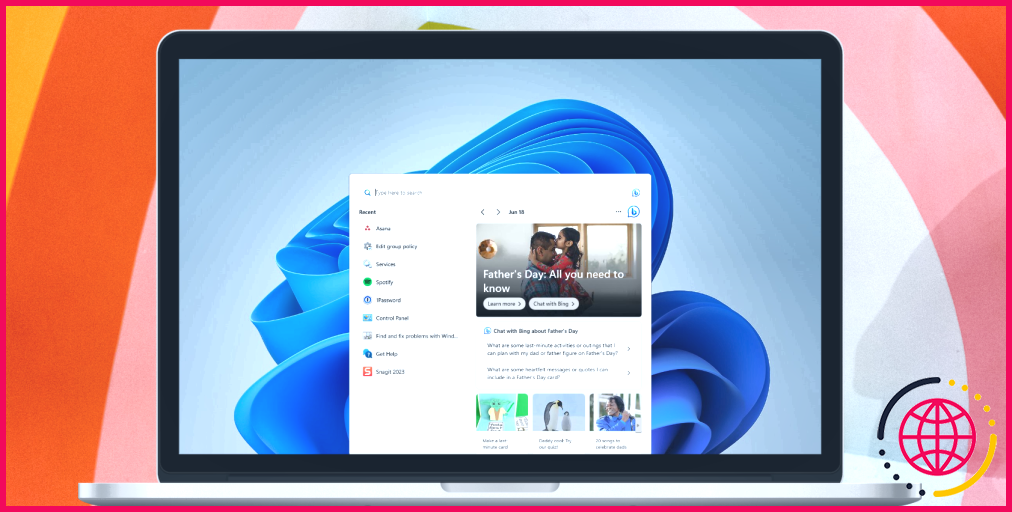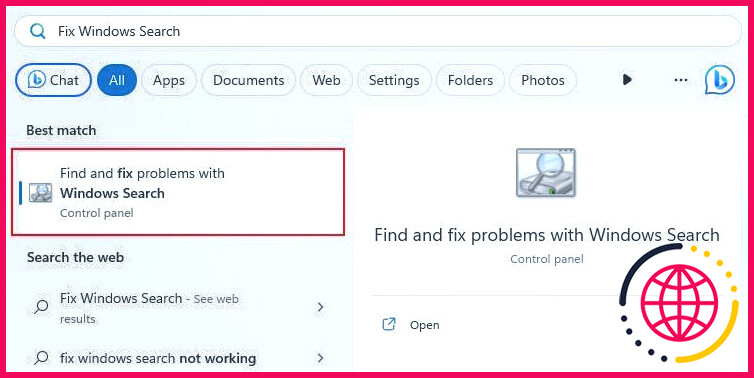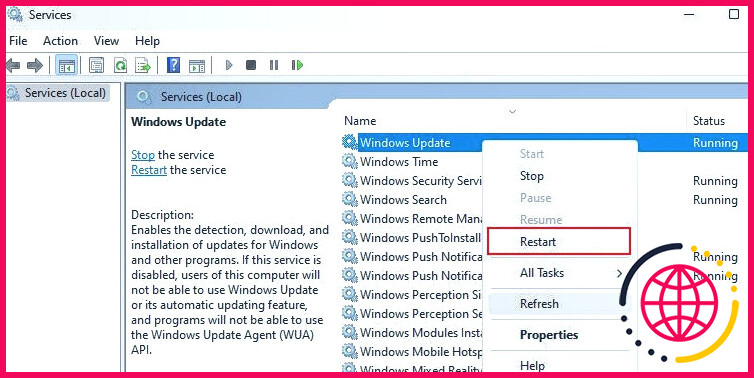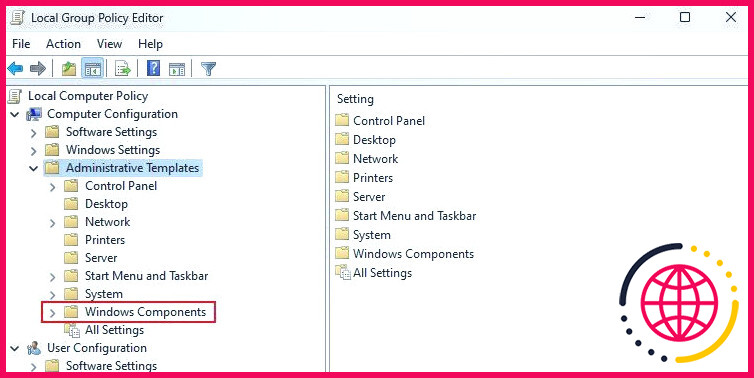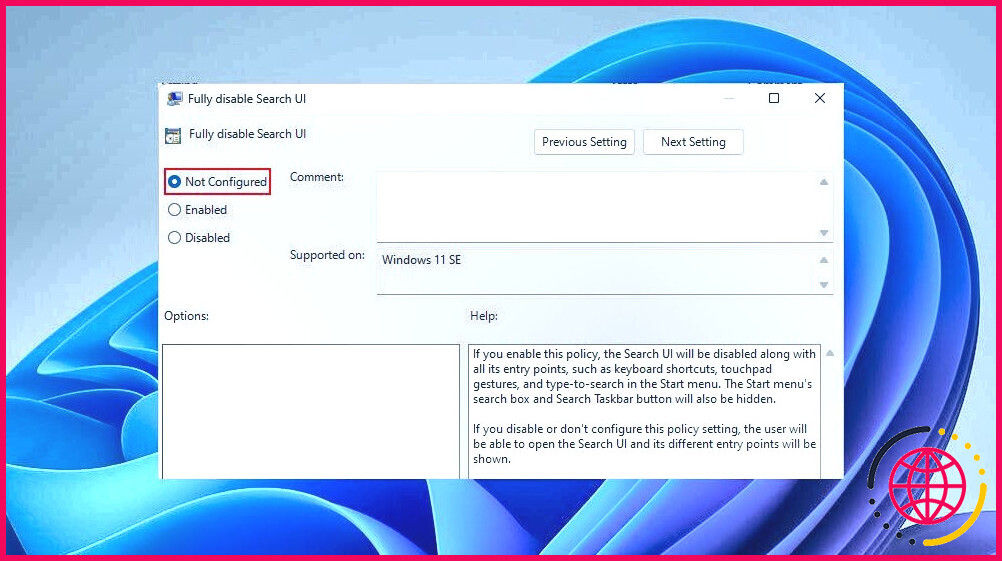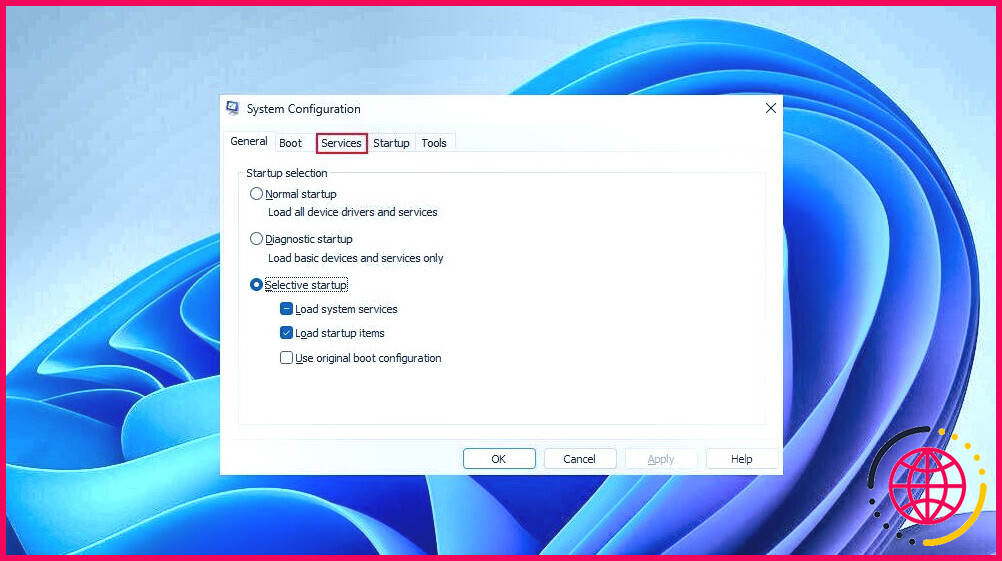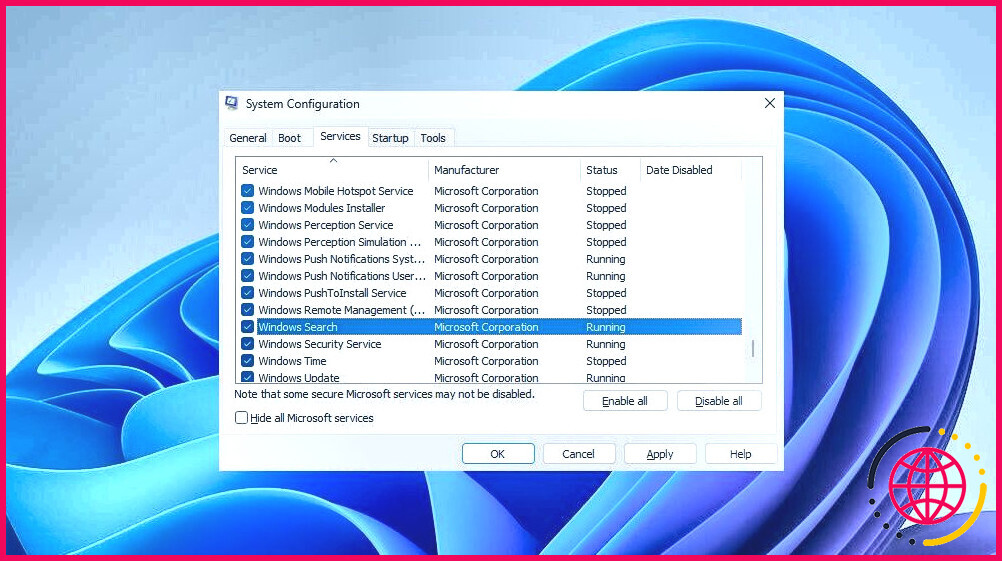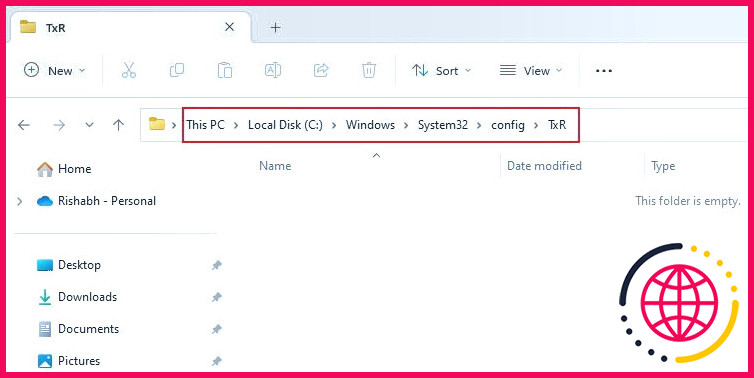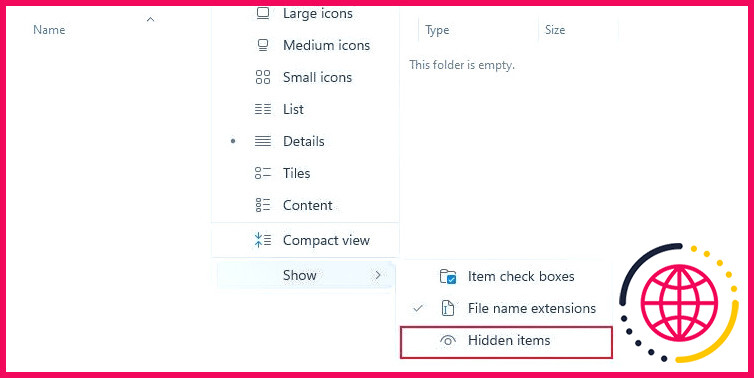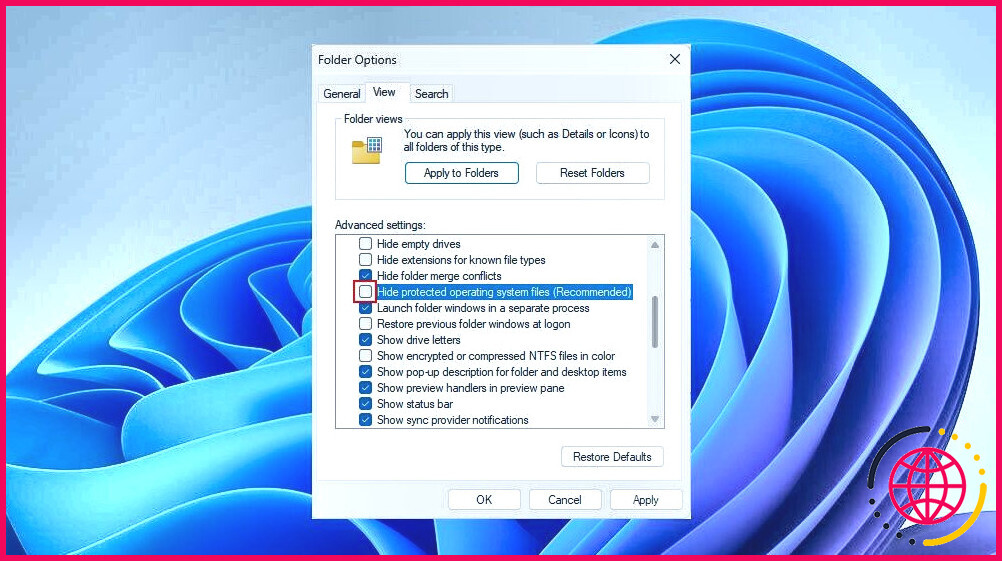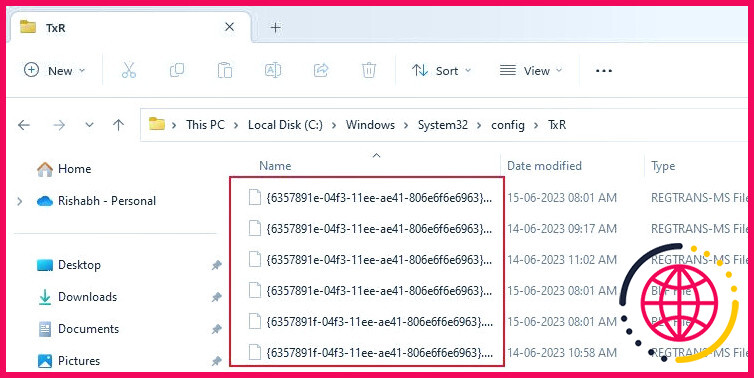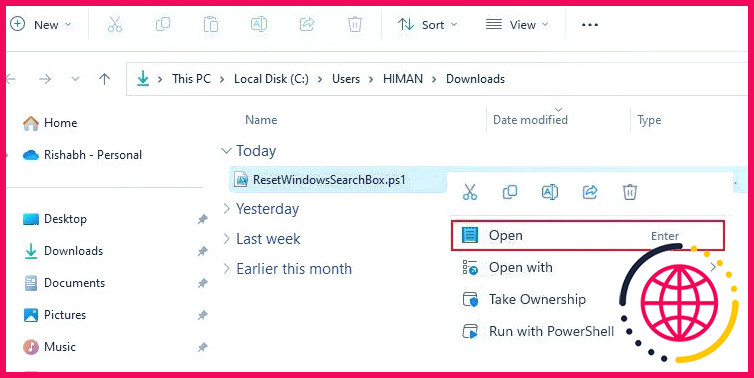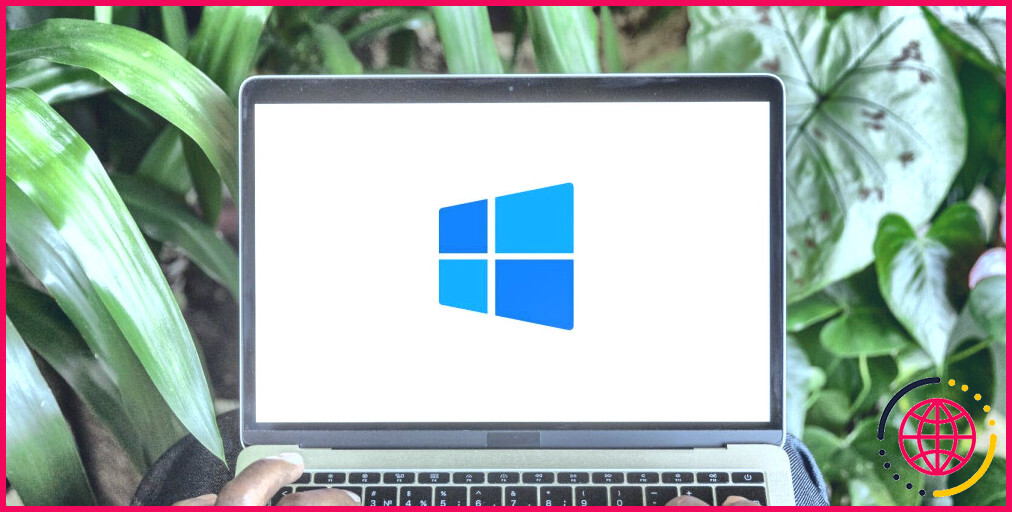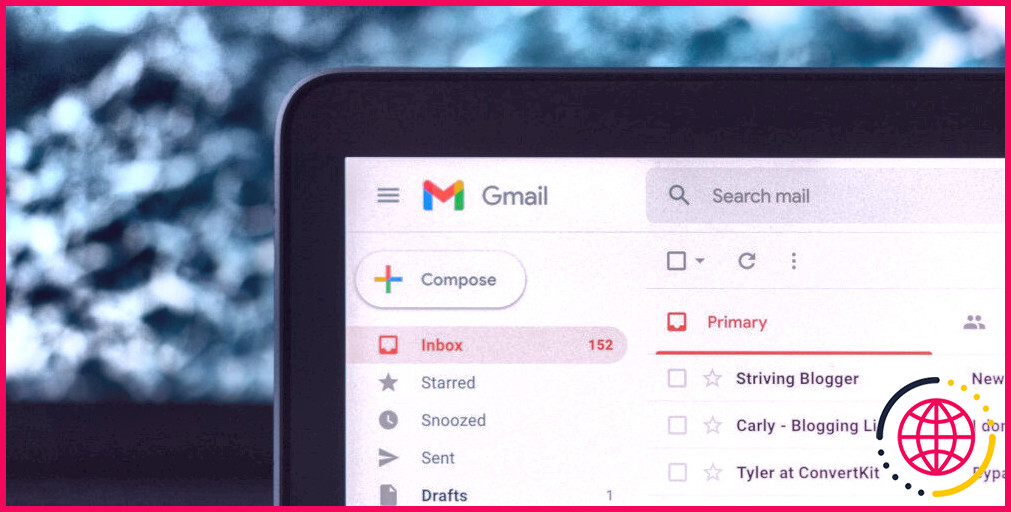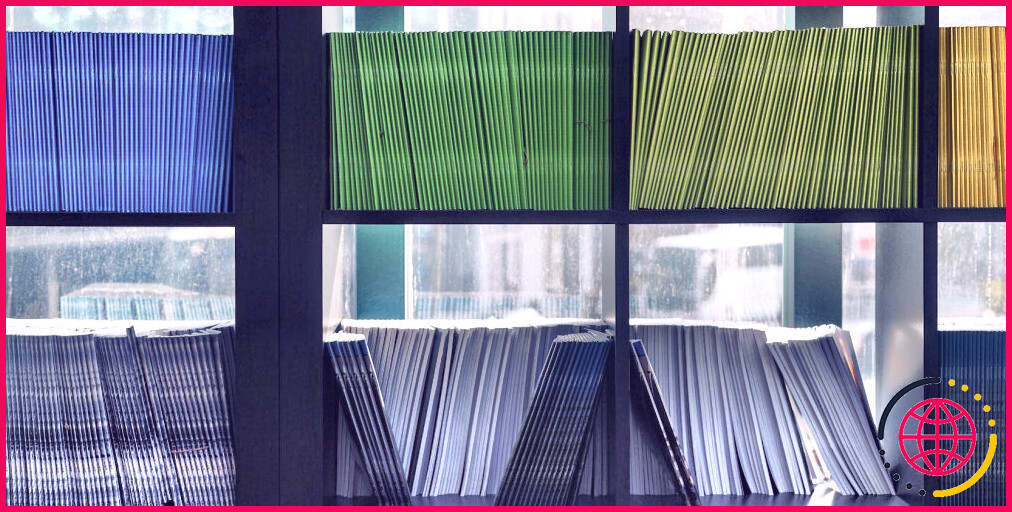Comment résoudre l’erreur « Windows n’a pas pu démarrer le service de recherche Windows » ?
Nous utilisons tous en premier lieu la barre de recherche de Windows lorsque nous essayons de trouver un fichier ou un programme nouvellement installé. Cependant, dans certaines situations, au lieu de fournir des résultats de recherche, Windows peut afficher une erreur : Windows n’a pas pu démarrer le service de recherche Windows sur votre ordinateur local.
Dans ce guide, nous allons examiner quelques méthodes de dépannage pour résoudre l’erreur du service de recherche Windows.
Pourquoi l’erreur « Le service de recherche Windows n’a pas pu démarrer » se produit-elle ?
L’erreur « Service de recherche Windows n’a pas pu démarrer » indique que le système n’est pas en mesure d’appeler le service de recherche. Ce service gère toutes vos recherches, de sorte que chaque fois que vous tapez quelque chose dans la barre de recherche, il trouve automatiquement les résultats correspondants et vous les affiche.
Voici les principales raisons qui peuvent provoquer l’erreur du service de recherche Windows :
- Fichiers système corrompus
- Une mise à jour de Windows défectueuse
- Paramètres de stratégie de groupe incorrects
- Les services de recherche de Windows ne fonctionnent pas
- Erreurs liées au registre
1. Appliquer quelques corrections générales
Essayez une fois les correctifs indiqués ci-dessous et vérifiez si vous pouvez effectuer une recherche Windows ou non :
- Exécutez SFC pour vérifier les fichiers système corrompus : SFC (System File Checker) est un outil intégré qui vous aide à réparer les fichiers système corrompus. Pour utiliser cet outil, découvrez comment exécuter SFC sous Windows.
- Exécutez le dépanneur de recherche et d’indexation : Appuyez sur Win + Q tapez Réparer la recherche Windows et double-cliquez sur le meilleur résultat de recherche pour lancer le programme de dépannage.
- Vérifiez les mises à jour : Si vous rencontrez des problèmes avec le service Windows Search, essayez de mettre à jour manuellement Windows une fois.
Il ne s’agit là que de quelques méthodes de base qui devraient fonctionner en cas d’erreur de recherche dans Windows. Mais si vous ne parvenez toujours pas à rechercher quoi que ce soit, passez à des méthodes de dépannage plus avancées.
2. Redémarrez les services Windows concernés
Lorsque vous démarrez Windows, plus de 50 services démarrent simultanément. Cela permet au système d’exploitation de fonctionner correctement, et la plupart de ces services dépendent les uns des autres. Par conséquent, si un service tombe en panne ou s’arrête pour une raison quelconque, les services dépendants se comporteront mal également.
Essayons de résoudre le problème de recherche en redémarrant les services Windows dépendants :
- Appuyez sur Win + R pour lancer la boîte de dialogue Exécuter.
- Tapez services.msc dans la zone de texte. Appuyez maintenant sur Entrer dans la zone de texte pour exécuter le raccourci pour lancer la fenêtre de l’application Services.
- Pour redémarrer les services, cliquez avec le bouton droit de la souris sur chacun des éléments suivants et sélectionnez l’option Redémarrer : Service d’infrastructure des tâches d’arrière-plan, Appel de procédure à distance (RPC) et Windows Update.
Voilà, c’est fait. Redémarrez maintenant votre système et vérifiez si l’erreur de recherche s’est produite. Si vous êtes toujours confronté à l’erreur Windows search could not start, le redémarrage des services dépendants devrait suffire. Prenez donc votre temps et redémarrez les services une fois.
3. Corrigez les paramètres de stratégie de groupe incorrects
Windows comprend une application utile appelée l’éditeur de stratégie de groupe. Cette application permet aux administrateurs d’activer ou de désactiver plus de 2000 paramètres (ou stratégies) de Windows.
Si le La recherche Windows n’a pas pu démarrer persiste sur votre système, le problème peut provenir d’une mauvaise configuration des paramètres de stratégie de groupe. Ces paramètres incorrects peuvent empêcher le service Windows Search de démarrer correctement.
Vous trouverez ci-dessous les étapes à suivre pour modifier les paramètres de la stratégie de groupe sous Windows :
- Ouvrez l’éditeur de stratégie de groupe sous Windows.
- Cliquez sur Modèles administratifs > Composants Windows > Recherche pour accéder à tous les paramètres liés à la recherche Windows.
- Double-cliquez sur Désactiver complètement l’interface de recherche et sélectionnez Non configuré. Cliquez sur OK pour enregistrer les modifications et quitter l’assistant de paramétrage.
- Vous devez faire la même chose, c’est-à-dire double-cliquer, puis sélectionner Non configuré et cliquer sur OK avec chacune des politiques suivantes : Ne pas autoriser la recherche sur le web, Configure la recherche sur la barre des tâches et Autorise la mise en évidence de la recherche
L’éditeur de stratégie de groupe est un outil avancé, et des modifications incorrectes peuvent entraîner une instabilité du système. Veillez donc à ne modifier que les paramètres mentionnés. Si un paramètre n’est pas disponible ou est verrouillé sur votre ordinateur, passez au suivant.
4. Activez le service de recherche Windows via MSConfig
L’utilitaire MSConfig (outil de configuration du système) est une fonction intégrée qui constitue un centre de dépannage et de gestion des différents aspects de votre système. Il est très pratique et peut s’avérer utile si le service de recherche Windows ne fonctionne pas.
Voici comment activer le service de recherche Windows à l’aide de MSConfig :
- Ouvrez à nouveau la boîte de dialogue Exécuter en utilisant Win + R.
- Tapez msconfig dans le champ de texte. Appuyez sur Entrer dans le champ pour ouvrir l’utilitaire MSConfig (assistant de configuration du système).
- En haut de l’assistant, cliquez sur le bouton Services sur l’onglet
- Faites défiler la liste et recherchez l’onglet Recherche Windows service.
- S’il n’est pas coché, cochez la case à côté de Recherche Windows pour l’activer, puis cliquez sur Appliquer et OK.
En outre, MSConfig a de nombreux autres cas d’utilisation. Lisez notre guide approfondi sur l’utilitaire de configuration du système Microsoft (MSConfig) pour en connaître quelques-uns.
5. Supprimer des fichiers dans le répertoire TxR de Windows
TxR (Transaction Resource Manager) est un répertoire (dossier) qui garde la trace de toutes les modifications que vous apportez aux fichiers Windows.
Nous supposons qu’un programme malveillant a modifié les fichiers système d’une manière ou d’une autre. Cette modification est donc déjà enregistrée dans le répertoire TxR. Pour résoudre le problème, nous allons supprimer les fichiers de ce répertoire afin de vérifier comment les choses étaient avant que le problème de recherche ne se produise.
Suivez les étapes ci-dessous pour supprimer les fichiers du répertoire TxR sous Windows :
- Ouvrez l’explorateur de fichiers en appuyant sur Win + E.
- Naviguez jusqu’au répertoire TxR (). La première fois que vous ouvrirez le dossier, il affichera Ce dossier est vide.
- Cliquez sur Afficher dans la barre supérieure de l’explorateur de fichiers. Ensuite, allez à Afficher et cochez Éléments cachés.
- De même, cliquez sur le menu à trois points en haut. Cliquez sur Options > Affichage. Faites défiler vers le bas et décochez ou désactivez les options suivantes Masquer les fichiers protégés du système d’exploitation (recommandé).
- Tous les fichiers contenus dans le répertoire doivent maintenant être visibles. Veuillez sélectionner tous les fichiers (Ctrl + A) et supprimez-les.
Les étapes peuvent sembler trop complexes, mais les captures d’écran devraient vous aider. En outre, comme le recommande Microsoft, il n’y a pas de mal à supprimer les fichiers en cas d’erreurs liées au service de recherche.
6. Réinitialiser la recherche Windows
Microsoft fournit un script PowerShell sur son site web pour réinitialiser la recherche Windows. Nous allons vous montrer comment l’utiliser et faire en sorte que le service de recherche fonctionne à nouveau sur votre ordinateur.
Pour commencer, téléchargez le script Réinitialiser le script PowerShell de recherche Windows. Allez dans votre dossier de téléchargements et double-cliquez sur le fichier de script téléchargé (avec un . PS1 ).
Le script réinitialise les options et les paramètres liés à la recherche à leur état par défaut. Une fois cela fait, ouvrez la barre de recherche de Windows et tapez quelque chose pour vérifier si cela fonctionne.
7. Réinstallez Windows
Malheureusement, si aucune des solutions n’a fonctionné, votre dernière option est de réinstaller Windows. Pour ce faire, voyez comment réinstaller Windows. Il n’y a pas lieu de s’inquiéter, cette réinstallation ne supprimera pas les fichiers et applications importants.
Nous comprenons qu’il s’agit d’une étape importante, car personne n’aimerait réinstaller tout le système. Mais ne vous inquiétez pas ; pour vous aider, voici un guide sur la configuration après l’installation de Windows. Suivez-le et vous pourrez améliorer doublement votre nouvelle installation Windows.
Le service de recherche de Windows est réparé et fonctionne
Nous comprenons la frustration que vous ressentez lorsque vous ne pouvez pas effectuer de recherches dans Windows en un seul clic. Nous espérons que les solutions proposées vous aideront à rétablir la fonction de recherche de Windows. En outre, maintenant que la recherche fonctionne correctement, veillez à utiliser pleinement toutes les fonctionnalités de recherche.
Par exemple, la recherche Windows inclut désormais l’IA Bing Chat et les actualités quotidiennes, que vous voudrez peut-être découvrir au moins une fois.
Comment réparer l’échec du service de recherche de Windows ?
Pour utiliser l’outil de dépannage, suivez les étapes suivantes :
- Sélectionnez Démarrer > Paramètres.
- Dans Paramètres Windows, sélectionnez Mise à jour et sécurité > Dépannage. Sous Rechercher et résoudre d’autres problèmes, sélectionnez Recherche et indexation.
- Exécutez le programme de dépannage et sélectionnez tous les problèmes qui s’appliquent. Windows essaiera de les détecter et de les résoudre.
Comment forcer le démarrage du service de recherche de Windows ?
Pour ce faire, suivez les étapes suivantes :
- Appuyez sur la touche Windows +R pour ouvrir la boîte d’exécution.
- Tapez services. msc, puis appuyez sur la touche Entrée.
- Cliquez avec le bouton droit de la souris sur Windows Search, puis sélectionnez Propriétés.
- Changez le type de démarrage en Automatique (Démarrage différé).
- Sélectionnez Appliquer, puis sélectionnez Démarrer.
- Sélectionnez OK, puis fermez la console des services.
Comment réinstaller le service Windows Search ?
1. Tapez Démarrer PowerShell dans la fenêtre de l’invite de commande pour démarrer Windows PowerShell. 2. Tapez Install-WindowsFeature Search-Service et appuyez sur Entrée pour installer le service de recherche Windows.
Quelle est la cause du non-fonctionnement de Windows Search ?
Lorsque la recherche Windows ne fonctionne pas, il s’agit presque toujours d’un simple problème de logiciel. Il suffit parfois de redémarrer le système pour qu’il fonctionne à nouveau. D’autres causes possibles peuvent être liées au réseau ou au système de recherche lui-même ayant une interruption de service.